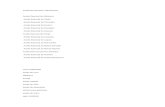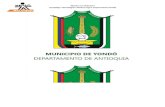Tecleras Digitales RF · 2017-07-25 · 3) Indicador luminoso emisión de señal. 4) Activador de...
Transcript of Tecleras Digitales RF · 2017-07-25 · 3) Indicador luminoso emisión de señal. 4) Activador de...

1 Tecleras digitales RF – Manual de uso
Tecleras Digitales RF FORETECH MM
Introducción.
También llamado Sistema de telecontrol de votación, el sistema de Tecleras Digitales
FORETECH MM forma parte de los nuevos sistemas de enseñanza interactiva y votación. Este
revolucionario sistema combina funciones de enseñanza, votación, juego y evaluación, todo en
uno.
Solo se necesita una sala (de clases o de reunión), un computador y un proyector para realizar
clases, exposiciones y votaciones con una calidad que sería imposible de obtener usando sistemas
tradicionales.
Descripción del sistema.
El sistema utiliza archivos PowerPoint como base, los cuales pueden ser operados por el profesor
(anfitrión) mediante un control remoto. La interactividad también alcanza a los estudiantes
(audiencia) por medio de control remoto (teclera). Cada alumno manipulara una teclera, con la
cual podrá interactuar con el resto de la clase, por ejemplo, respondiendo preguntas.
Componentes del sistema.
1. Control remoto profesor (1 unidad).
2. Control remoto estudiante (Cantidad Variable)
3. Un receptor de señal.
4. Cable para conexión con el computador con adaptador RJ45-USB incluido.
5. Disco de instalación (incluye drivers, software y manual).

2 Tecleras digitales RF – Manual de uso
Imágenes componentes.
1. Receptor de señal.
1) Agujero para fijar receptor al techo.
2) Puertos RJ-45.
3) Led rojo, indicador de corriente.
4) Led verde, indicador de recepción de señal.
5) Led amarillo, indicador problema.
2. Control remoto profesor.
1) Led emisor de señal.
2) Puntero laser.
3) Indicador luminoso emisión de señal.
4) Activador de puntero laser.
5) Iniciar y cerrar actividad.
6) Ver resultados en tabla.
7) Ver resultados en grafico.
8) Cambio modo de actividad.
9) Retroalimentación.
10) Volver a la diapositiva anterior.
11) Aceptar.
12) Detener una actividad.
13) Iniciar y pausar tiempo de respuesta.
14) Quitar barra superior durante la actividad.
15) Avanzar a la diapositiva siguiente.
16) Quitar barras superior e inferior durante la actividad.
3. Control remoto estudiante.
1) Emisor de señal.
2) Luz indicadora recepción de señal.
3) Luz indicadora emisión de señal.
4) Opción “mano alzada”.
5) Opciones de alternativa (A – F).

3 Tecleras digitales RF – Manual de uso
4. Cables de conexión al computador.
Requerimientos computacionales.
64 MB de memoria RAM.
Sistema operativo: Windows Me/2000, XP, Vista ó 7.
Office 2000/2003/2007/2010
100 MB de espacio libre en disco duro.
1 puerto USB libre.
Adaptador USB – RJ45

4 Tecleras digitales RF – Manual de uso
Conexión e instalación.
1) Conecte el receptor (1) con el cable de conexión (2).
2) Antes de conectar el sistema al computador, instale los Drivers del adaptador USB, haciendo
clic en la opción Drivers Adaptador RJ45 - USB, en las opciones de instalación del disco
incluido.
4) Instale el software de sistema haciendo clic en Software Tecleras Digitales de Evaluación, en
las opciones de autoarranque del disco incluido (detalle de la instalación en las páginas 6
a 9).
5) Conecte el adaptador RJ45 – USB a cualquier puerto USB del computador. El led de color rojo
en el receptor indica si a instalación se completo correctamente.
6) La instalación está completa.
Nota: si el sistema no funciona después de seguir los pasos, diríjase a la página 23 al punto Error de
Funcionamiento.

5 Tecleras digitales RF – Manual de uso
Instalación del software.
1) Para comenzar con la instalación del software haga clic en Software Tecleras Digitales de
Evaluación, en las opciones de autoarranque del disco.
2) Aparecerá la siguiente ventana:
Haga clic en Next (siguiente).
3) Aparecerá la siguiente ventana:

6 Tecleras digitales RF – Manual de uso
Seleccione la carpeta donde desea guardar los archivos necesarios para el funcionamiento del
software. Si desea instalar los archivos en la carpeta predeterminada, ubicada en la carpeta
Archivos de Programas, presione Next. De lo contrario presione Change (cambiar) y seleccione
la carpeta donde desea ubicar los archivos, luego presione Next.
4) Ahora aparecerá la siguiente ventana:
Si está seguro de los pasos anteriores puede presionar Install (instalar) para comenzar con la
instalación del software. De lo contrario puede presionar Back para revisar los pasos
anteriores, para después de estar seguro, comenzar la instalación.
5) La instalación no tardara más que un par de minutos, a lo sumo. Una vez terminada la
instalación aparecerá en su pantalla la siguiente ventana:

7 Tecleras digitales RF – Manual de uso
En este paso solo basta presionar Finish (terminar).
Configuración del software para el tipo de sistema.
Una vez instalado el software es necesario configurar el software para su modelo de sistema.
Debe seguir los siguientes pasos:
1) Haga clic en [Inicio] Busque en la lista de |programas
[Enjoy ARS] aparecerá la opción [Hardware Type Setting],
haga clic en esta opción. Aparecerá entonces la siguiente
ventana:
2) Aparecerá una pantalla donde deberá ingresar un número de seria (password) el cual es por
defecto: 88888888. Una vez ingresado presione OK.
3) Aparecerá la pantalla Hardware type setting, donde deberá llegar los campos con los
siguientes valores correspondientes a su modelo de sistema (valores destacados):
TYPE (RF; Tecnología Radio Frecuencia) :
217
Teacher (Número de botones en el control maestro):
13 keys
Max ID No. (Número máximo de controles de estudiante que el sistema puede soportar):
2000

8 Tecleras digitales RF – Manual de uso
4) Después de configurar el software para su sistema, está todo listo para arrancar su sistema de
Tecleras Digitales FORETECH MM.
Arranque del software.
Para iniciar el software basta con hacer doble clic en el icono del escritorio:
Inmediatamente se iniciara el software Microsoft PowerPoint, pero se agregara una nueva barra
de herramientas para el uso de las Tecleras Digitales.
Cuando inicie por primera vez el software, si esta todo conectado de forma correcta, el sistema le
exigirá introducir un código de registro (serial number), el cual se encuentra en la parte posterior
del receptor de señal.
El número de serie (S/N) está compuesto por una seria de 4 números, una segunda seria de 8
números y una serie final de 4 letras.

9 Tecleras digitales RF – Manual de uso
Luego de introducir dicho código correctamente aparecerá la siguiente pantalla:
En esta pantalla debemos seleccionar la Clase, Nombre del Maestro y Asignatura, creados
previamente, lo que se explica en las páginas siguientes.
Si la actividad es casual de manera que no se necesite guardar los reportes, basta con seleccionar
las Clase Temporal, Maestro Temporal y Asignatura Temporal.
Después de seleccionar los parámetros requeridos se iniciara Microsoft PowerPoint, acompañado
de una barra de herramientas perteneciente al software de las Tecleras Digitales, la cual lleva el
nombre de Concurso Genio:

10 Tecleras digitales RF – Manual de uso
Ahora el sistema está listo para comenzar a trabajar. Antes de comenzar una actividad debemos
conocer las formas de participación, aprender crear una actividad y configurar los parámetros de
clase, profesor y subsector.
Modos de participante, creación de actividades, configuración de parámetros y registro de
reportes.
I. Modo Participante.
Incluye dos modos:
1. Modo Personal: cada alumno tiene participación y puntaje independiente.
2. Modo de Grupos: la respuesta de cualquier integrante (solo uno) representara la
respuesta de todo el grupo. Todos los integrantes del grupo obtendrán la misma
puntuación.
*Los grupos pueden estar formados antes de la actividad, de lo contrario es posible
formarlos justa antes de la actividad usando el modo de actividad “Grouping”.
II. Modos de actividad.

11 Tecleras digitales RF – Manual de uso
1. Test de Respuesta: al aparecer la pregunta en pantalla cada alumno debe marcar en su
teclera la opción correcta dentro del tiempo permitido por el profesor. El profesor podrá
ver los resultados, ya sea en grafico presionando “ ” o en tabla presionando “
”.
2. Juego de Respuestas Rapidas: al aparecer la pregunta en pantalla el alumno que conozca
la respuesta lo hará saber al profesor por medio de la Teclera, dentro del tiempo
permitido. Al primer alumno que indique conocer la respuesta se le dará cierto tiempo (a
configurar) para que elija la opción correcta por medio de la Teclera.
3. Juego de Eliminación: en cada pregunta los alumnos que contesten correctamente
pueden participar en la siguiente etapa de la actividad, mientras que los que contestan de
forma incorrecta son automáticamente eliminados para la siguiente etapa.
4. Alzar la mano: al aparecer la pregunta en pantalla el alumno que conozca la respuesta lo
hará saber al profesor por medio de la Teclera, dentro del tiempo permitido. Al primer
alumno que indique conocer la respuesta se le dará cierto tiempo (a configurar) para
contestar la pregunta oralmente. El profesor otorgara puntaje (que ira de -10 a 10) al
alumno dependiendo de la calidad de la respuesta. Estos puntos serán sumados
entregando un resultado final para cada alumno.
5. Encuesta por votación: no existen respuestas correctas o incorrectas. Este modo solo
muestra la tendencia de los participantes (votación del público por ejemplo).
6. Puntuación: es posible calificar o evaluar, ya sea una actividad, como también algún
desempeño (por ejemplo). La alternativa A indica la puntuación máxima (10 ptos),
mientras que la alternativa F indica la puntuación mínima (o ptos), cuando entre cada letra
existen 2 puntos de diferencia.
7. Preguntas orales: no es necesario crear una diapositiva de respaldo. El profesor dicta la
pregunta (improvisada) y las opciones de respuesta (A, B, C, D, E o F). Después que el
profesor presiona “ ” los alumnos tendrá tiempo para contestar hasta que el tiempo
entregado termine o el profesor presione “ ”. Después de esto el profesor indicara
públicamente en el sistema la respuesta correcta y el puntaje otorga a esa pregunta.
8. Asistencia: solo disponible para modo de participación Individual. Permite conocer la
asistencia de la clase y/o la presencia o correcta ubicación de las tecleras. Los estudiantes
presionan cualquier tecla de respuesta (A, B, C, D, E o F) y luego “OK”. El sistema entrega
un cuadro resumen de asistencia y una tabla detallada.

12 Tecleras digitales RF – Manual de uso
9. Agrupación rápida: solo disponible para modo de participación Individual. Útil para
configurar grupo si no están preparados con anterioridad. Cuando el profesor presione
“ ” cada alumno tendrá tiempo de escoger un grupo y presionara la tecla
correspondiente. Los grupos van del 1 al 7, a los cuales corresponden las teclas A, B, C, D,
E, F y “Rush Quiz” respectivamente. La elección de grupos terminara cuando el profesor
presione “ ” o cuando el tiempo destinado haya finalizado.
III. Registros de resultados.
Los resultados obtenidos en cualquiera de los modos indicados anteriormente pueden ser
guardados como respaldo o impresos como reporte. Para acceder a los reportes basta con entrar
a “Setting and Query” como Usuario General. No es necesario ingresar password para acceder a
Registros.
Basta con presionar Ok.

13 Tecleras digitales RF – Manual de uso
Al hacer clic en Registros, aparecerá la siguiente pantalla:
Registros

14 Tecleras digitales RF – Manual de uso
Los informes de registro se dividen, según las pestañas, en: Consulta por Clase, Consulta por
Actividad y Consulta por Estudiante.
Los registros tienen el formado siguiente:
Además, en la pestaña Others podemos encontrar las siguientes opciones:

15 Tecleras digitales RF – Manual de uso
a. Calcular la puntuación otorgada: Calcular la puntuación ponderada. Se puede exportar
la información a una planilla Excel que contiene: el nombre del estudiante, el numero
de la teclera asociada y el puntaje promedio.
b. Crear hoja de Excel para una actividad: se obtiene una planilla Excel con información
tal como: numero del teclera, nombre del estudiante asociado a la tecleras y el detalle
de respuestas por cada estudiante en cada pregunta.

16 Tecleras digitales RF – Manual de uso
c. Modificar pregunta y puntuación asignada: Modificar la respuesta correcta y la
puntuación de las preguntas en las actividades anteriores. Es necesario introducir la
contraseña de administrador.
d. Importar Actividad / Exportar Actividad: Importar y exportar actividades en formato
.qld.
IV. Antes de Crear un test.
Antes de crear un test es necesario realizar algunas configuraciones: activar las Tecleras a usar,
ingresar estudiantes (participantes), profesor y asignatura. Para todo esto es necesario ingresar en
“Setting and Query”, en el icono de escritorio, seleccionando “Administrador” en tipo de usuario e
ingresando la contraseña:
(Contraseña: 88888888)
Al presionar Ok aparece la siguiente pantalla, donde seleccionamos la opción Configuración del
Sistema:
Configuración del Sistema

17 Tecleras digitales RF – Manual de uso
1. Es necesario activar las Tecleras que se piensan utilizar durante la clase. Los cursos podrán
tener una cantidad diferente de estudiantes y estar configurados en grupos. Para esto es
necesario crear una tabla en Excel con las siguientes características:
ID NO Name Group NO
a. En la columna “ID NO” se anota el número de la teclera que se usara durante
determinada clase, que pueden ser un máximo de 45 tecleras si se ocupa solo el
receptor maestro (caso contrario es necesario conectar un receptor esclavo).
b. En la columna “Name” se anota el nombre del estudiante, correspondiente a la teclera
de la fila. Si no se quiere ingresar el nombre del estudiante basta con ingresar algún
nombre como por ejemplo: estudiante 1, estudiante 2, etc.
c. En la columna “Group NO” se ingresa el grupo al que pertenece cada estudiante, en el
caso de que se trabaje en grupos. Si la actividad no contempla grupos todos los
participantes pertenecerán al grupo 1.
Una vez completada la tabla es necesario importarla. Para esto hay que ingresar en “Setting and
Query Configuración del Sistema Configuración Estudiantes Importar”. Si el formato de la
tabla importada es correcto, se preguntará el nombre de la clase. Una vez ingresado el nombre de
la clase aparecerá al costado derecho la lista de los estudiantes y las Tecleras participantes.

18 Tecleras digitales RF – Manual de uso
Además, es posible ingresar o quitar estudiantes de una clase de forma individual, usando las
opciones Agregar y Borrar.
2. Para Ingresar el nombre del profesor participante en el test es necesario ingresar en
“Setting and Query Configuración del Sistema Configuración Maestros”, Agregar y
Guardar el nombre del profesor.
3. Para ingresar el subsector de la clase es necesario ingresar “Setting and Query
Configuración del Sistema Configuración Temas” en Agregar un nuevo subsector (por
ejemplo: Calculo 1, Física general, etc., y Guardar.

19 Tecleras digitales RF – Manual de uso
V. Creación de un nuevo test.
1. En la barra “Editor de examen escrito” seleccionar la opción Nuevo.
2. Existen 2 opciones: special_model y standard model.
a. Special_model: existen tres modelos de pregunta disponible. El primero (Yes or
No) entrega dos opciones de respuesta, “si o no”. El segundo (Voting) entrega tres
opciones de respuesta, “a, b o c”. El tercero (Grading) entrega seis opciones de
respuesta, “a, b, c, d, e y f”.
b. Standard_model: existen seis modelos de pregunta disponible. Van del uno al seis,
dependiendo de la cantidad de opciones de respuesta (1 a 6, de la “a” a la “f”).
*Estos formatos ya contienen el cuadro de pregunta y los cuadros de respuesta. Vienen en
blanco, pueden editarse y modificarse según la necesidad o gusto.
3. Una vez creadas las diapositivas es necesario configurar el test propiamente tal (respuesta
correcta, puntuación, etc). Se debe acceder a la barra, “Ajustes de pregunta”.

20 Tecleras digitales RF – Manual de uso
Nota: Los parámetros marcados en rojo son los necesarios para crear una actividad
4. El botón “Adquisición automática” es de gran utilidad, ya que permite registrar
automáticamente el Titulo de la Pregunta y las opciones de respuesta, si es que estas ya
han sido creadas.
5. Es necesario configurar ciertos parámetros básicos para poder arrancar la actividad
creada. Estos parámetros son:
a. Puntaje: es el puntaje definido para cada pregunta.
b. Tiempo Límite: es el tiempo entregado dentro del cual debe responderse la
pregunta.
c. Elección de la Respuesta Correcta: En el modo de votación (vote inquirí) no es
necesario seleccionar respuesta correcta.
Estos son los únicos parámetros necesarios para configurar una actidad
correctamente.
Una vez terminada la actividad es necesario guardar la misma haciendo clic en la opción Guardar
de la barra Editor de Examen Escrito.

21 Tecleras digitales RF – Manual de uso
Arranque de una actividad creada previamente.
Después de crear y configurar una actividad necesitamos iniciar el software con el icono:
Luego es necesario hacer clic en la opción Cargar de la barra Concurso Genio:
Luego aparecerá una ventana donde será necesario buscar el archivo creado, seleccionarlo y
presionar Abrir.
En esta ventana, buscamos la actividad a ejecutar, la seleccionamos y hacemos clic en Abrir.
Desde este instante, cuando la actividad está abierta, todas las operaciones, incluida el iniciar la
presentación como diapositiva (con el botón ), se podrán llevar a cabo por medio del control
maestro, usando los botones que se definen en detalle en la pagina 2.

22 Tecleras digitales RF – Manual de uso
Actividad lista para comenzar.

23 Tecleras digitales RF – Manual de uso
Error de funcionamiento.
I. Si después de seguir los pasos indicados para el proceso de instalación el sistema no funciona,
realice los siguientes cambios:
1. Intente conectando el sistema en otro puerto USB libre.
2. Es posible que el controlador del adaptador se encuentre en conflicto. Para solucionar
este problema debe ingresar en el Administrador de Dispositivos.
i. Diríjase al menú inicio, encuentre Mi PC (Equipo en Windows Vista), haga clic
derecho sobre este último y elija la opción propiedades.
ii. Entonces se abrirá la pantalla Sistema. En la parte superior izquierda de la pantalla
encontrara la opción Administrador de dispositivos. Haga clic en esta opción.

24 Tecleras digitales RF – Manual de uso
iii. Se abrirá la pantalla del Administrador de Dispositivos. Debe buscar la opción
Puertos (COM y LPT).
Haga clic sobre la opción Puertos (COM y LPT), entonces se desplegara una lista de controladores
de este tipo.
El puerto destacado es el correspondiente al adaptador USB del sistema de Tecleras digitales. El
numero que acompaña a la palabra COM en el paréntesis (numero de COM) nunca debe ser
superior a 16. De ser así el sistema no funcionara correctamente.
Este número puede cambiarse manualmente haciendo clic derecho sobre el puerto COM
correspondiente al sistema de Tecleras (Silicon Labs). Luego haga clic sobre Propiedades.
*El puerto a seleccionar (Silicon Labs) solo aparecerá si el adaptador se encuentra conectado.

25 Tecleras digitales RF – Manual de uso
Se abrirá la ventana de Propiedades del controlador. Seleccionamos la pestaña Configuración de
puerto y luego opciones avanzadas.
Ahora aparecerá la ventana Configuración avanzada de COM. En la parte inferior izquierda de esta
ventana se encuentra la opción Numero de Puerto COM, haremos clic en esta opción.
Al hacer clic en COM2 se desplegara una serie de posibles numero de COM, seleccionaremos uno
que tenga un valor menor a 16. Luego hacemos clic en Aceptar. El sistema debería funcionar sin
problemas.

26 Tecleras digitales RF – Manual de uso
I. Si ha instalado previamente en su computador una versión anterior de adaptador USB, existe
la posibilidad de que su equipo arroje un problema al arrancar el sistema de tecleras (si es que
usa PowerPoint 2007).
Si existe este problema, al iniciar el software Enjoy ARS Foretech MM se iniciará PowerPoint y
el sistema se congelará con la siguiente pantalla:
Para solucionar este problema siga las siguientes indicaciones:
a. Inicie el software PowerPoint.
b. Haga clic en el botón de office y selecciones “opciones de PowerPoint”.
Botón de Office
Opciones de PowerPoint

27 Tecleras digitales RF – Manual de uso
c. En la pantalla de “opciones de PowerPoint” seleccione “Complementos” y luego, en la
opción “administrar” seleccione “elementos deshabilitados”. Luego presione “ir”.
d. Aparecerá una pantalla con la lista de los elementos deshabilitados.
No debería aparecer ningún elemento deshabilitado. Si en la lista aparece el elemento “qql-
addins” (así debería ser, dado el problema de arranque) seleccione el elemento haciendo clic
sobre él y enseguida presione el botón “Habilitar”. Luego presione “Cerrar” y finalmente cierre
PowerPoint. Ahora puede iniciar el sistema de tecleras digitales, iniciando el software con “Quiz
Master” Esta vez debería funcionar sin problemas.