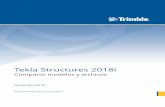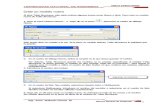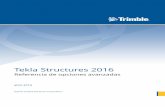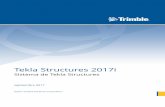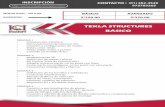Tekla Structures 2018 · Tekla Structures 2018 Compartir modelos y archivos abril 2018 ©2018...
Transcript of Tekla Structures 2018 · Tekla Structures 2018 Compartir modelos y archivos abril 2018 ©2018...
-
Tekla Structures 2018Compartir modelos y archivos
abril 2018
©2018 Trimble Solutions Corporation
-
Contenido
1 Trabajar en colaboración en un modelo de TeklaStructures....................................................................................... 9
1.1 Qué es Tekla Model Sharing .......................................................................... 10Requisitos previos para Tekla Model Sharing.................................................................... 12 Licencias de Tekla Model Sharing ...................................................................................... 12Cómo utiliza Tekla Model Sharing el servicio compartido................................................13 Servicio caché para Tekla Model Sharing...........................................................................14
Instalación de un servicio de caché para Tekla Model Sharing.................................. 15Solución de problemas de la instalación del servicio de caché..................................17
Funciones de usuario de Tekla Model Sharing.................................................................. 171.2 Inicio de la compartición de un modelo en Tekla Model Sharing..............19
Unión a un modelo compartido en Tekla Model Sharing.................................................21Compartir los cambios en el modelo en Tekla Model Sharing........................................ 22
Escritura.............................................................................................................................22Lectura............................................................................................................................... 23Reservar la escritura siguiente....................................................................................... 24
Detectar cambios de uso compartido y ver historial de uso compartido enTekla Model Sharing.............................................................................................................. 25
Detección de cambios de uso compartido....................................................................25Historial de uso compartido........................................................................................... 28
Bloqueos de objetos, bloqueos de dibujos y privilegios en Tekla Model Sharing........ 29Bloqueos de objetos........................................................................................................ 29Bloqueos de dibujos........................................................................................................ 31Privilegios.......................................................................................................................... 31
Creación de una referencia para un modelo en Tekla Model Sharing............................32Exclusión de un modelo del servicio compartido en Tekla Model Sharing.................... 33Conversión de un modelo de uso compartido en un modelo multiusuario enTekla Model Sharing.............................................................................................................. 34Información acerca de los modelos compartidos en Tekla Model Sharing....................35Información sobre los usuarios y las acciones de uso compartido en TeklaModel Sharing........................................................................................................................ 37
1.3 Qué se comparte en Tekla Model Sharing....................................................38Configuración de Tekla Model Sharing............................................................................... 44Exclusión de archivos y carpetas de Tekla Model Sharing................................................47Obtención del historial del modelo en Tekla Model Sharing........................................... 48
1.4 Prácticas recomendadas en Tekla Model Sharing.......................................49Cómo funcionan los distintos tipos de objeto en los modelos compartidos.................49Cómo funcionan los ID de objetos en los modelos compartidos....................................52Cómo compartir actualizaciones de bases de datos sin crear objetos nuevos............. 52Cómo compartir datos de Organizador..............................................................................53Copia de seguridad de modelos compartidos................................................................... 53Restaurar modelos compartidos......................................................................................... 54Volver a unirse al modelo si el modelo no se guarda después de la escritura..............55 Cómo obtener asistencia para problemas de Tekla Model Sharing...............................56
2
-
1.5 Renuncia...........................................................................................................571.6 Modo multiusuario .........................................................................................58
Sistema multiusuario........................................................................................................... 59 Servidor multiusuario de Tekla Structures como servicio..........................................60Instalar el servidor multiusuario de Tekla Structures como un servicio................... 60Cambiar el servidor de un modelo multiusuario......................................................... 61Convertir un modelo multiusuario en un modelo de usuario único......................... 61Convertir un modelo de usuario único en un modelo multiusuario......................... 62
Cómo funciona el modo multiusuario .............................................................................. 63Bloqueos de modelos en modo multiusuario.............................................................. 64 Guardar en modo multiusuario ....................................................................................64 Autoguardar en modo multiusuario............................................................................. 65Historial del modelo en modo multiusuario.................................................................66 Cerrar el modelo en modo multiusuario .....................................................................68 Copiar modelos multiusuario........................................................................................ 68Visualizar multiusuarios activos..................................................................................... 68Mensajes de error en modo multiusuario ................................................................... 69 Recomendaciones para la configuración multiusuario.............................................. 70 Eliminar las incoherencias de una base de datos multiusuario................................ 71
Modelado en modo multiusuario ......................................................................................71 Configuración de la numeración en modo multiusuario .......................................... 76 Sincronizar la numeración con el modelo maestro.................................................... 77
Dibujos en modo multiusuario............................................................................................ 78 Pautas para los dibujos en multiusuario......................................................................79Bloqueos para dibujos en modo multiusuario.............................................................80Eliminar archivos de dibujo innecesarios en modo multiusuario .............................80
Derechos de acceso en modo multiusuario .....................................................................80Cambiar los derechos de acceso en el archivo privileges.inp.....................................81 Opciones en el archivo privileges.inp........................................................................... 82Atributo definido por el usuario Bloqueado.................................................................84Controlar el acceso para bloquear y desbloquear objetos en un modelo
multiusuario......................................................................................................................................84Controlar el acceso a la numeración en un modelo multiusuario.............................85Controlar el acceso para guardar archivos standard en un modelo multiusuario.. 85Controlar el acceso para eliminar usuarios de un modelo multiusuario..................85
1.7 Trimble Connector...........................................................................................86Descargar un modelo de referencia y cargar un modelo de referencia enTrimble Connect.....................................................................................................................87Iniciar Trimble Connect y Trimble Connector desde la cinta o desde Inicio Rápido..... 87Enlazar un modelo de Tekla Structures con un proyecto de Trimble Connect.............. 88Descargar un modelo de referencia de un proyecto de Trimble Connect enun modelo de Tekla Structures ........................................................................................... 90Descargar una actualización de modelo de referencia de un proyecto deTrimble Connect en un modelo de Tekla Structures......................................................... 90Cargar un modelo de referencia de Tekla Structures en un proyecto deTrimble Connect ....................................................................................................................91Cargar una actualización de modelo de referencia de Tekla Structures en unproyecto de Trimble Connect .............................................................................................. 91Exportar objetos de modelo de Tekla Structures como un modelo dereferencia .ifc a un proyecto de Trimble Connect .........................................................91Utilizar un punto base en lugar de un desplazamiento de alineación........................... 92 Tareas (ToDos)....................................................................................................................... 92Colaborar con Trimble Connect Desktop............................................................................98
3
-
2 Introducción a los formatos de importación y exportación ..992.1 Estándares del sector......................................................................................992.2 Formatos compatibles..................................................................................1002.3 Software compatible.....................................................................................102
3 Importación y exportación en Tekla Structures.................... 1193.1 Archivos de conversión.................................................................................121
Archivos de conversión de perfiles gemelos....................................................................122Crear archivos de conversión.............................................................................................123
3.2 Modelos de referencia y formatos compatibles........................................125Importación de un modelo de referencia.........................................................................126Visualización de modelos de referencia........................................................................... 129Modificación de los detalles de un modelo de referencia..............................................133Bloqueo de modelos de referencia................................................................................... 134Detectar cambios entre versiones de modelos de referencia....................................... 135Definir un conjunto de comparación para la detección de cambios enmodelos de referencia........................................................................................................ 141
Crear un nuevo conjunto de comparación................................................................. 141Propiedades en el conjunto de propiedades de comparación.................................143
Exportar a Excel los resultados de la detección de cambios..........................................145Consulta del contenido del modelo de referencia.......................................................... 148Objetos de modelo de referencia......................................................................................149Comprobación de la jerarquía del modelo de referencia y modificación delos objetos del modelo de referencia................................................................................150Conjuntos de modelos de referencia................................................................................154
3.3 IFC....................................................................................................................155Conceptos de interoperabilidad de IFC............................................................................ 156Importar IFC......................................................................................................................... 158Conversión de objetos IFC en objetos nativos de Tekla Structures.............................. 159
Verificación y modificación de las configuraciones de conversión de objetos IFC 160Convertir objetos IFC seleccionados de una vez........................................................ 163Conversión de objetos IFC utilizando la gestión de cambios de conversión: primera
conversión ......................................................................................................................................164Conversión de objetos IFC utilizando la gestión de cambios de conversión:
actualización de la conversión .....................................................................................................167Macro para seleccionar objetos IFC convertidos........................................................168Valores de clase.............................................................................................................. 168 Lógica de conversión de perfil en la conversión de objetos IFC ............................ 169Ejemplo: Conversión de objetos IFC en objetos de Tekla Structures de una sola vez
..........................................................................................................................................................170Limitaciones en la conversión de objetos IFC.............................................................173
Exportar IFC..........................................................................................................................174Definición de conjuntos de propiedades adicionales para la exportación IFC.......175Exportar un modelo de Tekla Structures u objetos de modelo seleccionados a un
archivo IFC.......................................................................................................................................179Comprobar el modelo IFC exportado.......................................................................... 188Cantidades base de IFC en el modelo IFC exportado................................................ 189Archivos de configuración de conjuntos de propiedades utilizados en la
exportación IFC...............................................................................................................................1893.4 DWG y DXF......................................................................................................193
Importar un archivo DWG o DXF 2D o 3D.........................................................................194
4
-
Exportar un modelo a un archivo 3D DWG o DXF........................................................... 196Exportar un dibujo a un archivo 2D DWG o DXF ............................................................ 197
Iniciar la exportación DWG/DXF .................................................................................. 198Definir la configuración de exportación DWG/DXF y realizar la exportación ........ 199Ejemplo de reglas de capas...........................................................................................206Sugerencias.....................................................................................................................207Para utilizar la exportación DWG/DXF antigua........................................................... 207
Exportar un dibujo a 2D DWG o DXF (exportación antigua)...........................................208Capas en dibujos DWG/DXF exportados..................................................................... 210Crear capas en archivos DWG/DXF para la exportación de dibujos........................ 210Asignación de objetos a capas en la exportación de dibujos .................................. 211Ejemplo: Creación de una regla para exportar marcas de viga a su propia capa en
la exportación del dibujo...............................................................................................................213Copiar las configuraciones de capas de exportación en otro proyecto ................. 214Definir asignaciones de tipos de líneas personalizadas en la exportación de dibujos
..........................................................................................................................................................214Tipos de línea por defecto en los dibujos................................................................... 217Ejemplo: Configurar capas y exportarlas a DWG....................................................... 218
3.5 DGN................................................................................................................. 225Importación DGN.................................................................................................................225 Objetos DGN admitidos en modelos de referencia ...................................................... 226Exportar a archivos 3D DGN.............................................................................................. 229
3.6 LandXML.........................................................................................................2303.7 PDF.................................................................................................................. 232
Importar un PDF en un modelo.........................................................................................2323.8 SketchUp........................................................................................................ 232
Exportar un modelo a SketchUp........................................................................................2333.9 Nubes de puntos........................................................................................... 233
Adjuntar una nube de puntos al modelo ........................................................................ 235Despegar una nube de puntos de un modelo.................................................................236Definir el número máximo de puntos por defecto en una vista .................................. 236Recortar nubes de puntos y modelos de referencia solamente................................... 236Ejemplo de nube de puntos............................................................................................... 236Compartir nubes de puntos con otros usuarios............................................................. 240
3.10 Administrador Replanteo.............................................................................243Crear un grupo en Administrador Replanteo.................................................................. 245
Definir la configuración de numeración para grupos en Administrador Replanteo..........................................................................................................................................................246
Definir un sistema de coordenadas local para un grupo en AdministradorReplanteo........................................................................................................................................ 247
Crear un punto de replanteo............................................................................................. 247Crear una línea de replanteo............................................................................................. 248Ver grupos, puntos y líneas de replanteo en Administrador Replanteo...................... 249Exportar datos de replanteo desde Administrador Replanteo......................................250
Definir la configuración de exportación por defecto en Administrador Replanteo....252
Definir la escala de dibujo en Administrador Replanteo...........................................253Importar datos de replanteo a Administrador Replanteo..............................................254
Definir columnas de archivo de puntos en Administrador Replanteo.................... 255Puntos medidos en Administrador Replanteo........................................................... 257
3.11 Sistemas de análisis y diseño.......................................................................258Enlaces directos a análisis y diseño...................................................................................259Tekla Structural Designer....................................................................................................260
5
-
Flujo de trabajo de ejemplo de integración entre Tekla Structures y Tekla StructuralDesigner.......................................................................................................................................... 261
Importar de Tekla Structural Designer........................................................................ 262Volver a importar desde Tekla Structural Designer................................................... 264Exportar a Tekla Structural Designer........................................................................... 265
Robot.....................................................................................................................................266SAP2000................................................................................................................................ 267STAAD.Pro............................................................................................................................. 267ISM.........................................................................................................................................268S-Frame.................................................................................................................................268
Proceso de importación y exportación de S-Frame...................................................269FEM........................................................................................................................................270
Tipos de archivos de importación y exportación FEM...............................................270DSTV.................................................................................................................................271Importar un modelo DSTV............................................................................................ 271Importar un modelo STAAD.......................................................................................... 272Importar un modelo Stan 3D........................................................................................275Importar un modelo Bus...............................................................................................276Exportar a STAAD........................................................................................................... 277Exportar a DSTV..............................................................................................................278
3.12 Fabricación acero.......................................................................................... 280Archivos CN.......................................................................................................................... 280
Descripción de archivo DSTV........................................................................................ 283Creación de archivos CN en formato DSTV.................................................................284Configuraciones de archivos CN...................................................................................286Personalización de la información de la cabecera del archivo CN ..........................297Crear granetazos en archivos CN................................................................................. 298Creación de trazadores en archivos CN...................................................................... 302Adaptaciones y cortes de línea en archivos CN..........................................................304Crear archivos CN de tubos ......................................................................................... 305Creación de archivos CN en formato DXF................................................................... 306
MIS.........................................................................................................................................318Exportar una lista MIS....................................................................................................318Información sobre tipos de archivo MIS..................................................................... 319
CIS y CIMSteel.......................................................................................................................320Importar un modelo CIMSteel...................................................................................... 320Exportar a un modelo de análisis CIMSteel................................................................ 322Exportar a un modelo de diseño/fabricación CIMSteel ............................................323
XML de FabTrol.................................................................................................................... 326Importación de un archivo XML de FabTrol................................................................ 326
PDMS/E3D ........................................................................................................................... 327ASCII...................................................................................................................................... 327
Importar un modelo en formato ASCII........................................................................328Exportar un modelo al formato ASCII..........................................................................328Descripción de archivo ASCII........................................................................................ 328
3.13 Fabricación de hormigón..............................................................................331Unitechnik............................................................................................................................ 332
Exportación al formato Unitechnik.............................................................................. 334Exportación Unitechnik: Pestaña Principal................................................................. 337Exportación Unitechnik: Pestaña Configuración TS...................................................342Exportación Unitechnik: Pestaña Objetos embebidos.............................................. 351Exportación Unitechnik: Pestaña Armaduras.............................................................358Exportación Unitechnik: Pestaña Validación...............................................................368Exportación Unitechnik: Pestaña Especif. datos armaduras.................................... 370Exportación Unitechnik: Pestaña Especificación datos bloque HEADER.................373
6
-
Exportación Unitechnik: Pestaña Especificación datos bloque SLABDATE ........... 374Exportación Unitechnik: Pestaña Especificación datos parte montaje................... 376Exportación Unitechnik: Pestaña Atributos línea.......................................................377Exportación Unitechnik: Pestaña Palé......................................................................... 381Exportación Unitechnik: Pestaña Archivos registro................................................... 382
BVBS...................................................................................................................................... 383Exportación al formato BVBS........................................................................................383Configuración de exportación...................................................................................... 384Cálculo de la longitud de armaduras en la exportación BVBS................................. 391
ELiPLAN.................................................................................................................................392Exportación de un archivo de datos EliPLAN..............................................................392Importar un archivo de datos de estado ELiPLAN..................................................... 393Atributos definidos por el usuario EliPLAN.................................................................394Configuración de exportación de EliPLAN...................................................................396
HMS....................................................................................................................................... 403Exportación al formato HMS.........................................................................................403Configuración de Exportación HMS............................................................................. 404
3.14 Formatos de importación y exportación CAD............................................408Importación de un modelo SDNF...................................................................................... 409Importar un modelo de Plantview.....................................................................................412Importar un modelo de SteelFab/SCIA............................................................................. 414Configuración de la importación de modelo CAD........................................................... 415Exportar a CAD.....................................................................................................................422Configuración de la exportación de modelo CAD........................................................... 423Volver a importar un modelo CAD.................................................................................... 429Crear informes de importación......................................................................................... 430
3.15 Otros formatos admitidos ...........................................................................431Tekla BIMsight...................................................................................................................... 431
Importar modelos de referencia de Tekla BIMsight...................................................431Importar modelos de referencia adicionales de un proyecto de Tekla BIMsight...432Publicar un modelo en Tekla BIMsight........................................................................ 432
Visualizador Web de Tekla..................................................................................................433Publicar un modelo como una página Web................................................................433Personalizar los textos de información del Visualizador Web..................................434Cuadros o plantillas Web en el Visualizador Web...................................................... 435Enviar modelos de Visualizador Web...........................................................................435Crear una vista con nombre en el Visualizador Web................................................. 436Ver un modelo en el Visualizador Web........................................................................437
4 Tekla Warehouse........................................................................440
7
-
8
-
1 Trabajar en colaboración en unmodelo de Tekla Structures
Para trabajar en colaboración en un modelo de Tekla Structures, puedeseleccionar uno de los siguientes métodos diferentes:
Tekla ModelSharing(página 10)
Con Tekla Model Sharing un equipo global puede trabajareficazmente con un modelo, independientemente de suubicación geográfica y su zona horaria. Los miembros delequipo puede trabajar simultáneamente o en momentosdiferentes. Cada usuario tiene una versión local delmodelo en su ordenador. Los datos del modelo secomparten y sincronizan a través de Internet, y se guardanen un servicio de Tekla Model Sharing basado en la nube.
También se puede trabajar sin conexión. La conexión aInternet solo es necesaria para compartir los cambiosrealizados en el modelo.
Tekla Model Sharing exige el uso de una licencia.Modomultiusuario(página 58)
El modo multiusuario también permite que variosusuarios accedan simultáneamente al mismo modelo. Elmodo multiusuario es adecuado para equipos locales conproyectos en los que los integrantes del equipo no tengannecesariamente conexión a Internet.
En el modo multiusuario, un ordenador servidor ejecuta elservidor multiusuario, un ordenador servidor de archivoscontiene el modelo maestro multiusuario y losordenadores cliente ejecutan Tekla Structures. El modelomultiusuario consta de un único modelo maestro en elordenador servidor de archivos y vistas locales del modelomaestro, denominadas modelos de trabajo, en elordenador de cada usuario. La sincronización del modelose realiza guardando el modelo de trabajo en el modelomaestro.
Trabajar en colaboración en un modelo de TeklaStructures
9
-
TrimbleConnector(página 86)
Trimble Connector añade la sincronización de archivoautomática en la nube de Trimble Connect. Puedeutilizarla para intercambiar archivos e información comomodelos de referencia y notas. Trimble Connect admitevarios productos y formatos de archivo diferentes, por loque permite una colaboración fluida dentro de todo elproyecto.
Si no necesita trabajar simultáneamente con otrosusuarios en el mismo modelo, o si solo necesita dar aotros usuarios acceso de visualización al modelo, tambiénpuede sincronizar el modelo de Tekla Structures (o partesdel mismo) con Trimble Connect. Este método no esadecuado para diferentes personas que crean cambios enel mismo modelo de Tekla Structures simultáneamente, yaque los usuarios pueden sobrescribir fácilmente loscambios de los demás.
NOTA Tekla Model Sharing y el modo multiusuario no funcionan juntos. Si deseatrabajar en colaboración con otros usuarios, debe elegir cuál de los métodosva a usar.
1.1 Qué es Tekla Model SharingTekla Model Sharing permite compartir de forma global y eficaz el modeladode un modelo de Tekla Structures. Tekla Model Sharing otorga a los usuarios lalibertad de trabajar con el mismo modelo simultáneamente en distintasubicaciones y zonas horarias.
Trabajar en colaboración en un modelo de TeklaStructures
10 Qué es Tekla Model Sharing
-
Con Tekla Model Sharing puede trabajar de forma local y compartir loscambios del modelo de forma global. Por ejemplo, un equipo de usuarios deTekla Model Sharing puede trabajar en Nueva York, otro en Londres y untercero en Bangkok. Todos contribuyen al mismo modelo, trabajando encualquier lugar del mundo en horario de oficina en distintas zonas horarias, yel modelo se va desarrollando continuamente.
En Tekla Model Sharing, cada usuario tiene una versión local del modelo en suordenador o en una unidad de red y los datos del modelo se comparten ysincronizan a través de Internet utilizando un servicio compartido en la nubede Microsoft Azure. Cuando se comparte un modelo, se conecta al serviciocompartido basado en la nube (página 13). Puede comprobar el estado delservicio en cualquier momento.
Para compartir fácilmente sus cambios de modelo, escríbalos en el serviciocompartido. Cuando desee actualizar su modelo con los cambios realizadospor otros usuarios, lea los cambios del servicio compartido.
Aunque los cambios se comparten a través de Internet, no es necesario estarconectado al servicio compartido todo el tiempo. Solo es necesario estar enlínea cuando se desea escribir o leer cambios. De esta forma, se puedetrabajar sin conexión a Internet si la conexión no está siempre disponible.
Con Tekla Model Sharing puede
• invitar (página 19) a otros usuarios a sus modelos compartidos
• unirse (página 20) a los modelos compartidos de otros usuarios
• compartir (página 22) los cambios realizados en los modelos
NOTA Tekla Model Sharing requiere un modelo de usuario único.
Un modelo no se puede compartir y, a la vez, usar en modo multiusuario(página 62). Si desea empezar a usar el modo multiusuario como medio paracompartir su modelo en lugar de Tekla Model Sharing, primero debe excluir laversión local del modelo del servicio compartido y, después, convertirlo(página 34) en un modelo multiusuario.
El modelo excluido no tiene ninguna conexión con el modelo compartidooriginal del servicio compartido. Esto significa que si excluye su versión localdel modelo del servicio compartido y empieza a usar el modelo en modomultiusuario, no puede combinar posteriormente el modelo compartidooriginal y el modelo multiusuario.
Consulte también
Requisitos previos para Tekla Model Sharing (página 11)
Funciones de usuario de Tekla Model Sharing (página 17)
Trabajar en colaboración en un modelo de TeklaStructures
11 Qué es Tekla Model Sharing
https://status.teklamodelsharing.com/https://status.teklamodelsharing.com/
-
Requisitos previos para Tekla Model SharingPara empezar a usar Tekla Model Sharing y compartir modelos, es necesariocumplir los requisitos previos siguientes:
• Conexión a Internet
Debe establecer una conexión con el servicio de Tekla Model Sharing Cómoutiliza Tekla Model Sharing el servicio compartido (página 13) para realizarcualquier acción de uso compartido de modelos.
• El puerto TCP 443 (por defecto HTTPS) de salida debe estar abierto.
Si se usa un proxy de HTTP, debe admitir HTTP 1.1.
• Trimble Identity
Todas las acciones de uso compartido requieren autenticación, que se llevaa cabo con el nombre de usuario y la contraseña de Trimble Identity.
Si no tiene una Trimble Identity, vaya al cuadro de diálogo Iniciar sesión.
• Licencia (página 12)
Todas las acciones de uso compartido requieren una licencia válida deTekla Model Sharing. Las licencias de Tekla Model Sharing están vinculadasa las Trimble Identities de los usuarios. El administrador de la organizaciónasigna y gestiona las licencias en Tekla Online Admin Tool.
• Tekla Structures
Los usuarios del mismo modelo compartido deben tener la misma versiónde Tekla Structures y, preferiblemente, usar la misma versión de serviciomás reciente.
Licencias de Tekla Model SharingTekla Model Sharing requiere una licencia de Tekla Model Sharing válida.
Las licencias de Tekla Model Sharing se asignan y gestionan en Tekla OnlineAdmin Tool. Para obtener una licencia de Tekla Model Sharing, póngase encontacto con el administrador de su organización. Para obtener informaciónsobre las licencias de uso compartido de modelos, consulte Gestión delicencias de Tekla account y las licencias de Tekla Model Sharing.
Tekla Model Sharing utiliza licencias de tipo empresarial que se adquierencomo una subscripción anual. El uso de licencias está limitado al númeromáximo de usuarios simultáneos. Una licencia se reserva cuando un usuarioempieza la lectura o escritura en un modelo compartido. La licencia se liberaen un plazo de tres horas una vez que el usuario cierre sesión en TeklaStructures cerrando Tekla Structures.
Trabajar en colaboración en un modelo de TeklaStructures
12 Qué es Tekla Model Sharing
https://teklastructures.support.tekla.com/not-version-specific/en/trimble_identity_faqhttps://teklastructures.support.tekla.com/not-version-specific/en/trimble_identity_faqhttp://admin.account.tekla.comhttp://admin.account.tekla.comhttps://teklastructures.support.tekla.com/not-version-specific/en/managing-tekla-accounts-and-model-sharing-licenseshttps://teklastructures.support.tekla.com/not-version-specific/en/managing-tekla-accounts-and-model-sharing-licenses
-
Tenga en cuenta que los usuarios pueden trabajar en un modelo compartidosin conexión sin reservar una licencia. Las licencias se pueden asignartemporalmente fuera de su organización a cualquier usuario.
La configuración, el tipo y el estado de mantenimiento de su licencia de TeklaStructures no tiene ningún efecto en su licencia de Tekla Model Sharing.Realice un seguimiento del número de licencias y usuarios, así como de lasfechas de expiración de las licencias para garantizar un servicioininterrumpido.
Consulte también
Inicio de la compartición de un modelo en Tekla Model Sharing (página 19)
Cómo utiliza Tekla Model Sharing el servicio compartidoCuando se empieza a compartir un modelo mediante Tekla Model Sharing, elmodelo se conecta al servicio compartido basado en la nube.
• Para enviar los cambios en el modelo al servicio compartido, debe escribir(página 22).
• Para obtener los cambios en el modelo de otros usuarios del serviciocompartido, debe leer (página 22).
Al leer los cambios de otros usuarios, las actualizaciones de su versión localdel modelo compartido se entregan como paquetes incrementales. Dicho deotro modo, cuando se leen, los datos que se obtienen del servicio compartidose combinan con los datos del ordenador del usuario. Es necesario leer todoslos cambios compartidos para poder escribir los cambios propios en elservicio compartido.
Tenga en cuenta que no hay un modelo central como tal en el serviciocompartido, únicamente una instancia del modelo que consta de unareferencia de modelo y actualizaciones incrementales. El modelo no se puedeabrir en el servicio compartido, ni se puede acceder a ningún archivo.
La siguiente imagen muestra cómo se guardan los datos del modelo en elservicio compartido. Cada usuario obtiene los datos del modelo del serviciocompartido en sus versiones locales del modelo al leer. La autenticación deusuario se basa en Trimble Identity.
Trabajar en colaboración en un modelo de TeklaStructures
13 Qué es Tekla Model Sharing
https://teklastructures.support.tekla.com/not-version-specific/en/trimble_identity_faq
-
NOTA Si hay varios usuarios de Tekla Model Sharing en la misma oficina, lerecomendamos que instale un servicio de caché independiente. Elservicio de caché se recomienda especialmente en las regiones en lasque la velocidad de descarga puede que esté limitada. El uso delservicio de caché reduce el volumen de descarga y permite descargasmás rápidas.
Consulte también
Requisitos previos para Tekla Model Sharing (página 11)
Inicio de la compartición de un modelo en Tekla Model Sharing (página 19)
Servicio caché para Tekla Model SharingSi hay varios usuarios de Tekla Model Sharing en la misma oficina, lerecomendamos que instale un servicio de caché de Tekla Model Sharingindependiente. El servicio de caché se recomienda especialmente en lasregiones en las que la velocidad de descarga puede que esté limitada. El usodel servicio de caché reduce el volumen de descarga y permite descargas másrápidas.
Trabajar en colaboración en un modelo de TeklaStructures
14 Qué es Tekla Model Sharing
-
El servicio de caché de Tekla Model Sharing descarga los datos del modelo delservicio de Tekla Model Sharing (página 13), los guarda en el sistema dearchivos y, a continuación, los almacena en una LAN. El primer usuario que leeun paquete del servicio compartido lo carga en la caché. El usuario siguienteobtiene los datos con más rapidez desde la caché de la LAN que desde elservicio compartido a través de Internet.
Tenga en cuenta que la caché no se usa para los paquetes que se escriben.
La imagen siguiente muestra cómo los datos del modelo se guardan en elservicio compartido y se utilizan con el servicio de caché de Tekla ModelSharing.
Instalación de un servicio de caché para Tekla Model SharingRequisitos del software y del sistema para una instalación de caché:
• Windows Server 2008 R2 o posterior
• .NET Framework 4.5.1
1. Asegúrese de que dispone de un ordenador o un servidor Windows activocon suficiente espacio en disco para almacenar los datos del modeloalmacenados en caché.
2. Descargue el archivo de instalación del servicio de caché de Tekla ModelSharing en Tekla Downloads.
Trabajar en colaboración en un modelo de TeklaStructures
15 Qué es Tekla Model Sharing
https://download.tekla.com/tekla-model-sharing
-
3. Ejecute el archivo de instalación y siga los pasos del asistente parafinalizar la instalación.
• La carpeta de caché por defecto es ..\TeklaModelSharingCache. Sies necesario, puede cambiar la carpeta de destino.
Asegúrese de que la carpeta de destino tenga suficiente espacio endisco para el uso estimado del servicio. El espacio en disco necesariopuede variar desde unos pocos gigabytes hasta varios terabytes, enfunción de la cantidad de usuarios de Tekla Model Sharing y deltamaño de los modelos.
• El número del puerto TCP/IP por defecto para el servicio de caché es 9998.Utilice este número de puerto cuando configure las estaciones detrabajo cliente de Tekla Structures para utilizar la caché. Este puerto esel canal principal de comunicación y control del servicio de caché.
• El número del puerto TCP/IP por defecto para la comunicación internaes 9001.Este puerto se obtiene automáticamente del servicio de caché y seutiliza para la transferencia de datos real.
Si los puertos causan conflictos u otros problemas debido a otrosservicios o a un cortafuegos, puede cambiar los puertos por otros.
Los puertos TCP/IP para el servicio de caché deben abrirse dentro de laLAN/VPN. Nunca se accede al servicio de caché desde Internet, pero elservicio de caché descarga y guarda en caché los cambios del modelo ennombre de las estaciones de trabajo cliente de Tekla Structures.
NOTA Si posteriormente necesita modificar la instalación, vuelva aejecutar el archivo de instalaciónTeklaModelSharingCacheService.exe y seleccione Reparar.A continuación, puede cambiar la carpeta de caché o los númerosde puerto establecidos previamente.
Si está acostumbrado a editar los archivos de configuración,también puede usar el archivo de configuración del servicio decaché TmsConfiguration.xml en ..\ProgramData\Tekla\ModelSharingCache\ para modificar la instalación de caché.Modifique el archivo TmsConfiguration.xml con cualquiereditor de textos estándar, como el Bloc de notas de Microsoft oun editor XML. Abra el editor de textos como administradorhaciendo clic con el botón secundario y seleccionando Ejecutarcomo administrador. Esto garantiza que el archivo se puedeguardar en la misma ubicación desde donde se abrió.
4. Compruebe que se ha iniciado el servicio de caché de Tekla ModelSharing.
Trabajar en colaboración en un modelo de TeklaStructures
16 Qué es Tekla Model Sharing
-
• Busque Tekla Model Sharing Cache en los servicios de Windowsutilizando, por ejemplo, la consola de administración del equipo compmgmt.msc o la consola de administración de los servicios services.msc.
• Utilice el Visor de eventos de Windows para comprobar que el serviciono tiene errores y que existen mensajes de información que indicanque el servicio se ha iniciado.
5. Configure las estaciones de trabajo cliente de Tekla Structures para utilizarla caché.
En Tekla Structures, en el menú Archivo, haga clic en Compartir -->Configuración compartir .
En el cuadro de diálogo Configuración Compartir:
• Nombre es el nombre del ordenador en el que se instala la caché.Para comprobar el nombre del ordenador, haga clic en Panel decontrol de Windows --> Sistema y seguridad --> Sistema .
• Puerto es el número de puerto del servicio de caché que ha definidoal instalar el servicio de caché. El valor por defecto es 9998.
Solución de problemas de la instalación del servicio de cachéSi no puede conectar con el servicio desde Tekla Structures:
• Asegúrese de que el servicio Tekla Model Sharing de Windows se estáejecutando.
• Asegúrese de que los cortafuegos no bloquean los puertos TCP/IPconfigurados para Tekla Structures, como 9001 o 9998 si utiliza los puertospor defecto.
Si el servicio no se inicia:
• Compruebe en el Registro de aplicaciones del Visor de eventos de Windowssi hay posibles errores.
Funciones de usuario de Tekla Model SharingLos funciones de usuario definen el nivel de permiso del usuario en el modelo.Cuando empieza a compartir su modelo de Tekla Model Sharing, se convierteen Propietario del modelo. El Propietario puede invitar a otros usuarios yasignarles una de las cuatro funciones.
Tenga en cuenta que su permiso en el modelo compartido se elimina cuandose separa el modelo del uso compartido mediante uno de los métodossiguientes:
• utilizando el comando Excluir de compartir
• actualización a la siguiente versión de Tekla Structures
Trabajar en colaboración en un modelo de TeklaStructures
17 Qué es Tekla Model Sharing
-
• utilizando el comando Guardar como para guardar el modelo.
Las cuatro funciones de usuario distintas en Tekla Model Sharing sonPropietario, Editor, Visualizador proyecto y Visualizador.
Función Nivel de accesoComo Propietario puede • leer los cambios de otros usuarios y escribir
sus propios cambios en el servicio compartido
• invitar a otros usuarios
• ver quiénes son los usuarios y modificar susfunciones
• eliminar usuarios del modelo
• eliminar la instancia del modelo y todos losdatos relacionados con el modelo del serviciocompartido
• cambiar las propiedades de código ydescripción del modelo
Como Propietario, puede seleccionar lasfunciones al invitar a los usuarios a un modelocompartido o en cualquier momento durante unproyecto. Si cambia la función de un usuario enArchivo --> Compartir --> Usuarios , puedeenviarle un correo electrónico de notificación. Siincluye un mensaje breve en el correo electrónico,todos los usuarios invitados y los usuarios cuyafunción se ha cambiado reciben el mismomensaje.
Varios usuarios pueden tener la función dePropietario en un modelo. El Propietario queempezó a compartir el modelo puede dar lafunción de Propietario a cualquier usuarioseleccionado.
Como Editor puede • leer los cambios de otros usuarios y escribirsus propios cambios en el servicio compartido
• editar el modelo
• consultar la lista de usuariosComo Visualizadorproyecto puede
• leer los cambios de otros usuarios y escribirsus propios cambios en el servicio compartido
• ver el modelo, pero no puede modificar losobjetos del modelo
• consultar la lista de usuarios
Con la función de Visualizador proyecto nopuede
Trabajar en colaboración en un modelo de TeklaStructures
18 Qué es Tekla Model Sharing
-
Función Nivel de acceso• modificar los atributos definidos por el usuario
que afectan a la numeración
• insertar y modificar mallas
• importar y actualizar modelos que crearían,por ejemplo, vigas y otros objetos
Tenga en cuenta que al abrir el modelo en lafunción Visualizador proyecto, se requiere elreinicio de Tekla Structures.
El nivel de permiso de la función Visualizadorproyecto en un modelo compartido secorresponde con el conjunto de funcionalidadesdisponibles en la configuración de VisualizadorProyecto.
Como Visualizadorpuede
• leer los cambios de otros usuarios, pero nopuede escribir ningún cambio en el serviciocompartido
• ver el modelo, pero no puede modificar losobjetos del modelo
Tenga en cuenta que al abrir el modelo en lafunción Visualizador, se requiere el reinicio deTekla Structures.
Consulte también
Información sobre los usuarios y las acciones de uso compartido en TeklaModel Sharing (página 37)
Inicio de la compartición de un modelo en Tekla Model Sharing (página 19)
Qué se comparte en Tekla Model Sharing (página 38)
1.2 Inicio de la compartición de un modelo en TeklaModel SharingPara poder empezar a compartir modelos en Tekla Model Sharing, debe iniciarsesión con su Trimble Identity en Tekla Structures. Si no ha iniciado sesión, seabre el cuadro de diálogo de inicio de sesión de Trimble Identity.
1. Abra el modelo de usuario único que desea compartir.
2. En el menú Archivo, haga clic en Compartir --> Compartir.
Trabajar en colaboración en un modelo de TeklaStructures
19 Inicio de la compartición de un modelo en TeklaModel Sharing
-
Se abre el cuadro de diálogo Iniciar Compartir.
Cuando se utiliza Tekla Model Sharing por primera vez y se habilita elservicio compartido local, debe seleccionar el servicio en la lista Servicio.Puede configurar y usar una conexión de servicio local o puede utilizar elservicio de Tekla. El servidor local de Tekla Model Sharing necesita unalicencia y una instalación independientes.
3. Si es necesario, especifique un Código y una Descripción para el modelo.
• El Código puede ser, por ejemplo, un número de obra, un número deproyecto o un número de contabilidad.
• Añada una Descripción como se suele hacer en la empresa.
4. Invite a otros usuarios a compartir su modelo introduciendo susdirecciones de correo electrónico en el cuadro Invitar usuarios y definasu función de usuario (página 17) como Editor, Propietario, Visualizadorproyecto o Visualizador.
Puede añadir a varios usuarios a la vez. Separe las direcciones de correoelectrónico con punto y coma. Si añade varios usuarios a la vez, todosobtendrán la misma función de usuario. La función se puede cambiarposteriormente.
5. Haga clic en el botón Añadir para añadir usuarios al modelo.
6. Seleccione si se debe enviar un e-mail de notificación a los usuariosinvitados. Active la casilla de verificación Enviar e-mail de notificación alusuario. y, si es necesario, escriba un mensaje a los usuarios invitados.
7. Haga clic en el botón Iniciar para empezar a compartir su modelo.
El modelo se guarda y se escribe en el servicio compartido (página 13).
La próxima vez que abra el modelo, puede abrirlo
• en la página Bienvenido, al abrir Tekla Structures. Puede hacer clic en elbotón Modelos compartidos... de la pestaña Todos los modelos o bienseleccionar el modelo compartido en la lista de modelos. Los modelos
compartidos tienen el icono de nube .
• en Archivo --> Abrir.
Consulte también
Unión a un modelo compartido en Tekla Model Sharing (página 20)
Compartir los cambios en el modelo en Tekla Model Sharing (página 22)
Información sobre los usuarios y las acciones de uso compartido en TeklaModel Sharing (página 37)
Trabajar en colaboración en un modelo de TeklaStructures
20 Inicio de la compartición de un modelo en TeklaModel Sharing
https://teklastructures.support.tekla.com/not-version-specific/en/ms_installing_on_premises_sharing_service
-
Unión a un modelo compartido en Tekla Model SharingSi un usuario que utiliza Tekla Model Sharing le invita a unirse a un modelocompartido de Tekla Structures, recibirá un correo electrónico de invitación.
El correo electrónico contiene información sobre el modelo, el entornoutilizado y su función de usuario (página 17). La función de usuario es su nivelde permiso en el modelo. Puede unirse al modelo en cualquier fase del usocompartido y todas las veces que lo necesite.
1. En el menú Archivo, haga clic en Compartir --> Modelos compartidos.
Se abre el cuadro de diálogo Modelos compartidos.
Cuando se utiliza Tekla Model Sharing por primera vez y se habilita elservicio compartido local, debe seleccionar el servicio en la lista Servicio.Puede configurar y usar una conexión de servicio local o puede utilizar elservicio de Tekla. El servidor local de Tekla Model Sharing necesita unalicencia y una instalación independientes.
2. En Guardar en, busque la ubicación donde desea guardar su versión localdel modelo.
Si desea unirse al mismo modelo más tarde, debe guardar una nuevaversión local del modelo en su ordenador. Si usa el mismo nombre para elmodelo, las versiones locales del modelo deben guardarse en diferentesubicaciones en su ordenador, ya que no puede tener dos o más modeloscon el mismo nombre en la misma carpeta.
3. En la lista Modelos compartidos, seleccione el modelo al que ha sidoinvitado.
El nombre del modelo está en el correo electrónico de invitación.
4. Haga clic en el botón Unirse.
Cuando se une el modelo:
• Tekla Structures comprueba que la versión local del modelo no existeya en la carpeta seleccionada. Si la carpeta seleccionada ya contiene elmodelo, se muestra un mensaje de advertencia. En ese caso, debebuscar otra carpeta para guardar el modelo.
• Tekla Structures comprueba el entorno que se está usando y muestraun mensaje si no es el entorno del modelo compartido. Se recomiendaque todos los usuarios de un mismo modelo compartido utilicen elmismo entorno.
Se abre la lista Actualizaciones disponibles.
5. En la lista de actualizaciones disponibles, seleccione una actualización ouna referencia (página 32) a la que desee unirse.
Puede seleccionar cualquier referencia, que es una captura de pantalladel estado del modelo en una fecha determinada, o una actualización a laque unirse, no solamente la más reciente. Es aconsejable seleccionar unareferencia al unirse a un modelo cuando ya se han realizado varios
Trabajar en colaboración en un modelo de TeklaStructures
21 Inicio de la compartición de un modelo en TeklaModel Sharing
https://teklastructures.support.tekla.com/not-version-specific/en/ms_installing_on_premises_sharing_service
-
cambios. Por otra parte, es más rápido unirse a una referencia que a unaactualización.
Uniéndose a una referencia o actualización anterior, puede retroceder enla historia del modelo y, por ejemplo, comprobar el estado del modelo enuna fecha determinada.
6. Comience a trabajar con el modelo y comparta sus cambios en el modelo(página 22).
Cuando lee, solo se obtienen paquetes de actualización incrementales(página 38) del servicio compartido.
La próxima vez que abra el modelo, puede abrirlo
• en la página Bienvenido, al abrir Tekla Structures. Puede hacer clic en elbotón Modelos compartidos... de la pestaña Todos los modelos o bienseleccionar el modelo compartido en la lista de modelos. Los modelos
compartidos tienen el icono de nube .
• en Archivo --> Abrir.
Consulte también
Inicio de la compartición de un modelo en Tekla Model Sharing (página 19)
Información acerca de los modelos compartidos en Tekla Model Sharing(página 35)
Información sobre los usuarios y las acciones de uso compartido en TeklaModel Sharing (página 37)
Compartir los cambios en el modelo en Tekla Model SharingTras modificar su versión local del modelo de Tekla Model Sharing, puedecompartir sus cambios con otros usuarios que trabajen con el modelo.
Para compartir sus cambios con otros usuarios, envíelos al serviciocompartido escribiéndolos.
Para actualizar su modelo con los cambios de otros usuarios, obtenga loscambios del servicio compartido leyéndolos. Siempre debe leer los cambiosmás recientes de un modelo para poder escribir.
Para garantizar que otros usuarios no escriban mientras realiza cambios en elmodelo, puede reservar la próxima escritura.
Escritura
1. En el menú Archivo, haga clic en Compartir --> Escritura o en en laBarra de Herramientas Acceso Rápido.
Trabajar en colaboración en un modelo de TeklaStructures
22 Inicio de la compartición de un modelo en TeklaModel Sharing
-
El icono Escritura muestra una flecha verde cuando no haypaquetes que se deban leer antes de poder escribir. Puede escribir loscambios inmediatamente.
El icono Escritura muestra una flecha gris cuando hay paquetes quese deben leer antes de poder escribir los cambios.
Cuando escribe, Tekla Structures guarda el modelo, crea un paquete conlos cambios del modelo, escribe los cambios en el servicio compartido yvuelve a guardar el modelo.
Solo se escriben los datos nuevos o cambiados. Si trata de escribir suscambios pero otro usuario ha compartido algunos cambios anteriormentey todavía no ha leído todas las actualizaciones disponibles, se le pediráque los lea primero. Si no hay datos nuevos que leer, Tekla Structuresescribe sus cambios en el servicio compartido inmediatamente.
Si uno de los usuarios que comparte el modelo ha seleccionado la opciónActivar escritura de comentario de revisión en el cuadro de diálogoConfiguración compartir (página 43), puede introducir un código o unanota para la actualización que está escribiendo.
Si elimina objetos y comparte la eliminación con el servicio compartido, laeliminación se comparte con los demás usuarios y los objetos eliminadosno se pueden recuperar.
2. Continúe trabajando con el modelo.
Tenga en cuenta que si varios usuarios modifican los mismos objetos a lavez, el modelo contendrá los cambios del usuario que los escribióprimero.
Si desea automatizar el proceso de escritura, puede utilizar Herramientaautomatización Sharing de la base de datos Aplicaciones y componentes.La herramienta lee primero y después intenta escribir los cambios hasta quelo consigue.
Si es el Propietario del modelo compartido, puede usar Herramientaautomatización Sharing para crear una referencia (página 32) al escribir.Seleccione Crear referencia en el cuadro de diálogo Herramientaautomatización Sharing para hacerlo.
Lectura
1. En el menú Archivo, haga clic en Compartir --> Lectura o en en laBarra de Herramientas Acceso Rápido.
El icono Lectura muestra el número de paquetes disponibles paraleerlos.
Trabajar en colaboración en un modelo de TeklaStructures
23 Inicio de la compartición de un modelo en TeklaModel Sharing
-
Si uno de los usuarios que comparte el modelo ha seleccionado la opciónMostrar actualizaciones disponibles al leer los cambios en el cuadrode diálogo Configuración compartir (página 43), la lista Actualizacionesdisponibles se abre después de hacer clic en el icono Lectura.
El cuadro de diálogo enumera todos los paquetes disponibles. Puede leerlos cambios paquete por paquete, si desea comprobar los cambios delmodelo en fases. Si desea recibir todas las actualizaciones a la vez, puedeseleccionar el último paquete y todos los paquetes anteriores se leerántambién.
Cuando realiza una lectura, las actualizaciones del modelo compartido seentregan como paquetes incrementales que solo incluyen los datoscambiados. Es necesario leer todos los cambios compartidos para podervolver a escribir sus propios cambios en el servicio compartido.
Si ha seleccionado la opción Mostrar cambios después de lectura en elcuadro de diálogo Configuración compartir (página 43), se abre una listade cambios de uso compartido en el panel inferior después de leer lospaquetes seleccionados. La lista muestra los cambios según la forma en laque afectan al modelo.
2. Continúe trabajando con el modelo.
NOTA Si tiene problemas con el uso compartido, consulte los archivos de registrorelacionados con el uso compartido en la carpeta del modelo actual y en ..\Users\\AppData\Local\Tekla DataSharing para solucionarproblemas.
Reservar la escritura siguiente1. En el menú Archivo, haga clic en Compartir --> Reservar escritura
siguiente .
2. En el cuadro de diálogo Reservar escritura siguiente, introduzca unanota sobre porqué está reservando la siguiente escritura.
3. Haga clic en Reservar.
Cuando haya reservado la siguiente escritura, el icono Escritura de la
barra de herramientas de acceso rápido muestra una flecha amarilla para todos los usuarios del modelo. Al colocar el puntero del ratón en laparte superior del icono, se muestra quién reservó la siguiente escritura yel comentario escrito en el cuadro de diálogo Reservar escriturasiguiente.
Los demás usuarios no pueden escribir mientras tenga la siguienteescritura reservada. Si otro usuario ha comenzado a escribir cuandoreserva la siguiente escritura, la escritura del otro usuario se cancela solosi la transferencia de datos aún no ha comenzado. El otro usuario recibiráuna notificación si se le ha cancelado la escritura.
Trabajar en colaboración en un modelo de TeklaStructures
24 Inicio de la compartición de un modelo en TeklaModel Sharing
http://teklastructures.support.tekla.com/en/support-articles/tekla-model-sharing-log-files
-
4. Para escribir los cambios que ha realizado, en el menú Archivo, haga clicen Compartir --> Escritura .
Tenga en cuenta que es posible que necesite leer antes de poder escribir.
5. En el cuadro de diálogo Reservar escritura siguiente, introduzca unanota sobre los cambios que ha creado y haga clic en Liberar.
Cuando haya escrito, la flecha en el icono Escritura de la barra de
herramientas de acceso rápido cambia a verde nuevamente . Ahora,otros usuarios pueden escribir normalmente.
También puede liberar su reserva de escritura sin haber escrito. Para ello, enel menú Archivo, haga clic en Compartir --> Liberar reserva sin escritura .Tenga en cuenta que si no escribe o libera la reserva dentro de 24 horas, TeklaStructures liberará automáticamente la reserva. Un administrador tambiénpuede liberar la reserva de una escritura en Management Console para TeklaModel Sharing en cualquier momento.
Consulte también
Qué se comparte en Tekla Model Sharing (página 38)
Detectar cambios de uso compartido y ver historial de uso compartido enTekla Model Sharing (página 25)
Exclusión de archivos y carpetas de Tekla Model Sharing (página 46)
Prácticas recomendadas en Tekla Model Sharing (página 49)
Obtención del historial del modelo en Tekla Model Sharing (página 48)
Detectar cambios de uso compartido y ver historial de usocompartido en Tekla Model SharingPara ver cómo ha cambiado el modelo y quién ha compartido sus cambios delmodelo, utilice la detección de cambios de uso compartido y el historial de usocompartido para saber qué tipos de cambios incluye el modelo.
Detección de cambios de uso compartidoDespués de leer (página 22) los cambios del modelo desde el servicio de usocompartido (página 13), puede comprobar los cambios incluidos en lospaquetes con más detalle. Se muestra una lista de cambios de uso compartidoen la parte inferior de la pantalla. Los cambios se muestran con colores tantoen la lista de cambios como en el modelo.
Para Haga estoAbrir la lista decambios
Realice una de las siguientes acciones:
Trabajar en colaboración en un modelo de TeklaStructures
25 Inicio de la compartición de un modelo en TeklaModel Sharing
-
Para Haga esto• En la barra de herramientas de acceso rápido, haga
clic en el icono Mostrar cambios lectura .
• Haga clic en Archivo --> Compartir --> Mostrarcambios lectura .
• Para mostrar automáticamente la lista después decada lectura, seleccione la opción Mostrar cambiosdespués de lectura en Archivo --> Compartir -->Configuración compartir .
Ver cambios en lalista
Haga clic en las distintas pestañas para ver los cambiossegún la forma en la que afectan al modelo. Los cambiosse dividen en las pestañas siguientes: Objetos físicos,Otros objetos, Dibujos, Opciones, Definiciones deatributo, Archivos carpeta modelo y Cambios UDA.
Los cambios se visualizan con colores en la lista.
Los objetos eliminados se enumeran en la lista decambios pero no tienen ninguna información disponibleen la columna Nombre.
La pestaña Cambios UDA incluye los atributos definidospor el usuario que tienen una definición en el archivoenvironment.db. Los objetos de referencia se detectancomo cambiados si hay cambios físicos o materiales.
Las pestañas no están si no hay elementos en lapestaña. La pestaña no se muestra si su contenido estávacío debido al filtrado.
Ver cambios en elmodelo
Seleccione la casilla de verificación Seleccionar objetosen el modelo y una fila en la lista de cambios pararesaltar el objeto en el modelo. Los cambios sevisualizan con colores en el modelo. Los objetoseliminados no se visualizan en el modelo.
• Objetos añadidos = verde
• Objetos modificados = amarillo
• Objetos conflictivos = naranja
• Objetos existentes que no ha modificado otrousuario = gris
Trabajar en colaboración en un modelo de TeklaStructures
26 Inicio de la compartición de un modelo en TeklaModel Sharing
-
Para Haga esto
Filtrar cambios enla lista
En cada pestaña, puede filtrar los cambios en cada
columna. Haga clic en el icono de filtro y seleccione laforma de filtrar los cambios.
Editar el filtroHaga clic en el icono de filtro y seleccione un filtro enla lista. El nombre del filtro seleccionado se puede ver enla esquina inferior izquierda de la lista.
Si hace clic con el botón derecho en el icono de filtro ,puede, por ejemplo, ordenar las columnas.
Para editar el filtro, haga clic con el botón derecho en elicono de filtro y seleccione Editor filtro. Se abre elcuadro de diálogo Editor filtro y puede crear o editar elfiltro según sea necesario.
Zoom en objetoscambiados en elmodelo
Seleccione la casilla de verificación Zoom Seleccionadoy una fila en la lista para hacer zoom en el objeto en elmodelo.
Buscar cambiosespecíficos
Escriba una palabra de búsqueda en el cuadro debúsqueda en la esquina inferior derecha de la lista.
Mover la lista decambios a otrositio de la pantalla
Puede
• mover la lista por la pantalla
• arrastrar la lista a una segunda pantalla
Trabajar en colaboración en un modelo de TeklaStructures
27 Inicio de la compartición de un modelo en TeklaModel Sharing
-
Para Haga esto• acoplar la lista al panel lateral o al panel inferior de la
pantalla
La lista tiene un botón, , en el panel lateral. Siarrastra la lista a una segunda pantalla, haga clic en elbotón para devolver la lista a la pantalla principal.
Historial de uso compartidoCuando haya leído y escrito (página 22) los cambios del modelo, puedeconsultar el historial de uso compartido del modelo. El cuadro de diálogoHistoria compartir muestra todos los eventos de lectura y escritura, y lospaquetes incluidos en cada evento. Puede consultar el historial de usocompartido evento por evento y ver cómo el modelo ha evolucionado con loscambios realizados por otros usuarios.
Para Haga estoAbrir el historial deuso compartido
En el menú Archivo, haga clic en Compartir --> Historiacompartir .
Comprobar loseventos de lecturay escritura
Haga clic en el botón Contraer todo para ver todos suseventos de lectura o escritura y su fecha y hora.
Comprobar lainformación delpaquete
Haga clic en el botón Expandir todo para ver todos lospaquetes en cada evento de lectura o escritura.
Se muestra el número de paquete, la persona queescribió el paquete y la fecha y hora de carga delpaquete.
Ver los cambios delmodelo incluidosen un único evento
Seleccione el evento y haga clic en el botón Mostrarcambios.
Se muestra una lista de cambios del modelo en el panelinferior de Tekla Structures.
El cuadro de diálogo Historial de deshacer enumera todos los comandosque ha ejecutado y las modificaciones que ha realizado en su versión local delmodelo. La lista Historial de deshacer se borra cuando lee o escribe.
Consulte también
Qué se comparte en Tekla Model Sharing (página 38)
Prácticas recomendadas en Tekla Model Sharing (página 49)
Trabajar en colaboración en un modelo de TeklaStructures
28 Inicio de la compartición de un modelo en TeklaModel Sharing
-
Bloqueos de objetos, bloqueos de dibujos y privilegios enTekla Model SharingPuede usar bloqueos de objetos, bloqueos de dibujos y privilegios paracontrolar los derechos de edición y acceso de los usuarios a los objetos demodelo compartidos y a los dibujos compartidos.
Bloqueos de objetosPuede bloquear conjuntos y objetos de modelo para evitar la modificaciónaccidental y la numeración de los objetos. Esto resulta útil cuando hay variasorganizaciones que trabajan en el mismo modelo compartido, y desean evitarque se apliquen cambios a sus propios objetos y dibujos.
Las distintas organizaciones pueden bloquear objetos de modelo para quesolo los usuarios de la misma organización puedan modificar los objetos. Losusuarios de una organización pueden cambiar el estado de sus propiosbloqueos en el nivel de conjunto y unidad de colada, o en el nivel de objeto demodelo.
NOTA La información de la organización se basa en la cuenta de usuario deWindows, no en la Trimble Identity.
Definir estado de bloqueo de organización por defecto
Puede definir automáticamente el estado de bloqueo por defecto para todoslos nuevos conjuntos y unidades de colada cuando se creen. Además, cuandoempiece a compartir el modelo, el estado de bloqueo por defecto se definepara todos los conjuntos y unidades de colada que todavía no tengan ningúnestado de bloqueo. Use la opción avanzada XS_OBJECTLOCK_DEFAULT paradefinir el estado de bloqueo por defecto. El estado por defecto de bloqueopuede ser ORGANIZATION o NO.Para definir el estado de bloqueo de organización por defecto para todos losconjuntos y unidades de colada nuevos:
1. En el menú Archivo, haga clic en Configuración --> Opciones avanzadas--> Propiedades Modelado .
2. Defina la opción avanzada XS_OBJECTLOCK_DEFAULT como ORGANIZATION.
3. Haga clic en OK.
Todos los conjuntos y unidades de colada nuevos están bloqueados parasu organización y su estado de bloqueo en el cuadro de diálogo Bloqueosde objeto es Para otros. Solamente los usuarios de la mismaorganización pueden modificar los objetos del conjunto.
Cambiar estados de bloqueo de conjuntos y objetos
Para cambiar los estados de bloqueo de conjuntos y objetos:
Trabajar en colaboración en un modelo de TeklaStructures
29 Inicio de la compartición de un modelo en TeklaModel Sharing
-
1. En la pestaña Gestión, haga clic en Bloqueos.
Se abre el cuadro de diálogo Bloqueos de objeto.
2. Seleccione los objetos en el modelo.
La selección de objetos se puede realizar en el nivel de conjunto, en elnivel de unidad de colada o en el nivel de objeto. Utilice las opcionesConjuntos y Todos los tipos de objeto y la casilla Sub-objetos paradefinir el nivel de selección.
3. Haga clic en el botón Añadir objetos para añadir conjuntos,unidades de colada u objetos a la lista.
Una vez que los objetos están en la lista, puede comprobar su Tipoobjeto, Nombre y estado Bloqueado.
4. Para cambiar el estado de los bloqueos, seleccione los conjuntos uobjetos en la lista o en el modelo, y un nuevo valor de bloqueo en la listade la parte inferior del cuadro de diálogo, y haga clic en Establecer.
Cambiará el estado de bloqueo.
Cómo se definen los bloqueos deobjetos
Qué se bloquea
El conjunto está definido comoOrganización (el estado deBloqueado es Para otros) y losobjetos en el conjunto están definidoscomo No.
El conjunto y los objetos en elconjunto están bloqueados para miorganización, y los usuarios de miorganización pueden modificar dichoconjunto o los objetos en el conjunto.
Los usuarios de otras organizacionesno pueden modificar el conjunto nilos objetos en el conjunto. El conjuntoy los objetos en el conjunto aparecenen verde en el modelo.
El conjunto está definido como Sí ylos objetos en el conjunto estándefinidos como No.
El conjunto y los objetos en elconjunto están bloqueados paratodos los usuarios, nadie puedemodificar el objeto.
El conjunto y los objetos en elconjunto aparecen en rojo en elmodelo. No es posible eliminar,modificar o numerar el conjunto o elobjeto.
El conjunto está definido como No ylos objetos en el conjunto estándefinidos como No.
El conjunto o los objetos en elconjunto no tienen ningún bloqueo,
Trabajar en colaboración en un modelo de TeklaStructures
30 Inicio de la compartición de un modelo en TeklaModel Sharing
-
Cómo se definen los bloqueos deobjetos
Qué se bloquea
cualquiera puede modificar losobjetos.
El conjunto y los objetos en elconjunto aparecen en verde en elmodelo.
Si desea borrar la lista, haga clic en el botón Restablecer datos .
Puede utilizar los siguientes campos de cuadro en cuadros de informe parapresentar los estados de bloqueo: ASSEMBLY.OBJECT_LOCKED,ASSEMBLY.OWNER_ORGANIZATION y ASSEMBLY.LOCK_PERMISSION.
Además, puede utilizar la representación de objetos para visualizar losbloqueos. Cuando comparte las representaciones de objetos, otros miembrosdel proyecto pueden comprobar visualmente los estados de bloqueo.
Bloqueos de dibujosPuede bloquear dibujos para evitar modificaciones accidentales y reservar losdibujos para su edición. Si un dibujo está bloqueado y se comparte el bloqueo,los demás usuarios no podrán hacer cambios en el dibujo.
Para bloquear un dibujo para su edición:
1. Lea (página 22) todos los cambios del modelo.
2. Abra el Lista Dibujos, seleccione el dibujo y haga clic en el botónBloquear On.
La columna Bloqueado por de la Lista Dibujos indica el usuario que habloqueado el dibujo.
3. Escriba (página 22) para compartir la información del bloqueo del dibujo.
4. Para editar el dibujo, abra los bloqueos de dibujo.
5. Edite el dibujo según sea necesario.
6. Escriba para compartir los dibujos actualizados.
PrivilegiosEl usuario que ha creado el modelo, o cualquiera de la misma organización,puede controlar ciertos derechos de acceso al modelo mediante privilegios(página 80). En la práctica, los privilegios del modelo se controlan mediante elarchivo privileges.inp.Modificando el archivo privileges.inp puede controlar el acceso para• modificar atributos definidos por el usuario (página 80)
• modificar la configuración de numeración (página 80)
Trabajar en colaboración en un modelo de TeklaStructures
31 Inicio de la compartición de un modelo en TeklaModel Sharing
-
• guardar archivos standard (página 80)
Para cambiar los derechos de acceso:
1. Cierre el modelo.
2. Abra el archivo privileges.inp en cualquier editor de texto.3. Cambie los ajustes que desee y guarde el archivo privileges.inp en su
carpeta de modelo.
4. Vuelva a abrir el modelo.
5. Escriba (página 22) para compartir la información de los privilegios.
Consulte también
Inicio de la compartición de un modelo en Tekla Model Sharing (página 19)
Funciones de usuario de Tekla Model Sharing (página 17)
Creación de una referencia para un modelo en Tekla ModelSharingSi es Propietario de un modelo en Tekla Model Sharing y desea mantener unregistro del progreso actual del modelo o hacer que los usuarios se puedanunir al modelo con más rapidez, puede crear un nuevo punto inicial para elmodelo en el servicio compartido. Este nuevo punto inicial se logra creandouna referencia. La referencia es una instantánea del estado actual del modelo.Al crear una referencia, siempre se escribe un modelo completo en el serviciocompartido. Es aconsejable que el Propietario cree una nueva referenciacuando se invita a un nuevo usuario al modelo.
1. En el menú Archivo, haga clic en Compartir --> Crear referencia .
2. Introduzca un código o una nota, si se ha habilitado la opción deintroducir comentarios de revisión en el cuadro de diálogo ConfiguraciónCompartir (página 43).
Se escribe (página 22) un modelo completo en el servicio compartido. Losarchivos y carpetas que se han excluido del uso compartido no seincluyen en la referencia.
Si necesita leer mientras está creando la referencia, debe repetir elcomando Crear referencia tras leer los cambios de los demás usuarios.
3. Si es necesario: Invite a alguien a que se una (página 20) al modelo.
Cuando un nuevo usuario se une al modelo, se abre la lista deActualizaciones disponibles.
El usuario puede seleccionar a continuación una referencia o actualizaciónpara unirse al modelo. La lista de Actualizaciones disponibles muestratodas las referencias y actualizaciones tras la última referencia. Puedeseleccionar cualquier referencia o actualización a la que desee unirse, nosolamente la más reciente. Uniéndose a una referencia o actualización
Trabajar en colaboración en un modelo de TeklaStructures
32 Inicio de la compartición de un modelo en TeklaModel Sharing
-
anterior, puede retroceder en la historia del modelo y, por ejemplo,comprobar el estado del modelo en una fecha determinada.
Unirse a una referencia es ventajoso para usuarios que se unen al modelocuando ya hay muchos cambios realizados. Por otra parte, es más rápidounirse a una referencia que a una actualización.
Tras unirse a un modelo, solo se leen los paquetes de actualizacionesincrementales del servicio compartido (página 13).
CONSEJO También puede crear una referencia con (página 22) desde labase de datos de Aplicaciones y componentes.
Consulte también
Funciones de usuario de Tekla Model Sharing (página 17)
Inicio de la compartición de un modelo en Tekla Model Sharing (página 19)
Exclusión de un modelo del servicio compartido en TeklaModel SharingSi es necesario, puede excluirse como usuario y excluir su versión local delmodelo del servicio compartido.
Si excluye un modelo, su versión local del modelo deja de estar conectada alservicio compartido y ya no puede compartir sus cambios. No obstante, lasinstancias del modelo siguen estando en el servicio compartido y otrosusuarios pueden seguir trabajando con el modelo de la forma habitual.
NOTA Después de haber excluido su versión local del modelo del serviciocompartido, no puede volver a combinar el modelo excluido con elmodelo compartido original. El modelo excluido es totalmente nuevoy no tiene ninguna conexión con el modelo del servicio compartido.
Todos los usuarios, independientemente de su función de usuario (página 17)(Propietario, Editor, Visualizador proyecto o Visualizador), pueden excluirsu versión local del modelo del servicio compartido.
1. En el menú Archivo, haga clic en Compartir --> Excluir de Compartir .
Se muestra un mensaje de confirmación.
2. Haga clic en Continuar.
Su versión local del modelo deja de estar conectada al serviciocompartido y ya no puede escribir ni leer (página 22) cambios.
El modelo se convierte automáticamente en un modelo de usuario único.
Trabajar en colaboración en un modelo de TeklaStructures
33 Inicio de la compartición de un modelo en TeklaModel Sharing
-
Después de haber excluido su versión local del modelo del serviciocompartido, puede
• continuar trabajando con el modelo en modo de usuario único.
• empezar a trabajar con el modelo en modo multiusuario (página 34).
• empezar a trabajar con el modelo de nuevo en Tekla Model Sharing.
Si desea empezar a trabajar de nuevo con el modelo excluido en Tekla ModelSharing, puede
• empezar a compartir (página 19) el modelo e invitar a otros usuarios a quese unan al modelo.
Si empieza a compartir el modelo, el modelo es totalmente nuevo y notiene relación alguna con el modelo anterior en el servicio compartido,aunque siga teniendo el mismo nombre.
• unirse (página 20) al mismo modelo de nuevo en el cuadro de diálogoModelos compartidos en el menú Archivo --> Compartir --> Examinarmodelos compartidos .
Al unirse al modelo, puede seleccionar una referencia o una actualización(página 32) para unirse a ella.
Si vuelve a unirse al modelo, debe guardar una nueva versión local delmodelo en su ordenador. Si no cambia el nombre del modelo, podríahaber varios modelos con el mismo nombre en el cuadro de diálogoModelos compartidos. Todas estas versiones locales del modelo debenguardarse en ubicaciones distintas del ordenador, porque no puede habermás de un modelo con el mismo nombre en la misma carpeta.
Conversión de un modelo de uso compartido en un modelomultiusuario en Tekla Model SharingSi es necesario, puede dejar de trabajar con un modelo compartido en TeklaModel Sharing y convertir su versión local del modelo en un modelomultiusuario.
Un modelo no se puede compartir y, a la vez, usar en modo multiusuario(página 62). Si desea empezar a usar el modo multiusuario como medio paracompartir su modelo en lugar de Tekla Model Sharing, primero debe excluir laversión local del modelo del servicio compartido y, después, convertirlo en unmodelo multiusuario.
NOTA El modelo excluido no tiene ninguna conexión con el modelocompartido original del servicio compartido. Esto significa que siexcluye su versión local del modelo del servicio compartido y empiezaa usar el modelo en modo multiusuario, no puede combinar
Trabajar en colaboración en un modelo de TeklaStructures
34 Inicio de la compartición de un modelo en TeklaModel Sharing
-
posteriormente el modelo compartido original y el modelomultiusuario.
1. Excluya su versión local del modelo compartido del servicio compartidopara convertirlo en un modelo de usuario único:
a. Abra el modelo compartido que desea convertir en un modelomultiusuario.
b. En el menú Archivo, haga clic en Compartir --> Excluir deCompartir .
Se muestra un mensaje de confirmación.
c. Haga clic en Continuar.
El modelo se convierte automáticamente en un modelo de usuarioúnico.
La versión local del modelo deja de estar conectada al serviciocompartido y ya no se pueden escribir ni leer cambios. No obstante,las instancias del modelo siguen estando en el servicio compartido yotros usuarios pueden seguir trabajando con el modelo de la formahabitual.
2. Convierta el modelo de usuario único actual en un modelo multiusuario:
a. En el menú Archivo, haga clic en Compartir --> Convertir enmodelo multiusuario .
b. Introduzca el nombre del servidor multiusuario o seleccione elnombre en la lista del cuadro de diálogo Convertir.
c. Haga clic en Convertir en modelo multiusuario.
El modelo actual se convierte en un modelo multiusuario y puedeempezar a usar el modelo en modo multiusuario.
Consulte también
Inicio de la compartición de un modelo en Tekla Model Sharing (página 19)
Información acerca de los modelos compartidos en TeklaModel SharingCuando desee unirse a un modelo compartido de Tekla Model Sharing,seleccione el modelo en cuestión en el cuadro de diálogo