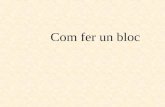Tema 3: Com puc fer... (iii)
-
Upload
xarxanet-entitats-i-web-20 -
Category
Documents
-
view
216 -
download
2
description
Transcript of Tema 3: Com puc fer... (iii)

Curs de blocs per a entitats
Tema 3: Com puc fer?
La Mediateca és un espai on desar arxius multimèdia (imatges, àudio i vídeo). Des d'aquest article aprendrem el seu funcionament.
Per a utilitzar la Mediateca ho podem fer des de dues necessitats:1. Gestionar els arxius que teniu al servidor2. Afegir un arxiu a la Mediateca3. Afegir un arxiu en una entrada o article
Gestionar els arxius que teniu al servidorHo farem des del panell que trobareu al vostre tauler que trobareu just a la columna de l'esquerra:
Si cliquem a la opció "Mediateca" ens apareixerà una pantalla semblant a aquesta:
1

Curs de blocs per a entitats
Fixem-nos que podem filtrar els continguts dels arxius que tenim allotjats en el servidor amb els filtres de la part superior:
D'aquesta forma podem obtenir una llista on ens apareguin nomes les imatges, només els arxius d'àudio, només els vídeos, o només els arxius que no hem utilitzat per a cap de les entrades que tenim publicades.
Tenim també un segon filtre en format llista:
Aquesta llista ens permetrà veure els nostres arxius segons el mes i l'any en els que van ser pujats al servidor.
En el nostre exemple veiem que tenim un total de 3 arxius, cadascun dels quals és d'un format diferent. Un dels arxius es una imatge anomenada ico, amb extensió .gif, un altre és un arxiu d'àudio amb format .mp3, i el tercer arxiu és un vídeo en format .avi
Aquesta finestra de la mediateca també ens informa del nom de l'autor que ha pujat aquest arxiu. En aquest cas, l'autor és el mateix usuari en tots els tres casos i el seu nom és "usuari"
Ens apareix també la informació de publicació en la columna "Adjuntat a". Aquí veurem el títol de l'article on s'ha publicat aquest arxiu i la data de publicació.
En la columna del costat, veurem en format icona, els comentaris que ha rebut la publicació d'aquest arxiu. En els tres del nostre exemple, ens apareix que ningú a fet comentaris.
La data de l'ultima columna ens informa del moment en que vam pujar l'arxiu al servidor.
També veiem que és possible fer accions massives a través d'aquest llistat:
2

Curs de blocs per a entitats
L'única opció possible serà la d'eliminar els arxius que tinguem seleccionats. Per tant, per utilitzar l'acció massiva, abans haurem de clicar en aquells arxius que volem eliminar:
Si volem editar, esborrar o visualitzar un dels arxius, haurem de passar el ratolí per sobre d'aquest arxiu. Veurem aleshores que ens apareixen les tres opcions:
Si cliquem a suprimeix ens apareixerà un avís per a confirmar-ne l'eliminació, i si l'acceptem se'ns esborrar l'arxiu.
Si cliquem a visualitza aleshores ens obrirà una nova finestra on ens mostrarà l'arxiu.
Si cliquem a editar, ens mostrarà una les següents opcions:
3

Curs de blocs per a entitats
Veiem doncs que podrem modificar el títol de l'arxiu, la llegenda (informació addicional de l'arxiu que es farà pública), i la descripció (que tant sols ens servirà d'informació interna)
Una vegada modificades aquestes dades, si cliquem a "Actualitza mèdia", ens modificarà la informació de l'arxiu.
Afegir un arxiu a la MediatecaPer afegir un arxiu a la mediateca, ens fixarem amb el panell de la columna esquerra, anomenat "Mèdia":
Clicarem a la segona opció que veiem: "Afegeix".
Ens enviarà a una pantalla com aquesta:
Des d'aquí se'ns ofereixen dues formules alternatives per a pujar el nostre fitxer "Selecciona", i "Carregador del navegador". Amb aquestes dues opcions obtindrem els mateixos resultats: acabarem pujant un arxiu al servidor. Si existeixen dues formes diferents per a fer-ho és per a reduir-ne els errors que puguin manifestar els diferents navegadors dels usuaris que utilitzant aquest aplicatiu.
Anem a veure la primera opció "Selecciona" .Si hi fem clic, se'ns obrirà una finestra amb el nostre sistema d'arxius, on podrem escollir la ubicació (carpeta) i l'arxiu que volem pujar. Quan cliquem al botó obre, o accepta (segons sistema operatiu), l'arxiu s'ens pujarà automàticament.
Si triem l'opció "carregador del navegador" ens apareixerà en pantalla una imatge com aquesta:
4

Curs de blocs per a entitats
Amb aquesta alternativa a la pujada d'un arxiu, primer haurem de clicar al botó navega per a escollir la ubicació del nostre arxiu, dins el sistema de fitxers que tenim, i després clicar al botó "Puja".
Les dues formes de fer-ho ja veieu que arriben a obtenir el mateix resultat, un arxiu pujat al servidor.
Afegir un arxiu en una entrada o articleQuan estem editant el cos d'una entrada o un article és freqüent voler afegir una imatge, un arxiu d'àudio o un vídeo.
La Mediateca ens permet afegir una imatge, situar-la en el context del cos de l'entrada, donar-li unes proporcions, afegir-li una llegenda, etc.
En el cas dels arxius d'àudio i de vídeo, tant sols ens proporcionarà un enllaç al document. No ens facilitarà doncs, un reproductor per escoltar l'àudio o veure el vídeo.
Per a publicar un vídeo amb un reproductor utilitzarem d'altres mitjans que expliquem en l'article: Introduir un vídeo en el meu bloc
Si volem afegir una imatge, però, aquesta serà la opció més interessant:
Dins el nostre editor de text, veure'm que a la part superior ens apareixen quatre icones:
Concretament aquestes:
La primera fa referencia a afegir una imatge, la segona a afegir l'enllaç a un arxiu de vídeo, la tercera s'utilitza per afegir un enllaç a un arxiu d'àudio i la última ens mostra tots els arxius de la mediateca.
5

Curs de blocs per a entitats
En el nostre cas, com que volem introduir una imatge dins el cos de l'article, clicarem en la primera icona. Veurem aleshores una finestra com aquesta:
Fixem-nos que tenim quatre pestanyes:
Afegir imatges des de l'ordinadorLa primera pestanya ens permetrà pujar una nova imatge. Tal i com hem aprés en la secció anterior
Afegir imatges des d'una URLLa segona pestanya ens mostrarà una pantalla com aquesta:
6

Curs de blocs per a entitats
El primer camp a omplir serà l'adreça URL.
El cas de la URL que ens demana és la del protocol http d'una adreça web. Del tipo http://adreça_del_recurs
URL
L'URL (de l'anglès, Uniform Resource Locator, «localitzador uniforme de recursos») és una cadena de caràcters que informa al navegador de:
• La màquina on està el recurs a què fa referència. • El protocol que ha d'utilitzar per obtenir aquest recurs.
• La manera com el servidor web trobarà quin és el recurs.
Font: Viquipèdia
Un exemple podria ser aquesta adreça: http://farm4.static.flickr.com/3077/2889870211_0998ef0b83_o.jpg
L'adreça URL que hem posat com a exemple és la ruta a una imatge, concretament aquesta:
En el camp títol de la imatge, podem escriure una petita línia que defineixi a la imatge. En l'exemple que hem agafat podria ser: bolígraf
En el camp llegenda de la imatge, podem afegir una petita descripció, l'autor de la imatge, la seva llicència... En el nostre exemple podríem afegir: Imatge oferta per Flickr creada per websuccessdiva. Llicència Creative Commons.
Aquesta llegenda és mostrarà sota de la imatge que mostrarem en el nostre article o entrada
En les opcions Alineació, podrem definir si la imatge estarà centrada, alineada a la dreta o a l'esquerra, o bé no prendrà cap configuració. Les alineacions faran flotar la imatge al voltant del text.
Finalment en el camp Enllaça imatge amb, podem definir si al fer clic sobre la imatge ens conduirà a l'arxiu de la imatge, o bé alguna altre ruta.
7

Curs de blocs per a entitats
Afegir imatges des de MediatecaLa pestanya mediateca ens mostrarà la següent pantalla:
Des d'aquesta pestanya obtindrem tots els arxius que tenim carregat en la mediateca de la nostra web.
Fixem-nos que tenim les possibilitats de filtres, com hem vist anteriorment a gestionar imatges
Per afegir una d'aquestes imatges, clicarem a Mostrar. I veurem una pantalla semblant a aquesta:
8

Curs de blocs per a entitats
Ja veieu que els camps a afegir son gairebé els mateixos que en el cas anterior.
L'únic afegit és el camp mida:
En aquest camp podrem escollir una mida estàndard o bé la "Gran" que ens recollirà la mida per defecte de la imatge.
Clicant al botó Desa tots els canvis modificaríem els valors per defecte d'aquesta imatge en el nostre bloc.
Si cliquéssim a "Insereix en l'entrada", no es desarien els canvis, però veuríem la imatge amb les nostres modificacions dins la nostra entrada o article.
9