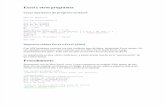Tema 3€¦ · Web viewTema 3 Word a nivel de usuario. VBA 1. Presentación de documentos Hay...
Transcript of Tema 3€¦ · Web viewTema 3 Word a nivel de usuario. VBA 1. Presentación de documentos Hay...

OFIMÁTICA
Febrero de 2009Autor: José Moya
Tema 3Word a nivel de usuario. VBA
1. Presentación de documentos2. El diseño básico de páginas3. Como trabajar en grupo4. Como escribir documentos largos5. Personalización de estilos y plantillas6. Creación de formularios7. Automatización 8. Creación de cuadros de dialogo personalizados9. Primeros objetos10.Marcadores 11.Párrafos12.Tablas

18
Tem
a 3
| Feb
rero
de
2009
Tema 3Word a nivel de usuario. VBA
1. Presentación de documentos
Hay varias formas de trabajar con un documento en tiempo de edición, acomodándose cada una de ellas a las necesidades del usuario en un momento determinado o a sus preferencias, algunas de ellas son:
Normal: En este modo pueden usarse la mayoría de las operaciones de edición y formato, aunque la presentación en pantalla no es tan perfecta como en algún otro modo. No se muestran los márgenes, las cabeceras ni los pies de página. Diseño en Pantalla: La pantalla de edición se divide en dos partes, en la parte izquierda se muestra la estructura del documento, en lo referente a Títulos y subtítulos, mientras que en la parte derecha se muestra una ventana de edición que puede configurarse de forma especial con opciones que sólo afectan a la presentación en pantalla, no a la presentación impresa, como textura de fondos, colores, etcétera, la selección se realiza con Formato+Fondo. El resto de opciones de formato se mantienen disponibles. Diseño de Página: Muestra los caracteres tal y como aparecerán en la página impresa, incluyendo márgenes, cabeceras y pies. Están disponibles todas las órdenes de edición y formato, pero son algo más lentas que en la presentación normal. Esquema: Muestra la organización del documento, visualizando en diferentes niveles la estructura de secciones, con posibilidades para mostrar sólo partes del documento, la estructura o únicamente las secciones del documento que comparten un mismo nivel. De esta forma se facilita la tarea de organizar un documento.
2. El diseño básico de páginas
Puede variar en función del tipo de documento, más o menos formal, que deseemos escribir, hay ciertos conceptos básicos, realizables con la barra de herramientas estándar y de formato, que simplemente mencionaremos debido al nivel de partida que se supone al alumnado, como son:
Selección del Tipo y Tamaño de papel. Selección de Fuente. Selección de Tamaño y Aspecto de los caracteres: negrilla, cursiva,
subrayado. Justificación de párrafos: Izquierda, centrada, derecha y completa. Inclusión y configuración de viñetas y numeración de párrafos.

31
Tem
a 3
| Feb
rero
de
2009
Definición y uso de Sangrías (distancia de un párrafo con respecto al margen). Diseño y uso de bordes y sombreado. Uso de marcas sobre texto (fluorescente). Selección del color del texto. Diseño de Tablas tanto manualmente como usando el autoformato, así como
modificación de las características de celdas y líneas. Uso de Subíndices y Superíndices. Buscar y Reemplazar un texto. Uso de WordArt. Uso del editor de ecuaciones.
Otros aspectos que trataremos brevemente son:
1. Numeración de Páginas: Usando la opción “Insertar + Números de Página”, se abre un cuadro de diálogo en el que podemos seleccionar la posición y la alineación del número de página, así como si deseamos o no que este aparezca en la primera página, opción que puede ser útil en caso de incluir una página de portada. Se puede modificar el estilo de numeración pulsando “Formato”, es destacable el uso de la opción “Empezar en”, en caso de incluir una página de portada, en cuyo caso introduciremos ahí el 0 como número de inicio. El resto de opciones son bastante evidentes.
2. Trabajo con Secciones: Podemos dividir el documento en secciones, asignando características diferentes de formato a cada sección, para ello usamos “Insertar + Salto de Sección”, pudiendo indicar en qué lugar se colocará el salto: en el lugar donde está el cursor, en el comienzo de la página siguiente o en la próxima página par o impar. Para cada sección podemos definir características como: columnas de estilo periodístico, encabezados y pies diferentes y otros elementos disponibles en “Preparar página”.
3. Encabezados y Pies de Página: Para definirlos es preciso entrar en el modo “Diseño de Página”, al usar “Ver + Encabezado y pie de página” se entra automáticamente en ese modo (en caso de no estar en él) y se permite la edición de ambos elementos, utilizándose los elementos de formato que están disponibles para la edición normal. A continuación podemos modificar el tamaño del encabezado o del pie ajustándolo usando las reglas o con el cuadro de diálogo correspondiente de “Configurar página”. Es frecuente que el encabezado y el pie sea igual en todo el documento, aunque hay situaciones en las que podemos precisar que la primera página de un documento de diferencie del resto, o que el encabezado o pie dependa de la sección. Para ello se usa la opción “Configurar página” de la barra de herramientas de Encabezado y pie, marcando la casilla adecuada al caso que nos ocupe. En caso de tener definidas varias secciones, por defecto el encabezado y el pie son igual al de la sección anterior, sin embargo, esto puede cambiarse usando “Ver + Encabezado y pie” en la correspondiente sección y desmarcando la casilla “Igual que el anterior”, de esta forma se elimina la conexión y se pueden definir independientemente.

18
Tem
a 3
| Feb
rero
de
2009
4. Ajuste de la Configuración de Página: podemos definir un gran número de características que afectan a la apariencia general de las páginas de todo el documento, desde un punto en adelante o de una de las secciones del mismo, algunos de estos aspectos son:
Márgenes: definiendo la medida de los márgenes, la distancia de encabezados y pies desde el borde y en caso de desear imprimir a doble cara, podemos marcar la opción “Márgenes simétricos”. En cualquier caso podemos añadir al margen interior de cada página una distancia para encuadernación. Tamaño y Orientación del papel Fuente del papel: en caso de que la impresora tenga más de una ranura de alimentación Diseño de página: aquí podemos configurar elementos como el comienzo de una sección, diferenciación de encabezados y pies de página en páginas pares o impares y en la primera página así como la alineación vertical del texto en caso de que una página no esté totalmente llena. También pueden incluirse números de línea.
5. Colocación del texto en la página: Además de la colocación línea a línea del texto, podemos definir “marcos” para contener texto, insertándolos en cualquier lugar, de modo que pulsando un doble click sobre el marco, aparece un cuadro de diálogo mediante el cual se pueden definir ciertas características como la posición, el ajuste del texto con respecto a el, la distancia al texto, el tamaño, etc. Existe la posibilidad de mantener el cuadro en modo “flotante” o bloquearlo en un lugar fijo.
6. Presentación Preliminar e Impresión de Documentos: Antes de ejecutar la impresión de un documento es conveniente hacer uso de la presentación preliminar, para ver cuál será el resultado que obtendremos, una vez satisfechos, podemos imprimir el documento, teniendo en cuenta las opciones de configuración que podemos usar con “Herramientas + Opciones + Imprimir”, así como las ventanas de diálogo que aparece justo antes de comenzar la impresión, donde podemos seleccionar ciertas opciones como: impresora, hojas a imprimir y número de copias.
3. Como Trabajar en Grupo
Hay determinadas características que pueden facilitar las tareas a la hora de realizar trabajos en colaboración con otros autores, correctores o revisores de documentos, conociendo las modificaciones que sobre él se han realizado.
Anotaciones en documentos

31
Tem
a 3
| Feb
rero
de
2009
Podemos hacer anotaciones y comentarios que estarán disponibles como información relativa un documento, sin alterar el texto principal del mismo, las que aparecerán en una ventana aparte pudiéndose imprimir aparte del documento o como anexo del mismo. Para ello se usa “Insertar + Comentario”, el proceso es el siguiente:
1. Aparece una marca de anotación en la posición del punto de inserción.
2. Se abre la ventana en la que se introduce o visualiza el texto de la anotación.
3. En esta ventana se inserta una marca de anotación emparejada con la anterior.
En esta ventana de comentarios podemos ahora incluir el texto.
Las marcas identifican quién realizó la anotación usando la inicial del nombre contenido en la ficha de Información del usuario en “Herramientas + Opciones”, en el documento las marcas tienen formato de texto oculto, por ello no aparecen en pantalla si el panel de comentarios no está abierto o no se activa su visión en “Opciones + Ver + Sugerencias”. Si en un documento se borra una marca también se borra el texto asociado.
Con “Ver + Comentarios” podemos visualizar las anotaciones de todos los revisores o únicamente la correspondientes a un determinado autor seleccionándolo en el cuadro correspondiente que aparece en la barra de herramientas de esta ventana.
También es posible, si contamos con los elementos necesarios, añadir comentarios de voz, para lo cual se usa el botón correspondiente que aparece en la barra de herramientas de la ventana de comentarios.

18
Tem
a 3
| Feb
rero
de
2009
Marcado de las revisiones en los documentos
Podemos marcar los cambios que hacemos a un determinado documento, de forma que el autor original revise estos cambios con el fin de aceptarlos o rechazarlos. Para cada cambio marcado se almacena la fecha en que se realizó y el nombre del autor de las modificaciones, información que podemos ver cuando examinamos la revisión.
Para iniciar el marcado de la revisión de un documento usamos “Herramientas + Control de Cambios”, aparecerá una ventana de diálogo en la que podemos activar este modo, los cambios podrán verse reflejados en la pantalla y en la impresión, o no según marquemos las casillas que se ofrecen, apareciendo un Título “MCA” en la barra de estado que permite acceder rápidamente a las diferentes opciones de este modo. También es posible, usando “Opciones” del cuadro de diálogo o usando “Herramientas + Opciones + Control de Cambios”, modificar la apariencia de la modificación, existiendo marcas para:
o El texto insertado. o El texto eliminado. o Cambios de formato. o Las líneas que contienen modificaciones.
Una vez efectuadas las correcciones, el autor original puede aceptar o rechazar las modificaciones en bloque o estudiarlas una a una, así, si se acepta una revisión, se ejecuta el cambio, mientras que si se rechaza, el texto regresa a su estado inicial, desapareciendo en ambos casos las marcas de la revisión.
Una posibilidad para aprovechar esta utilidad es guardar una versión de un documento y continuar trabajando, una vez terminada una sesión, podemos usar la opción Control de Cambios pulsado “Comparar Documentos”, seleccionamos el nombre del documento que contiene la versión anterior y entonces se añadirán las marcas de revisión correspondiente a los cambios efectuados, ahora podemos ratificar o desestimar los citados cambios.
Otras técnicas de trabajo en grupo Protección de documentos: es posible proteger un documento de modo
que los cambios que alguien pueda efectuar estén limitados, asegurando así la integridad del documento, para ello utilizamos “Herramientas + Proteger Documento”. Podemos establecer diferentes niveles de protección, usando cada una de las diferentes opciones que aparecen en el cuadro “proteger excepto para”, donde podemos activar una de las opciones: “Cambios Realizados”, “Comentarios” o “Formularios”. Para proteger más fuertemente un documento, impidiendo que se desactive una determinada protección, podemos incluir una contraseña.

31
Tem
a 3
| Feb
rero
de
2009
Opciones para compartir archivos: en defensa del documento ante cambios no autorizados, podemos configurar ciertos parámetros en “Herramientas + Opciones + Guardar”, introduciendo en el marco dedicado a la protección del documento una contraseña para que ningún usuario que la desconozca pueda abrir el documento, si deseamos permitir únicamente la lectura, podemos incluir una contraseña en el cuadro “contraseña de escritura”. Si se activa la casilla “recomendado sólo lectura”, sin introducir ninguna contraseña, cada vez que se abra el documento aparecerá un mensaje indicando que el documento se abrirá en modo “sólo lectura”, recomendando que se respete este modo a no ser que se desee modificar el documento, en caso de abrirlo en modo sólo lectura si deseamos guardar las modificaciones realizadas, debemos hacerlo en un archivo con un nombre distinto.
Como unir anotacione s y revisiones : Si distribuimos una copia separada entre varios miembros de un grupo de trabajo, cuando estas sean devueltas, podemos unir los diferentes resultados de las revisiones o anotaciones llevándolas al documento original, para ello se usa “Herramientas + Control de cambios + Comparar documentos” desde el documento al que deseamos que incorporen todas las modificaciones, indicando en el cuadro de diálogo que aparece cual es ese documento, podemos a continuación repetir este proceso para el resto de revisiones.
Como compartir fuentes : es posible que alguno de los autores no pueda visualizar o imprimir un tipo de fuente que haya sido asignada a un documento o parte de él, esto puede evitarse utilizando fuentes True Type, no obstante es posible que una fuente True Type no esté instalada en una computadora, para prevenir este pequeño desastre, podemos guardar el documento con la opción “Herramientas + Opciones + Guardar + Incrustar Fuentes True Type”, así el receptor podrá verla por pantalla e imprimirla.
4. Como escribir documentos largos
Es preciso conocer ciertos aspectos relativos a la organización de documentos y el uso de modos de edición adecuados para evitar que un documento extenso se convierta en un caos.
Uso del modo de presentación Esquema para organizar los documentos
Este modo puede ser de gran ayuda para estructurar adecuadamente un documento, algunas de sus características son:

18
Tem
a 3
| Feb
rero
de
2009
El texto aparece con un interlineado sencillo, independientemente del formato: En este modo no se muestra el formato de párrafo, y se puede elegir entre ver o no el formato de carácter.
Jerarquía: Los títulos del documento - y el texto asociado a cada título – aparecen con un nivel de sangrado distinto, pudiéndose ver la estructura jerárquica del documento. Cada uno de los títulos corresponde a un nivel, su nombre: “Título i”, indica su nivel, existiendo un tipo de texto especial denominado texto independiente que no se ubica bajo ningún título y que está asignado al nivel inferior de esta jerarquía. Cada nivel de título tiene asignado un formato diferente por defecto, que puede ser modificado por el usuario.
Los símbolos siguientes forman parte de este modo de edición:
+ Título con subtexto
— Título sin subtexto
– Texto independiente
Donde subtexto hace referencia tanto a subtítulos como al texto independiente que se encuentre a continuación del título.
Es posible asignar los títulos a un documento una vez que ya está escrito, usando para ello la barra de herramientas disponible en este modo de edición, situando el punto de inserción en el lugar adecuado y pulsando el botón aumentar o disminuir nivel, según lo que deseemos hacer
Mover bloque de texto: Podemos mover rápidamente un párrafo, en particular, o un epígrafe entero incluyendo los subtítulos que contenga, usando los botones “Mover arriba” y “Mover abajo”, para ello se selecciona el párrafo y se pulsa a continuación la opción correspondiente.
Contraer y expandir texto: Se puede controlar el nivel de detalle de la presentación, ocultando el texto y mostrando los títulos colocando el cursor en la línea a la que deseemos aplicar la acción y pulsar a continuación “Contraer” , la operación inversa se hace pulsando el botón “Expandir”, de modo que en el caso de contraer un texto, con la primera pulsación se contrae el texto independiente, con las sucesivas pulsaciones se van contrayendo los diferentes niveles, desde el más profundo hasta el nivel 1, con expandir se produce el efecto contrario también en orden contrario. Más rápido es el proceso, tanto en un sentido como en otro, si se hace doble clic sobre el símbolo que representa a un nivel.
También es posible mostrar únicamente los títulos correspondientes a un nivel y a sus niveles precedentes, para ello debemos pulsar el botón numerado correspondiente al nivel que deseamos ver de la barra de herramientas, estos botones ocultan el texto independiente, frecuentemente la opción usada es “Todo”, opción que permite ver todo el texto, incluido el texto independiente,

31
Tem
a 3
| Feb
rero
de
2009
aunque para hacernos una idea rápida de la estructura de un documento es útil contraer niveles o visualizar los títulos hasta un determinado nivel.
Podemos activar la visualización de la primera línea de todos los párrafos de texto independiente con el botón “Mostrar sólo primera línea”, otro modo de visualización es omitir el formato, de este modo se verá en pantalla el texto sin formato alguno.
Numeración de Títulos
Se puede asignar numeración a los títulos de un esquema de modo automático. La numeración afectará a todos los párrafos a los que se les hayan asignado los estilos de títulos incorporados, de modo que ante una reordenación de títulos, estos se re numeran automáticamente. Para llevar a cabo esta acción, seleccionamos “Numeración de títulos” en el menú Formato, a continuación podemos elegir el tipo de numeración o modificar alguno de los tipos configurándolo para adaptarlo a nuestras necesidades.
Impresión de un esquema
Cuándo estamos es este modo y ejecutamos la acción de imprimir, únicamente se imprimen los títulos y el texto independiente visibles en ese momento, para imprimir todo el documento debemos tener activada la opción “Todo” mencionada anteriormente.
Notas a pié de página y Notas al final del documento
Para incluir un texto asociado a una marca o referencia indicada en el texto, bien al pie de página bien al final del documento, colocaremos el cursor en el lugar de inserción de la marca y seleccionaremos “Insertar + Notas al pie”, abriéndose un cuadro de diálogo en el que podemos determinar el tipo de nota (al pie o al final), el tipo de marca: numeración (1,2,3… para las notas al pie, i, ii, iii,…, para las notas al final) o marca personal (carácter o símbolo), y otros aspectos configurables en este contexto pulsando el botón “Opciones” que aparece en el cuadro de diálogo. Una vez introducida la marca, se abre un panel en la parte inferior de la pantalla (en los modos normal, esquema y maestro) o se sitúa el cursor en el inicio del texto al pie de la página (en los modos diseño de página y diseño de pantalla), ahí podemos introducir el texto asociado a la marca. Para editar el texto asociado a una marca basta con hacer doble clic sobre ella, además usando la técnica “arrastrar y soltar” podemos mover una marca de una parte del texto a otra, de modo que automáticamente las marcas se re-numeran (caso de ser numéricas).
Creación de un Índice
Para crear un índice al final de un documento es preciso marcar previamente las entradas que tendrá este índice, a continuación se realizará la compilación de estas marcas insertando el índice en el lugar deseado. Cuándo se marca una

18
Tem
a 3
| Feb
rero
de
2009
entrada de índice, se especifica el nombre del tema y se señala su ubicación en el documento de modo que Word pueda determinar el número de página en el que se encuentra cuándo compile el índice. El proceso es el siguiente: se sitúa el punto de inserción inmediatamente detrás del texto del documento que se desea referenciar, a continuación se abre el cuadro de diálogo correspondiente a Marcar entrada de índice, con “Insertar + Índices y tablas + Marcar entrada”, en el cuadro titulado “Elemento” introduciremos el nombre del tema, tal y como se desea que aparezca en el índice, también podemos crear una sub-entrada de índice, introduciéndola en el cuadro denominado “Subelemento”. Como indicador de la ubicación del texto del índice se puede utilizar una referencia cruzada (referencia a otro elemento contenido en el índice), el número de las páginas que lo contiene o un intervalo de páginas asociadas al elemento.
Una vez que hayamos terminado de marcar el texto que deseamos incluir en el índice, colocamos el cursor en el lugar donde queremos incluir el índice y seleccionamos “Insertar + Índices y tablas”, seleccionando una opción de configuración para el índice.
Creación de una tabla de contenidoPodemos construir una tabla en la que se listen los títulos del documento y los números de las páginas que los contienen, para ello se usa, igual que en el apartado anterior, “Insertar + Índices o tablas”, usando la ficha “tabla de contenido” para a continuación seleccionar el formato deseado. De modo similar puede crearse una tabla donde se listen las ilustraciones o las ecuaciones contenidas en un documento.
5. Personalización de Estilos y Plantillas
Podemos dar formato de modo rápido a caracteres individuales o párrafos usando las opciones disponibles en los menús o en la barra de herramientas de Word, también es posible utilizar estilos predefinidos o la utilidad Autoformato, que modifica la presentación del documento en fase de diseño o una vez escrito, usando para ello “Formato + Autoformato”, definiendo con “Opciones” el modo en el que ejecutará la utilidad. Otra posibilidad es el uso de “Galería de estilos” también en formato, en este caso, podemos adaptar el aspecto general del documento a una plantilla.
El uso de estilos ofrece sin embargo un mayor abanico de posibilidades a la hora de dar un determinado formato a un párrafo o carácter individual, ya que podemos modificar la configuración de un determinado estilo adaptándolo a nuestras preferencias o crear un estilo propio, utilizando uno u otro en cada caso según sea nuestro deseo.
Hay ciertos estilos denominados estilos incorporados, que son estilos que siempre están disponibles para cualquier plantilla o documento, podemos ver cuáles son en cada caso seleccionando la opción “todos los estilos” en el cuadro de diálogo que aparece en "Formato + Estilo", éstos aparecerán en la lista que situada en la parte izquierda de dicho cuadro de diálogo.

31
Tem
a 3
| Feb
rero
de
2009
Modificación de estilos
Cada vez que se abre un nuevo documento, éste obtiene una copia de los estilos almacenados en la plantilla que utiliza Word para crear el documento, de modo que los estilos ofrecidos dependen de la plantilla utilizada. Todas las plantillas tienen una colección de estilos básicos comunes, llamados estilos incorporados, por ejemplo: Normal, Texto independiente y Títulos (desde 1 a 9). Otras plantillas ofrecen estilos para cubiertas de documentos (por ejemplo la plantilla Tesis).
Podemos modificar cualquiera de estos estilos, de modo que cuando ello sucede, todo el texto del documento que esté afectado por este estilo se verá modificado por el nuevo formato, siendo esta una de las ventajas de usar estilos en vez de dar formato al texto directamente, en principio la modificación de un estilo en un documento afecta únicamente al documento, no al estilo ofrecido por la plantilla o a otros documentos que lo hayan usado con anterioridad, aunque pueden realizarse fácilmente copias de estilos entre documentos y plantillas como veremos posteriormente.
En la plantilla Normal el estilo Normal suele servir como base para creación de nuevos estilos, usando muchas de sus características y modificando ciertos aspectos que nos resulten útiles en determinado momentos, este estilo es la base de la definición del estilo Texto independiente, que es como Normal incorporando la inclusión de 6 puntos de espacio a continuación de un párrafo.
Si modificamos un estilo, como Normal, en el que están basados otros estilos, éstos cambiarán inmediatamente en aquellos aspectos que tengan en común con el estilo base, no en las modificaciones que se hayan realizado.
Es conveniente basar un nuevo estilo en otro, puesto que ello favorece la consistencia del formato de los documentos que los usen.
Para modificar un estilo podemos seleccionar un párrafo que este escrito con él, para a continuación modificar alguno de los aspectos de “Formato + Fuente”, si a continuación pulsamos la opción “Predeterminar”, podremos incluir la modificación en la definición del estilo.
Otra opción es usar “Formato + Estilo”, pulsando a continuación sobre "Modificar", así podemos cambiar el nombre a un estilo, definir el estilo del párrafo siguiente, definir el formato específico de cada uno de los aspectos y la asignación de combinaciones de teclas para que ocurran determinados eventos. Si pulsamos sobre "Nuevo" podemos crear un nuevo estilo, con la posibilidad de hacerlo basándonos en uno ya existente o no, introduciendo el nombre del estilo en que deseamos basarnos en el cuadro de diálogo correspondiente o seleccionando la opción "Sin estilo".
Si deseamos modificar la copia del estilo en la plantilla que se utilizó para editar el documento, debemos activar la casilla “Agregar a la plantilla”, en caso de estar esta opción desactivada, los cambios solo afectarán al documento actual.

18
Tem
a 3
| Feb
rero
de
2009
Asignación de teclas de método abreviado
Si deseamos asignar una tecla de método abreviado para poder aplicar rápidamente un estilo, en "Formato + Estilo" seleccionamos el estilo que queremos asociar y pulsamos “Teclas”, en este cuadro de diálogo podremos establecer la tecla o combinación de teclas cuya pulsación producirá la ejecución del uso del estilo.
Eliminación de un estilo
La cantidad de estilos que podemos eliminar se limita a estilos nuevos, creados por el usuario y estilos modificados. El comportamiento en cada caso es el siguiente:
Cuando se elimina un estilo, Word lo quita de todo texto al que se haya asignado en el documento, dando formato al párrafo correspondiente con el estilo Normal.
Si eliminamos un estilo incorporado, que ha sufrido alguna modificación, este no se elimina realmente, sino que se quita de cualquier texto al que haya sido asignado, dando a cada uno de ellos el formato del estilo Normal, y en caso de haber sido modificado, Word restablece su estado original, siendo por tanto un método para deshacer modificaciones a estilos incorporados.
Creación de nuevos estilos
Es conveniente, en caso de usar un modelo de párrafo diferente a cualquiera de los establecidos de forma frecuente, el crear un nuevo estilo con esas características, por ejemplo, si a menudo resalta un párrafo asignándole un color a los caracteres, con un tipo de letra Arial, y un tamaño de 14 puntos, en vez de realizar estas modificaciones cada vez, podemos crear un estilo llamado “color” que produzca ese efecto.
Uso de texto de ejemplo: Una forma de crear un estilo de párrafo propio es usar un texto de ejemplo, para ello se sitúa el punto de inserción dentro de un párrafo del documento, asignando directamente las nuevas características, a continuación se pone el nuevo nombre en el cuadro desplegable asociado a los estilos y se pulsa <Intro>. De este modo, se añadirá el nuevo estilo a los ya existentes, y se asignará el mismo al párrafo en el que nos encontremos.
Uso de cuadro de diálogo: Podemos usar “Formato + Estilo”, igual que para modificar un estilo, utilizando la opción “Nuevo”, definiendo a continuación el nombre del estilo, si es un estilo basado en algún estilo ya existente, si será un estilo de carácter o de párrafo y, en caso de ser de párrafo, el estilo del párrafo siguiente, también podemos señalar si deseamos incluir el nuevo estilo en la plantilla y si queremos que se actualice automáticamente cada vez que se realice una modificación manual en un párrafo que tenga el estilo asignado. A continuación, usando la tecla “Formato” se definen características más específicas, dependiendo de si es estilo de carácter o de párrafo, y con la opción “Teclas” especificamos la asignación de métodos abreviados en el nuevo estilo.

31
Tem
a 3
| Feb
rero
de
2009
Copia de estilos
Al crear un nuevo documento éste adquiere una copia de todos los estilos almacenados en la plantilla que se utilizó para crearlo, cada documento y cada plantilla tiene su propio juego de estilos, de modo que si se añade o modifica un estilo en un documento, este cambio no afecta a la plantilla y viceversa, sin embargo podemos usar distintas opciones para copiar estilos entre documentos y plantillas.
Desde una plantilla a un documento : una vez modificados los estilos de una plantilla si creamos un nuevo documento con ella, todos los estilos pasan a ser los estilos del nuevo documento, si el documento no es nuevo y deseamos añadirle el nuevo estilo contenido en la plantilla, podemos usar la opción “Formato + Galería de Estilos”. Otra alternativa para copiar estilos contenidos en una plantilla en los estilos del documento o viceversa es el uso del organizador, aspecto que trataremos posteriormente. También es posible hacer que las modificaciones hechas a los estilos de las plantillas se copien automáticamente en los documentos cada vez que estos se abran, para ello en “Herramientas + Plantillas y complementos”, y se activa la casilla “Actualizar los estilos del documento”. Desde un documento a una plantilla : hay diferentes formas de llevar a cabo esta acción, una de ellas es activar la opción “agregar a la plantilla” que aparece en el cuadro de diálogo para la modificación o la creación de estilos. Otra opción es usar el organizador, como veremos a continuación.
Creación y modificación de plantillas de documento
Una plantilla almacena distintos elementos que forman la base de un documento, los elementos de una plantilla que se copian al crear un nuevo documento son:
o Texto y gráficos (con su formato): incluyendo encabezados y pies de página, notas al pie y otras anotaciones. o Preparación de página: márgenes, tamaño y fuente del papel, etc. o Estilos: predefinidos y personalizados. o Entradas de autotexto. o Macros. o Barras de herramientas personalizadas. o Configuración de menú personalizada. o Definiciones de teclas de método abreviado.
Modificación de plantillas: Las plantillas de Word pueden modificarse de diversos modos, en primer lugar, las plantillas se modifican cuando se lleva a cabo alguna de las acciones siguientes:

18
Tem
a 3
| Feb
rero
de
2009
1. Al crear cualquiera de los elementos que incorpora la plantilla, citados anteriormente, siempre que se use la opción de almacenar el cambio en la plantilla.
2. Al pulsar el botón “predeterminar” que aparece en los diferentes cuadros de diálogo que se ofrecen para modificar la Fuente, el Idioma o en Preparar página.
Otra posibilidad es el uso del Organizador, con el que podemos eliminar, cambiar de nombre o copiar estilos, entradas de autotexto, barras de herramientas personalizadas o macros, de una plantilla a otra. Para ello seleccionamos “Formato + Plantillas y complementos” o “Formato + Estilo”, pulsando a continuación el botón con la etiqueta “Organizador”. Esta utilidad consta de un cuadro de diálogo en el que aparecen dos ventanas, cada una de ellas correspondiente a un archivo de plantilla distinto y que podemos seleccionar usando el cuadro de lista desplegable que aparece debajo de las mismas, en cada ventana se listan los elementos almacenados en cada archivo, de modo que podemos, marcando los elementos oportunos, copiarlos, eliminarlos o cambiarles el nombre.
Por último, podemos modificar una plantilla abriendo su archivo asociado y editándolo como si fuera un documento, para ello usamos la opción “Abrir”, seleccionando en la lista de tipo de archivo “plantillas de documento”. A continuación se da formato a la plantilla del documento abierto, guardando los cambios.
Creación de nuevas plantillas: el procedimiento para crear una nueva plantilla es similar al de creación de un nuevo documento, con la salvedad de que al indicar “Archivo + Nuevo”, en el cuadro de diálogo que aparece y en el que podemos asignar la plantilla al documento, debemos seleccionar la opción “Plantilla” en vez de “Documento”, una vez abierta la nueva plantilla, se introducen el texto y los gráficos, así como las características de formato, guardándola a continuación, siendo en este caso DOT la extensión asignadas.
Podemos crear nuevas plantillas basándolas en un documento existente, para ello abrimos el documento, lo modificamos y usamos la opción “Guardar como”, cambiando el nombre inicial y obteniendo así un nuevo documento de plantilla.
Plantilla adjunta a un documento: podemos cambiar la plantilla adjunta a un documento, para ello utilizamos “Herramientas + Plantillas y complementos”, cuando el documento afectado este cargado, pulsando a continuación el botón “Adjuntar” y seleccionando otra plantilla en el cuadro e diálogo que aparece.
Es posible cargar una o más plantillas aparte de la plantilla del documento, a las plantillas adicionales se les denominan “Globales”, y podemos agregarlas en el cuadro de diálogo que nos ocupa en este sub-apartado.

31
Tem
a 3
| Feb
rero
de
2009
6. Creación de Formularios
Un formulario es un documento que contiene texto y campos con diferente formato aptos para la recogida de datos, así podemos aprovechar las características del procesador para crear una máscara atractiva de recogida de datos, y definiendo un adecuado nivel de protección, un individuo rellenará una instancia o solicitud o cualquier otro documento específico cómodamente, sin tener acceso al resto del documento que se presenta como texto de ayuda o indicación de los datos que debe introducir en cada campo.
El proceso para crear una plantilla de formularios será el siguiente:
1. Abrimos un documento nuevo usando la opción “Documento de Plantilla”, de este modo crearemos un documento con formato DOT, es decir una plantilla cuyas características pueden ser adoptadas por otros documentos con formato DOC, en esta plantilla introduciremos el texto, los campos y seleccionaremos cualquier otra característica que deseamos que se presente al usuario cuando cree un documento usándola, como barras de herramientas, estilo, etc.
2. A continuación hacemos visible la barra de menú “Formularios”, pulsando con el botón izquierdo del ratón sobre la barra de menús y seleccionándola en el cuadro de diálogo que aparece, esta barra nos permitirá introducir los diferentes elementos específicos del formulario, como campos de texto, campos con casilla de verificación, campos con listas desplegables, tablas y marcos.
3. Disponemos en el formulario los diferentes elementos junto al texto que indica que tipo de información debe introducirse en cada campo.
4. Damos formato a cada uno de los elementos introducidos en función de las características que deseemos, utilizando para ello el menú contextual correspondiente.
Para campos con texto podemos seleccionar el aspecto que presentará el texto contenido, así como sus propiedades, en particular podemos seleccionar el tipo de campo que puede ser: texto normal, número, fecha o cálculo. También podemos dotar a un campo con texto con una entrada predeterminada, definiendo características como la longitud máxima del campo y su formato, cuyas posibilidades variarán en función del tipo de dato contenido.
Para campos con casilla de verificación podemos seleccionar el tamaño y el valor inicial de la casilla, seleccionada o no seleccionada.
En los campos con lista desplegable debemos introducir los nombres de las diferentes opciones entre las que un individuo tiene que elegir.

18
Tem
a 3
| Feb
rero
de
2009
Todos ellos tendrán un nombre con el cuál podremos referenciarlos desde cualquier otro elemento, y que se introduce en la casilla etiquetada con “Marcador”, y para todos y cada uno de ellos podemos indicar si deseamos que se ejecute una macro, que habrá sido creada previamente, cuando el elemento adquiere el foco o cuando lo deja, así como si al abandonarlo se efectuará un cálculo o no o si deseamos que se presente con aspecto sombreado para destacar su condición de zona de captura de datos.
Se incluye en esta barra de herramientas las opciones para mejorar la estructura del formulario por medio de la creación de tablas, así la colocación de los diferentes elementos puede realizarse de forma cómoda tanto para el diseñador como para el usuario del documento, el cuál usará la tecla <Tab> para moverse de un campo a otro.
Es posible incluir mensajes de ayuda asociados a los elementos, de modo que esté presente en la barra de estado cuando el campo toma el foco o aparezca para facilitar la tarea del usuario cuando pulsa la tecla <F1>, para que la ayuda aparezca de uno u otro modo, el documento deberá estar bloqueado.
Una vez generado el documento DOT, podemos bloquearlo usando el botón que para tal efecto aparece en la barra de herramientas y que ejecuta el nivel de protección “Proteger excepto para Formularios”, así el usuario no podrá modificar el documento DOT, ni manipular el texto de un documento DOC creado usando la plantilla, teniendo acceso tan solo a los campos del documento, aunque podrá desprotegerlo y efectuar modificaciones en cualquier momento, no obstante es posible utilizar la misma protección añadiendo contraseña, así ningún usuario que no conozca la contraseña podrá realizar modificaciones ni en la plantilla ni en el documento creado con ella, limitándose tan solo a introducir los datos oportunos.
Un usuario puede ahora utilizar la plantilla para abrir con ella un documento, introducir sus datos y grabarlo con un nombre que lo identifique, de modo que el destinatario de la información tendrá acceso a la información abriendo el citado archivo. Y en caso de guardarlo en formato “texto” TXT, será posible recuperar los datos desde una tabla de una base de datos quedando así disponibles para cualquier manipulación.
Debemos tener en cuenta que en caso de introducir campos con texto de tipo cálculo, debemos hacerlo después de introducir los campos que serán usados para realizar el citado cálculo, pues en caso contrario la operación no se realizará adecuadamente debido a la secuencia en que se produce la ejecución, además en el último de estos campos que tenga el foco de la aplicación antes de que el cálculo se realice, debemos tener la precaución de marcar la casilla “Calcular”.
7. Automatización
En el trabajo cotidiano con un procesador de texto, surgen tareas repetitivas cuya ejecución conviene automatizar, una posibilidad para ello es el uso de macros.
Grabar y ejecutar macros

31
Tem
a 3
| Feb
rero
de
2009
Para crear una macro debemos utilizar la secuencia “Herramientas + Macros + Grabar Nueva Macro”, se nos mostrará un cuadro de diálogo en el que introduciremos el nombre de la macro y su descripción, también podemos ahora asignar una combinación de teclas de método abreviado así como indicar donde quedará almacenada la macro:
En este documento : con lo que su uso solo será posible cuando el documento actual esté abierto, puesto que la macro se almacenará en un módulo perteneciente a éste.
En la plantilla Normal.dot : con lo que la macro estará disponible siempre que se abra Word.
Aparecerá la barra de herramientas para la grabación de macros, a continuación debemos ejecutar la secuencia de instrucciones que deseemos automatizar, cuando terminemos pulsamos en el botón correspondiente a Finalizar grabación de la barra de herramientas de la macro.
Para ejecutar una macro podemos usar la secuencia “Herramientas + Macro + Macros” o pulsar la combinación <Alt><F8>, con ello aparecerá un cuadro de diálogo en el que además se nos ofrece la posibilidad de ejecutar la macro paso a paso o modificar su contenido, editándose la secuencia de programación en Visual Basic que genera la macro.
El lenguaje de programación Visual Basic para aplicaciones ofrecido por Word es una variante del lenguaje Basic, del que tan solo toma el núcleo puesto que está ampliado con múltiples opciones.
Inicio rápido con iconos
Existen diferentes modos de simplificar tanto la grabación como la ejecución de macros, fundamentalmente éstos consisten en adecuar el ámbito de trabajo incluyendo los botones de la barra de herramientas de macros en el conjunto de barras de herramientas visibles, así como la simplificación del inicio de las macros utilizando alguno de los métodos siguientes:
Iconos : La macro se inicia mediante un icono que se puede integrar en una de las barras de herramientas, para ello usamos la secuencia “Herramientas + Personalizar + Comandos”, utilizando el apartado correspondiente a macros y seleccionando el icono al que a continuación asignaremos la macro. Existe la posibilidad de diseñar la viñeta que aparecerá sobre el botón en el menú. Botones : La macro se inicia de forma similar a los iconos, pero usando un botón creado con el cuadro de controles, elemento que podremos situar en el propio documento, siendo recomendable su uso para macros propias del documento que contiene los botones, para activar una macro tan sólo es necesario usar una instrucción para llamar a la macro, indicando su ubicación en un Módulo. Menús : el método a seguir es igual que en el caso de los iconos, ahora la macro se corresponderá con un mensaje que aparecerá en un menú. Elementos de formularios : como botones, casillas de verificación, etc., en este caso la macro se incorpora al objeto usando el cuadro de

18
Tem
a 3
| Feb
rero
de
2009
diálogo que se abre para indicar sus propiedades, pudiéndose ejecutar al entrar o al salir del elemento.
El trabajo con módulos
Las hojas para los módulos de Visual Basic no tienen nada que ver con la tablas normales, podemos ver los módulos asociados a la hoja y su contenido utilizando “Herramientas + Macro + Editor de Visual Basic”, aparecerá entonces la estructura del proyecto que se está desarrollando, incluidos documentos, módulos y referencias. Pulsando sobre el módulo podemos ver su contenido, que es una secuencia de instrucciones en Visual Basic, que recoge el resultado de la ejecución de las macros que hayamos creado y guardado.
Podemos diferenciar el contenido del texto en función del color en el que está escrito:
Rojo: Error de sintaxis Verde: Comentarios, que están contenidos detrás de un apóstrofe ya sea en una fila propia o al final de una fila que contiene una instrucción. Azul: Palabras clave del lenguaje de programación
Estos colores simplifican la apreciación de una macro grabada, y podemos determinar su configuración usando las opciones que se nos ofrecen en las herramientas del menú del editor de Visual Basic. Desde este nivel de programación podemos realizar modificaciones, insertando partes nuevas dentro del texto de la macro ya existente en el módulo. Una macro en un módulo tiene la siguiente estructura:
Sub Nombre_de_la_macro()
LÍNEAS DE CÓDIGO
End Sub
Así en caso de querer introducir alguna modificación nos colocaremos en la línea de código correspondiente introduciendo textualmente las modificaciones. O bien podemos crear una nueva macro con las acciones que deseemos añadir a la macro ya creada, para a continuación utilizando las opciones típicas de la edición de texto (copiar – cortar – pegar), trasladar el contenido de la segunda macro a la primera.

31
Tem
a 3
| Feb
rero
de
2009
Estudio de las macros grabadas
El primer paso para buscar errores en una macro grabada es la lectura detenida de las líneas de programación que contiene, utilizando la ayuda para aclarar los términos que no entendamos, por lo general las instrucciones en Visual Basic suelen ser bastante intuitivas. Este procedimiento será efectivo en caso de que las macros no sean enormes, lo cual tampoco es recomendable, puesto que la mayor eficacia de una macro se alcanza cuando su combinación con otras permite realizar múltiples tareas, proporcionando un método flexible de trabajo.
Otro método es la ejecución de macros “paso a paso”, de modo que podemos ver en cada línea de ejecución que es lo que sucede, esta posibilidad se ofrece en el cuadro de diálogo asociado al comando Macros.
8. Introducción a Visual Basic
La parte más amplia del lenguaje de Visual Basic la conforman los objetos, propiedades y métodos. Muchos objetos son objetos contenedores, es decir, contienen a su vez objetos, pero en general los objetos tienen propiedades y disponen de métodos. En el contexto que nos ocupa, para definir acciones sobre los elementos de una hoja de cálculo que se ejecutarán cuando se produzca un determinado evento sobre un determinado objeto, contamos con la posibilidad del uso de macros.
Uso de Variables
Hay varias posibilidades para definir variables:
1. Variables definidas dentro de un procedimiento , asignándole un valor, por ejemplo: valor1=3, valor2=”hola”. Al asignar un valor, se define la variable, de este modo no es preciso realizar una definición explícita del tipo, y su validez se limita al procedimiento que la contiene. 2. Variables definidas explícitamente al inicio del procedimiento o al inicio de un módulo, usando para ello el comando Dim, dependiendo del lugar de definición el ámbito de validez. Hay diversos tipos de variables
Byte : para valores de 0 a 255 Boolean : sólo puede albergar los valores Falso (0) o Verdadero (otro
valor numérico cualquiera) Integer : para valores entre –32768 y 32767 Long : entre –2147 y 2147 millones aproximadamente. Single : 1’4e-45 y 3’4e38 Double : 4’9e-324 y 1’79e308 Currency : -9’22e15 9’22e15 redondeados a 4 posiciones decimales. String : cadena de caracteres

18
Tem
a 3
| Feb
rero
de
2009
String*Length : cadena de caracteres de una determinada longitud. Date : fecha y hora Object : remisión a un objeto. Variant : datos numéricos o cadenas de caracteres Array, Vba : grupos de elementos indexados de un tipo de datos
básico
3. Matrices con varias dimensiones : las variables también se pueden definir como matrices que se llamarán por medio de índices, así podemos establecer gran número de variables parecidas con un solo nombre de variable, por ejemplo: Dim matriz(3,4) as Integer
Todos los elementos de la matriz así definidos tendrán el mismo tipo. Con el comando “Opción base” al principio del código se determina si los índices empezarán en cero o en otro valor.
4. Tipos definidos por el usu ario: podemos definir tipo de variables complejos (tipo record), definiéndose el carácter de la variable Público o disponible para todos los elementos del código, o privado, disponible sólo para el procedimiento, por ejemplo:
Private type AlumnoNombre as string Apellidos as string Edad as string Nota as byteEnd type
Dim Ofimatica as alumno, ofim(90) as alumno
Ofimatica.nombre=”Pedro”Ofimatica.apellidos=”...”Ofim(1).edad=20Ofim(30).nota=7
Elección de nombres de variable: hay gran libertad para seleccionar nombres, éstos deben comenzar por una letra y no pueden contener puntos, aunque es conveniente no usar nombres de la terminología de Visual Basic, y es recomendable escribir todas las variables de un forma unitaria, en cualquier caso comenzando por una letra minúscula para diferenciarlas de las palabras clave de VB. Con el nombre podemos dar a conocer el tipo de dato añadiendo una letra que la identifique, por ejemplo: c para cadena de caracteres, l para variables lógicas o n para numéricas.
Unidades básicas y elementos del lenguaje
Cuando ejecutamos la secuencia de instrucciones “Herramientas + Macro + Editor de Visual Basic”, se abre una ventana de aplicación en la que aparecen los

31
Tem
a 3
| Feb
rero
de
2009
elementos que conforman este entorno de programación, podemos tener acceso tanto a las propiedades como al código de los objetos y de las macros y procedimientos, así como a la ventana de proyecto.
Básicamente podemos distinguir tres elementos claves a la hora de programar con esta herramienta: la ventana de Proyecto, la ventana de Propiedades y la ventana de código.
Ventana de proyecto : contiene la estructura arborescente del proyecto, es decir los diferentes objetos contenedores, como pueden ser: módulos, libros y hojas. Los módulos contendrán las macros definidas y guardadas en este libro, mientras que los libros y las hojas contendrán líneas de programación aplicables a los objetos contenidos en cada caso, por ejemplo si queremos hacer uso de las hojas como objetos, debemos programar a nivel de libro.
Ventana de Propiedades : contiene las diferentes propiedades de los objetos contenidos en el objeto contenedor seleccionado en la estructura de la ventana de proyecto, de modo que podemos establecer o modificar las características de los diferentes objetos.
Ventana de código : contiene líneas de programación con las acciones que se ejecutarán en caso de contenidas ocurra un evento determinado sobre un objeto específico contenido en el objeto propietario de la ventana de código. Dentro de una ventana de código podemos diferenciar a grandes rasgos tres tipos de componentes:
1. La parte general: en esta parte encontramos configuraciones de carácter general, como Opción base, declaraciones de variables (usando Dim) y definiciones para tipos de variables propios.
2. Procedimientos: forman el cuerpo del programa, contienen las instrucciones que un determinado componente debe ejecutar en función de un determinado evento.
3. Funciones: se definen para obtener valores a partir de ciertos argumentos, éstas pueden ser empleadas en diferentes partes del código.
Una ventana de código correctamente estructurada contendrá al principio la parte general correspondiente, es decir la declaración de variable públicas y la definición de los tipos de variables personales, es frecuente encontrar en esta parte títulos y comentarios, los que deben ir precedidos de un apóstrofe ´ y se escribirán en verde, el resto de la ventana puede estar estructurada de cualquier modo aunque por claridad es preferible seguir un cierto orden, por ejemplo, a continuación pueden escribirse las funciones de las que se hará uso en la ventana, al final podemos colocar los procedimientos.
Podemos hacer uso de “Ver + Examinador de objetos”, elemento que encontraremos en el menú de Visual Basic, que lista los objetos dentro de cada

18
Tem
a 3
| Feb
rero
de
2009
contenedor así como las propiedades y los métodos que de ellos dependen. A continuación describiremos de forma más precisa algunos objetos.
Hay ciertas expresiones que se usan para nombrar constantes en cada aplicación, éstas se caracterizan porque comienzan con “wd...” en Word. Generalmente se necesitan los objetos y sus propiedades desde dos puntos de vista, por una parte, para definir las propiedades y por otra para asignarlas a una variable, en un programa suelen formularse este tipo de procesos:
Objeto.Propiedad = valorVariable = Objeto.Propiedad
Existen una serie de métodos a los que se les ha dotado con argumentos, su forma de escritura es: Objeto.Método argumento1, argumento2,..., argumentoN.
Cuadros de diálogo estándar
Cuadros de diálogo de entrada : La forma más sencilla de realizar entradas por parte del usuario es utilizar el comando Inputbox, con el que se genera la aparición en pantalla de una ventana de diálogo en la que se solicita la introducción de un dato por parte de un usuario, su sintaxis es:
InputBox(“Mensaje al usuario”, “Titulo de ventana”, “Valor por defecto”, 200,300)
Este cuadro de entrada puede usarse para recoger en una variable los valores introducidos, ya que aunque sólo es posible introducir texto en estos cuadros de entrada, podemos utilizar las funciones de conversión de tipos de datos para adecuarlos a nuestras necesidades, por ejemplo:
Sub entrada()Dim numero As integernumero = Cint(InputBox(“Introduzca un número entero”))End Sub
Diálogos de mensaje : por medio de este comando producimos un cuadro con un mensaje, pudiéndose elegir la cantidad de botones de que dispondrá el usuario para responder al mensaje, su sintaxis es:
MsgBox “mensaje”, código, “Título de ventana”, Fichero de ayuda
Los códigos que podemos introducir son: 0 (Aceptar), 1 (Aceptar y Cancelar), 2 (Anular, reintentar e Ignorar), 3 (Si, No y Cancelar), 4 (Si y No), 5 (Reintentar y Cancelar). También hay otros códigos que añaden iconos junto a los botones, por ejemplo: 16 (stop), 32 (“?”), 48 (“!”), 64 (i para información) y otros. Este cuadro de mensaje produce un valor de retorno, en función del cual podemos definir el comportamiento del programa, estos valores son: 1 (Aceptar), 2 (Cancelar), 3 (Anular), 4 (Reintentar), 5 (Ignorar), 6 (Si), 7

31
Tem
a 3
| Feb
rero
de
2009
(No). En caso de almacenar el resultado producido por un cuadro de diálogo en una variable, debemos usar la sintaxis: MsgBox( ... ), es decir encerrando entre paréntesis la configuración del cuadro de mensaje con objeto de asignar el valor de retorno a una variable.
Estructuras de programación para tareas complejas
Veamos algunos aspectos de programación que serán útiles también para temas posteriores:
Uso de los operadores : hay diferentes tipos de operadores, similares a los que podemos usar en la construcción de fórmulas en la hoja de cálculo:
Operadores aritméticos : +, -, *, / y ^, con las prioridades conocidas, además podemos usar el operador de división entera \ ,y el operador residuo “Mod” que devuelve el valor del resto de una división entera (5 Mod 3 devuelve 2)
Operadores lógicos : sirven para evaluar expresiones que devuelven lo valores lógicos Si o No, son: No a, a Equ b, a Imp b, a O b, a Y b, a XOR b.
Operadores de comparación : sirven para comparar valores o cadenas de caracteres, son: <, >, <=, >=, = y <>.
Operador de concatenación : &, para operar con cadenas de caracteres. If-Else : en este caso el programa se desarrollará en un sentido u otro en
función de que una condición sea o no cierta, su sintaxis es la siguiente:
If condición Then[instrucciones][ElseIf condición-n Then[instrucciones_elseif]...[Else[instrucciones_else]]End If
En una condición pueden combinarse varias usando los operadores lógicos.
Puede utilizar la forma de una sola línea para pruebas cortas y sencillas. Sin embargo, el formato de bloque proporciona más estructura y flexibilidad que la forma de línea simple y, generalmente, es más fácil de leer, de mantener y de depurar.
Es posible ejecutar, con la sintaxis de una sola línea, múltiples instrucciones como resultado de una decisión If...Then, pero todas deben estar en la misma línea y separadas por dos puntos, como en la instrucción siguiente:
If A > 10 Then A = A + 1 : B = B + A : C = C + B
Select-Case : si la bifurcación depende del valor que tome una determinada expresión o un índice, podemos hacer uso de esta estructura cuya sintaxis es:

18
Tem
a 3
| Feb
rero
de
2009
Select Case expresión_prueba[Case lista_expresion-n[instrucciones-n]] ...[Case Else[instrucciones_else]]End Select
Si expresión_prueba coincide con cualquier lista_expresión asociada con una cláusula Case, las instrucciones que siguen a esa cláusula Case se ejecutan hasta la siguiente cláusula Case o, para la última cláusula, hasta la instrucción End Select. El control pasa después a la instrucción que sigue a End Select. Si expresión_prueba coincide con una expresión de lista_expresión en más de una cláusula Case, sólo se ejecutan las instrucciones que siguen a la primera coincidencia.
La cláusula Case Else se utiliza para indicar las instrucciones que se van a ejecutar si no se encuentran coincidencias entre expresión_prueba y una lista_expresión en cualquiera de las otras selecciones de Case. Aunque no es necesario, es buena idea tener una instrucción Case Else en el bloque Select Case para controlar valores imprevistos de expresión_prueba. Cuando no hay una instrucción Case Else y ninguna expresión de la lista en las cláusulas Case coincide con la expresión de prueba, la ejecución continúa en la instrucción que sigue a End Select.
While : una serie de instrucciones se repetirá mientras que una condición sea cierta, la sintaxis en este caso es:
While condición [intrucciones] Wend
Si condición es True, todas las instrucciones se ejecutan hasta que se encuentra la instrucción Wend. Después, el control vuelve a la instrucción While y se comprueba de nuevo condición. Si condición es aún True, se repite el proceso. Si no es True, la ejecución se reanuda con la instrucción que sigue a la instrucción Wend.
Do-Loop: con este método podemos generar bucles hasta que se cumpla una determinada condición, con la particularidad de que podemos decidir el momento en el que esta condición será evaluada, así, es posible que el bucle se ejecute al menos una vez, aunque la condición se falsa, su sintaxis es:
Do [{While | Until} condición][instrucciones][Exit Do][instrucciones]
Do[instrucciones][Exit Do][instrucciones]Loop [{While | Until}

31
Tem
a 3
| Feb
rero
de
2009
Loop condición]
Se puede utilizar cualquier número de instrucciones Exit Do ubicadas en cualquier lugar dentro de una estructura de control Do…Loop, para proporcionar una salida alternativa de un Do…Loop. La instrucción Exit Do se utiliza frecuentemente en la evaluación de alguna condición, por ejemplo, If…Then; en este caso, la instrucción Exit Do transfiere el control a la instrucción que sigue inmediatamente a la instrucción Loop.
For-Next : cuando se dé el caso de que una secuencia de instrucciones deba ejecutarse una cantidad fija de veces, podemos utilizar este método, para ello se utiliza un contador y su sintaxis es:
For contador = principio To fin [Step incremento][instrucciones][Exit For][instrucciones]Next [contador]
Se pueden colocar en el bucle cualquier número de instrucciones Exit For como una manera alternativa de salir del mismo. La instrucción Exit For, que se utiliza a menudo en la evaluación de alguna condición (por ejemplo, If...Then), transfiere el control a la instrucción que sigue inmediatamente a la instrucción Next.
9. Creación de cuadros de diálogo personalizados
En este apartado hablaremos de como insertar un cuadro de diálogo como elemento de un documento y hacer que se muestre. Para ello debemos usar la secuencia “Herramientas + Macros + Editor de Visual Basic”, apareciéndonos entonces el entorno de programación típico de Visual Basic, dentro de este entorno, en la ventana de Proyecto podemos ver la estructura del proyecto de documento Word, siendo un objeto de este proyecto el propio documento, con sus propios objetos, propiedades y métodos.
Pulsando sobre “Insertar + Userform” aparecerá un nuevo objeto Form (cuadro de diálogo vacío) en el árbol del proyecto, de modo que sus propiedades pueden modificarse en la ventana de propiedades, también aparecerá el Cuadro de Controles, desde el que se podrán incluir objetos en el cuadro de diálogo, como:
Texto estático : rótulos que pueden situarse en cualquier lugar como texto indicativo, no tienen ninguna otra función, aunque su contenido puede modificarse a lo largo del programa. Cuadro de edición: se usan para la entrada de contenidos, textos, números, referencias o fórmulas.

18
Tem
a 3
| Feb
rero
de
2009
Cuadro de grupo : cuando se necesiten botones de opción, es decir, varios botones redondos de los cuales sólo se puede elegir uno, éstos deberán ser asignados a un cuadro de grupo, igual que casillas de verificación y otros elementos. Botones de opción Casillas de verificación Botón : se pueden establecer botones con diferentes funciones. Cuadros de lista : es una lista de elementos, con una barra de desplazamiento, si ello es preciso, de la que sólo se podrá seleccionar uno. Cuadros de lista desplegable : es un cuadro de lista que solo ofrece sus opciones cuando se despliega su contenido, por ello necesita menos espacio. Barra de desplazamiento : este elemento no tiene sentido en si mismo, devuelve números al ser utilizado en el cuadro de diálogo, que corresponde a las configuraciones de la barra de desplazamiento, se puede combinar con otros elementos para que reaccionen al número seleccionado. Control de giro : funciona del mismo modo que la barra de desplazamiento, pero solo tiene flechas, careciendo de casilla de arrastre. Barra de página múltiple : fichas que pueden incorporar agrupaciones de objetos bajo una denominación común.
Barra de tabulaciones : objeto similar al anterior pero que no puede contener otros controles.
Para que el cuadro de diálogo se muestre desde el documento podemos crear una macro vacía, entrar en el código de la misma, e incluir la línea:
Nombre_del_formulario.Show
instrucción con la cual se mostrará el formulario correspondiente, a continuación es conveniente implementar alguno de los métodos que ya conocemos para ejecutar una macro.
10. Primeros objetos
Dentro de la colección de objetos que podemos utilizar desde un cuadro de diálogo en este apartado describiremos el uso de un botón de comando.
En primer lugar es importante dar al objeto un nombre adecuado que permita reconocer el tipo de objeto que es y que repercusión tiene su activación sobre el documento ó el sistema, por ejemplo, el nombre de los botones de comando puede ser prefijados por "cmb", en el siguiente ejemplo haremos uso de un botón

31
Tem
a 3
| Feb
rero
de
2009
de comando llamado cmbSistema, haciendo referencia en el nombre del botón al uso que se le dará a su ejecución.
Una vez que el botón ha sido creado en el formulario, y después de darle el nombre adecuado, modificando la propiedad Name en la ventana de propiedades, y añadirle un texto que aclare su función a los posibles usuarios, usando la propiedad Caption, podemos acceder a la ventana de código haciendo doble click sobre él en tiempo de diseño, de manera que automáticamente aparecerán dos líneas el código:
Private Sub cmbSistema_Click()
End Sub
es decir, las líneas que acotan la rutina que se ejecutará cuando se haga clic sobre el botón en tiempo de ejecución. Podemos definir otros eventos para este botón, para ello podemos usar los cuados de lista desplegable que aparecen en la parte superior de la ventana de código.
El entorno de trabajo permite el uso de ayudas de forma constante, de manera que cuando se introduce el nombre de un objeto, por ejemplo System, y se introduce un punto, automáticamente se abrirá un cuadro de lista con las propiedades y eventos que pueden asociarse al objeto.
El objeto System
Con él podemos conocer ciertas características del sistema en el que se ejecuta el documento, el código que a continuación se incluye permite mostrar en un cuadro de diálogo estándar el valor de las propiedades ProcessorType, OperatingSystem, Version HorizontalResolution y VerticalResolution del objeto System, asignando sus valores a diferentes variables y haciendo uso de With para evitar la repetición de la palabra System cada vez que se hace referencia al objeto correspondiente.
Private Sub cmbSistema_Click()With System proc = .ProcessorType ent = .OperatingSystem ver = .Version h = .HorizontalResolution v = .VerticalResolutionEnd WithMsgBox "Procesador: " & proc & Chr(13) & "Sistema Operativo: " & ent & " - " & ver & Chr(13) & "Resolución: " & h & " x " & vEnd Sub
Acceso a cuadros de diálogo estándar
Dentro del contexto que nos ocupa es imprescindible acceder a los diferentes objetos que incorpora VBA en Word, para este ejemplo crearemos un botón de comando llamado cmbDialogo, incluyendo el código que a continuación se muestra y en el que cabe destacar una acción: ChangeFileOpenDirectory con la que cambiamos el directorio usado por Word por defecto para mostrar en el

18
Tem
a 3
| Feb
rero
de
2009
cuadro de diálogo Abrir, a continuación se usa la instrucción Dialogs que permite abrir cuadros de diálogo estándar, los que se muestran son Abrir, Formato de los números de página y Zoom, usando para ello las constantes de VBA que hacen referencia a esos objetos, respectivamente wdDialogFileOpen, wdDialogFormatPageNumber y wdDialogViewZoom, aplicando a cada uno de ellos el método Show junto a un parámetro que define un time out en milisegundos, de modo que, transcurridos 3 segundos, si no se ha hecho uso del cuadro de diálogo, éste se cierra.
Private Sub cmbDialogo_Click() ChangeFileOpenDirectory "c:\" Dialogs(wdDialogFileOpen).Show 3000 Dialogs(wdDialogFormatPageNumber).Show 3000 Dialogs(wdDialogViewZoom).Show 3000End Sub
El objeto ActiveWindow
Este objeto permite manipular ciertas propiedades de la ventana activa, en nuestro primer ejemplo crearemos un cuadro de diálogo personalizado con un cuadro de texto y dos botones de comando, el cuadro de texto se usará para capturar el texto que el usuario desea que aparezca como título del documento, Caption, éste pasará a ser de forma efectiva el título del documento cuando el usuario pulse sobre el primero de los botones de comando, el segundo servirá para comprobar cuál es el valor del título y ocultar el cuadro de diálogo, el código del primer botón será:
Private Sub cmbCaption_Click()ActiveWindow.Caption = txbCaption.TextEnd Sub
Mientras que el código del segundo será:
Private Sub cmbActive_Click()MsgBox ActiveWindow.CaptionMe.HideEnd Sub
Este pequeño ejemplo nos puede servir como introducción para dar a conocer una serie de propiedades de la ventana activa que se pueden modificar desde el código de programación, tales como son las barras de desplazamiento horizontal y vertical, la regla vertical, las reglas, el zoom y el cambio de panel activo, en el caso de que haya alguna división definida sobre la ventana activa. Para ver el funcionamiento usaremos un cuadro de diálogo personalizado en el que incluiremos botones de cambio de acción, elemento parecido al botón de comando pero que admite dos posiciones: pulsado y sin pulsar. El nombre de cada uno de ellos aparece en el encabezado del código respectivo y veremos como antes de realizar una acción en el código de cada uno se comprueba su estado para que la aplicación del mismo sea la correcta.
Barra de desplazamiento horizontal

31
Tem
a 3
| Feb
rero
de
2009
Private Sub tgbHorizontal_Click()If tgbHorizontal.Value ThenActiveWindow.DisplayHorizontalScrollBar = FalseElseActiveWindow.DisplayHorizontalScrollBar = TrueEnd IfEnd Sub
Barra de desplazamiento vertical
Private Sub tgbVertical_Click()If tgbVertical.Value ThenActiveWindow.DisplayVerticalScrollBar = FalseElseActiveWindow.DisplayVerticalScrollBar = TrueEnd IfEnd Sub
Regla vertical
Private Sub tgbReglavert_Click()If tgbReglavert.Value ThenActiveWindow.DisplayVerticalRuler = FalseElseActiveWindow.DisplayVerticalRuler = TrueEnd IfEnd Sub
Reglas
Private Sub tgbReglas_Click()If tgbReglas.Value ThenActiveWindow.DisplayRulers = FalseElseActiveWindow.DisplayRulers = TrueEnd IfEnd Sub
Zoom
Private Sub tgbZoom_Click()With ActiveWindowIf tgbZoom Then.ActivePane.Zooms(wdPrintView).Percentage = 120Else.ActivePane.Zooms(wdPrintView).Percentage = 100End IfEnd WithEnd Sub
Cambio de panel activo

18
Tem
a 3
| Feb
rero
de
2009
Private Sub tgbPanel_Click()If ActiveWindow.Panes.Count = 1 ThenMsgBox "Solo hay un panel activo"ElseSelect Case TrueCase ActiveWindow.ActivePane.Index = 1ActiveWindow.Panes.Item(2).ActivateCase ActiveWindow.ActivePane.Index = 2ActiveWindow.Panes.Item(1).ActivateEnd SelectEnd IfEnd Sub
El objeto Selection
Es muy importante la capacidad de actuar sobre un documento de Word que ofrece este objeto, con el que se representa un intervalo de texto seleccionado ó, en caso de que no se haya hecho selección alguna, el punto de inserción, para desarrollar el siguiente ejemplo crearemos una etiqueta, llamada lblFrases, tres botones de opción, llamados opcPrimra_linea, opcUltima_linea y opcLinea_numero respectivamente, un cuadro de texto, llamado txbLinea y un botón de comando llamado cmbIr, además en el documento introduciremos una cierta cantidad de frases, de modo que, cuando se active el formulario, la propiedad Caption de la etiqueta se modificará para que en ella se indique la cantidad total de frases que contiene el documento, usando el objeto frases del documento activo, es decir, ActiveDocumet.Sentences, al que se aplica el método Count para contarlas. Las líneas de código se insertarán en la ventana de código, pudiendo acceder a ella haciendo doble clic en cualquier parte vacía del formulario, y serán:
Private Sub UserForm_Activate() lblLineas.Caption = "El documento contiene " & ActiveDocument.Sentences.Count & " frases."End Sub
De este modo, la activación del formulario produce un efecto, siendo por tanto un evento muy útil para inicializar objetos y variables cuando se accede a un formulario. A continuación se insertará el código siguiente asociado al evento clic del botón cmbIr, destacando sobre todo el modo en el que éste utiliza la información que se puede recoger en el resto de objetos que conforman el cuadro de diálogo, así, una determinada selección en los botones de opción determinarán el comportamiento de la ejecución.
Otra característica de este ejemplo es la siguiente, la propiedad Enabled del cuadro de texto estará inicialmente evaluada a False, cosa que podemos definir en la ventana propiedades estando seleccionado el objeto en cuestión, ello significa que el usuario no podrá acceder al cuadro de texto para indicar un número de línea, esta situación cambiará cuando se seleccione el botón de opción opcL inea_numero, para ello, haciendo doble clic sobre él se accederá a la ventana de código en la que insertaremos la siguiente rutina:
Private Sub opcLinea_numero_Click() With txbLinea .Enabled = True

31
Tem
a 3
| Feb
rero
de
2009
.SetFocus End WithEnd Sub
con la que al hacer clic sobre el botón de opción se activará el uso del cuadro de texto, objeto txbLinea, el que además obtendrá el foco de la aplicación ya que también se le aplica el método SetFocus para producir ese efecto. También asociaremos al cuadro de texto un evento, en este caso será el evento pulsar sobre él con el ratón, es decir, MouseDown. Para ello haremos doble clic sobre el cuadro de texto, accediendo a la ventana de código en la que aparecerán las líneas de inicio y fin de una rutina asociada al evento clic del cuadro de texto, para cambiar el evento seleccionaremos MouseDown en el cuadro de lista desplegable que se ofrece en la parte superior de la ventana de código. Este evento tiene una serie de argumentos, es decir, valores que se pueden traspasar al código contenido en él para ser utilizado, las variables serán Button y Shift de tipo Integer y X e Y de tipo Single, todas ellas son traspasadas a la rutina por valor, ByVal, es decir, pasando su valor en vez de su dirección. Esto hace posible el acceso del procedimiento a una copia de la variable y así el valor actual de la variable no puede ser cambiado por el procedimiento al cual se pasa. Estas variables no pueden ser usadas cuando se hace uso del evento directamente, no obstante si pueden usarse en caso de llamar al procedimiento desde un evento asociado a otro objeto. En contraposición a esta forma de definir argumento existe el traspaso ByRef, pasando su dirección en vez de su valor, esto hace posible el acceso del procedimiento a la variable real .y por tanto, éste puede ser cambiado por el procedimiento al cual se pasa. En nuestro ejemplo usaremos este evento para que se limpie el contenido del cuadro de texto cuando accedamos a él, será:
Private Sub txbLinea_MouseDown(ByVal Button As Integer, ByVal Shift As Integer, ByVal X As Single, ByVal Y As Single) txbLinea.Text = ""End Sub
No obstante el permiso de uso del cuadro de texto debe finalizar en caso de que se seleccione otro botón de opción, para ello al evento clic de cada uno de los otros dos le asociaremos el código:
Private Sub opcPrimera_linea_Click() txbLinea.Enabled = FalseEnd Sub
Por último describimos el contenido del botón de comando cmbIr en el que se hace uso del objeto Selection para hacer referencia al punto de inserción, inicialmente se escrutará el botón de opción que se encuentra seleccionado y con el que el usuario ha definido el modo en el que desea que actúe este botón. Se aplica al objeto Selection el método GoTo para trasladar el punto de inserción al lugar deseado, en este cado una línea, wdGoToLine, que será la primera, wdGoToFirst, la última, wdGoToLast ó una línea concreta, wdGoToAbsolute, en este caso aquella cuyo número sea el introducido en el cuadro de texto, txbLinea.Text.
Private Sub cmbIr_Click() With Selection Select Case True

18
Tem
a 3
| Feb
rero
de
2009
Case opcPrimera_linea .GoTo wdGoToLine, wdGoToFirst Case opcUltima_linea .GoTo wdGoToLine, wdGoToLast Case opcLinea_numero If IsNumeric(txbLinea.Text) Then If CInt(txbLinea.Text) > 0 Then .GoTo wdGoToLine, wdGoToAbsolute, txbLinea.Text Else MsgBox "Introduce un valor válido en el cuadro de texto" End If Else MsgBox "Introduce un número en el cuadro de texto" End If End Select End WithEnd Sub
En este ejemplo se usan ciertas rutinas de comprobación, como son IsNumeric que comprueba si el contenido del cuadro de texto es un número, en cuyo caso realiza una segunda comprobación, usando CInt convierte en número entero el contenido del cuadro de texto y comprueba que su valor es positivo. Si ambas condiciones se cumplen el programa ubica el objeto Selection en la línea indicada por el usuario, en caso contrario se usa un cuadro de diálogo estándar para solicitar un valor válido.
A continuación usaremos la capacidad del objeto Selection, es decir, la posibilidad que ofrece de trabajar o realizar selecciones de trozos de texto. En el siguiente ejemplo utilizaremos tres etiquetas: lblParrafo, lblDesde y lblHasta; dos cuadros de texto: txbDesde y txbHasta; y un botón de comando llamado cmbSelectparr. Con este programa un usuario podrá introducir en el cuadro de texto Desde el número de orden del párrafo inicial para realizar una selección que concluirá en el párrafo cuyo número de orden se corresponda con el introducido en el cuadro de texto Hasta. Para hacer referencia a los párrafos del documento activo se ha utilizado el objeto ActiveDocumet.Paragraphs(número _de_párrafo), al que se le ha aplicado el método Range para situar sobre él el foco y a continuación el método Select para seleccionarlo. Al objeto seleccionado se refiere el programa a continuación usando Selection, y en este caso se usa el método MoveDown que permite modificar la selección, cambiándola o extendiéndola, hecho que depende del tercer parámetro que incorpora el método, el cuál puede ser wdMove (valor predeterminado) o wdExtend. Si se utiliza wdMove, se contrae la selección en el punto final y se baja, mientras que si se utiliza wdExtend, se amplía hacia abajo la selección. El primer parámetro indica la unidad que se usará para aplicar el método, en este caso wdParagraph y el segundo parámetro indica la cantidad de unidades.
Al activarse el formulario la etiqueta lblParrafo se actualizará indicando el número de párrafos que tiene el documento, usando:
Private Sub UserForm_Activate() lblParrafos.Caption = "El documento contiene " & ActiveDocument.Paragraphs.Count & " párrafos."End Sub

31
Tem
a 3
| Feb
rero
de
2009
Las etiquetas lblDesde y lblHasta contendrán texto que permita al usuario conocer la función de los cuadros de texto txbDesde y txbHasta respectivamente. El código asociado al evento clic del botón de comando serä:
Private Sub cmbSelecparr_Click() On Error GoTo fin
If IsNumeric(txbDesde.Text) And IsNumeric(txbHasta.Text) Then cantidad = txbHasta.Text - txbDesde.Text ActiveDocument.Paragraphs(txbDesde.Text).Range.Select Selection.MoveDown wdParagraph, cantidad, wdExtend Else MsgBox "Introduce números en los cuadros de texto" End If
Exit Sub fin: MsgBox Err.DescriptionEnd Sub
En este código cabe destacar el uso del control genérico de errores, para lo que se usa On Error. Con esta instrucción podemos responder ante un error en tiempo de ejecución siendo una de las posibilidades dirigir el control de la ejecución con GoTo hasta un lugar marcado con un etiqueta, en este caso fin, en este lugar el programa concluye mostrando una descripción del error en un cuadro de diálogo estándar, teniendo en cuenta que para evitar que se ejecuten siempre las líneas de la etiqueta fin se debe introducir justo antes de la misma la instrucción Exit Sub que termina la ejecución e caso de que no se haya producido ningún error. Otra posibilidad que ofrece este método es usar Resume Next, de manera que el control pasa a la instrucción que sigue inmediatamente a la que produjo el error, por último, la variante GoTo 0 de esta instrucción desactiva cualquier controlador de errores del procedimiento que la incorpore.
En los siguiente apartados seguiremos haciendo uso del objeto Selection, además de introducir el objeto documento activo ActiveDocument, ya que a través de él se tiene acceso a una gran cantidad de objetos que heredan ciertas características del mismo.
10. Marcadores
Ahora nos ocupamos del problema de trasladar texto desde un cuadro de diálogo a un lugar concreto de un documento, haciendo uso para ello de la inclusión de marcadores, Bookmarks, este proceso se hace mediante la ejecución desde el menú de Word de la secuencia “Insertar + Marcador...”, dando a continuación un nombre al marcador y pulsando sobre Agregar, para desarrollar el siguiente ejemplo supondremos que contamos con tres marcadores en un documento, llamados vehiculo, traccion y gama, el cuadro de diálogo personalizado con el que contaremos debe contener: un cuadro de lista desplegable, al que llamaremos cdsVehiculo, tres botones de opción, llamados opcDelantera, opcTrasera y opcCuatro, además de un cuadro de lista llamado lstGama y un botón de comando, cmbTraslado, para enviar los datos al documento. Tras los marcadores insertaremos los valores correspondientes a la selección realizada por el usuario. Inicialmente es preciso añadir las diferentes opciones a los

18
Tem
a 3
| Feb
rero
de
2009
cuadros de lista que aparecen en el cuadro de diálogo personalizado, para ello incluimos el siguiente procedimiento que se ejecuta al activarse el formulario:
Private Sub UserForm_Activate() With cdsVehiculo .AddItem "Furgoneta" .AddItem "Camión" .AddItem "Turismo" .AddItem "Monovolumen" .AddItem "Todo Terreno" End With With lstGama .AddItem "Baja" .AddItem "Media" .AddItem "Alta" .AddItem "Alta Lujo" End WithEnd Sub
A continuación vemos el código asociado al botón que traslada los datos al documento:
Private Sub cmbTraslado_Click()With ActiveDocument.Bookmarks .Item("vehiculo").Range.InsertAfter cdsVehiculo.Value Select Case True Case opcDelantera .Item("traccion").Range.InsertAfter "Delantera" Case opcTrasera .Item("traccion").Range.InsertAfter "Trasera" Case opcCuatro .Item("traccion").Range.InsertAfter "Cuatro Ruedas" End Select .Item("gama").Range.InsertAfter lstGama.ValueEnd WithEnd Sub
En él se hace referencia a los marcadores del documento por medio de la propiedad Item del objeto marcadores del documento activo, ActiveDocument.Bookmarks, situando en ellos el foco de la aplicación con Range y aplicándoles el método InsertAfter. En los casos de vehiculo y gama se utiliza la propiedad Value de los respectivos cuadros de lista para hacer referencia al valor seleccionado por el usuario, mientras que en el caso de traccion se usa la estructura Select Case para determinar la entrada en función de la selección realizada.
Para acabar esta sección se incluye un ejemplo de acceso al texto situado detrás de un marcador con la intención de borrarlo, para ello usaremos un botón de comando, llamado cmbLimtracc, con el que borraremos el texto que se encuentre tras el marcados traccion, el código será:

31
Tem
a 3
| Feb
rero
de
2009
Private Sub cmbLimtracc_Click() With ActiveDocument.Bookmarks .Item("traccion").Range.Words(1).Select Do Until Asc(Selection) = 13 .Item("traccion").Range.Words(1).Select Selection.Delete Loop End With Selection.Collapse wdCollapseStartEnd Sub
Para ello en primer lugar accedemos al marcador para aplicar el método Select a la primera palabra situada tras él, con Words(1), a continuación se construye un bucle que termina cuando el código ASCII de selección se corresponde con el retorno de carro, para ello se usa la función Asc sobre la selección. Dentro del bucle se selecciona una palabra tras el marcador y se borra. Por último se colapsa la selección en dirección a su inicio con lo que ésta se convierte en el punto de inserción.
11. Párrafos
En este caso trataremos el objeto Paragraphs. Un párrafo es una colección de líneas que se introducen en un documento sin usar el retorno de carro, de manera que estas líneas comparten características como las sangrías, el objeto que nos ocupa hace referencia a todos los párrafos que contiene un documento, realizando acciones como ActiveDocument.Paragraphs.Count, con la que podemos conocer el número de párrafos que contiene.
En el siguiente ejemplo usaremos le propiedad alineación, Alingnment, para definir esta característica en todos los párrafos del documento, que cambiará de centrada a izquierda en función de su valor actual:
Private Sub cmbCentrart_Click()With ActiveDocument.ParagraphsIf .Alignment = wdAlignParagraphCenter Then .Alignment = wdAlignParagraphLeftElse .Alignment = wdAlignParagraphCenterEnd IfEnd WithEnd Sub
Es interesante manejar desde el código de programación la configuración de la sangría de los párrafos de un documento, en el ejemplo siguiente iremos seleccionando los párrafos uno a uno, haciendo uso del orden que, por defecto, se le asigna a cada uno en el documento y los métodos Range y Select encadenados, con el primero se define al párrafo como el objeto que tiene el foco y con el segundo se produce la selección. A continuación se modifica la propiedad indentación de la primera línea dentro del formato del párrafo, ParagraphFormat.FirstLineIndent, dándole el valor que el usuario introdujo en un cuadro de texto incluido en el cuadro de diálogo personalizado para tal efecto,

18
Tem
a 3
| Feb
rero
de
2009
haciendo uso de la función CentimetersToPoints, gracias a la que el usuario introduce un valor en centímetros que la función transforma en puntos. Por último se hace uso del colapso de la selección en el inicio de la misma para que el objeto Selection sea de nuevo el punto de inserción.
Private Sub cmbSangria_Click()For i = 1 To ActiveDocument.Paragraphs.CountActiveDocument.Paragraphs(i).Range.SelectSelection.ParagraphFormat.FirstLineIndent = CentimetersToPoints(txbSangria.Text)Next iSelection.Collapse wdCollapseStartEnd Sub
En el ejemplo siguiente se hace introduce un espacio de 12 puntos delante de cada párrafo del documento, realizando antes la cuenta del número de palabras de que consta cada uno, para ello se modifica el valor de la propiedad SpaceBefore, recorriendo todos los párrafos del documento usando la misma técnica que la empleada en el ejemplo anterior:
Private Sub tgbInicio_Click()For i = 1 To ActiveDocument.Paragraphs.CountActiveDocument.Paragraphs(i).Range.SelectMsgBox Selection.Words.CountIf Selection.Words.Count > 1 Then Select Case True Case tgbInicio ActiveDocument.Paragraphs(i).SpaceBefore = 12 Case Not tgbInicio ActiveDocument.Paragraphs(i).SpaceBefore = 0 End SelectEnd IfNext iSelection.Collapse wdCollapseStartEnd Sub
Ahora abordaremos la cuestión de la selección de un determinado párrafo dentro de un documento, para ello incluiremos un cuadro de lista desplegable que será rellenado con las opciones necesarias para que el usuario pueda hacer referencia a los párrafos, el rellenado se producirá al activarse el formulario, incluyendo para ello el siguiente código en el evento Activate correspondiente el formulario:
Private Sub UserForm_Activate()Dim num As Integernum = 0For i = 1 To ActiveDocument.Paragraphs.Count ActiveDocument.Paragraphs(i).Range.Select If Selection.Words.Count > 1 Then num = num + 1 Selection.Collapse wdCollapseStart Selection.Expand (wdWord) cbxParrafos.AddItem "Párrafo " & num & ": " & Selection & "..."

31
Tem
a 3
| Feb
rero
de
2009
End IfNext iActiveDocument.Paragraphs(1).Range.SelectSelection.Collapse wdCollapseStartEnd Sub
En estas líneas se definen la variable num, de tipo entero, que se usa para identificar el número de orden que corresponde a cada párrafo no vacío, lo que se identifica con Words.Count, una vez que se ha seleccionado el párrafo. El número de orden aparecerá en la opción que para seleccionar ese párrafo se ofrece en el cuadro de lista desplegable, además, para hacer referencia a un párrafo determinado se seleccionará la primera palabra del mismo, lo que se consigue con el colapso de la selección, Selection.Collapse, situándola en el inicio del párrafo con wdCollapseStart, para después expandirla en una palabra, con Selection.Expand (wdWord).
Con la acción Additem aplicada al objeto cuadro de lista desplegable, en este caso llamado cbxParrafos, se incluye una entrada para cada párrafo. Por último se selecciona el primer párrafo y se colapsa la selección con el objeto de situar el punto de inserción en el inicio del documento.
Con esta técnica se consigue seleccionar un párrafo determinado al que aplicar, usando ahora otro objeto, una determinada acción, no obstante, antes de incluir algún ejemplo que actúe sobre un párrafo seleccionado incluiremos dos funciones que nos permitirán controlar si se ha hecho una selección o no, con el fin de evitar errores en la aplicación de acciones, las funciones se suelen situar al principio del código del proyecto, pudiendo ser usadas desde cualquier procedimiento del mismo, son:
Function Tiene() As BooleanIf cbxParrafos.ListIndex = -1 Then Tiene = FalseElse Tiene = TrueEnd IfEnd Function
Esta función devuelve el valor Verdadero o Falso, en función de si en la lista desplegable cbxParrafos se ha realizado o no alguna selección. La siguiente rutina se incluye también al inicio y se usa para enviar un determinado mensaje al usuario, en este caso se incluye en este lugar para evitar la repetición de la instrucción que contiene en varios lugares, al tiempo que se controla el mensaje desde un sólo lugar, facilitando la posible modificación del mismo.
Private Sub Mensaje() MsgBox "Debe seleccionar un párrafo en la lista desplegable"End Sub
Una vez insertadas estas líneas en la primera parte del código del proyecto incluiremos tres botones de opción, llamados opcIzquierda, opcCentro y opcDerecha respectivamente y un botón de comando, llamado cmbAccion, que permitirá aplicar al párrafo seleccionado la alineación de texto izquierda, centro o

18
Tem
a 3
| Feb
rero
de
2009
derecha, en función de la selección que el usuario ha realizado pulsando sobre el correspondiente botón de opción, el código de este botón será:
Private Sub cmbAccion_Click() If Not Tiene Then Mensaje Exit Sub End IfWith ActiveDocument.Paragraphs(cbxParrafos.ListIndex + 1)Select Case True Case opcIz .Alignment = wdAlignParagraphLeft Case opcCentro .Alignment = wdAlignParagraphCenter Case opcDerecha .Alignment = wdAlignParagraphRightEnd SelectEnd WithEnd Sub
En primer lugar se controla si se ha seleccionado algún párrafo, de modo que en caso contrario se muestra el mensaje y se abandona la ejecución del procedimiento con Exit Sub, a continuación se aplica al párrafo seleccionado la correspondiente alineación.
11. Tablas
Usaremos ahora el objeto Tables de ActiveDocument, con el que podremos manipular los diferentes objetos tabla que contenga un documento, en primer lugar se incluye el código necesario para insertar una tabla en el documento activo, en el ejemplo se hace al final del documento, aunque podríamos combinar los conocimientos ya adquiridos para seleccionar un párrafo tras el cual situar la tabla, será:
Private Sub cmbAñadir_Click()
With ActiveDocument .Paragraphs.Last.Range.Select Selection.Move wdParagraph, -1 Selection.Collapse wdCollapseEnd .Tables.Add Selection.Range, 3, 5 .Tables(ActiveDocument.Tables.Count).Cell(1, 1).Range.InsertAfter ActiveDocument.Tables.Count .Paragraphs.Last.Range.Select Selection.InsertParagraphEnd With
Selection.Collapse wdCollapseStartEnd Sub
Procedimiento con el que, en primer lugar, se selecciona el último párrafo del documento, se mueve esta selección al penúltimo párrafo con Selection.Move, indicando en los argumentos de esta acción la unidad, wdParagraph, y el número

31
Tem
a 3
| Feb
rero
de
2009
de unidades, a continuación se colapsa la selección, quedando el punto de inserción situado al final del penúltimo párrafo.
Una vez ubicado el punto de inserción se añade una tabla, usando el método Add aplicado al objeto tablas del documento activo, indicando e el primer parámetro el lugar, con el segundo parámetro el número de filas y con el tercero el número de columnas. Después se selecciona la última tabla del documento, es decir, la que acabamos de incluir, utilizando para ello ActiveDocument.Tables.Count, método con el que se cuenta el número de tablas existentes, y que sirve para referirnos a la última, a continuación se usa Cell para seleccionar la celda correspondiente a la primera fila y la primera columna, aplicándole el método InsertAfter, para escribir en ella el número total de tabla que contiene el documento.
El código termina con la inserción de un párrafo al final del documento y la ubicación del punto de inserción al final del mismo. A continuación se incluye el código necesario para seleccionar una tabla de un documento, haciendo referencia a ella por medio del contenido de la primera celda de la primera columna de la tabla, contenido que se añadirá como item en un cuadro de lista durante la activación de un formulario, el objeto lista se llama en este caso lstTablas, y como vemos en el código, la primera acción que se le aplica es su limpiado, lstTablas Clear, con lo que se evita que se puedan acumular en la lista referencias duplicadas a las tablas que contiene el documento. El código será:
Private Sub UserForm_Activate() lstTablas.Clear For i = 1 To ActiveDocument.Tables.Count ActiveDocument.Tables(i).Cell(1, 1).Range.Select lstTablas.AddItem "Tabla " & Left(Selection, Len(Selection) - 2) Selection.Collapse wdCollapseStart Next iEnd Sub
En él se aprecia cómo se seleccionan una a una las tablas que contiene el documento para acceder al contenido de la primera celda de cada una y seleccionarlo, de modo que, al añadirlo con el método AdItem al cuadro de lista se usa la función Left mediante la cual se pueden seleccionar una cierta cantidad de caracteres de una cadena de texto, que se indica en el primer parámetro, el número de caracteres que se toman se indica en el segundo parámetro. En este caso, para indicar el número de caracteres se usa la función Len, que devuelve la longitud total de una cadena de caracteres, y a esa longitud se le resta 2 para eliminar los caracteres de código del contenido de la celda.
A continuación se hace uso de la tabla, cuya referencia ha sido seleccionada en la lista, incluyendo el código siguiente en un botón, de manera que al pulsar sobre el botón la tabla en cuestión se borra:
Private Sub cmbBorrar_Click() If usfTablas.lstTablas.ListIndex >= 0 Then ActiveDocument.Tables.Item(1 + usfTablas.lstTablas.ListIndex).DeleteEnd Sub

18
Tem
a 3
| Feb
rero
de
2009
Como se puede ver, en el procedimiento se comprueba que en la lista se ha realizado alguna selección, para borrar del documento la tabla que se corresponde con el índice de la selección del citado cuadro de lista, usando para ello usfTablas.lstTablas.ListIndex, valor al que se añade una unidad, ya que el primer índice de la lista toma el valor 0, después se aplica a la tabla seleccionada el método Delete, con el que se borra.
Para completar este apartado se da a continuación un ejemplo mediante el cuál se inserta el contenido de un cuadro de texto en una celda de una tabla ya existente en el documento, para ello contamos con un cuadro de diálogo personalizado en el que se han incluido dos cuadros de texto, llamados txb1 y txb2 respectivamente, además de un botón de comando que servirá para ejecutar la acción que acabamos de describir, el código asociado a la ejecución de un clic sobre el botón de comando será:
Private Sub cmbTraslado_Click()Set tabla = ActiveDocument.Tables(1)With tabla .Rows.Add .Cell(tabla.Rows.Last.Index, 1).Range.InsertAfter txb1.Text .Cell(tabla.Rows.Last.Index, 2).Range.InsertAfter txb2.TextEnd WithMe.HideEnd Sub
En primer lugar se asigna a la variable tabla, en este caso no declarada, el objeto "primera tabla del documento activo", a continuación se añade a la tabla una fila, aplicando el método Add al objeto filas de la tabla, tabla.Rows, para hacer referencia a esa fila en el primer parámetro del objeto Cell se utiliza el valor del orden de la última fila de la tabla, tabla.Rows.Last.Index, como segundo parámetro se usa el valor del orden de la columna correspondiente, a continuación se usa Range para trasladar el foco de la aplicación a esa celda, para aplicar el método InsertAfter. Así en la primera celda seleccionada se introduce el valor del contenido del cuadro de texto txb1 y en la segunda la del cuadro de texto txb2.

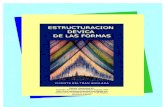


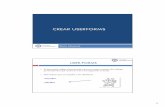



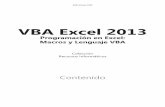






![AutoCAD 2000i VBA - hi-ho · 2 AutoCAD VBA ActiveX AutoCAD VBA Microsoft \] #© | ²LC VBA AutoCAD D³´b´ AutoCAD 5{|_)#}µ¶xBR· DBC 53 VBA¸ Visual Basic for Applications¹ Microsoft](https://static.fdocuments.co/doc/165x107/5e855451a601a460032259f6/autocad-2000i-vba-hi-ho-2-autocad-vba-activex-autocad-vba-microsoft-lc.jpg)