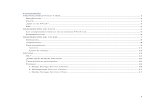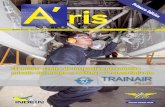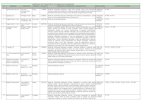TEMA 6 PARTE 19 Configuraci n de un Servidor RIS en...
Transcript of TEMA 6 PARTE 19 Configuraci n de un Servidor RIS en...

TEMA 6 INSTALACIÓN DE SERVICIOS EN REDES LOCALES
126
6.2.- Configuración de un Servidor RIS en Windows 2 003 Server
Lo primero que hemos de hacer es lanzar el comando "risetup.exe" desde la opción "Ejecutar" del menú "Inicio ", mostrándose la siguiente ventana del asistente, que nos indica que vamos a proceder a configurar nuestro servidor RIS, así como los requisitos necesarios para su correcto funcionamiento:
Pulsaremos sobre el botón "Siguiente" para continuar con el proceso de instalación.
A continuación, la siguiente pantalla que se muestra es la del asistente, nos indica que debemos especificar la ruta donde se almacenará la carpeta que contenga a nuestro servidor RIS; debemos especificar una unidad distinta de aquella donde haya sido instalado el sistema operativo "Windows 2003 Server"; en este caso dejaremos la ruta que nos ofrece el asistente, es decir "E:\RemoteInstall", y posteriormente pulsaremos sobre el botón "Siguiente".

TEMA 6 INSTALACIÓN DE SERVICIOS EN REDES LOCALES
127
En la siguiente pantalla de instalación, debemos indicar si nuestro servidor RIS va atender a cualquier equipo de nuestra red que solicite el servicio, o bien sólo a aquellos que sean expresamente admitidos para este servicio; nosotros activaremos la casilla "Responder a equipos cliente que solicitan servicio", pues entenderemos que todos los equipos de nuestra red serán susceptibles de recibir este servicio; en todo caso, y para garantizar que se haga un uso correcto de este servicio, más adelante veremos que para que un cliente pueda recibir una imagen de nuestro servidor RIS, hemos de autenticarnos previamente en el dominio, y sólo permitiremos que los administradores puedan hacer uso del servicio.

TEMA 6 INSTALACIÓN DE SERVICIOS EN REDES LOCALES
128
En la siguiente pantalla, se nos solicita que especifiquemos la ruta donde se encuentra el soporte (CD, DVD u otro) con el sistema operativo que será servido por RIS a los equipos clientes ("Windows XP Professional en este caso), a fin de copiar dicho sistema operativo en el equipo servidor para que pueda ser distribuido en su momento. Así pues en este instante introduciremos un CD de instalación de "Windows XP Professional" en el lector de CD (unidad "D:", en nuestro caso) y pulsaremos sobre el botón "Siguiente".
A continuación debemos indicar el nombre que se asignará a la carpeta donde se almacenará la imagen del S.O. "Windows XP Professional" (NO PUEDE LLEVAR ESPACIOS) ; indicamos el nombre "winxp.pro" para la carpeta en cuestión y pulsamos sobre el botón "Siguiente".

TEMA 6 INSTALACIÓN DE SERVICIOS EN REDES LOCALES
129
A continuación indicamos la descripción asociada a dicha imagen, así como un texto de ayuda para poder reconocerla fácilmente de entre todas las que ofrezca nuestra servidor RIS; modificaremos el texto de ayuda tecleando "Instala directamente Windows XP Professional e integra a dicho equipo en el dominio sin intervencion del usuario", y posteriormente pulsaremos sobre el botón "Siguiente".
NOTA : Debemos introducir el texto "intervencion" sin acento, pues no se admiten caracteres extendidos en el servidor RIS, y la inclusión de caracteres acentuados provocaría un error cuando pretendiéramos descargar la imagen en un cliente.
Finalmente se muestra la pantalla resumen de la configuración realizada; pulsamos sobre el botón "Finalizar" para que se lleven a cabo las opciones de configuración especificadas.

TEMA 6 INSTALACIÓN DE SERVICIOS EN REDES LOCALES
130
En este instante debemos esperar a que se complete la configuración de todas las opciones seleccionadas, entre ellas la copia de la imagen del S.O. "Windows XP Professional" en nuestro servidor RIS, por lo que este proceso durará un periodo de tiempo elevado (del orden de 45 minutos).
Tras la larga espera, si todo ha ido bien nos aparecerá la siguiente pantalla, indicando que el proceso ha sido completado; pulsaremos sobre el botón "Realizado", volviendo a la pantalla de "Agregar o quitar programas", donde pulsaremos sobre el botón "Cerrar ".

TEMA 6 INSTALACIÓN DE SERVICIOS EN REDES LOCALES
131
En este instante procedemos a retirar el CD correspondiente al sistema operativo Windows XP Professional, ubicado en el unidad correspondiente de nuestro equipo.
CONFIGURAR LA IMAGEN AÑADIDA AL SERVIDOR RISCONFIGURAR LA IMAGEN AÑADIDA AL SERVIDOR RISCONFIGURAR LA IMAGEN AÑADIDA AL SERVIDOR RISCONFIGURAR LA IMAGEN AÑADIDA AL SERVIDOR RIS
Ya tenemos la primera imagen en el servidor RIS.
A continuación vamos a configurar determinados aspectos relativos a la imagen que será distribuida a los clientes; para ello accederemos a la opción "Usuarios y equipos de Active Directory" de las "Herramientas Administrativas" del "Panel de Control ", y una vez allí pulsaremos con el botón derecho del ratón sobre el "SERVIDOR" de la carpeta "Domain Controllers" (Controladores de dominio), para seleccionar la opción "Propiedades"
En la ventana que se muestra, seleccionaremos la pestaña "Instalación remota", y pulsaremos sobre el botón "Configuración Avanzada".

TEMA 6 INSTALACIÓN DE SERVICIOS EN REDES LOCALES
132
En la siguiente ventana seleccionamos la pestaña "Nuevos clientes" y pulsamos sobre el botón "Personalizar", a fin de indicar el nombre que deseamos que se asocien a nuestros equipos clientes.

TEMA 6 INSTALACIÓN DE SERVICIOS EN REDES LOCALES
133
En la caja de texto "Formato" especificamos la cadena "Equipo%#", con lo cual indicamos que el nombre que va a ser dado a las estaciones de trabajo instaladas por medio de nuestro servidor RIS, se compondrá de la cadena estática "Equipo" más un número incremental (un nombre resultante podría ser por ejemplo "Equipo12", tal y como muestra la pantalla); finalmente pulsamos sobre el botón "Aceptar", en esta ventana
De este modo volveremos a la ventana anterior en la cual seleccionaremos la pestaña "Imágenes", observando que actualmente se dispone de una imagen para ser descargada desde nuestro servidor RIS.

TEMA 6 INSTALACIÓN DE SERVICIOS EN REDES LOCALES
134
NOTA : Iremos pulsando sobre los correspondientes botones "Aceptar" para cerrar las ventanas abiertas.
CONFIGURAR LA IMACONFIGURAR LA IMACONFIGURAR LA IMACONFIGURAR LA IMAGEN AÑADIDA AL SERVIDOR RISGEN AÑADIDA AL SERVIDOR RISGEN AÑADIDA AL SERVIDOR RISGEN AÑADIDA AL SERVIDOR RIS para que la para que la para que la para que la
INSTALACIÓN SEA DESATENDIDAINSTALACIÓN SEA DESATENDIDAINSTALACIÓN SEA DESATENDIDAINSTALACIÓN SEA DESATENDIDA
Lo siguiente que debemos configurar para que la instalación del S.O. deseado se lleve a cabo en las estaciones de trabajo de forma completamente desatendida, es especificar
los valores de una serie de parámetros en el fichero "RISTNDRD.SIF" (ubicado en la ruta "E:\RemoteInstall\Setup\Spanish\Images\winxp.pro\i386\Templates"), para que cuando la instalación de la imagen del S.O. se lleve a cabo en las estaciones de trabajo, el proceso de instalación asuma por defecto los valores especificados en dicho fichero, y no se interrumpa dicho proceso hasta que el usuario le suministre manualmente los valores correspondientes.
NOTA : Podemos abrir el fichero "RISTNDRD.SIF" con el "Bloc de notas" para su edición, pues es un fichero de texto plano.
Los parámetros a los que hemos de asociar un valor en el fichero "RISTNDRD.SIF " son los siguientes:
� FullName= "Administrador de mi centro", es el nombre completo deseado para el administrador. Esta variable aparecerá en la opción [USERDATA].
� OrgName= "MICENTRO" , es decir el nombre de mi organización. Esta variable aparecerá en la opción [USERDATA].
� AdminPassword= "xxxxxx", es decir la contraseña que el administrador local a la máquina desee tener para identificarse en la estación de trabajo con el usuario "administrador". Esta variable aparecerá en la opción [GuiUnattended].
� ProductId= "xxxxx-xxxxx-xxxxx-xxxxx-xxxx", es decir la clave correspondiente de producto "Windows XP Professional". Esta variable NO EXISTE por defecto en el fichero, hemos de incluirla como una más en la opción [USERDATA].
� Description= "MICENTRO Windows XP Professional", es decir el nombre con que que será reconocida esta imagen. Esta variable aparecerá en la opción [OSChooser].
NOTA: Si estamos creando la imagen a partir de una versión de Windows XP Professional con el Service Pack 2 (SP2), el usuario local "Administrador" quedará desactivado, no pudiendo autenticarse con sus credenciales; para evitar esto en la entrada "[data]" del fichero anterior

TEMA 6 INSTALACIÓN DE SERVICIOS EN REDES LOCALES
135
debemos eliminar la línea "DisableAdminAccountOnDomainJoin = 1", de modo que la cuenta del administrador local quede habilitada por defecto.
Una vez modificados en el fichero "RISTNDRD.SIF" dichos parámetros con los valores oportunos, si pulsamos en la ventana de imágenes sobre el botón " Actualizar , la nueva imagen "MICENTRO Windows XP Professional" ya aparecerá disponible para su descarga.
CONFIGURAR CONFIGURAR CONFIGURAR CONFIGURAR LOS PERMISOS PARA LOS PERMISOS PARA LOS PERMISOS PARA LOS PERMISOS PARA ACCEDER AL SERVIDOR RIS A ACCEDER AL SERVIDOR RIS A ACCEDER AL SERVIDOR RIS A ACCEDER AL SERVIDOR RIS A
DESCARGAR IMAGENESDESCARGAR IMAGENESDESCARGAR IMAGENESDESCARGAR IMAGENES
A continuación, y para evitar que cualquier usuario del dominio tenga acceso al servidor RIS para descargar una imagen, daremos acceso a dicho servidor sólo a aquellos usuarios del dominio a los que deseamos habilitar para la descarga de imágenes; para ello iremos sobre la unidad "E:" de nuestro disco duro y nos ubicaremos sobre la carpeta "RemoteInstall", pulsando con el botón derecho del ratón sobre ella y seleccionando la opción "Propiedades".

TEMA 6 INSTALACIÓN DE SERVICIOS EN REDES LOCALES
136
Nos ubicaremos sobre la pestaña "Seguridad", seleccionamos al usuario "Usuarios Autentificados" y posteriormente pulsamos sobre el botón "Quitar ", de modo que los únicos usuarios que queden habilitados para el fin indicado sean los grupos de Administradores del dominio y SYSTEM, tal y como se ve en la siguiente imagen. Finalmente pulsamos sobre el botón "Aceptar".
Posteriormente nos ubicaremos sobre la pestaña "Compartir " y pulsaremos sobre el botón "Permisos", eliminando al usuario "Todos" e incluyendo únicamente al usuario "Administrador " con los permisos "Control total", "Cambiar" y "Leer ", tal y como vemos en la imagen siguiente.

TEMA 6 INSTALACIÓN DE SERVICIOS EN REDES LOCALES
137
CONFIGURAR CONFIGURAR CONFIGURAR CONFIGURAR EL SERVISOR DHCP PARA QUE SIRVA IPS A CLIENTES EL SERVISOR DHCP PARA QUE SIRVA IPS A CLIENTES EL SERVISOR DHCP PARA QUE SIRVA IPS A CLIENTES EL SERVISOR DHCP PARA QUE SIRVA IPS A CLIENTES
NUEVOS SIN S.O.NUEVOS SIN S.O.NUEVOS SIN S.O.NUEVOS SIN S.O.
El último paso que hemos de dar, antes de que comencemos la descarga de una imagen, es indicar a nuestro servidor DHCP que también debe servir direcciones IP a aquellos equipos sobre los que se va a realizar la descarga de una imagen; para ello abriremos nuestro servidor DHCP, y con el botón derecho sobre el ámbito en el que vamos a autorizar la asignación de direcciones IP para la distribución de imágenes (en nuestro caso "XXmicentro.com"), seleccionamos la opción "Propiedades", y luego sobre la pestaña "Opciones Avanzadas", activando la opción "Ambos", y limitando la concesión a 8 días (duración de la concesión especificada también en el servidor DHCP). El protocolo BOOTP será utilizado en el proceso de descarga de la imagen desde nuestro servidor RIS.

TEMA 6 INSTALACIÓN DE SERVICIOS EN REDES LOCALES
138
Posteriormente reiniciamos el servidor DHCP para que los cambios se reflejen; ubicados sobre la entrada "SERVIDOR" y pulsando con el botón derecho del ratón sobre la misma, seleccionamos la opción "Todas las tareas" y luego "Reiniciar".