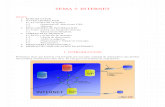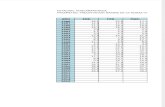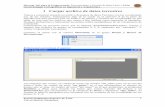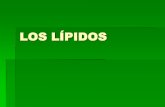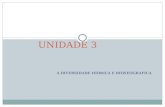Tema3 trabajo con tablas
-
Upload
vallejoangeles -
Category
Education
-
view
670 -
download
0
Transcript of Tema3 trabajo con tablas
Tema 3. Trabajo con tablas
C/ Miguel de Unamuno, 1_47008_Valladolid
Tel. 983249455 / 625569162_Fax 983243547
[email protected]_www.ticsyformacion.com
Plaza Iturrilun nº5 bajo_20800 Zarautz_Gipuzkoa
Tel. 943830230_Fax 943830233
[email protected]_www.lombokdesign.com
2
Índice
TRABAJO CON TABLAS ....................................................................................................................... 3
1. VISTA HOJA DE DATOS ..................................................................................................................... 3 1.1. Cambios en la estructura de la tabla ..................................................................................... 3 1.2. Cambiar aspecto de la hoja de datos .................................................................................... 5 1.3. Trabajar con la información almacenada en la tabla .......................................................... 10
Tema 3. Trabajo con tablas
C/ Miguel de Unamuno, 1_47008_Valladolid
Tel. 983249455 / 625569162_Fax 983243547
[email protected]_www.ticsyformacion.com
Plaza Iturrilun nº5 bajo_20800 Zarautz_Gipuzkoa
Tel. 943830230_Fax 943830233
[email protected]_www.lombokdesign.com
3
Trabajo con Tablas
En este tema aprenderá a trabajar con las tablas desde la vista hoja de datos y mostrar los datos
con un formato adecuado.
1. Vista hoja de datos
Cuando desde el panel de Exploración selecciona Abrir en el menú contextual de una tabla, ésta
se abre en la vista hoja de datos, mostrando la información que tiene almacenada, todos los
registros en filas y cada campo en una columna.
El rótulo que muestra la columna será el nombre del campo la mayoría de las veces, excepto si
utilizó la propiedad Título del campo, que mostraba ese texto.
Desde esta vista además de mostrar información permite agregar nuevos registros, eliminar
registros, y realizar modificaciones en los mismos, sin olvidar que puede alternar esta vista con la
vista diseño cuando precise realizar modificaciones importantes en su estructura.
1.1. Cambios en la estructura de la tabla
Desde la vista hoja de datos también es posible realizar algunos cambios en la estructura de la
tabla, propios de la vista diseño:
Agregar un campo empleando plantilla de campos
Sitúe el cursor en el campo que se encontrará a la izquierda del nuevo campo y haga clic en el
comando Nuevo campo de la ficha Hoja de datos
Tema 3. Trabajo con tablas
C/ Miguel de Unamuno, 1_47008_Valladolid
Tel. 983249455 / 625569162_Fax 983243547
[email protected]_www.ticsyformacion.com
Plaza Iturrilun nº5 bajo_20800 Zarautz_Gipuzkoa
Tel. 943830230_Fax 943830233
[email protected]_www.lombokdesign.com
4
En el panel Plantilla de campos haga doble clic en el tipo de campo que desee y se habrá creado
una nueva columna de esas características.
En el ejemplo se han añadido dos: uno de datos adjuntos y otro de número
Cambiar el nombre a un campo
Sitúe el cursor en ese campo y haga clic en el comando Cambiar nombre de la ficha Hoja de
datos luego escriba el nuevo nombre y pulse INTRO para terminar.
Eliminar un campo
Sitúe el cursor en ese campo y haga clic en el comando Eliminar de la ficha Hoja de datos. Le
mostrará un cuadro de diálogo para confirmar la eliminación y recordarle que al eliminar una
columna desaparece el campo con todos sus datos de forma permanente.
Muestra un segundo cuadro de diálogo de confirmación
Si acepta encontrará deshabilitado el comando Deshacer.
Tema 3. Trabajo con tablas
C/ Miguel de Unamuno, 1_47008_Valladolid
Tel. 983249455 / 625569162_Fax 983243547
[email protected]_www.ticsyformacion.com
Plaza Iturrilun nº5 bajo_20800 Zarautz_Gipuzkoa
Tel. 943830230_Fax 943830233
[email protected]_www.lombokdesign.com
5
1.2. Cambiar aspecto de la hoja de datos
Para realizar cambios en el aspecto de la hoja de datos debe tener en cuenta que no es preciso
seleccionar, pues cualquier cambio que realice de los siguientes que se describen se aplicará en
toda la hoja. En la ficha Inicio encontrará herramientas para ello en el grupo Fuente:
Si realiza cambios en el aspecto y desea conservarlos…
Mover una columna
Si desea visualizar los campos en un orden diferentes, puede mover las columnas para
reorganizarlas:
Primero seleccione la columna y luego arrastre ésta desde el nombre hasta la posición que
desee.
Tema 3. Trabajo con tablas
C/ Miguel de Unamuno, 1_47008_Valladolid
Tel. 983249455 / 625569162_Fax 983243547
[email protected]_www.ticsyformacion.com
Plaza Iturrilun nº5 bajo_20800 Zarautz_Gipuzkoa
Tel. 943830230_Fax 943830233
[email protected]_www.lombokdesign.com
6
Cambiar ancho de columna
Para cambiar el ancho de una columna arrastre el borde derecho de ésta en la celda donde se
muestra el rótulo de columna. La columna no debe estar seleccionada.
Otro modo es emplear el menú contextual sobre el rótulo de la columna y seleccionar Ancho de
columna. O bien en la ficha Inicio, en el desplegable del botón Más
Si selecciona varias columnas y cambia el ancho de una de ellas, todas las seleccionadas
tomarán esa anchura.
Si hace doble clic en le borde derecho de una columna, a la altura del rótulo su anchura se
ajustará al texto más largo que contiene.
Cambiar alto de filas
Todas las filas de la tabla tienen la misma altura, de modo que al cambiar la altura de una se
cambian todas por igual. En el menú contextual sobre el selector de registro
Tema 3. Trabajo con tablas
C/ Miguel de Unamuno, 1_47008_Valladolid
Tel. 983249455 / 625569162_Fax 983243547
[email protected]_www.ticsyformacion.com
Plaza Iturrilun nº5 bajo_20800 Zarautz_Gipuzkoa
Tel. 943830230_Fax 943830233
[email protected]_www.lombokdesign.com
7
También desde el desplegable del botón Más en la ficha Inicio
Inmovilizar una columna / Liberar todas
Cuando no se visualizan todas las columnas de una tabla en la ventana, porque son muchas o
muy anchas:
A medida que se desplaza al campo siguiente con tabulador, cuando se encuentra en el límite
derecho de la ventana, deja de visualizar las primeras columnas.
Para conseguir que se visualice siempre a la izquierda una columna que puede ser la referencia
más clara de ese registro puede inmovilizar esa columna. Para ello utilice el menú contextual
sobre el rótulo de esa columna y seleccione Inmovilizar columnas
Tema 3. Trabajo con tablas
C/ Miguel de Unamuno, 1_47008_Valladolid
Tel. 983249455 / 625569162_Fax 983243547
[email protected]_www.ticsyformacion.com
Plaza Iturrilun nº5 bajo_20800 Zarautz_Gipuzkoa
Tel. 943830230_Fax 943830233
[email protected]_www.lombokdesign.com
8
El resultado es que al desplazarse al campo siguiente nunca deja de ver la columna que
inmovilizó.
Puede inmovilizar más columnas, a medida que inmovilice se colocan a la derecha de la anterior
que inmovilizó.
Para que la tabla vuelva a comportarse como al principio (sin inmovilizar) utilice el menú
contextual sobre el rótulo de cualquier columna y seleccione Liberar todas las columnas
No se puede liberar una sola columna. Y cuando se liberan no vuelven a la posición que tenían
inicialmente.
Tema 3. Trabajo con tablas
C/ Miguel de Unamuno, 1_47008_Valladolid
Tel. 983249455 / 625569162_Fax 983243547
[email protected]_www.ticsyformacion.com
Plaza Iturrilun nº5 bajo_20800 Zarautz_Gipuzkoa
Tel. 943830230_Fax 943830233
[email protected]_www.lombokdesign.com
9
Ocultar / Mostrar columnas
Para ocultar una columna seleccione Ocultar columnas en el menú contextual de esa columna.
Para mostrar una columna seleccione Mostrar columnas en el menú contextual de cualquier
columna.
En el cuadro de diálogo que muestra marque la casilla del campo a visualizar.
Desde este cuadro de diálogo también puede ocultar columnas, desmarcando las casillas de los
campos a ocultar.
Guardar cambios en la estructura / aspecto
Después de realizar cambios en la estructura de campos o en el aspecto de la hoja de datos, si
cierra la tabla le preguntará si desea guardar esos cambios con un cuadro de diálogo similar al
siguiente:
Tema 3. Trabajo con tablas
C/ Miguel de Unamuno, 1_47008_Valladolid
Tel. 983249455 / 625569162_Fax 983243547
[email protected]_www.ticsyformacion.com
Plaza Iturrilun nº5 bajo_20800 Zarautz_Gipuzkoa
Tel. 943830230_Fax 943830233
[email protected]_www.lombokdesign.com
10
1.3. Trabajar con la información almacenada en la tabla
Agregar nuevos registros
Para agregar un nuevo registro a la tabla, haga clic en el botón Nuevo registro que se encuentra
en la barra de desplazamiento de registros o en el comando Nuevo de la ficha Inicio
Le llevará el cursor al primer campo de una nueva fila.
Editar registro
Para editar un registro sitúe el cursor en la celda que corresponde al campo donde modificará el
dato. Si va a reemplazar por otro valor, cuando está en selección escriba el nuevo valor. Si
quiere modificar una parte pase al modo edición. La tecla que permite alternar estos dos modos
es F2.
Mientras modifica un registro, el selector de registro muestra un lápiz.
Ir a un registro
Para desplazarse es conveniente que se encuentre en modo selección. Además de utilizar las
flechas de dirección arriba y abajo para desplazarse por los registros, puede emplear otras
teclas:
CTRL + Inicio Al primer campo del primer registro
Fin Al último campo del registro en el que se encuentre
Inicio Al primer campo del registro en el que se encuentre
Se mueve en el mismo campo, al registro siguiente
Se mueve en el mismo campo, al registro anterior
CTRL + Fin Al último campo del último registro
También es posible desplazarse utilizando el comando Ir a de la ficha Inicio
Tema 3. Trabajo con tablas
C/ Miguel de Unamuno, 1_47008_Valladolid
Tel. 983249455 / 625569162_Fax 983243547
[email protected]_www.ticsyformacion.com
Plaza Iturrilun nº5 bajo_20800 Zarautz_Gipuzkoa
Tel. 943830230_Fax 943830233
[email protected]_www.lombokdesign.com
11
El número de registro es la posición de la fila que ocupa, y esta posición depende del criterio de
ordenación que aplique. (Más adelante se muestra cómo ordenar).
Para ir a un número de registro determinado puede emplear la barra de desplazamiento de
registros escribiendo la posición a la que desea ir y pulsando INTRO
Ordenar la hoja de datos
Para ordenar por un criterio la hoja de datos, sitúe el cursor en una celda de ese campo y utilice
uno de los comandos para ordenar, que encontrará en la ficha Inicio.
Tema 3. Trabajo con tablas
C/ Miguel de Unamuno, 1_47008_Valladolid
Tel. 983249455 / 625569162_Fax 983243547
[email protected]_www.ticsyformacion.com
Plaza Iturrilun nº5 bajo_20800 Zarautz_Gipuzkoa
Tel. 943830230_Fax 943830233
[email protected]_www.lombokdesign.com
12
En el ejemplo tenemos la tabla siguiente:
Tras ordenarla de forma ascendente por la fecha de inicio FINI
Se reorganizan los registros (filas) de acuerdo al criterio seleccionado.
Para ordenar la tabla por varios campos, puede mover esas columnas, para que se encuentren
seguidas en el orden en el que quiere ordenar y luego seleccione esas columnas para emplear el
botón de orden.
Eliminar registros
Seleccione Eliminar registro en el comando Eliminar de la ficha Inicio o la tecla SUPR
Para eliminar un registro no es obligatorio seleccionar el registro, basta con tener el cursor en
ese registro.
Para eliminar varios registros seleccione previamente esos registros, haga clic en el selector del
primero de ese bloque y sin soltar el botón arrastre hasta el selector del último del bloque.
Para seleccionar todos los registros haga clic en el selector que encuentra a la izquiera del
primer rótulo de columna:
Tema 3. Trabajo con tablas
C/ Miguel de Unamuno, 1_47008_Valladolid
Tel. 983249455 / 625569162_Fax 983243547
[email protected]_www.ticsyformacion.com
Plaza Iturrilun nº5 bajo_20800 Zarautz_Gipuzkoa
Tel. 943830230_Fax 943830233
[email protected]_www.lombokdesign.com
13
Otro modo de seleccionar todos es empleando el comando Seleccionar de la ficha Inicio
La opción Eliminar del desplegable eliminaría el contenido del dato en el que se encuentre el
cursor en ese momento.
La acción de eliminar registros no se puede deshacer.