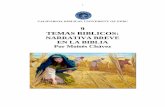Temas 9 y 10 De Informatica
-
Upload
mauren-bedoya-holguin -
Category
Documents
-
view
223 -
download
0
description
Transcript of Temas 9 y 10 De Informatica
TEMA 9 BASE DE DATOS I
1. PRINCIPALES CONCEPTOS EN BASES DE DATOS.El objetivo de esta unidad es aprender de manera práctica, de modo que ya desde el principio comenzaremos a crear una base de datos, a la que posteriormente iremos añadiendo objetos.
CONCEPTOS ESENCIALESEs una base de datos hay tres elementos fundamentales que deberemos conocer antes de comenzar con el desarrollo de la Unidad, como son el campo, el registro y el fichero.
BASE DE DATOS Es un conjunto de datos relacionados entre sí.
Las bases de datos están formadas por uno o más bloques de Ficheros
FICHERO Es un conjunto de información que participa de las mismas características: por ejemplo, un fichero de clientes, proveedores, personales, etc.
Cada uno de los ficheros está compuesto por Registros.
REGISTROS Es la unidad más elemental de un fichero de base de datos.
Los registros contienen uno o más campos.
CAMPO Es la unidad elemental de introducción de datos en cada registro de una base de datos.
OBJETOS DE ACCESSAccess consta de los siguientes tipos de objetos:
Tablas: conjunto de datos estructurados que forman el contenido de una base de datos.
Consultas: Permiten catalogar, ordenar, extraer y modificar la información contenida den una tabla o en un conjunto de tablas relacionadas, dependiendo de los tipos de consulta y condiciones.
Formularios: Son diseños que realizaremos para poder introducir, modificar o visualizar los registros de una tabla o consulta.
Informes: Son extractos de datos procedentes de tablas o consultas y que tienen como propósito principal el ser impreso en papel, aunque también pueden simplemente visualizarse en pantalla.
Macros: Son conjuntos de operaciones grabadas que pueden ejecutarse en cualquier momento para realizar de forma automática tareas repetitivas.
Módulos: Son programas escritos especiales para Access mediante un lenguaje de programación llamado Visual Basic para aplicaciones.
NOMBRES DE CAMPOS Y SUS CARACTERÍSTICAS.Daremos nombre a los campos, de modo que queden claramente identificados.
Un nombre de campo puede tener hasta 64 caracteres, incluidos espacios en blanco, números, letras y otros caracteres. No está permitido el punto ni el signo de exclamaciones ni los corchetes. Los nombres de campo tampoco pueden comenzar por un espacio en blanco.
TIPOS DE CAMPOS
Texto: admite cualquier carácter alfabético, con un tamaño de 50 caracteres.
Memo: admite cualquier carácter textual, hasta un máximo de 64.000 caracteres. Se utiliza para comentarios o búsqueda.
Número: admite cualquier carácter numérico susceptible de ser utilizado en cálculos matemáticos.
Fecha/hora: admite valores de fecha y hora. Moneda: Para valores monetarios. Utiliza el separador de miles
y el signo monetario que se tenga configurado en Windows. Autonumérico: Es un capo propio del programa, este añade un
número únitario para cada nuevo registro. Si/No: es un campo que solo acepta uno de estos dos valores, Objeto Ole: es un tipo de campo que va a contener un objeto,
que puede ser una imagen, un gráfico, una hoja de cálculo. Hipervínculo: Contiene una ruta o dirección URL de internet. No
es necesario utilizar parámetros para configurarlo, pero pueden utilizarse
Asistente para búsqueda: Se crea un campo que permite seleccionar un valor de otra tabla o crear una lista de valores en el momento.
Datos adjuntos: la función Dato adjunto se utiliza en Access 2007 para agregar uno o varios datos.
PROPIEDADES DE LOS CAMPOS Tamaño del campo: es la longitud máxima que podrá tener el
campo y que es diferente entre campos de tipo Texto o de tipo número.
Texto: su tamaño pueden estar comprometidos entre 1 y 255. Si se le da el valor 0, toma automáticamente el valor 255.
Número: pueden tomar los distintos tipos que aparecen a continuación Téngase en cuenta que se debe elegir el tipo adecuado al campo elegido para optimizar la cantidad de memoria utilizada.
Byte Entero Entero largo Simple Doble ID de réplica Decimal
Formato: depende del tipo de datos. Dado el caso, pulsando con el ratón sobre él, se abre un cuadro con las distintas posibilidades;
El tipo Número puede tener los siguientes valoreso Numero generalo Monedao Euroo Fijoo Porcentajeo Científico
El tipo Fecha/hora:o Fecha generalo Fecha largao Fecha medianao Fecha cortao Hora largao Hora medianao Hora corta
Lugares decimales: el número de cifras decimales a la derecha del separador decimal. Se utiliza solo en campos de tipo Número.
Máscara de entrada. Sirve para facilitar la entrada de los datos mediante teclado, pues le das el formato que se haya asignado mediante la máscara y además controla qué valores pueden ser introducidos.
CARATERES QUE SE PUEDEN UTILIZAR PARA CREAR MÁSCARAS DE EMTRADA
Carácter Representan0 Digito. Se debe escribir un solo digitado en esta posición9 Digito. Los dígitos en esta posición son opcionales# Se debe escribir un digito, un espacio, un signo menos en esta
posición. Se omite esta posición.L Letra se debe escribir una sola letra en esta posición? Letra. Las letras en esta posición son opcionales.A Letra o digito. Se debe escribir una sola letra o un solo digito en
esta posicióna Letra o digito. Las o dígitos en esta posición son opcionales.& Cualquier carácter o espacio. Se debe escribir un solo carácter o
un espacio en esta posición.C Cualquier carácter o espacio. El uso de caracteres o espacios en
esta posición es opcional..,:;-/ Marcadores de posición de decimales y millares, separadores
de fecha y hora. El carácter que seleccione depende de la configuración regional de Microsf
> Todos los caracteres subsiguiente aparen en mayúscula< Todos los caracteres subsiguientes aparecen en minúscula¡ Hace que la máscara de entrada se rellene de izquierda a
derecha y no de derecha a izquierda./ Obliga a Access a mostrar el carácter que aparece
inmediatamente detrás. Es lo mismo que incluir un carácter entre comillas dobles.
“texto liberal”
Incluye todo el texto que deben ver los usuarios, entre comillas dobles.
Contraseña En la vista de diseño de las tablas o los formularios, si se establece la propiedad Máscara de entrada en Contraseña, se crea un cuadro de entrada de contraseña. Cuando el usuario escribe una contraseña.
PROPIEDADES DE LOS DATOS GENERALDependiendo del tipo de dato que contenga un campo, tendrá diferente propiedades que pueden ser configuradas. En las siguientes imágenes pueden apreciarse las características definibles para datos de tipo texto, número y fecha/hora.
2. ACCESSUN MODELO RELACIONAL DE BASES DE DATOS.Access es un modelo relacional de bases de datos, es decir, está compuesto por tablas en las que cada columna se llama, campo y cada fila, registros.
Las diferentes tablas que componen una base de datos se relaciona entre ellas por campos comunes. Imagina que creas una base de datos mediante una sola tabla en donde anotas todas las facturas de las ventas realizadas durante un ejercicio económico.
Tabla Modo Diseño:
Vista Hoja de Datos:
PANTALLA DE ENTRADA DE ACCESS 2007Desde la ventana principal de la aplicación se accede de forma fácil a plantillas, bases de datos usadas recientemente y a una base de datos en blanco.
BASES DE DATOS NUEVA Y CREACIÓN DE TABLASLa Ejecución de Access se inicia como se ha indicado en el epígrafe anterior.
A continuación, en la pantalla de entrada inicial, haremos clic en Base de datos en blanco.
El nombre por defecto de una base de datos nueva será base de datos 1, Base de datos2… y así sucesivamente para cada nueva base de datos creada durante una sesión de ordenador.
Las bases de datos relacionales se basan en tablas, por lo tanto el primer objeto necesario que se creará en una base de datos nueva serán sus tablas. Posteriormente se podrán crear otros objetos como formularios, consultas o informes.
De forma predeterminada la tabla se muestra en vista Hoja de datos. Puede cambiarse a vista Diseño haciendo clic sobre Ver en la cinta de opciones.
EJEMPLO 1Vamos a crear una agenda de amistades, en donde aparecerán: nombre apellidos, teléfono, dirección de correo electrónico y dirección de página web en caso de tenerla. Se trata del tipo más simple de bases de datos, pues consta de una sola tabla.
Crea una base de datos:
o En la pantalla inicial haz clic en base de datos en blanco. A la derecha cambia el nombre predeterminado de la base de datos por Agenda.
Diseñar una tabla:
o Se abre la base de datos con la ventana para diseñar la única tabla.
o Una tabla puede diseñarse en vista Hoja de datos o en vista de Diseño. Preferimos optar por la Vista de Diseño, que ofrece, en principio, más posibilidades de configuración.
o Al cambiar a vista de Diseño te solicitara el nombre de tabla. Le vamos poner Amistades.
o Observa que de forma predeterminada aparece un primer campo, listo para ponerle el nombre y que es de tipo Autonumérico.
o Donde pone ID escribiéremos el primer campo de la tabla Amistades, que será Nombre. El nombre es un campo de tipo texto.
o En las Propiedades del campo. El tamaño de nombre será de 15 caracteres.
o A continuación, y por el mismo procedimiento de diseño, crea y configura el resto de los campos de la tabla Amistades. Solamente uno de ellos tendrá algo escrito en la descripción.
NOMBRE DEL CAMPO
TIPO DE CAMPO TAMAÑO DESCRIPCIÓN
Nombre Texto 15Apellido Texto 15
Teléfono Texto 10E-mail HipervínculoWeb Hipervínculo Su web personal
o de empresao Guarda los cambios en la tabla pulsando Guardar.o Al terminar de insertar todos los campos, la ventana de Diseño
de tu tabla Amistades tendrá esta apariencia.
o A continuación puedes ver un ejemplo de los datos que puedes introducir en la tabla Amistades. Si lo deseas puedes añadir los de tus amigos o amistades, dejando siempre el mismo formato que aparece en la tabla siguiente.
FORMULARIOSTodos los objetos de una base de datos se crean activando en la cinta de opciones la pestaña Crear. En el grupo Formularios se hallan los distintos tipos de formulario que se pueden crear.
EJEMPLO 2Acabamos de ver que un formulario puede realizarse sobre todos los campos de una base de datos o solamente usando algunos de ellos. Vamos a continuar trabajando con la base de datos Agenda y realizaremos un formulario con todos los datos de su única tabla Amistades.
o Abre la carpeta de trabajo bases de datos y haz clic sobre Agenda.acdcb
o Activa la pestaña Crear y a continuación haz clic sobre Formulario. Veras que de inmediato se muestra los datos de la tabla Amistades en un formato distinto al de la tabla.
o La cinta de opciones ha cambiado y tiene una pestaña Formato, con cuyas opciones se pueden diseñar la apariencia del formulario.
o Activa la pestaña formato porque ahora vamos a darle una apariencia distinta a la predeterminada
o Haz clic en la fecha inferior a la derecha del grupo Autoformato para desplegar los formatos predeterminados que ofrece Access.
o Escoge haciendo clic sobre él, formato Brío.
o Guarda los cambios del formulario y cierra la aplicación
CONSULTAUna consulta es un objeto de la base de datos en forma de tabla que extrae datos de otra tabla, de otra consulta o de un conjunto de tablas y consultas y los muestra al usuario.
Las consultas tienen dos categorías:
Consulta de selección: Son tablas resultado de la aplicación de unos filtros y criterios.
Consultas de acción: Son consultas que realizan cambios a los registros de la base de datos. Existen varios tipos de
consultas de acción: de eliminación de actualización de referencias cruzadas y de datos anexados.
Las consultas pueden crearse con asistentes o mediante diseño directo desde la pestaña Crear en el grupo Otros.
EJEMPLO 3
Listado de nombres y teléfonos
Continuamos trabajando con la base de datos Agenda. En esta primera consulta, pretendemos que se nos muestren de la tabla Amistades únicamente los nombres y los números de teléfono de esas amigas y amigos que hemos registrado.
Realizamos la consulta usando el asistente para consulta. Activa la pestaña Crear y en el grupo Otros haz clic sobre Asistente para consulta.
De inmediato se abre el cuadro de diálogo Nueva Consulta. Selecciona el primer tip: Asistente para consultas sencillas. Aceptar
Más abajo están los campos disponibles de la tabla y a su derecha los campos seleccionados para la consulta que estamos realizando.
Se abre un nuevo cuadro de diálogo para dar nombre a la consulta. En ¿Qué titulo desea asignar a la consulta?, escribe Nombre y teléfonos.
EJEMPLO 4Conseguir el teléfono de una persona escribiendo su nombre.
Como ya hemos visto anteriormente, una consulta puede hacerse partido de una tabla o de otra consulta. En esta actividad vamos a utilizar la consulta Nombre y teléfonos para obtener otra que se va a llamar consulta individual de teléfono.
Activamos la pestaña crear. En el grupo Otros en Diseño de consulta. En el cuadro de diálogo activa la pestaña Consulta. Se visualizará la única consulta que tenemos en la base de datos nombre y teléfono.
Puedes cerrar el cuadro de diálogo de la imagen anterior.
Queremos que se inserten los dos campos que hay: columna 1 y columna 2. Puedes hacerlo de dos maneras.
En este caso el usuario escribirá un nombre, por tanto en Criterios de la columna nombre escribirá: [Escribe el nombre:]
INFORMESPara crear un informe es necesario conocer qué campos de qué tablas o consultas se deben visualizar en el mismo. Los informes pueden pedirse con los datos agrupados según algún criterio.
La generación de informes se lleva a cabo desde el grupo Informes de la pestaña Crear.
Informe: Esta herramienta proporciona la manera más rápida y directa de obtener un informe del objeto activo a la izquierda de la ventana de la base de datos.
Etiquetas: Se utiliza para crear etiquetas con todos o parte de los campos del objeto que esté activo a la izquierda de la ventana.
Informe en blanco: Se trata de un sistema para crear informes desde cero, se prefiere elegir manualmente los datos de los campos que se deben incluir.
Asistente para informes: Pueden ser la manera más sencilla de crear un informe, ya que el asistente guía, paso a paso, la selección de tablas o consultas de donde se extraerán los datos para el informe y permitirá asimismo elegir criterios de ordenación y agrupación.
Diseño de Informe: Permite crear un informe en blanco en vista Diseño. Se muestra el cuadro de diálogo Mostrar tabla desde donde se seleccionan las tablas o las consultas de las cuales se van a tomar los campos cuyos datos se desea que se muestre el informe.
Lo más sencillo es crear el informe utilizando el asistente para informes, que te irá haciendo una serie de preguntas y generará un informe teniendo en cuenta las respuestas que le has proporcionado.
EJEMPLO 5 Realiza un listado de todas las personas que están registradas
en tu base de datos Agenda y que incluya todos los datos de cada una de ellas.
Abre la base de datos Agenda. Activa la pestaña Crear y luego en el asistente para informes
del grupo Informe. Con doble fleca pasa todos los campos disponibles al lado de los
campos seleccionados Queremos que el listado se muestre en orden alfabético
ascendente de los nombre que figuran en la agenda.
3. MODIFICACIÓN DE FORMULARIOS E INFORMES.Una vez que los formularios y los informes han sido creados y guardados, puede modificarse su aspecto si se muestran en vista Diseño.
El cambio de vista se hace desde el grupo Vista de la cinta de opciones.
Al mostrarse un formulario o un informe en vista Diseño pueden cambiarse de lugar los campos, modificarles la apariencia de texto y fondo o cambiar los nombres de los títulos de esos campos.
ACTIVIDADES1. Muestra en vista Diseño el informe Lista de mis amistades,
realizado en la base de datos Agenda. Con la pestaña Diseño modifica los clores, centrados y posición
de los elementos del informe. Con la pestaña Configurar página cambia la orientación de la
página a Vertical. El resultado final deberá ser muy similar al que mostramos aquí:
2. Contesta las siguientes preguntas:a) Observando la base de datos Agenda que has realizado en
esta unidad, explica con un ejemplo qué es un registro.
b) ¿Cuántos campos componen la tabla de Amistades?
c) ¿Para qué se utilizan las consultas?
Las consultas sirven para hacerse de la totalidad de los datos que contienen los campos que se van a utilizar.
d) Indica qué formato tendrían los datos introducidos con la máscara de entrada LLO.
e) ¿Cómo escribirías una mascara de entrada que permitiese solamente números de tres y de cuatro cifras?
f) Supongamos que en una consulta que tiene los campos Nombre y Saldo de una tabla, deseamos que se muestren los registros cuyos campo sea igual a 2000. ¿Dónde y como se escribiría esta condición?
3. En la base de datos Agenda realiza una nueva consulta llamado listado nombre y correos que muestre únicamente el Nombre y la Dirección de correo electrónico de todas las personas registradas.
4. En la base de datos Agenda realiza una nueva consulta llamada Conseguir Nombre. La consulta funcionara de esta manera: al introducir un número de teléfono cualquiera, se mostrara el nombre de la persona que tiene ese número.
5. En la base de datos Agenda realiza un informe llamado Listado nueva de amigos, con la apariencia similar a la que mostramos en la imagen:
Tema 9 Software Libre (base I)OpenOffice.org, la base de datos que incorpora, cuenta con un asistente para configurar muchas de sus opciones.
Crear una tabla para contener los datos que se deseen, así como editar dichos datos.
Crear índice en las tablas para acceder, de forma más rápida, a los datos contenidos en ellas.
Crear informes, consultas y formularios. Combinar los datos introducidos en ellas con archivos
existentes en Cal o en Writer para, combinar correspondencia, tomando los nombres y direcciones o insertar en las cartas, de una base de datos existente.
1.1 Creación de una base de datosSe accede desde Inicio Todos los programas OpenOffice.org 3.1OpenOffice.org base. Aparece el asistente que nos guiará para crear la base de datos. En la parte izquierda de la ventana podemos
ver los pasos a seguir y en la parte derecha nos presenta distintas opciones dependiendo del paso en el que nos encontremos.
En la primera ventana del asistente podemos elegir entre: Crear una base de datos nueva, Abrir una base de datos que tengamos guardada en nuestro equipo o Conectar con una base de datos existente.
En el punto 2 del asistente Guardar y continuar tenemos tres posibilidades: Registrar la base de datos, Abrir la base de datos para editar y Crear tablas usando el asistente.
1.2 Entorno de trabajoUna vez creada la base de datos, aparecerá una ventana con el entorno de trabajo de Open Office.org Base que se divide en tres partes. En la izquierda están los objetos con los que podemos trabajar: tablas, Consultas etc. A la derecha hay dos partes, en la
primera están las tareas que podemos realizar dependiendo del objeto seleccionado en la parte izquierda; en la segunda aparece los objetos creados.
1.3 Elaboración de las tablas
Para crear las tablas lo realizaremos en vista Diseño. Para ello pulsa en el botón Tabla y en la parte derecha seleccionamos Crear Tabla en vista diseño. Aparece una ventana con tres columnas: en la primera escribiremos el nombre del campo; en la segunda, el tipo de campo; breve descripción sobre los datos que se almacenan en ese campo.
Tipos de campo
La base de datos de Open office incorpora 21 tipos de campos, veremos algunos de los más utilizados:
TIPO DE CAMPO DESCRIPCIÓNNota [LONGVARCHAR] Texto de tamaño hasta 2 GB
Texto(fijo) [CHAR] Texto de tamaño fijoTexto [VARCHAR] Texto de tamaño variableNúmero[NUMERIC] Numero real, se pueden seleccionar los
decimales con los que se desea trabajarReal[REAL] Numérico en punto flotante
(moneda)Fecha[DATE] Datos tipo días, mes y añoHora[TIME] Datos tipo hora, minuto y
segundoSi/no[BOLEAN] Dato tipo lógico, verdadero, falso
Imagen[LONGVARBINARY] Para incluir una imagen en el campo
Propiedades de los camposDependiendo del tipo del dato elegido, en la parte inferior de la ventana se pueden configurar teniendo en cuenta los datos que se pretenda introducir en el campo.
o Valor automático: Para dar al campo un valor consecutivo.o Entrada requerida: es obligatorio introducir datos en el campoo Decimales: cifras del campo que serán decimales.o Valor predeterminado: para asignar un valor fijo al campo.o Ejemplo de formato: se utiliza para asignar un formato al
campo; por ejemplo, en los campos tipo fecha, hora o real.
Ejemplo.1. Vamos a crear una base de datos para gestionar una librería.
Diseñaremos tres tablas: LIBROS, CLIENTES Y VENTAS.2. Accede a la base de datos de Open Office3. Selecciona la primera de las opciones, Crear nueva tabla de
datos, y pulsa Siguiente.4. Deja las opciones que aparecen seleccionadas y pulsa Finalizar.5. Primera tabla Libros, selecciona TablaCrear una tabla en vista
diseño. Diseña la tabla con los siguientes datos.
6. Para poner la llave primaria selecciona el campo, pulsa con el botón derecho del ratón en el triangulo verde y selecciona Llave primaria.
7. Cierra la tabla, guarda los cambios con el nombre Libros.8. Crea la tabla Clientes
9. Crea la tabla Ventas.
Modifica la tabla libros y en el campo autor pon la propiedad Entrada requerida. Modifica también el campo nombre de la tabla clientes y fecha de venta de la tabla Ventas con la misma propiedad. Cierra la base de datos y guarda los cambios
TEMA 10 BASE DE DATOS II
1. BASE DE DATOS CON VARIAS TABLAS En esta unidad vamos a desarrollar todos los conceptos que se han estudiado en la unidad anterior. Además veremos una de las principales características de una base de datos relacional: la forma como se relacionan unas tablas con otras.
GUARDAR COMOAl igual que vimos al estudiar Word y Excel, una base de datos en Access 2007 puede guardarse en versiones anteriores, concretamente en formato 2002-2003. Y en formato 2000.
CLAVE PRINCIPAL Y CLAVE EXTERNAClave Principal
Una clave principal es un campo o conjunto de campos de la tabla que proporcionan a Access un identificador exclusivo para cada fila.
Una vez definidas las claves principales quedaran las bases de datos enlazadas.
El campo que se decida como clave principal de una tabla no podrá contener datos repetidos.
Clave Externa
En las otras tablas que se relacionen con la que tiene la clave principal, se debe incluir ese mismo campo, que en esas tablas se llamará clave externa, al margen de que cada tabla pueda tener su propia clave principal.
EJEMPLO 1Creación de la base de datos y las tablas
Crea una base de datos en blanco que se llamará Ventas. Que guardaras en la carpeta de trabajo de bases de datos.
La base de datos constará de tres tablas. Cada una de ellas tendrá su propia calve principal.
Crea una tabla llamada Cliente, que tendrá los siguientes campos y propiedades para cada campo. Recuerda que la manera que más posibilidades ofrece para configurar una tabla es la vista Diseño.
Crea otra tabla llamada Forma de pago.
Y una tercera tabla llamada Facturas.
RELACIONESExisten tres tipos de relaciones entre tablas:
o De uno o varios. Un mismo cliente puede realizar varios pedidos. Por tanto, en dos tablas Clientes y Pedidos estarían relacionados por el campo Código de clientes incluido en ambas tablas y relacionado uno o varios.
o De varios a varios. Por ejemplo, en dos tablas Pedido y Productos, un producto puede estar incluido en varios pedidos, a la vez que un pedido puede tener varios productos.
o De uno a uno. Un registro de una tabla puede tener solamente un registro correspondiente de otra tabla.
Para hacer las relaciones una vez creadas las tablas de una base de datos, en la cinta de opciones se activa la pestaña Herramientas de la base de datos y se hace clic en Relaciones.
A continuación se abre el grupo Relaciones y en el panel de trabajo veremos las tablas que componen la base de datos o parte de ellas.
Campos Relacionados. Una relación se realiza entre dos campos iguales en dos tablas distintas. En una tabla el campo será clave principal y en otra será clave externa.
La única excepción en lo que respecta a la igualdad de tipo de campo es la de campo Autonumérico que sea de tamaño entero largo.
Modificar y borrar relaciones. Para modificar una relación podemos hacer clic con el botón secundario del ratón sobre la línea que representa la relación y elegir modificar relación o borrar relación.
EJEMPLO Activa la pestaña Herramientas de base de datos. Haz clic en Relaciones, del grupo Mostrar u ocultar. En el panel de trabajo se verán las tablas que componen la base de datos: cliente, Facturas y Forma de pago.
Observa que hay una relación hecha entre las tablas de Forma de Pago y Facturas. Esto debe a que al diseñar la tabla facturas, en el campo Forma de Pago hemos elegido el tipo asistente para búsqueda y ha sido entonces cuando hemos creado esa relación.
Debemos completar la relación entre forma de pago y facturas, para que cumpla todas las reglas aconsejables de una relación
A continuación relacionaremos la tabla Facturas y Clientes.
INTRODUCCIÓN DE DATOSObserva las relaciones de las tablas pueden darnos una idea de cuáles serán las tablas cuyos datos deben rellenarse en primer lugar y cuáles deben dejarse para el final.
Los datos pueden introducirse directamente en las tablas o, si deseas, una vez que se han hecho las relaciones, pueden crearse un formulario e introducir los daos a través de él.
ACTIVIDADES1. Abre la base de datos Ventas.
Con los conocimientos adquiridos en la Unidad anterior puedes crear un formulario.
Introduce en la tabla Cliente los registros que se muestren en las siguientes tablas.
Introduce los siguientes registros en la tabla Forma de Pago.
Una vez que has introducido los datos en las tablas Clientes y Forma de Pago, crea un formulario para cada una de estas tablas, con todos los campos de las mismas. Llámalo, respectivamente, Formulario Clientes y Formulario Forma de pago.
Hemos dado de alta una lista de clientes y las diferentes formas de pago que se usan en la empresa para sus ventas.
Introduce los siguientes registros en la tabla Facturas.
Formulario Facturas.
EJEMPLO Abre, si no lo está la base de datos Ventas. Con el asistente para consultas crea una, que llamarás Consulta 1. La consulta se diseña para obtener un listado de todas las ventas
que se han realizado. Deberá mostrar el contenido de los siguientes campos.
Como puedes ver, en esta consulta están implicadas todas las tablas de la base de datos:
a) De Clientes: Nombre cliente, Apellido cliente.b) De factura: Nº Factura, Importe, Fecha.c) De forma de Pago: Forma de pago (Ojo: forma de pago está
igualmente en la tabla factura, pero nunca debes coger un campo de la tabla a la que no pertenece propiamente).
Con el asistente para consultas sencillas, comienza a seleccionar de cada tabla los campos antes mencionados y en ese mismo orden.
Solicita una consulta de Detalles. Al finalizar observamos el resultado de la consulta, que será similar al de la imagen, de la que se muestran solamente las primeras líneas:
EJEMPLOAhora queremos saber qué ventas se han producido entre los días 12 y 17 de enero. En esta consulta deseamos que aparezca los mismos campos y en idéntico orden que en la consulta anterior.
Para ahorrarnos trabajo podemos utilizar la Consulta 1 y después cambiarle el nombre y ponerle la condición de fechas. Por tanto, abre la Consulta 1 si no estaba abierta y desde el botón Office guárdala con el nombre Consulta 2.
Inserta la condición de fechas: con la pestaña inicioVerVista Diseño. En los criterios de la columna fecha introduce exactamente esto: Entre 12/01/10 y 17/01/10.
EJEMPLO Haz una consulta llamada Consulta 3, con los mismos campos
que la consulta 2. Para ello puedes abrir la Consulta 2 y guardarla con el nombre nuevo.
Edita la consulta 3 en vista de diseño En criterios de fecha escribe lo siguiente: Entre [Fecha de inicio
y Fecha final]. Recuerda que cuando queríamos que Acess nos hiciera un
pregunta la escribiremos entre corchetes.
Ejecuta la consulta con el botón ejecutar. La siguiente lista muestra la fecha de inicio 20 de enero y fecha
final 21 de enero.
ACTIVIDADES2. Realiza una consulta llamada Consulta Clientes Málaga, que al ejecutarse muestre un listado de las facturas realizadas a clientes de la provincia de Málaga y que solamente muestre estos campos: Nombre, Localidad, Importe, Fecha. Recuerda que el campo provincia debe estar en la consultas pero no aparecer en el Listado.
Haz un informe con los datos que aporta la consulta anterior. Llámala Informe Clientes Málaga. Puede tener el autoformato que desees
Realiza una consulta llamada Consulta Clientes por provincia, con los mismos campos de la consulta anterior pero en la que el usuario escriba qué provincia desea listar.
Comprueba que la apariencia de los formularios Clientes, Forma de Pago y Facturas para comprobar si todos los datos caben en el espacio disponible. De no ser así modifica los formularios en Vista Diseño para adecuar el espacio al tamaño de los datos que muestran.
Abre en vista diseño el Informe Cliente Málaga. En la cabecera del listado de clientes cambia el título Nombre por el de Cliente.
Verifica los objetos que tiene hasta ahora tu base de datos Ventas, que han de ser los que se muestran a continuación. Recuerda que los objetos que se van creando en una base de datos aparecen a izquierda.
2. BOTONES DE COMANDOSon botones que se insertan en los formularios y que al pulsarlos ejecutan la acción que se les asigne. Esas acciones pueden estar dentro del grupo de las predefinidas o ser el resultado de ejecutar una macro.
Al mostrar un formulario en vista Diseño, la cinta de control agrega la pestaña Diseño con varios grupos de opciones, entre ellos el de Controles.
Para poder insertar y configurar un botón de comando mediante asistente es necesario que esté seleccionado Usar asistente para controles.
EJEMPLO 1En este ejercicio crearemos un botón en el Formulario Facturas. La función del botón será mostrar la vista previa del Informe Clientes de Málaga.
Abre la base de datos Ventas y a continuación abre el Formulario Facturas en vista diseño.
Desplaza hacia abajo unas tres cuadriculas el Pie Formulario, arrastrándolo con el ratón desde su parte superior. De esta manera haremos espacio en el formulario para insertar un botón de comando.
Con la pestaña Diseño activa, haz clic en botón. Una vez pulsado, el puntero del ratón cambiará de forma.
Llévalo hasta el espacio que has dejado libre en el formulario y dibuja un rectángulo, que se verá bordeado de color sobre la cuadricula.
Simultáneamente aparecerá el cuadro de diálogo Asistente para botones de Comando.
A la pregunta: ¿De qué informe desea obtener una vista previa con este botón de comando?, se visualizará una lista de los informes que contiene la base de datos. En nuestro caso, Informe clientes Málaga.
¿Desea incluir texto o una imagen en el botón? Deseamos incluir el siguiente texto, que se escribirá en el recuadro correspondiente: Factura de Málaga.
Se puede dar nombre al botón o dejar el predeterminado de Access. En nuestro caso dejaremos el que viene por defecto.
Guardar los cambios al formulario y después muéstralo en vista Formulario.
3. PANEL DE CONTROLEl panel de control es un formulario con forma de menú que facilita la navegación por la base de datos. Se realiza desde la pestaña Herramientas de base de datos y en el grupo Herramientas de base de datosAdministración del panel de control
Cuando se crea un panel de control, se muestran de manera automática dos nuevos objetos en el panel de objetos de la base de datos: una tabla llamada Swithboard y un formulario llamado panel de control.
EJEMPLOVamos a elaborar un panel de control o menú para abrir distintos formularios e informes que hemos ido creando a lo largo de esta Unidad sobre la base de datos Ventas.
Por seguridad, antes de comenzar a elaborar el panel de control haremos una copia de Seguridad de la base de datos.
Abre la carpeta de ejercicios de base de datos. Haz clic con el botón secundario del ratón sobre Ventas.
Abre la base de datos ventas Selecciona la pestaña Herramientas de base de datos. En el grupo Herramientas de base de datos, haz clic en
Administrador del panel de control. Se abrirá un cuadro de
diálogo avisando de que no existe ningún panel de control y si se desea crear uno.
Se abre el cuadro de dialogo del Administrador del panel de control. Haz clic en modificar, para cambiar el nombre predeterminado de nuestro panel de control.
El siguiente cuadro de diálogo pide darle a un nombre a nuestro panel de control. Lo llamaremos Menú de la base de datos Ventas.
Primera línea del menú: un mensaje para que al hacer clic sobre él se pueda ver el formulario Clientes.
Segunda línea de menú: otro mensaje para poder agregar clientes en el formulario clientes. En el cuadro de dialogo Modificar página del panel de control haz clic en nueva.