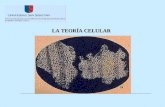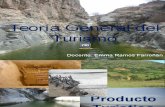teoria Clase 3 y 4
-
Upload
karina-buitrago -
Category
Documents
-
view
222 -
download
2
description
Transcript of teoria Clase 3 y 4

Clase 3 y 4
Crear notas
En versiones anteriores de PowerPoint, el área de notas era visible en la zona inferior de la
pantalla al trabajar sobre una presentación en vista Normal. Sin embargo, en PowerPoint 2013,
para visualizar el área de notas, deberemos pulsar en el botón Notas situado en la zona inferior.
El área de notas será donde añadiremos las anotaciones de apoyo para la diapositiva mostrada
en ese momento. Cada diapositiva dispone de unas anotaciones propias. Para incluirlas sólo
hay que hacer clic en el cuadro y escribir. Desde esta vista sólo podremos incluir texto, más
adelante veremos cómo incluir imágenes, gráficos u otro tipo de elementos en la zona de notas.
Podemos modificar el tamaño del panel para disponer de más o menos espacio para las notas,
así podremos trabajar más cómodamente.
1. Lo haremos situando el cursor sobre la línea superior que lo delimita.

2. Tomará forma de flecha bidireccional, lo que nos indicará que estamos bien situados.
3. Luego, sólo hay que hacer clic y, sin soltar, arrastrar la línea hasta la posición deseada.
Ver notas durante la presentación: Vista Moderador
Nos queda por ver cómo podemos ver las notas en pantalla durante la exposición, sin que el
público las vea. Es decir, cómo mostrar una vista en la proyección y otra distinta en nuestro
ordenador.
Como sabrás, para proyectar la presentación sobre una pared, pizarra o lona, es necesario
conectar el proyector y el ordenador que contiene la presentación. Al hacerlo debemos escoger
cómo se mostrará la información en las pantallas. Hay distintas formas de trabajar y la
configuración deberá hacerse según los intereses de cada uno:
Mostrar la información sólo por el proyector y no por el ordenador. En casos, por ejemplo, en que el ponente está de pie con un mando a distancia para controlar el avance de las diapositivas.
Duplicar las pantallas, para mostrarla por ambas igual.
Trabajar con pantallas diferentes, si disponemos de dos monitores conectados a la vez al ordenador podemos ver en uno la presentación (para la audiencia) y en el otro tener una vista más completa de la presentación en la que el moderador, sentado delante del ordenador, podrá controlar una serie de parámetros de la presentación. Esta es la forma que nos interesa en este apartado, la vista Moderador.
Configuración
Primero deberemos configurar nuestro ordenador para que la apariencia de esta segunda
pantalla sea la deseada. Estos pasos pueden variar dependiendo del sistema operativo con el
que estemos trabajando. En el caso de Windows 8, al conectar una segunda pantalla esta se
reconocerá automáticamente y, por defecto, se duplicará, es decir, veremos lo mismo en las dos
pantallas. Para modificar la apariencia de esta segunda pantalla, nos situaremos en el Escritorio,
posicionaremos el ratón en la esquina superior derecha y, de entre las opciones que nos
aparecerán, seleccionamos Dispositivos. A continuación, elegiremos Proyectar. En lugar de
estos dos pasos, también podríamos pulsar la combinación de teclas + P. Una vez aquí
haremos clic en Extender.

Tras ello, ya dentro de Powerpoint, desde la ficha Presentación con diapositivas,
grupo Monitores, opción Supervisar, seleccionaremos el monitor por el que se mostrará la
proyección a pantalla completa (la que verá la audiencia) y, además, marcaremos la
casilla Usar vista del moderador.
Todavía no veremos el efecto hasta que no pasemos a la vista Presentación.
Utilizar la Vista Moderador
Con la vista Moderador activada, cuando estemos en vista de presentación, en el monitor del
moderador aparece una pantalla como la que sigue:

Debido a que la audiencia no verá lo mismo que el orador, PowerPoint ha aprovechado
para incluir en la vista moderador elementos que facilitan la tarea de control y desarrollo de la
presentación.
En la parte izquierda tenemos la diapositiva que se está viendo en ese momento, lo que ve la audiencia.
En la parte superior derecha podemos ver el contenido de la diapositiva que viene a continuación de la que está viendo en ese momento la audiencia.
En la parte inferior derecha aparecen las notas de la diapositivas. Las notas se ven perfectamente, ya que ocupan bastante espacio de pantalla y son fácilmente legibles.
Con las flechas podemos pasar a la diapositiva anterior y posterior.

El resaltador sirve para cambiar el puntero en cualquier momento.
El menú , permite ver todas las diapositivas de la presentación de manera que podamos mostrarlas en el orden deseado u omitirlas. De esta forma somos mucho más flexibles durante la exposición, ya que podemos variar la forma de presentar la información en ese preciso momento, según las necesidades de nuestro público.
Un cronómetro, situado justo encima de la esquina superior izquierda de la diapositiva que está viendo el público, que nos muestra cuánto tiempo de exposición hemos utilizado. Así, podremos calcular los tiempos para los descansos o la participación de forma más precisa.
En la otra esquina, la superior derecha, encima de la diapositiva que se está mostrando, encontramos la hora del sistema.
El zoom permite acercar o alejar las notas.
Como verás todas estas herramientas facilitan mucho la tarea del moderador.
Crear una tabla
Para insertar una tabla en una diapositiva, despliega el menú Tabla de la
pestaña Insertar.Puedes definir la estructura de la tabla en la rejilla que se muestra. Al pasar el
cursor sobre los cuadros se irán coloreando un número de filas y columnas con un borde naranja
y verás escritas justo encima las proporciones de la tabla resultante. En nuestra imagen vamos a

crear una tabla con 7 filas y 4 columnas.
También desde este menú podemos seleccionar la opción Insertar tabla, que mostrará una
ventana en la que podrás indicar directamente el número de columnas y filas. Para que se
inserte, pulsaremos Aceptar.
Este es el mismo cuadro que se mostrará si creas la tabla desde un área de contenido existente
en el propio diseño de la diapositiva.
Para insertar texto en la tabla unicamente sitúate en el recuadro (celda) donde quieras escribir.
El cursor se convertirá en un punto de inserción y podrás empezar a escribir.
Puedes aplicar al texto de las celdas las mismas opciones de formato que hemos visto en la
Unidad 6. Por ejemplo, se puede subrayar, cambiar su tamaño, el color de la fuente, justificar al
centro, etc.
Para cambiar de una celda a la siguiente puedes hacerlo con las flechas del teclado o con la
tecla TABULADOR.

Mientras tengamos seleccionada una tabla o estemos trabajando con ella, aparecerá en la
cinta una nueva barra de herramientas especializada. Esta barra consta de las
pestañas Diseño y Presentación.
La ficha Diseño contiene herramientas dedicadas a dar estilo y formato a la tabla.
La ficha Presentación muestra las herramientas dedicadas a alterar la estructura de la tabla y
sus elementos: su tamaño, su alineación, etc.
Para practicar estas operaciones te aconsejamos realizar el ejercicio Crear una tabla
Eliminar una tabla, fila o columna
Para eliminar una tabla, una fila o una columna, lo único que debemos hacer es:
1. Seleccionarla. Si no sabes cómo visita el siguiente básico .
2. En la pestaña Presentación, desplegar el menú Eliminar.
3. Escoger la opción adecuada.
Para practicar estas operaciones te aconsejamos realizar el ejercicio Eliminar tablas, columnas o
filas
Insertar filas o columnas

Al igual que podemos eliminar filas y columnas, también podemos insertar nuevas filas o
columnas en una tabla que ya existe para ampliarla.
Lo haremos también desde la ficha Presentación.
Para insertar una nueva fila primero tenemos que saber a qué altura de la tabla queremos
insertarla. Después nos situaremos en cualquier celda justo encima o justo debajo de donde
queremos insertar la nueva fila y utilizaremos las opciones Insertar arriba o Insertar debajo.
Para insertar una nueva columna el proceso es idéntico.
Nos situaremos en una celda y utilizaremos las opciones Insertar a la izquierda o Insertar a la
derecha, según donde queramos situar la nueva columna.

Color de relleno
Para modificar el color de relleno de una celda o un conjunto de ellas, utilizaremos el
menú Sombreado de la pestaña Diseño.
Ahí podremos seleccionar un color de la paleta que se muestra, que depende directamente del
tema que estemos utilizando en la presentación. O bien hacer clic en Más colores de
relleno... para poder escogerlo de una paleta más completa.Podemos hacer que no tenga color
de relleno seleccionando la opción Sin relleno.Selecciona cualquiera de las otras opciones para
insertar Imágenes como fondo, Degradados o Texturas.
Si quieres saber más sobre los efectos de relleno que se pueden aplicar visita nuestro
avanzado . También en la ficha Diseño encontraremos otra forma de cambiar el color de la tabla.
Se trata de aplicar los estilos rápidos del grupo Estilos de tabla. Desplegando el listado de
diseños disponibles desde el botón Más podremos seleccionar cualquiera de los diseños
preestablecidos para ahorrar tiempo.

Combinar o dividir celdas
Combinar celdas consiste en convertir dos o más celdas en una sola. Esto nos puede servir por
ejemplo para utilizar la primera fila para escribir el título de la tabla. En este caso habría que
combinar todas las celdas de la primera fila en una sola. En cambio, dividir celdas es el proceso
contrario, que consiste en partir una celda en varias.
Encontraremos las herramientas para combinar y dividir en la ficha Presentación.
Para combinar celdas debemos seleccionar varias celdas y hacer clic en Combinar celdas.
Para dividir una celda hacemos clic en la celda en cuestión y pulsamos Dividir celdas. Se abrirá
un cuadro de diálogo para seleccionar en cuántas columnas y filas se dividirá dicha celda.
Al Aceptar el cuadro se aplicarán los cambios.
Animaciones y transiciones (I)
En las presentaciones podemos dar movimiento a los objetos e incluso al texto que forman parte de ellas, haciéndolas así más profesionales o atractivas, además de conseguir llamar la atención de las personas que la están viendo.
Animar textos y objetos
Para animar un texto u objeto lo primero que hay que hacer es seleccionarlo. A continuación,
habrá que ir a la ficha Animaciones, grupo Animación y seleccionar cualquiera de las que se
muestran.
En función de la animación escogida se activará el botón Opciones de efectos, que nos permitirá
personalizar algunos aspectos del efecto en sí. Por ejemplo, si escogemos una animación de
desplazamiento, desde este botón podremos indicar en qué dirección se desplazará. Si
escogemos una que añada algún objeto de color, podremos elegir qué color utilizar, etc.

Una vez aplicada la animación apreciarás en la diapositiva un pequeño número junto al
objeto.
Los números se van asignado correlativamente a los objetos animados de la diapositiva.
Además, percibiremos que el fondo del número se muestra rosado para aquel objeto que esté
seleccionado. Así, si utilizamos la ficha deAnimaciones para alterar algún efecto, sabremos
siempre sobre qué objeto estamos trabajando.
Desde el grupo de Intervalos podremos definir si la animación se iniciará con un clic, si se
iniciará a la vez que la anterior o si lo hará después de ella. Incluso podremos establecer la
duración del efecto. El resultado final lo comprobaremos fácilmente, ya que, por defecto, el
efecto se muestra en la vista Normal. Y también podremos forzar una Vista previa desde la cinta.
Quitar una animación.
Para quitar una animación, seleccionamos el número que la representa en la diapositiva y
pulsamos la tecla SUPR.
Tipos de animaciones.
Si observas la vista previa de las animaciones verás que se representan con una estrella que
dibuja más o menos el efecto que produce. Esta estrella se aprecia en tres colores distintos:
Verde para las animaciones de entrada. Es decir, las que se suelen aplicar para mostrar o iniciar el objeto.
Amarillo para las animaciones de énfasis. Es decir, las que se centran en enfatizar el objeto, haciéndolo destacar sobre el resto.
Rojo para las animaciones de salida. Estas dan un efecto al objeto para dar la impresión de que se va, o desaparece, es decir, de que hemos dejado de trabajar con él.
Por último encontramos las trayectorias de animación, que no se representan por una estrella,
sino por una línea que dibuja el camino que recorrerá el objeto. El punto verde muestra dónde
empieza el movimiento, y el rojo dónde termina.
Encontrarás gran variedad de animaciones al desplegar el botón Más . Sin embargo, aún
se pueden mostrar más haciendo clic en sus correspondientes opciones del menú.

Animación avanzada.
Sin embargo solo es posible aplicar una animación a cada objeto desde este grupo. Si
deseamos incorporar más animaciones, por ejemplo una de entrada y una de salida, deberemos
hacerlo desde la opción Agregar animación del grupo Animación avanzada.
En este grupo también podemos Copiar animación para reproducir exactamente la misma sobre
otro objeto, o utilizar el menú Desencadenar, que permite escoger qué acción inicia la
animación. Gracias a este menú, podríamos, por ejemplo, mostrar un objeto solo si se hace clic
previamente en otro.
Panel de animación
El Panel de animación se activa desde el grupo Animación avanzada y muestra un listado de
todas las animaciones de la diapositiva. De esta manera, vemos más claramente el orden y los
efectos aplicados, así como la forma en que se inician.

Gráficamente apreciamos:
El orden y número de animaciones de la diapositiva (1, 2...).
El tipo de animación, mostrando su icono representativo en forma de estrella.
El tipo de objeto sobre el que se ha aplicado (título, subtítulo, contenido...)
Su duración y forma de inicio, que se aprecia con las formas situadas a la derecha del nombre del objeto. Si se inician a la vez, o si se inicia uno a continuación del otro, se apreciará en la forma en que se dibujan.
Al seleccionar una animación en el panel observaremos que dispone de un menú
desplegable con una serie de opciones, que nos permiten:
Modificar la forma en que se inicia.
Eliminar la animación con el botón Quitar.
Modificar las opciones del efecto aplicado.O bien cambiar sus intervalos.

Es decir, las mismas opciones que ya hemos aprendido a realizar desde la cinta. Tu tarea es
escoger la forma de trabajo que más cómoda te resulte.
Orden de las animaciones
El orden en que se muestran los objetos y textos que se han animado viene definido por el orden
de sus animaciones. Por ello, es importante definirlo con sumo cuidado.
Cuando una diapositiva contiene varios objetos lo habitual es que se ejecuten en el orden en
que los hemos ido aplicando. Sin embargo, esto no siempre será lo que deseemos. Podemos
cambiar el orden seleccionando su pequeño número representativo y pulsando los
botones Mover antesy Mover después.
Es mucho más cómodo, en cambio, utilizar el Panel de animación. Así, viendo el listado de todas
las animaciones, podemos utilizar el botón para modificar su orden de aparición.
Hay que tener en cuenta que el orden no se establece para cada objeto animado, sino para cada
momento, y este viene determinado por la forma en que se inician las animaciones. Es decir, si
se inicia Al hacer clic, Con la anterior o Después de la anterior.
Esto se entenderá mejor con el siguiente ejemplo. Tenemos tres objetos, cada uno con una
animación que establece cuándo aparecerán en la diapositiva.
Si los tres se inician Al hacer clic, los tres estarán en el mismo nivel en el Panel de animaciones.
Por lo tanto se definirán como 1, 2 y 3 tanto en el panel como en la diapositiva.

En cambio, si establecemos que una de ellas (Imagen 5) se inicie Con la anterior, dejará de
tener el orden 3 y pasará a mostrarse en la diapositiva con el mismo número que la que haya
justo antes que ella. Ambas animaciones se ejecutarán juntas en segundo lugar.
Si establecemos que una se ejecute Después de la anterior la numeración será igual que en el
caso anterior. La diferencia será que en el panel se mostrará el objeto que representa su
ejecución justo después de que finalice el anterior (es decir, con un desplazamiento a la
derecha).
Definiremos el orden de las animaciones para cada una de las diapositivas donde las haya.
Transición de diapositiva
La transición de diapositiva nos permite determinar cómo va a producirse el paso de una
diapositiva a la siguiente a fin de lograr efectos visuales más estéticos.
Para aplicar la transición a una diapositiva despliega la ficha Transiciones y selecciona una de
las opciones de Transición a esta diapositiva.

Al igual que en las animaciones, en función de la transición escogida podremos modificar
las Opciones de efectos desde el correspondiente botón. También podemos configurar la
forma en que se ejecutará la transición desde el grupo Intervalos.
Definiremos si queremos que suene algún Sonido durante la transición de entre los que se muestran en la lista.
La duración del efecto.
Y una característica muy importante, si la diapositiva cambiará a la siguiente Al hacer clic con el mouse o Después de un tiempo determinado.
El botón Aplicar a todo hace que la configuración escogida se aplique a todas las
diapositivas de la presentación, independientemente del efecto de transición que se les
asigne.