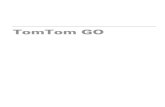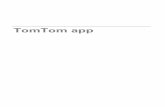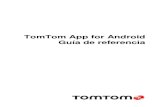TomTom US Non LIVE RG en Us
Transcript of TomTom US Non LIVE RG en Us
-
TomTom
Reference Guide
-
2
Contents
Welcome to navigation with TomTom 7
What's in the box 8
What's in the box ................................................................................................................................ 8
Read me first 9
Positioning the device ........................................................................................................................ 9 Installing in your car ........................................................................................................................... 9 Switching on and off ........................................................................................................................ 10 Setting up.......................................................................................................................................... 10 GPS reception ................................................................................................................................... 10 microSD card slot ............................................................................................................................. 10 About MyDrive ................................................................................................................................. 10 Setting up MyDrive .......................................................................................................................... 11 Safety settings .................................................................................................................................. 11 Device not starting ........................................................................................................................... 12 Charging your device ....................................................................................................................... 12 Sharing information with TomTom ................................................................................................. 12 Take care of your navigation device ............................................................................................... 12 Getting help to use your navigation device .................................................................................... 12
Planning a route 13
Planning a route................................................................................................................................ 13 Route summary ................................................................................................................................ 15 Alternative routes ............................................................................................................................. 15 Selecting a route type ...................................................................................................................... 16 Frequent destinations ....................................................................................................................... 17 Show my frequent destinations ....................................................................................................... 18 Using arrival times ............................................................................................................................ 18 Navigation menu options ................................................................................................................. 19 Planning a route in advance ............................................................................................................ 20 Viewing route information ............................................................................................................... 20
Voice control 22
About voice control .......................................................................................................................... 22 Using voice control .......................................................................................................................... 22 Entering addresses using your voice .............................................................................................. 23 Planning a trip using your voice ...................................................................................................... 23
The Driving View 25
About the Driving View .................................................................................................................... 25
-
3
The Driving View .............................................................................................................................. 25 Driving View Symbols ...................................................................................................................... 26 About replanning settings ................................................................................................................ 26
Advanced Lane Guidance 28
About lane guidance ........................................................................................................................ 28 Using lane guidance ......................................................................................................................... 28
Changing your route 30
Making changes to your route ......................................................................................................... 30 Change route menu .......................................................................................................................... 30 About waypoints .............................................................................................................................. 31 Adding the first waypoint to your route .......................................................................................... 31 Adding further waypoints to your route ......................................................................................... 32 Changing the order of waypoints .................................................................................................... 32 Deleting a waypoint .......................................................................................................................... 33 Changing notification settings for a waypoint ................................................................................ 33 Reactivating a waypoint ................................................................................................................... 33
View map 35
About viewing the map .................................................................................................................... 35 View map .......................................................................................................................................... 35 Options .............................................................................................................................................. 36 Cursor menu ..................................................................................................................................... 37
Map corrections 39
About Map Share ............................................................................................................................. 39 Correcting a map error ..................................................................................................................... 39 Types of map correction .................................................................................................................. 39
Sounds and voices 43
About sounds and voices ................................................................................................................ 43 About voices that speak street names ............................................................................................ 43 Selecting a voice .............................................................................................................................. 43 Changing the volume level .............................................................................................................. 43 Automatic volume control ............................................................................................................... 44
Settings 45
About Settings .................................................................................................................................. 45 2D/3D settings .................................................................................................................................. 45 Advanced settings ............................................................................................................................ 45 Battery saving ................................................................................................................................... 46 Brightness ......................................................................................................................................... 46 Car symbol ........................................................................................................................................ 46 Clock.................................................................................................................................................. 46
-
4
Connections ...................................................................................................................................... 46 Enable / Disable Bluetooth ............................................................................................................... 47 Enable / Disable flight mode ............................................................................................................ 47 Favorites ........................................................................................................................................... 47 GPS status......................................................................................................................................... 48 Home location .................................................................................................................................. 48 Keyboard ........................................................................................................................................... 48 Language .......................................................................................................................................... 48 Make your own menu ...................................................................................................................... 49 Manage POIs ..................................................................................................................................... 49 Map colors ........................................................................................................................................ 49 Map corrections ................................................................................................................................ 49 Me and my device ............................................................................................................................ 50 MyTomTom account ........................................................................................................................ 50 Operate left-handed / Operate right-handed................................................................................... 50 Phones .............................................................................................................................................. 50 Reset factory settings ....................................................................................................................... 50 Route planning ................................................................................................................................. 51 Safety settings .................................................................................................................................. 51 Show POI on map ............................................................................................................................ 51 Speaker ............................................................................................................................................. 52 Start up ............................................................................................................................................. 52 Status bar .......................................................................................................................................... 52 Switch map ....................................................................................................................................... 52 Turn off voice guidance / Turn on voice guidance ......................................................................... 53 Units .................................................................................................................................................. 53 Use night colors / Use day colors .................................................................................................... 53 Vehicle and routes ............................................................................................................................ 53 Voices ................................................................................................................................................ 54 Voice control ..................................................................................................................................... 54 Volume .............................................................................................................................................. 55
Points of Interest 56
About Points of Interest ................................................................................................................... 56 Creating POIs .................................................................................................................................... 56 Using POIs to plan a route ............................................................................................................... 58 Showing POIs on the map ............................................................................................................... 58 Calling a POI...................................................................................................................................... 58 Setting warnings for POIs ................................................................................................................ 59 Manage POIs ..................................................................................................................................... 59
Help 61
About getting help ............................................................................................................................ 61 Using Help to phone a local service ................................................................................................ 61 Help menu options ........................................................................................................................... 61
Hands-free calling 63
About hands-free calls ..................................................................................................................... 63
-
5
Connecting to your phone ............................................................................................................... 63 Making a call ..................................................................................................................................... 63 Receiving a call ................................................................................................................................. 64 Auto-answer ..................................................................................................................................... 64 Connecting more phones to your device ........................................................................................ 64 Mobile phone menu ......................................................................................................................... 64
Favorites 66
About Favorites ................................................................................................................................ 66 Creating a Favorite ........................................................................................................................... 66 Using a Favorite ................................................................................................................................ 67 Changing the name of a Favorite .................................................................................................... 68 Deleting a Favorite ........................................................................................................................... 68
Traffic 69
About RDS-TMC ............................................................................................................................... 69 Using traffic information .................................................................................................................. 69 Taking the fastest route .................................................................................................................... 70 Minimizing delays ............................................................................................................................. 70 Making commuting to work easier .................................................................................................. 70 Getting more information about an incident................................................................................... 71 Checking traffic incidents in your area ............................................................................................ 72 Changing traffic settings .................................................................................................................. 73 Traffic incidents ................................................................................................................................ 73 Traffic menu ...................................................................................................................................... 74
Safety Cameras 76
About Safety Cameras ..................................................................................................................... 76 Safety Camera warnings .................................................................................................................. 76 Changing the way you are warned .................................................................................................. 76 Safety Camera symbols ................................................................................................................... 77 Updating locations for cameras and alerts ..................................................................................... 78 Report button .................................................................................................................................... 78 Reporting a new safety camera while on the move ....................................................................... 79 Reporting a new safety camera while at home .............................................................................. 79 Reporting incorrect camera alerts ................................................................................................... 79 Types of safety camera you can report ........................................................................................... 79 Average speed check camera warnings ......................................................................................... 80 Safety Cameras menu ...................................................................................................................... 80
TomTom camper and caravan products 82
About TomTom camper and travel trailer products ....................................................................... 82 Vehicle types .................................................................................................................................... 82 Set up your vehicle .......................................................................................................................... 83 Selecting an RV & Travel Trailer map .............................................................................................. 84 Selecting your vehicle type.............................................................................................................. 84 Show the vehicle type quick menu button ..................................................................................... 85
-
6
MyDrive 86
About MyDrive ................................................................................................................................. 86 About MyDrive Connect................................................................................................................... 86 MyTomTom account ........................................................................................................................ 86 Setting up MyDrive .......................................................................................................................... 86
Addendum 88
Copyright notices 93
-
7
This Reference Guide explains all you need to know about your new TomTom navigation device.
If you want a quick read of the essentials, we recommend that you read the Read me first chapter.
This covers installation, switching on, setting up and updating using MyDrive.
After that, you will probably want to look at route planning, and you can read all about that in the
Planning a route chapter.
For information about what you see on the device itself, go to:
The Driving View
View map
Traffic
Safety Cameras
Tip: There are also frequently asked questions (FAQs) at tomtom.com/support. Select your
product model from the list or enter a search term.
We hope you enjoy reading about and, most importantly, using your new navigation device!
Welcome to navigation with TomTom
-
8
What's in the box
TomTom navigation device with removable or integrated mount
USB cable
or
USB car charger
Dashboard mount disks. Disks are included in some products and are available as accessories
for others. For more information, go to tomtom.com/accessories.
Installation poster
What's in the box
-
9
Positioning the device
Consider carefully where to install your TomTom navigation device in your car. The navigation
device should not block or interfere with any of the following:
Your view of the road
Any of the controls in your car
Any of your mirrors
Any airbags
When your navigation device is installed, you should be able to reach the device easily without
leaning or stretching. You can attach the device to the windshield or you can use a Dashboard
Mount Disk to attach the mount to your dashboard. Dashboard Mount Disks are included with
some products and are available as accessories. The following diagrams show where you can
safely attach the mount.
TomTom also offers alternative mounting solutions for your TomTom navigation device. For more
information about Dashboard Mount Disks and alternative mounting solutions, go to
tomtom.com/accessories.
Installing in your car
Use the mount provided with your device to install your TomTom device in your vehicle. You can
attach your device to your windshield or use a Dashboard Mount Disk to attach your device to
your dashboard. See the printed installation instructions included with your product for more
information. Read the instructions about positioning your device before you install your device.
To install your device, do the following:
1. Choose the best location to mount your TomTom device. The location should be as smooth as
possible.
2. If you are using the Dashboard Mounting Disk, clean the dashboard and install the disk.
3. Make sure that both the suction cup on the mount and your windshield or disk are clean and
dry.
4. Press the suction cup of the mount firmly against your windshield or disk.
5. Turn the rubber grip near the base of the mount in a clockwise direction until you feel it lock.
6. If your mount is not integrated into your device, place your device in the mount, making sure
that it clicks into place.
Read me first
-
10
7. Plug the USB car charger into the power supply on your dashboard.
8. Connect the USB cable to the car charger and your device.
Your navigation device is now installed. The next step is to switch it on and answer a few ques-
tions.
Switching on and off
To switch on your navigation device, press and hold the On/Off button until you see the start-up
screen. The first time you switch on your device, you have to hold the button down for up to 15
seconds.
Setting up
Important: Take care to select the correct language as the language you choose will be used for
all text on the screen.
When you first switch on your device, you have to answer a few questions to set up the device.
Answer the questions by tapping the screen.
GPS reception
When you first start your TomTom navigation device, the device may need a few minutes to
determine your GPS position and show your current position on the map. In the future, your
position will be found much faster, usually within a few seconds.
To ensure good GPS reception, you should use your device outdoors and keep your device
upright. Large objects such as tall buildings can sometimes interfere with reception. GPS reception
can also be affected if the device is placed flat on a surface or held flat in your hand.
microSD card slot
Some types of TomTom navigation devices have a microSD card slot that is located on the side or
on the bottom of the device.
Before you use the memory card slot, make sure that you have the latest version of the application
installed on your navigation device by connecting to MyDrive. When your device is up to date,
you can use a memory card as extra storage space to add extra maps to your device. Maps can be
purchased from tomtom.com.
About MyDrive
MyDrive is a web-based tool that helps you manage the contents and services of your TomTom
navigation device. You use MyDrive to get map updates as well as lots of other things.
You log in to MyDrive on the TomTom website. It is a good idea to frequently connect your
navigation device to MyDrive to ensure you always have the latest updates.
Tip: We recommend using a broadband internet connection whenever you connect your navi-
gation device to MyDrive.
-
11
Setting up MyDrive
To get ready to use MyDrive for the first time, do the following:
1. On your computer, open a web browser and go to tomtom.com/getstarted.
2. Click Get Started.
3. Click Download MyDrive Connect.
Follow the instructions on the screen.
4. When prompted, connect your device to your computer using the USB cable supplied with
your device, then switch your device on.
Note: Use ONLY the USB cable supplied with your device. Other USB cables may not work.
Note: You should plug the USB cable directly into a USB port on your computer and not into
a USB hub or USB port on a keyboard or monitor.
5. Enter the requested information for account creation, including your country.
When set-up is complete, a MyTomTom account is created and your navigation device is
linked to that account.
You can now access MyDrive Connect from the notification area on your desktop.
MyDrive starts automatically after the account is created.
Note: Next time you want to access MyDrive, go to tomtom.com/mydrive in a web browser.
Tip: When you connect your navigation device to your computer, MyDrive Connect tells you
if there are any updates for your device.
Safety settings
We recommend using the safety settings to make your driving as safe as possible.
These are some of the options included in the safety settings:
Show essential menu buttons while driving
Show safety reminders
Warn when driving faster than allowed
If your device supports voice control, you can also drive more safely by using voice control to
control your navigation device.
-
12
Device not starting
In rare cases, your TomTom navigation device may not start correctly or may stop responding to
your taps.
First, check that the battery is charged. To charge the battery, connect your device to the car
charger. It can take up to 2 hours to fully charge the battery.
If this does not solve the problem, you can reset the device. To do this, press and hold the On/Off
button until you hear the drum sound and your device restarts. This can take 30 seconds or more.
Charging your device
The battery in your TomTom navigation device charges when you connect it to the car charger or
to your computer.
Important: You should plug the USB connector directly into a USB port on your computer and not
into a USB hub or USB port on a keyboard or monitor.
Sharing information with TomTom
When you first start navigating or perform a reset, your device asks for permission to collect some
information about your use of the navigation device. The information is stored on the device until
we retrieve it. We use it anonymously to improve our products and services.
You can change whether you share this information with us at any time by doing the following:
1. In the Main Menu, tap Settings.
2. Tap Me and my device.
3. Tap My information.
4. Tap No to stop sharing or tap Yes to start sharing.
For more information, see our privacy policy at tomtom.com/privacy.
Take care of your navigation device
It is important to take care of your device:
Do not open the casing of your device under any circumstances. Doing so may be dangerous
and will void the warranty.
Wipe or dry the screen of your device using a soft cloth. Do not use any liquid cleaners.
Getting help to use your navigation device
You can get further help by going to tomtom.com/support.
For warranty information, go to tomtom.com/legal.
-
13
Planning a route
Important: In the interest of safety and to reduce distractions while you are driving, you should
always plan a route before you start driving.
Important: If you are using a TomTom camper and travel trailer home product, before planning a
route you should set up your device for your vehicle.
To plan a route on your TomTom device, do the following:
1. Tap the screen to open the Main Menu.
2. Tap Navigate to or Drive to.
3. Tap Address.
You can change the country or state setting by tapping the flag before you select a city.
4. Enter the town or city name, or the postcode.
Tip: If your device supports voice control, instead of typing the address, tap the microphone
button to enter the address by speaking to your TomTom device.
Towns with similar names are shown in the list while you type.
When the correct city or town appears in the list, tap the name to select the destination.
Planning a route
-
14
5. Enter the street name.
Streets with similar names are shown in the list while you type.
When the correct street name appears in the list, tap the name to select the destination.
6. Enter the house number, then tap Done.
7. The location is shown on the map. Tap Select to continue or tap Back to enter another ad-
dress.
Important: If you are planning a travel trailer or RV route and no specific route can be found,
you are asked if you want to use a car route instead. If you use a car route pay special atten-
tion to any route restrictions while driving.
Tip: If you want your final destination to be a parking lot, tap Parking lot and select a location
from the list of parking lots close to your general destination.
-
15
8. When the new route is shown, tap Done.
For more information about the route, tap Details.
To change your route, for example, to travel via a particular location or to select a new desti-
nation, tap Change route.
Your device starts to guide you to your destination, using spoken instructions and on-screen
directions.
Route summary
The route summary shows an overview of your route, the remaining distance to your destination
and the remaining estimated trip time.
To view the route summary, tap the right-hand panel on the status bar in the Driving view or tap
View route in the Main Menu and then tap Show route summary.
If you have TomTom Traffic or an RDS-TMC receiver, the route summary also shows traffic
information about delays on your route.
Note: To use a TomTom traffic information service, you may need a subscription or a receiver.
Traffic services are not supported in all countries or regions. For more information, visit
tomtom.com/services.
Alternative routes
Note: This feature is not available on all TomTom navigation devices.
-
16
Your TomTom device helps you reach your destination as quickly as possible by showing you a
faster alternative route when one is available.
To take the alternative route, tap the balloon at the top of the screen. If you don't want to follow
the alternative route, keep driving to continue to receive instructions for your original route.
Tip: The alternative route disappears when it is no longer faster than your original route or it is
too late for you to choose it.
To change how you are asked about alternative routes, tap Settings and then Route planning. Tap
Next until you reach Replanning settings.
Selecting a route type
Every time you plan a route, you can choose to be asked about the type of route you want to plan.
To do this, tap Settings followed by Route planning, then Route types. Tap Ask me every time I
plan.
If you are using a TomTom camper and caravan product, to choose the type of route you have to
set your vehicle type to Car. Tap Settings followed by Vehicle and routes, then Vehicle and route
types. Select Car as your vehicle type, then tap Ask me every time I plan.
-
17
Note: You can only choose to be asked about the type of route when you select a car as your
vehicle.
The types of route you can choose from are as follows:
Fastest route - the route which takes the least time.
Eco route - the most fuel-efficient route for your trip.
Shortest route - the shortest distance between the locations you set. This may not be the
quickest route, especially if the shortest route is through a town or city.
Walking route - a route designed for making the trip on foot.
Bicycle route - a route designed for making the trip on a bicycle.
Limited speed - a route based on a maximum speed. When you choose this type of route,
you enter a maximum speed. The route and estimated time of arrival are then planned
based on the speed that you entered.
Tap Next. If you selected Fastest route, you have to choose if you want to always avoid motor-
ways.
Frequent destinations
If you often make trips to the same destinations, you can set your TomTom device to ask if you
want to plan a route to one of these locations every time the device starts. This is faster than
planning a route in the normal way.
-
18
Show my frequent destinations
You can set your TomTom device to ask if you want to plan a route to one of your frequently
visited destinations every time the device starts.
To change this setting, do the following:
1. Tap Start up in the Settings menu and then select Ask for a destination.
2. Tap Yes, then tap Yes again to begin entering information about the destination.
3. Select a symbol for the destination and tap Done to set the symbol, then tap Yes.
Tip: To add new destinations, select one of the numbered symbols and enter a name for the
new destination button.
4. Tap Yes and if required enter a new name, then tap Done.
5. Enter the address details in the same way you enter an address when planning a route, then
tap Done.
6. If you want to set more destinations, repeat the steps above. Otherwise, tap Done.
7. You are asked if you want to change the start-up image.
8. If you want to change the image, tap Yes then follow the instructions shown on the screen.
Otherwise, tap No.
Every time your device starts, you are asked if you want to plan a route. If you tap Cancel, the
Driving View opens.
Using arrival times
You can set your TomTom device to ask you if you need to arrive at a particular time when you
plan a route.
Status bar
Tap Status bar in the Settings menu to enable or disable arrival time
notifications.
To enable arrival time notifications select Leeway.
After planning a route, tap YES to enter a preferred arrival time.
Your device calculates your arrival time and shows you whether you will arrive on time.
You can also use this information to work out when you need to leave. If your device shows that
you will arrive 30 minutes early, you can wait and leave in 30 minutes time, rather than arrive
early.
Your arrival time is constantly recalculated during your trip. The status bar shows whether you will
arrive on time or if you are going to be late, as shown below:
You will arrive 55 minutes before the arrival time you entered.
If the estimated arrival time is more than five minutes before the time you
entered, it is shown in green.
You will arrive 3 minutes before the arrival time you entered.
If the estimated arrival time is less than 5 minutes before the time you
entered, it is shown in yellow.
-
19
You will arrive 19 minutes late.
If the estimated arrival time is later than the time you entered, it is shown
in red.
Navigation menu options
When you tap Navigate to or Drive to, you can set your destination in many ways, not just by
entering the address. The other options are listed below:
Home
Tap this button to navigate to your Home location.
You will probably use this button more than any other.
Favorite
Tap this button to select a Favorite as your destination.
Address
Tap this button to enter an address as your destination.
Recent destination
Tap this button to select your destination from a list of places you have
recently used as destinations.
Point of Interest
Tap this button to navigate to a Point of Interest (POI).
Point on map
Tap this button to select a point on the map as your destination using the
map browser.
Latitude Longitude
Tap this button to enter a destination using latitude and longitude values.
Position of last
stop
Tap this button to select your last recorded position as your destination.
-
20
Planning a route in advance
You can use your TomTom device to plan a route in advance, selecting your starting point and
your destination.
Here are some more reasons to plan a route in advance:
Find out how long a trip is going to take before you start.
You can also compare trip times for the same route at different times of the day or on different
days of the week. Your device uses IQ Routes when planning a route. IQ Routes calculates
routes based on the real average speeds measured on roads.
Study the route of a trip you are planning.
Check a route for someone who is coming to visit you and then explain the route to them in
detail.
To plan a route in advance, follow these steps:
1. Tap the screen to bring up the Main menu.
2. Tap the arrow button to move to the next menu screen and tap Plan route.
This button is shown while there is no planned route on your TomTom device.
3. Select the starting point for your trip in the same way that you would select your destination.
4. Set the destination for your trip.
5. If Route planning settings are set to Ask me every time I plan, select the type of route you
want to plan:
Fastest route - the route which takes the least time.
Eco route - the most fuel-efficient route for your trip.
Shortest route - the shortest distance between the locations you set. This may not be the
quickest route, especially if the shortest route is through a town or city.
Avoid highways - a route which avoids highways.
Walking route - a route designed for making the trip on foot.
Bicycle route - a route designed for making the trip on a bicycle.
6. Choose the date and time that you will make the trip you are planning.
Your device uses IQ Routes to work out the best possible route at that time. This is useful to see
how long a trip takes at different times of the day or on different days of the week.
Your navigation device plans the route between the two locations you selected.
Viewing route information
You can access these options for the route you last planned by tapping View route in the Main
Menu or the Details button on the route summary screen.
You can then select from the following options:
-
21
Show instructions
Tap this button for a list of all the turn instructions on the route.
This is very useful if you need to explain a route to someone else.
Show map of route
Tap this button to see an overview of the route using the map browser.
Show route demo
Tap this button to watch a demo of the trip. You can interrupt the demo
at any time by tapping the screen.
Show route
summary
Tap this button to open the route summary screen.
Show destination
Tap this button to see a preview of your destination.
You can navigate to a parking lot near your destination, and view any
available information about your destination, for example, the phone
number.
Show traffic on
route
Tap this button to see all the traffic incidents on your route.
Note: This button is only shown if your device has either a traffic
subscription or an RDS-TMC Receiver. Traffic information is not avail-
able in all countries or regions. For more information about TomTom
traffic information services, go to tomtom.com/services.
-
22
About voice control
Note: Voice control is not supported on all devices or in all languages.
Instead of tapping the screen to control your TomTom device, you can use your voice to control
your device.
For example, to increase the volume on your device, you can say "Increase volume" or "Volume
50%."
To view the list of available commands, tap Help in the Main menu, tap Product manuals and then
tap What to say.
Important: Voice control requires a voice that speaks street names. When there is no voice that
speaks street names installed and selected on your TomTom, this feature is not available.
To select a voice that speaks street names, tap Voices in the Settings menu, then tap Change
voice and select a voice that speaks street names.
Using voice control
Voice control is switched on by default if it is supported for your chosen language.
To switch off voice control and remove the button from the Driving view, tap Voice control in the
Settings menu and select Disable voice control.
The following example shows how to use voice control to plan a trip to your Home address:
1. Tap the microphone button in the Driving view to turn on the microphone.
You see a screen with examples of commands you can say.
Tap What to say to see a full list of commands you can say. Alternatively, tap Settings in the
Main menu, tap Voice control and then tap What to say.
2. When you hear "Say a command" followed by a beep, say a command of your choice. For
example, you can say "Drive home." Your device is only ready to listen after your hear the
beep.
While you are speaking the microphone monitor shows how well the device can hear your
voice:
Voice control
-
23
A green bar means the device can hear your voice.
A red bar means your voice is too loud for the device to recognize
individual words.
A gray bar means your voice is too quiet for the device to recognize
individual words.
For some phrases, your device repeats what you say and asks for confirmation.
Tip: For the best recognition of what you say, speak normally without trying to articulate
words in an unnatural way. If there is excessive road noise, for example, you may need to
speak in the direction of the microphone.
3. If the command is correct, say "Yes."
If the command is incorrect, say "No" and repeat the command after you hear the prompt and
beep again.
Your device plans a route from your current location to your destination.
Tip: To stop your device from listening for further commands, say "Cancel." To go back one
step, say "Back."
Entering addresses using your voice
Even if you don't use voice control to start planning a trip, you can still use your voice to enter the
address.
To start planning a trip tap Navigate to or Drive to in the Main menu, then tap Address, and then
Spoken Address.
Spoken address
Tap this button to enter an address entirely using speech.
Spoken address helps you to enter information without tapping the
screen.
Tips
To make it easier to start entering an address using your voice, you can add this button to the
Quick Menu in the Driving View. To do this, tap Make your own menu in the Settings menu and
then tap Drive to spoken address.
Your TomTom recognizes places and street names when they are spoken in the local language
using local pronunciation.
Spoken address entry is not possible for postal codes which must be entered using the key-
board.
Planning a trip using your voice
Note: It's not possible to plan a route using your voice for all maps in all countries, or in all
languages.
You can navigate to any of the following types of places using your voice:
An address, including home.
-
24
Cities and towns and their centers.
Favorites.
POI categories.
POIs for named brands of, for example, restaurants, gas stations, car rental companies and
gyms.
A recent destination.
To plan a route to an address using speech, do the following:
1. Tap the voice control button in the Driving view.
2. When you hear the beep, you can say, for example "Drive to an address."
Tip: Your device has either Navigate to or Drive to on the button in the Main Menu. When
planning a route to an address using speech, say "Navigate to address" if the button shows
Navigate to or "Drive to address" if the button shows Drive to.
3. Say the full address for your destination, for example, 112 Main Street, Riverside, California.
Numbers can be pronounced naturally or one at a time. For example, 357 can be pronounced
as "Three fifty seven" or "Three, five, seven."
Your TomTom tells you what it heard.
4. Say "Yes" if the address is correct. If shown a list of addresses, say the list number for the
correct address or say "none of these."
If part of the address is incorrect, you can say something like "change the number," "change
the street," "change the city" or "change the state" to correct the incorrect part.
To begin again, say "start over."
Tip: You may want to limit the search area for addresses to one state if you drive within the
same state most of the time. To change the search area for addresses, tap Settings in the
Main menu then tap Voice control and then tap Set address search area.
Your TomTom starts to guide you to your destination, using spoken instructions and on-screen
directions.
Tips:
You can also use your voice to search for the nearest Point of interest (POI) category or a popu-
lar brand name by saying something like "Drive to the nearest doctor" or "Drive to the nearest
Starbucks."
To select a Recent destination or a Favorite, say "Drive to a recent destination" or "Drive to a
Favorite."
-
25
About the Driving View
When your TomTom navigation device starts for the first time, you are shown the Driving View
along with detailed information about your current position.
Tap the center of the screen at any time to open the Main Menu.
You can choose the screen shown when you switch on your device by tapping Settings in the
Main Menu and then tapping Start up.
The Driving View
1. Zoom button - tap the magnifying glass to show buttons for zooming in and out.
2. Quick menu - to enable the quick menu, tap Make your own menu (page 49) in the Settings
menu. If there are only one or two buttons in your menu, both buttons are shown in the Driv-
ing View.
3. Your current position.
4. Road sign information or the next street name.
5. Traffic sidebar. Tap the sidebar to see details of traffic incidents on your route.
The traffic sidebar is only shown if your device has either a Traffic subscription or an
RDS-TMC Receiver connected. Traffic information is not available in all countries or regions.
6. Microphone button for voice control.
The Driving View
-
26
Note: Voice control is not supported on all devices or in all languages.
7. Battery level indicator.
8. The time, your current speed and the speed limit, if known. To see the difference between
your preferred arrival time and your estimated arrival time, check the Leeway checkbox in the
Status bar settings.
Tap this part of the status bar to switch between a 3D map and a 2D map.
9. The name of the street you are on.
10. Navigation instruction for the road ahead and the distance to next instruction. If the second
instruction is less than 500ft after the first instruction, you see it shown immediately instead of
the distance.
Tap this part of the status bar to repeat the last voice instruction and to change the volume.
You can also tap here to mute the sound.
11. The remaining trip time, the remaining distance and your estimated arrival time.
Tap this part of the status bar to open the Route Summary screen.
To change the information shown in the status bar, tap Status bar in the Settings menu.
Driving View Symbols
Sound muted - this symbol is shown when the sound has been muted.
To turn the sound back on, tap the middle panel in the status bar.
Battery - this symbol is shown when the battery level is low. When you
see this symbol, you should charge your navigation device immediately.
Connected to computer - this symbol is shown when your navigation
device is connected to your computer.
Mobile phone not connected - this symbol is shown when the selected
mobile phone is not connected to your device. You must have already
established a connection to this phone.
About replanning settings
Your TomTom device helps you reach your destination as quickly as possible by showing you a
faster alternative route when one is available.
To change how you are asked about alternative routes, tap Settings and then Route planning. Tap
Next until you reach Replanning settings.
Note: This setting is only available if your device has either a traffic subscription or an
RDS-TMC Receiver. Traffic information is not available in all countries or regions. For more
information about TomTom traffic information services, go to tomtom.com/services.
Set whether you want your TomTom device to replan the current route if a faster route is found
while you are driving. This is useful if traffic builds up or clears, further ahead on your route.
Choose from the following settings:
Always switch to that route - select this option to receive no messages when a faster route
is found. The current route is automatically re-calculated to be the fastest one.
-
27
Ask me if I want that route - select this option to be asked if you want to take the new route.
When asked if you wish to take the alternative route, tap Yes to have the current route recal-
culated as the fastest one. Tap No if you don't want to take the alternative route. If you change
your mind, tap the balloon at the top of the screen to take the alternative route.
Tap Info to see a summary of both the original and alternative routes. You can then tap Done
to take the fastest route or Current route to remain on your original route.
Don't ask, just show me - select this option to receive no messages and simply be shown the
new route on the screen. You can then tap the balloon if you decide you want to use the al-
ternative route.
-
28
About lane guidance
Note: Lane guidance is not available for all junctions or in all countries.
Your TomTom navigation device helps you prepare for highway exits and junctions by showing
the correct driving lane for your planned route.
As you approach an exit or junction, the lane you need is shown on the screen.
Using lane guidance
There are two types of lane guidance:
Lane images
Lane images are shown in a split screen with lane guidance on the right and your current
Driving View on the left.
To change the settings for lane images, tap Settings in the Main menu, then tap Advanced
settings. You can choose to see a split-screen lane image, a full-screen lane image or you can
switch off lane images altogether.
Tip: Tap anywhere on the screen to return to the Driving View.
Advanced Lane Guidance
-
29
Instructions in the status bar
Tip: If no lane guidance is shown in the status bar and all lanes are highlighted, you can use
any lane.
-
30
Making changes to your route
After you plan a route, you may want to change the route or even the destination. There are
various ways to change your route without the need to completely replan the entire trip.
To change the current route, tap Change route in the Main menu:
Change route
Tap this button to change the current route.
This button is only shown while there is a planned route on your device.
Change route menu
To change the current route or your destination, tap one of the following buttons:
Calculate alterna-
tive
Tap this button to find an alternative to the current route.
This button is only shown while there is a planned route on your
TomTom device.
This is a simple way to search for a different route to your current
destination.
Your device calculates a new route from your current location, to reach
your destination using completely different roads.
The new route is shown next to the original route so that you can select
the route you want to use.
Avoid roadblock
Tap this button while driving on a planned route, to avoid a roadblock or
traffic congestion on the road ahead.
Your device will suggest a new route which avoids the roads on your
current route for the selected distance.
If the roadblock or traffic congestion suddenly clears, tap Recalculate
route to replan your original route.
Important: Be aware that when a new route is calculated you might be
asked to turn off the current road immediately.
Minimize delays
Tap this button to avoid traffic delays on a planned route.
It is not always possible to avoid all traffic delays. Though your device
continuously checks for delays on your route, you can tap this button to
manually start a check. Your device then calculates the best route to
avoid all or most of the delays.
Note: This button is only shown if your device has either a traffic
subscription or an RDS-TMC Receiver. Traffic information is not avail-
able in all countries or regions. For more information about TomTom
Changing your route
-
31
traffic information services, go to tomtom.com/services.
Change destination
Tap this button to change the current destination.
When you change the destination, you are shown the same options and
asked to enter the new address in the same way as when you plan a new
route.
Avoid part of route
Tap this button to avoid part of the current route.
You are shown a list of the street names on your route. When you tap
one of the street names, your device calculates a detour to avoid the
selected street. The route summary shows both the new route and your
original route. Tap the panel at the right to select one of the routes and
then tap Done.
If you do not want to use either of the routes shown in the route sum-
mary, tap Change route to find another way to change your route.
Travel via...
Tap this button to change your route by selecting a location you want to
travel past, perhaps to meet someone along the way.
When you select a location to travel past, you are shown the same
options and asked to enter the new address in the same way as when
you plan a new route.
Your device calculates the route to your destination via the selected
location.
The selected location is shown on the map using a marker.
You receive a warning when you reach your destination and when you
travel past a marked location.
About waypoints
Note: This feature is not available on all TomTom navigation devices.
You can choose to use waypoints for any of the following reasons:
You want to travel along a certain road or through a certain area on the way to your destina-
tion.
You want to make stops before reaching your final destination.
Your route can include the following types of waypoints:
Waypoints with notification - a waypoint that you are likely to want to stop and get out at, for
example, a POI, a gas station or a friend's house. You are notified when nearing and arriving at
the waypoint with voice instructions or a message.
Waypoints without notification - a waypoint that you are using to help guide your route, for
example, you want to travel from Amsterdam to Rotterdam using a certain highway. You are
not notified when nearing the waypoint.
Adding the first waypoint to your route
To add the first waypoint to your route, do the following:
1. Tap the screen to bring up the Main menu.
2. Tap Change route.
-
32
3. Tap Travel via.
Tip: You can also tap View map and then tap Travel via in the cursor menu. If your device
supports Voice control, you also speak commands to add waypoints.
4. Choose the location for your waypoint from a choice of Home, Favorite, Address, Recent
destination, POI, point on map, longitude/latitude, position of last stop or you can perform a
search.
On the route summary screen, a message confirms that the route is being recalculated to in-
clude the waypoint. In the Change route menu, the Travel via button changes to show that you
now have one waypoint on your current route.
Note: All waypoints are added initially as waypoints with notification. The maximum number
of waypoints you can add is three.
Adding further waypoints to your route
To add more waypoints to your route after the first one has been added, do the following:
1. Tap the screen to bring up the Main menu.
2. Tap Change route.
3. Tap Travel via.
Tip: If your device supports Voice control, you also speak commands to add waypoints.
4. Tap Add.
5. Choose the location for your waypoint from a choice of Home, Favorite, Address, Recent
destination, POI, point on map, latitude/longitude, position of last stop or you can perform a
search.
A message tells you where in the list of waypoints the new one has been inserted.
6. Tap Done.
On the route summary screen, a message confirms that the route is being recalculated to in-
clude your waypoints.
7. Repeat to add more waypoints.
On the Change route menu, the Travel via button changes to show that you now have several
waypoints on your current route.
Note: All waypoints are added initially as waypoints with notification.
Changing the order of waypoints
Waypoints are automatically added in an optimized order but you can still change the order
manually if you need to. To change the order of waypoints, do the following:
1. Tap the screen to bring up the Main menu.
2. Tap Change route.
3. Tap Travel via.
You see a list of your waypoints.
4. Tap the waypoint you want to move up or down.
You see a screen with the name of your waypoint at the top.
5. Tap Move up or Move down.
-
33
Your waypoint changes its position in the list and you are immediately returned to your list of
waypoints.
Tip: You cannot move an unvisited waypoint into a list of already visited waypoints.
Deleting a waypoint
To delete a waypoint, do the following:
1. Tap the screen to bring up the Main Menu.
2. Tap Change route.
3. Tap Travel via.
You see a list of your waypoints.
4. Tap the waypoint you want to delete.
You see a screen with the name of your waypoint at the top.
5. Tap Delete.
Your waypoint is deleted and you are immediately returned to your list of waypoints.
Changing notification settings for a waypoint
If a waypoint has notification switched on, you see an icon next to it in your list of waypoints. To
switch notification on or off for a waypoint, do the following:
1. Tap the screen to bring up the Main menu.
2. Tap Change route.
3. Tap Travel via.
You see a list of your waypoints.
4. Tap the waypoint that you want to change the notification setting for.
You see a screen with the name of your waypoint at the top.
5. Tap Switch on/off notification.
The notification setting changes for your waypoint and you are immediately returned to your
list of waypoints.
Tip: If a waypoint has already been visited, you cannot switch notification on or off.
Reactivating a waypoint
Note: You can only reactivate a waypoint that has already been visited. Visited waypoints are
grayed out.
To reactivate a waypoint, do the following:
1. Tap the screen to bring up the Main menu.
2. Tap Change route.
3. Tap Travel via.
You see a list of your waypoints.
4. Tap the visited waypoint that you want to reactivate.
You see a screen with the name of your waypoint at the top.
5. Tap Reactivate.
-
34
The waypoint is deleted and reinserted into the list of waypoints that haven't yet been visited.
-
35
About viewing the map
You can view the map in the same way as you might look at a traditional paper map. The map
shows your current location and many other locations such as Favorites and POIs.
To view the map in this way, tap View map or View route in the Main menu.
You view different locations on the map by moving the map across the screen. To move the map,
touch the screen and drag your finger across the screen. If your device supports gestures, you can
also zoom in and out by touching the screen with your thumb and forefinger and sliding them
together and apart.
To select a location on the map, tap the location on the map. The cursor highlights the location
and displays useful information about the location in an information panel. Tap the information
panel to create a Favorite or plan a route to that location.
View map
1. The scale bar
View map
-
36
2. Traffic - current traffic incidents. Use the Options button to select whether traffic information is
shown on the map. When traffic information is shown on the map, POIs and Favorites are not
shown.
Note: To use a TomTom traffic information service, you may need a subscription or a re-
ceiver. Traffic services are not supported in all countries or regions. For more information,
visit tomtom.com/services.
3. Marker
A marker shows the distance to a location. Markers are colored as follows:
Blue - points to your current location. This marker is gray if you lose your GPS signal.
Yellow - points to your home location.
Red - points to your destination.
Tap a marker to center the map on the location pointed to by the marker.
You can also set your own marker. Tap the cursor button, then tap Set marker position to
place a green marker at the cursor position.
To turn markers off, tap Options, then Advanced and clear the Markers checkbox.
4. Options button
5. The cursor with street name balloon
Tap the button in the street name balloon to open the cursor menu. You can navigate to the
cursor position, make a Favorite of the cursor position, or find a Point of Interest near the cur-
sor position.
6. The Find button
Tap this button to find specific addresses, favorites or Points of Interest.
7. The zoom bar
Zoom in and out by moving the slider.
Options
Tap the Options button to set the information shown on the map and show the following infor-
mation:
Traffic - select this option to show traffic information on the map. When traffic information is
shown, POIs and Favorites are not shown.
Note: To use a TomTom traffic information service, you may need a subscription or a re-
ceiver. Traffic services are not supported in all countries or regions. For more information,
visit tomtom.com/services.
Names - select this option to show street and city names on the map.
Points of interest - select this option to show POIs on the map. Tap Choose POIs to choose
which POI categories are shown on the map.
Images - select this option to show satellite images of the area being viewed. Satellite images
are not available in every map or for every location on the map.
Favorites - select this option to show your Favorites on the map.
Tap Advanced to show or hide the following information:
Markers - select this option to enable markers. Markers point to your current location (blue),
your home location (orange) and your destination (red). The marker shows the distance to the
location.
-
37
Tap a marker to center the map on the location the marker is pointing to.
To create your own marker, tap the cursor button. Then tap Set marker position to place a
green marker at the cursor position.
To disable markers, tap Options, then tap Advanced and deselect Markers.
Coordinates - select this option to show GPS coordinates in the lower left corner of the map.
Cursor menu
The cursor can be used to do more than highlight a location on the map.
Position the cursor on a location on the map, then tap the arrow and then tap one of the following
buttons:
Navigate there
Tap this button to plan a route to the cursor position on the map.
View location
Tap this button to view information about the location on the map such
as the address.
Set marker posi-
tion
Tap this button to create your own green marker and place it at the
cursor position.
If a green marker exists, this button changes to Delete marker.
Find POI nearby
Tap this button to find a POI near the cursor position on the map.
For example, if the cursor currently highlights a restaurant location on
the map, you can search for a nearby parking garage.
Correct location
Tap this button to make a map correction for the cursor position on the
map.
You can make the correction only on your own map or you can share the
correction with the TomTom Map Share community.
Add as Favorite
Tap this button to create a Favorite at the cursor position on the map.
Add as POI
Tap this button to create a POI at the cursor position on the map.
-
38
Travel via...
Tap this button to travel via the cursor position on the map as part of
your current route. Your destination remains the same as before but your
route now includes this location.
This button is only available while there is a planned route.
Center on map
Tap this button to center the map on the cursor position.
Call...
Note: Hands-free calling is not supported on all devices.
Tap this button to call the location at the cursor position.
This button is only available if your TomTom device has the phone
number for the location.
The phone numbers for many POIs are available on your TomTom
device.
You can also call phone numbers of your own POIs.
-
39
About Map Share
Map Share helps you correct map errors. You can correct several types of map error.
To make corrections to your own map, tap Map corrections in the Settings menu.
Note: Map Share is not available in all regions. For more information, go to
tomtom.com/mapshare.
Correcting a map error
Important: For safety reasons, do not enter the full details of a map correction while you are
driving. Mark the location of the map error instead and enter the full details later.
To correct a map error, do the following:
1. Tap Map corrections in the Settings menu.
2. Tap Correct a map error.
3. Select the type of map correction you want to apply.
4. Select how you want to select the location.
5. Select the location. Then tap Done.
6. Enter the details of the correction. Then tap Done.
7. Select whether the correction is temporary or permanent.
8. Tap Continue.
The correction is saved.
Types of map correction
To make a correction to your map, tap Map corrections in the Settings menu, then tap Correct a
map error. There are several types of map correction available.
(Un)block street
Tap this button to block or unblock a street. You can block or unblock the
street in one or both directions.
For example, to correct a street near to your current location, do the
following:
1. Tap (Un)block street.
2. Tap Near you to select a street near your current location. Alterna-
tively, you can select a street by name, a street near your Home loca-
Map corrections
-
40
tion or a street on the map.
3. Select the street or section of a street you want to correct by tapping
it on the map.
The street you select is highlighted and the cursor shows the name
of the street.
4. Tap Done.
Your device shows the street and whether the traffic is blocked or
allowed in each direction.
5. Tap one of the direction buttons to block or unblock the flow of traffic
in that direction.
6. Tap Done.
Reverse traffic
direction
Tap this button to correct the traffic direction of a one-way street, where
the direction of traffic is different from the direction shown on your map.
Note: Reverse traffic direction only works for one-way streets. If you
select a two-way street you will be given the chance to block/unblock
the street rather than changing the direction.
Edit street name
Tap this button to change the name of a street on your map.
For example, to rename a street near to your current location:
1. Tap Edit street name.
2. Tap Near you.
3. Select the street or section of a street you want to correct by tapping
it on the map.
The street you select is highlighted and the cursor shows the name
of the street.
4. Tap Done.
Tip: If the highlighted section is not correct, tap Edit to change indi-
vidual road sections.
5. Type the correct street name.
6. Tap Continue.
-
41
Change turn
restrictions
Tap this button to change and report incorrect road turn restrictions.
Change road speed
Tap this button to change and report the road speed limit.
Add or remove
rotary
Tap this button to add or remove a rotary.
Add missing POI
Tap this button to add a new Point of Interest (POI).
For example to add a new restaurant near to your current location:
1. Tap Add missing POI.
2. Tap Restaurant in the list of POI categories.
3. Tap Near you.
You can select the location by entering the address or by selecting
the location on the map. Select Near you or Near home to open the
map at your current location or at your Home location
4. Select the location of the missing restaurant.
5. Tap Done.
6. Type the name of the restaurant then tap Next.
7. If you know the telephone number of the restaurant you can type it,
then tap Next.
If you don't know the number, just tap Next without typing a number.
1. Tap Continue.
Edit POI
Tap this button to edit an existing POI.
You can use this button to make the following changes to a POI:
Delete the POI.
Rename the POI.
Change the telephone number of the POI.
Change the category that a POI belongs to.
Move the POI on the map.
Comment on POI
Tap this button to enter a comment about a POI. Use this button if you
cannot edit the error with the POI using the Edit POI button.
-
42
Correct house
number
Tap this button to correct the location of a house number. Enter the
address that you wish to correct and then indicate on the map the correct
location of that house number.
Existing street
Tap this button to edit an existing street. Once you have selected the
street, you can select an error to report. You can select more than one
type of error for a street.
Missing street
Tap this button to report a missing street. You have to select the start
and end points of the missing street.
City
Tap this button to report an error about a city, town or village. You can
report the following types of error:
City is missing
Wrong city name
Alternative city name
Other
Highway en-
trance/exit
Tap this button to report an error about a highway entrance or exit.
ZIP code
Tap this button to report an error about a ZIP code.
Other
Tap this button to report other types of corrections.
These corrections are not immediately applied to your map but are saved
in a special report.
You can report missing streets, errors in highway entrances and exits
and missing rotaries. If the correction you want to report is not covered
by any of these report types, enter a general description then tap Other.
-
43
About sounds and voices
Your TomTom device uses sound for some or all of the following:
Driving directions and other route instructions
Traffic information
Note: To use a TomTom traffic information service, you may need a subscription or a re-
ceiver. Traffic services are not supported in all countries or regions. For more information,
visit tomtom.com/services.
Warnings that you set
Hands-free phone calls
There are two types of voice available for your device:
Voices that speak street names
Voices that speak street names are generated by your TomTom. They provide route instruc-
tions and read aloud city and street names, traffic and other useful information.
Human voices
These are recorded by an actor and only provide route instructions.
About voices that speak street names
Your TomTom uses text-to-speech technology to read the street names on your map as it guides
you on your route.
A voice that speaks street names analyzes the whole phrase or sentence before speaking, to
ensure that the sentence sounds as close as possible to natural speech.
This type of voice can also recognize and pronounce foreign towns and street names. For exam-
ple, the English voice can read and pronounce French street names.
Selecting a voice
To select a different voice on your TomTom device, either tap Change voice in the Settings menu
or tap Voices, then tap Change voice and select the required voice.
Changing the volume level
You can change the volume on your TomTom device in several ways.
In the Driving view.
Tap the central panel on the status bar and move the slider to adjust the volume. The last
route instruction is played so you can hear the new volume level.
In the Settings menu.
Sounds and voices
-
44
Tap in the Main menu, then tap Volume settings and move the slider to adjust the volume.
Tap Test to listen to the new volume level.
Automatic volume control
To set your TomTom device to automatically adjust the volume, do the following:
1. Tap Settings in the Main menu.
2. Tap Volume.
3. Select Link volume to car speed to automatically adjust the volume inside the car in response
to changes in the speed of your driving.
4. Tap Done.
-
45
About Settings
You can change the way your TomTom device looks and behaves. Most of the settings on your
device can be accessed by tapping Settings in the Main menu.
Note: Not all settings described here are available on all devices.
2D/3D settings
2D/3D settings
Tap this button to set the default view of the map. To switch between 2D
and 3D views while driving, tap the left side of the status bar in the
Driving View.
It is sometimes easier to view the map from above, such as when navi-
gating a complex road network.
The 2D view shows a two dimensional view of the map as though
viewed from above.
The 3D view shows a three dimensional view of the map as though you
are driving through the landscape.
The following buttons are available:
In 2D view: rotate map in direction of travel - tap this button so the
map is rotated automatically with the direction you are traveling al-
ways at the top.
Switch to 3D view when following a route - tap this button to show
the map automatically in 3D view when you are following a route.
Advanced settings
Advanced settings
Tap this button to select the following advanced settings:
Show house number before street name - when this setting is
selected, addresses are shown with the house number followed by
the street name, such as 10 Downing Street.
Show street names - when this setting is selected, street names are
shown on the map in the Driving View. You do not need to select this
option when your TomTom is set to read aloud street names using a
computer voice.
Show next street name - when this setting is selected, the name of
the next street on your route is shown at the top of the Driving View.
Show current street name on map - when this setting is selected,
the name of the street you are on is shown at the bottom of the Driv-
ing View.
Show location preview - when this setting is selected, a graphical
preview of your destination is shown during route planning.
Enable automatic zooming in 2D view
Settings
-
46
Enable automatic zooming in 3D view
Show lane images - when this setting is selected, a graphical view of
the road ahead shows which lane you need when you approach a
junction or highway exit. You can choose to see a split-screen lane
image, a full-screen lane image or you can switch off lane images al-
together. This feature is not available for all roads.
Show tips - this setting switches tips on and off.
Automatically adjust clock for time zone - when this setting is
selected, your clock is automatically adjusted for your time zone.
Battery saving
Battery saving
To change the power saving settings, tap this button on your device.
Brightness
Brightness
Tap this button to set the brightness of the screen. Move the sliders to
adjust the brightness level.
To view the map and menus in day or night colors, tap Use day colors or
Use night colors in the Settings menu.
Car symbol
Car symbol
Tap this button to select the car symbol that shows your current location
in the Driving view.
Clock
Clock
Tap this button to select the time format. As soon as you have a GPS fix,
the time will be set automatically. If you don't have a GPS fix, you can
choose to set the time manually.
Connections
Connections
Tap this button to open the Connections menu. The menu items let you
control your navigation device's connections.
-
47
Enable / Disable Bluetooth
Enable Bluetooth
Tap this button to enable Bluetooth.
Note: This feature is not available on all TomTom navigation devices.
Disable Bluetooth
Tap this button to disable Bluetooth.
Note: This feature is not available on all TomTom navigation devices.
Enable / Disable flight mode
Enable / Disable
flight mode
Tap this button to enable or disable flight mode. Flight mode stops all
communication from the device.
Favorites
Favorites
Tap this button to add, rename or delete Favorites.
Favorites provide an easy way to select a location without the need to
enter the address. They do not need to be favorite places, they can
simply be seen as a collection of useful addresses.
To create a new Favorite, tap Add. Then enter the location address in the
same way that you enter an address when you plan a route.
To view or change an existing Favorite, tap one of the items in the list. To
see more Favorites on the map, tap the left or right buttons.
-
48
GPS status
GPS status
Tap this button to see the current status of GPS reception on your
device.
Home location
Home location
Tap this button to set or change your Home location. You enter the
address in the same way as you do when you plan a route.
Your Home location provides an easy way to plan a route to an important
location.
For most people, your Home location will be your home address. How-
ever, you might prefer to set the location to another regular destination,
such as your place of work.
Keyboard
Keyboard
Tap this button to select the keyboards that will be available for your use
and the layout of the Latin keyboard.
You use the keyboard to enter names and addresses, such as when you
plan a route or search for the name of a town or a local restaurant.
Language
Language
Tap this button to change the language used for all the buttons and
messages you see on your device.
You can choose from a wide range of languages. When you change the
language, you are also given the opportunity to change the voice.
-
49
Make your own menu
Make your own
menu
Tap this button to add up to six buttons to your own personalized menu.
If there are only one or two buttons in your menu, both buttons are
shown in the Driving view.
If you have three or more buttons in your menu, then a single button is
shown in the Driving view which opens your menu when tapped.
Manage POIs
Manage POIs
Tap this button to manage your own Point of Interest (POI) categories
and locations.
You can set your TomTom device to let you know when you are near to
selected POI locations. For example, you could set the device to let you
know when you are approaching a gas station.
You can create your own POI categories and add your own POI locations
to these categories.
You can, for example, create a new POI category called Friends. You
could then add all your friends' addresses as POIs in this new category.
Tap the following buttons to create and maintain your own POIs:
Add POI - tap this button to add a location to one of your own POI
categories.
Warn when near POI - tap this button to set your device to warn you
when you are near selected POIs.
Delete POI - tap this button to delete a POI.
Edit POI - tap this button to edit one of your own POIs.
Add POI category - tap this button to create a new POI category.
Delete POI category - tap this button to delete one of your own POI
categories.
Map colors
Map colors
Tap this button to select the color schemes for day and night map colors.
Tap Search to search for a color scheme by typing the name.
Map corrections
Map corrections
Tap this button to correct errors on your map.
-
50
Me and my device
Me and my device
Tap this button to find technical information about your TomTom, and to
select whether you want to share information with TomTom.
A menu opens with the following options:
About my device
T