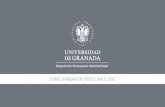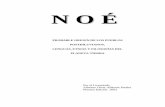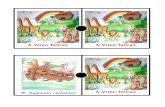Tópicos de Base de DatosTópicos de Base de Datos Noé Alejandro Carrillo Robles 26/06/2013 5.- A...
Transcript of Tópicos de Base de DatosTópicos de Base de Datos Noé Alejandro Carrillo Robles 26/06/2013 5.- A...

Tópicos de Base de Datos
Noé Alejandro Carrillo Robles 26/06/2013
Macros
Tópicos de Base de Datos
Alumno: Noé Alejandro Carrillo Robles
Carrera: Ing. En Informática
Grado y Grupo: 6to “U”
Maestro: L.I. Ramón Rincón Fernández
Materia: Tópicos de Base de Datos

Tópicos de Base de Datos
Noé Alejandro Carrillo Robles 26/06/2013
Uso de Macros en Word
Las macros son un grupo de instrucciones programadas bajo entorno vba (visual
basic para aplicaciones), cuya tarea principal es la automatización de tareas
repetitivas y la resolución de cálculos complejos.
Las macros vba trabajan en diversos programas, los más conocidos son los
programas que se incluyen en el paquete Office (Excel ,Word, Access...) pero
además las macros vba también trabajan en diversos programas como
SolidWorks, Autocad...(software creado para el diseño de ingeniería) lo cual
proporciona una enorme versatilidad de utilización, así como una comunicación
entre diversos programas.
Otra definición de Macros
Es una serie de instrucciones que se almacenan para que se puedan ejecutar de
manera secuencial mediante una sola llamada u orden de ejecución. Dicho de otra
manera, una macroinstrucción es una instrucción compleja, formada por otras
instrucciones más sencillas. Esto permite la automatización de tareas repetitivas.
Las macros tienden a almacenarse en el ámbito del propio programa que las
utiliza y se ejecutan pulsando una combinación especial de teclas o un botón
especialmente creado y asignado para tal efecto.
Al hacer una macros puedes agregar un botón de acceso rápido para facilitar y
agilizar el trabajo realizado por ti mismo.
Ejemplo
A continuación realizare un pequeño y fácil ejemplo de cómo hacer una macros.
1.- Abrimos Microsoft office Word.
2.- Damos clic en la pestaña “Vista”, desplegamos el botón “Macros” y damos clic
en el botón “Grabar Macros”

Tópicos de Base de Datos
Noé Alejandro Carrillo Robles 26/06/2013
Imagen 06. Vista de la pestaña macros.
A continuación nos aparece la siguiente ventana:
Imagen 07. Ventana para renombrar la macros.
4.- Le damos un nombre a nuestra macro, después en la opción grabar macro
desplegamos la pestaña y elegimos la opción: documento 1 (documento) y
después damos clic en el botón aceptar.
Nota: La grabamos en el “documento 1” que se ha abierto ya que si la
grabamos en todos los documentos quedaría permanente.

Tópicos de Base de Datos
Noé Alejandro Carrillo Robles 26/06/2013
5.- A partir de este momento ya comenzamos a grabar. Realizamos cualquier
actividad.
Imagen 08. Formato al que aremos una macros.
6.- cuando hallamos terminado damos clic en el botón “detener grabación”.
Imagen 09. Botón detener grabación
7.- Una vez terminada la grabación de nuestra macros, probamos que funcione
haciendo clic en “ver macros” y después clic en el botón “ejecutar”.
Esto es lo que quedara
grabado en nuestra
macro.

Tópicos de Base de Datos
Noé Alejandro Carrillo Robles 26/06/2013
|
Imagen 10. Botón Ejecutar macros.
Nos quedara de la siguiente manera:
Imagen 11. Imagen al ejecutar la macros
Ahora crearemos un “botón de acceso rápido” de la siguiente manera
8.- Hacemos clic en el botón “personalizar barra de herramientas de acceso
rápido” que se encuentra en la parte superior izquierda de Word y elegimos
la opción “más comandos”.
Esta es la macros
que realizamos

Tópicos de Base de Datos
Noé Alejandro Carrillo Robles 26/06/2013
Imagen 12. “más comandos”.
Nos aparecerá la siguiente ventana:
Imagen 13. Botón agregar.
9.- En la pestaña “comandos “más utilizados” desplegamos y elegimos macros.
Imagen 14. Pestaña “más utilizados”

Tópicos de Base de Datos
Noé Alejandro Carrillo Robles 26/06/2013
Posteriormente nos aparecerá de esta manera.
10.- Seleccionamos “Project NewMacros Mi_Macro” (o el nombre que le hallas
puesto a tu macros), después hacemos clic en el botón “agregar”.
Imagen 15. Ventana para agregar macros.
11.- Una vez agregado damos clic en el botón “modificar” para crear y personalizar
nuestro “botón de acceso rápido”.
Nos aparece la siguiente ventana.
Imagen 16. Ventana para agregar icono.

Tópicos de Base de Datos
Noé Alejandro Carrillo Robles 26/06/2013
12.- Ahora elegimos el icono que vallamos a utilizar para representar nuestra
macro y en la opción “nombre para mostrar” escribimos el nombre que queramos y
posteriormente aceptar.
Nos quedara de la siguiente manera:
Imagen 17. Botón de acceso rápido creado.
Ahora probaremos nuestro boto de acceso rápido haciendo clic sobre el mismo.
Imagen 18. Dando clic en el botón que creamos.

Tópicos de Base de Datos
Noé Alejandro Carrillo Robles 26/06/2013
Imagen 18. Macros funcionando.
Esto fue un pequeño ejemplo de las muchas cosas que se pueden hacer con
macros.
Nota: Si queremos modificar nuestra macros hacemos lo siguiente:
1.- Nos vamos a la pestaña “macros, “ver macros”, y hacemos clic en “modificar”.
Nos aparecerá la siguiente ventana (Microsoft Visual Basic para aplicaciones).
Imagen 19. Ventana para modificar una macros
Como vemos nos creó otro
párrafo como lo habíamos
hecho anteriormente. Esto
significa que nuestro botón si
funciona

Tópicos de Base de Datos
Noé Alejandro Carrillo Robles 26/06/2013
Posteriormente hacemos las modificaciones que deseemos.
Ahora crearemos una macros más para eliminar lo que hicimos anteriormente con
las indicaciones que les di anteriormente.
Una vez terminado nuestro macros “eliminar” nos queda de la siguiente manera.
Imagen 20. Eliminamos lo realizado en primera macros
Ahora creemos otro botón de acceso rápido para la opción “borrar” y probamos.
Imagen 21. Botón de acceso rápido “Borrar”.
Eliminamos lo que
habíamos realizado

Tópicos de Base de Datos
Noé Alejandro Carrillo Robles 26/06/2013
Imagen 22. Aplicando el boton borrar
Guardamos el documento con formato “docm”. (Documento habilitado con macros
de Word) de la siguiente manera.
Imagen 23. Como guardar nuestra macros
Nos creara un acceso rápido como este: