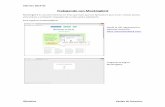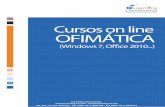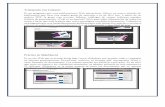Trabajando con Excel
-
Upload
jhon-silver-freire -
Category
Documents
-
view
264 -
download
13
description
Transcript of Trabajando con Excel
CAPITULO II
CAPITULO IEXCELBarra de herramientas de acceso rpidoEs una manera rpida sencilla para poder tener acceso a las herramientas que a menudo se utilizan en Excel.
Puede agregar y eliminar comandos de la Barra de herramientas de acceso rpido para que nicamente muestre los comandos que a menudo utiliza
Cinta de opcionesOrganiza las herramientas del men de la Barra de herramientas en una interfaz del usuario mas sencilla y til. Al tener comandos visibles en la parte superior del rea de trabajo, le permite trabajar de manera rpida y eficaz.
Al presionar y soltar la tecla Alt se despliegan las Sugerencias de teclas (Teclas de Mtodo abreviado(Uso de la ficha Archivo y de la Vista BackstageOffice reemplazo el Botn de Office por la ficha Archivo al hacer clic lo dirige a la vista Backstage la cual muestra una barra de navegacin de comandos que se despliega a la izquierda de la ventana.
Seleccione la opcin Mas comandosClic derecho y seleccione la opcin Personalizar la barra de herramientas de acceso rpido.
Seleccin Completa Nos permite con un solo clic seleccionar toda la hoja de trabajo completa para luego poder copiar, borrar, modificar, etc. Cualquier atributo se lo realizar para toda la seleccin.Los comandos de las cinta de opciones estn organizados por tareas y se les conoce como grupos de comandos. Por ejemplo En la Ficha Inicio se puede ver los gruposPortapapelesFuenteAlineacin NumeroEstilos Celdas Modificar
Cambiar la vista de ExcelAlgunos encabezdos de los grupos de comandos enlas fichas de opciones tienen una flecah en la parte inferior derecha a esta se le conoce como Indicador de de cuadro de dialogo al hacer clic se abre un cuadro de dialogo o un Panel de tareas qeu contiene mas opciones para ese grupo de comandos en especifico.Barras de desplazamientoNos permite desplazarnos tanto horizontalmente como verticalmente.Adems nos permite realizar una subdivisin del rea de trabajo tanto horizontal como vertical en un mismo libro.
Barra de EstadoPodemos visualizar en la parte inferior del libro datos como la vista en la que se encuentra el porcentaje de Zoom, etc.
Hojas del LibroUn libro de trabajo contiene de forma predeterminada 3 hojas de calculo podemos aadir o eliminar hojas.
EtiquetasNombre asignado a cada una de las hojas de clculo, se las puede visualizar en la parte inferior como pestaas denominadas hoja1,hoja2, etcCada pestaa se las puede editar, cambiar de color, poner otro nombre
HOJA DE CLCULO
Concepto
Una hoja de clculo es una tabla bidimensional formada por filas y columnas. La interseccin entre cada fila y cada columna de dicha matriz se denomina celda y es el elemento principal de Excel.
Celda: es como un pequeo contenedor de informacin elemental. Celda activa: Aquella celda que tenga los bordes de un grueso superior al resto, y es sobre la que se aplicar cualquier accin.
CaractersticasExcel se maneja con libros de trabajo, cada libro puede contener varias hojas de clculo.La hoja de clculo est distribuida por filas y columnas, las cuales forman celdas.
CeldasUna celda es la interseccin de una fila y una columna, siendo esta la unidad de manejo dentro de la hoja de clculo de ExcelLas columnas estn enumeradas con letras y las filas con nmeros.
FuncionesOperaciones matemticas que se pueden realizar dentro de la hoja de Excel, estas pueden ser lgicas, matemticas, financieras, estadsticas, texto, etc.
Men contextual
Lista de opciones relacionadas con el objeto seleccionado, que se despliega al presionar el botn derecho del mouse
Hojas de trabajo
Luego de crear un libro, aparecen por defecto 3 hojas de trabajo denominadas "Hoja1", "Hoja2", "hoja3.
Ahora podemos dar nombre a las hojas segn nuestras necesidades.
Para realizar esto hacemos clic derecho sobre el nombre de la hoja, escogemos cambiar nombre, se sombrear la pantalla y escribimos EL NOMBRE" y presionamos enter.Si queremos insertar ms hojas, hacemos click en la parte derecha de la hoja HOJA4", secrear automticamente la nueva hoja.
Personalizar hoja de trabajoUna vez creadas las hojas de trabajo podemos editarlas de acuerdo a nuestro criterio.
Para poner un color diferente a cada pestaa de nuestras hojas creadas, hacemos click derecho en la hoja deseada y seleccionamoscolor de etiqueta, se nos abrir un pequea ventana con colores y seleccionamos el color deseado
Fondo Hoja de trabajoAhora vamos a ponerle un fondo a nuestra hoja de trabajo. En la barra de herramientas seleccionamos la pestaa"Diseo de pgina" en ella ubicamos "Fondo", hacemos click y se nos abrir una ventana.
Seleccionamos la imagen deseada y damos clic en insertar, ahora tenemos nuestra imagen como fondo de nuestro libro.Si queremos eliminar el fondo que insertamos, vamos a la misma pestaa "Diseo de fondo" y seleccionamos "Eliminar fondo.
Ingresar y modificar datos bsicos en una hoja de calculoIngreso de datos
Para colocar informacin en cualquier celda de la hoja, basta con desplazarse hasta dicha celda y utilizar el teclado para introducir la informacin que deseamos. Mientras escribimos su contenido, ste aparecer en la barra de frmulas, que podremos editar.
Cada celda en Excel se la maneja como unidad de informacin, pueden ser diferentes en formato y tipo de informacin una de otra.
Para ingresar datos, seleccionamos la celda donde vamos a incluir informacin
El ancho de una columna se establece e base a los datos existentes. Cuando se agrega una entrada en una columna que es mas grande que otras es necesario ajustar el ancho de las columnas. O simplemente se cruza hacia la siguiente .
Modificar.- Se puede modificar el contenido de la celda dando doble clic en ella, tambin dar en clic en la celda y luego en la barra de formulas o simplemente presionando F2 en la celda que se va a modificar.
Tipos de datos
Excel maneja 3 tipos de datos: Nmeros, Fecha y hora, TextoNmerosTodo carcter 0,1,2,3,4,5,6,7,8,9 ser considerado como nmero, pueden ser positivos o negativos, si se antepone el signo (+)este se omitir, para definir un nmero negativo debe anteponerse el signo (-), si el nmero es muy grande y no alcanza en la celdase escribir automticamente una "E" de exponencial, por ejemplo 7E3 (7 x 10 elevado a la 3) 7000
Ejemplo:734 7,0004E+14
Cuando introducimos un dato numrico en una celda, ste se ajusta por defecto a la derecha de la misma.
Operadores aritmticosSi se combinan varios operadores en una nica frmula, Excel ejecutar las operaciones en el orden que se indica en la tabla a continuacin:
Si una frmula contiene operadores con la misma prioridad, se evaluarn los operadores de izquierda a derecha.Para cambiar el orden de evaluacin, escribiremos entre parntesis la parte de la expresin que deber calcularse en primer lugar.
Fecha y hora
Toda fecha y hora que escribamos, automticamente la celda la reconocer y la transformar en el formato indicado, si ingresamosfechas entre 1929 y 2029 solo ser necesario escribir 2dgitosdel ao, para el resto de aos deber ingresarse los 4dgitos
Ejemplo:23/12/201215/09/1930
Este tipo de dato lo trata el programa como un dato numrico (lo ajusta a la derecha de la celda
TextoCualquier informacin que ingresemos ser tomada en Excel como texto, si no alcanza en la celda, se visualizar en las celdas adyacentes pero la informacin estar ingresada en una sola celda.
Ejemplo:Casa de los deportes
EJERCICIOReferenciarReferenciar se refiere a utilizar la coordenada de la celda para llamarla desde otro lugar.
La manera de referenciar a una celda concreta de la hoja es indicando primero su identificador de columna (letra) seguido de su indicador de fila (nmero).
Ejemplo:Introducimos la palabra prueba se encuentra en la fila 2, columna B.
Referenciemos la celda B2 desde la celda D4Seleccionamos la celda "D4" y escribimos el signo igual "=", sin dar enter, damos clic en la celda "B2" que ya habamos llenado antes,damos enter y observamos que la palabra "prueba" de la celda "B2" ahora tambin esta en la celda "D4
Podemos cambiar la palabra prueba por cualquier otra y observaremos que tambin se cambia desde donde referenciamos.
Formato de celdas
Excel permite dar una buena presentacin a nuestros trabajos.Seleccionamos la tabla y en la pestaa inicio vamos a Inicio al grupo "Estilos", ah damos click en la opcin "Dar formato a tabla",les preguntar donde se encuentran los datos, dejamos la seleccin y verificamos que se encuentre activa la opcin"La tabla tiene encabezados", aceptamos y se aplicar el formato seleccionado.
TAREAReferencias relativasUna referencia es relativa cuando indicamos la columna (letra) y fila (nmero) de la celda al incluirla como parte de una frmula. Si copiamos dicha frmula en otras celdas de la hoja, Excel convertir la letra y nmero de las referencias que aparezcan en funcin del desplazamiento de la copia
Referencias absolutasA veces, es necesario hacer referencia a una celda fija de la hoja para realizar muchos clculos. El modo absoluto siempre copiar el contenido de la frmula exacto, independientemente del desplazamiento que realicemos al copiar dicha frmula. Se indica anteponiendo el smbolo $ al identificativo de columna y fila.
Existe un modo abreviado de transformar las referencias de un tipo a otro, seleccionndola y pulsando posteriormente la tecla F4.
Referencias mixtasEs posible que nos interese mantener una referencia relativa para las filas y absoluta para las columnas o viceversa. En estos casos utilizamos el modo mixto. Se indica anteponiendo el smbolo $ al identificativo de columna o fila.
A ambos modos de referencias mixtas podemos acceder pulsando la tecla F4, y aparecen a continuacin de las referencias relativa y absoluta
Referencia absoluta a la columna y referencia relativa a la fila.
Referencia relativa a la columna y referencia absoluta a la fila.
EJERCICIO PRACTICO 1Abrir la aplicacin Microsoft Excel. Suponiendo que queremos repasar el presupuesto que tenemos para la adquisicin de una serie de muebles, introducir en la hoja los datos que aparecen a continuacin:
2. Introducir en la celda A9 el valor de tipo texto Suma.
3. Calcular en la celda ms adecuada la suma prevista de dinero que prevemos gastar en la adquisicin de todos los muebles indicados.
4. Si de la cantidad econmica de que disponemos es de 570 , deducir cuntas sillas de forja podremos finalmente adquirir, para no rebasar tal cantidad5. Al ir a pagar, nos advierten de que al ser el primer da de rebajas, cosa que no habamos advertido, la cuenta se ve afectada de una reduccin del 10%. Introducir en la celda A10 el valor de tipo texto Descuento, y en la C10 el valor numrico 10%.
6. Calcular la cantidad total a que asciende ahora lo que deseamos comprar.
7. Guardar la hoja8. Nos dicen finalmente que, por liquidacin de existencias, para todas las sillas el descuento es del 25%. Insertar una nueva columna entre las de Precio y Cantidad, etiquetada Descuento para el precio de liquidacin descontado.
9, Introducir en una celda el valor de tipo texto Descuento liquidacin, y en otra el valor numrico 25%.
10. Calcular el valor descontado para las sillas, utilizando una referencia a la celda correspondiente, y obtener la nueva cantidad total de lo que deseamos comprar.
11. Guardar la hojaFORMATOS:Formato para los datosFormatos para los nmeros
En las pestaa Inicio de la Cinta de herramientas tenemos algunos accesos rpidos a los formatos ms usuales: contabilidad (monetarios), porcentual, millares y para aumentar o disminuir el nmero de decimales a mostrar.
En el extremo inferior tenemos el lanzador del cuadro de dilogo con las opciones completas.Formatos para las fechas y horasLas caractersticas de visualizacin de este tipo de datos podemos variarlo con las diferentes opciones que para ello se nos ofrecen junto con el resto de formatos numricos.
Es un valor numrico que indica un determinado instante temporal, con su correspondiente valor del da, mes, ao, hora, minuto y segundo.
AlineacinEste comportamiento puede ser modificado, por medio de los botones de acceso rpido que figuran en el grupo Alineacin de la Cinta de herramientas.
BordesPodemos resaltar las lneas que delimitan una celda o rango con diversos tipos de lnea y grosor. Tenemos para ello un men desplegable en el grupo Fuente de la Cinta de herramientas
Color de relleno y de fuentePodemos aadir mucha vistosidad a las hojas aplicando diferentes colores a diferentes celdas o rangos. Del mismo modo, podemos resaltar el contenido de determinadas celdas cambiando el color de la fuente con que est escrito.
AutorrellenoUna de las funciones de Excel que permiten optimizar el tiempo en el ingreso de la informacin es el autorreleno. Relleno de celdas Primero seleccionar el texto a rellenar, debe ser una secuencia entendible como nmeros, fechas, combinaciones alfanumricas, horas, etc. Para el ejemplo seleccionar la secuencia del 1 y 2 con el objetivo de seguir numerando en orden ascendente hasta el 15 en saltos de 1Seleccionar el texto, luego al pasar el mouse sobre la parte inferior derecha se aparecer una pequea cruz, dar clic sobre ella y arrastrar hasta el nmero secuencial deseadoUna vez alcanzado el secuencial deseado, soltar el clic y se aparecer un cuadro pequeo como el que se indica en el ejemplo, damos clic y aparecern una serie opciones:
Ahora si la serie a autorrellenar no es predictiva, por ejemplo:
Intentar ingresar letras en una secuencia lgica para realizar el autorrelleno, se observa la serie no autorrellena en orden secuencial.
Para resolver esto realizar lo siguiente:
Dirigirse al men "Archivo", dar clic en "Opciones" se nos abrir una ventana
EJERCICIOSValidacin de datosLa validacin de datos nos permite asegurarnos de que los valores que se introducen en las celdas son los adecuados; pudiendo incluso mostrar un mensaje de error o aviso si nos equivocamos.
Para aplicar una validacin a una celda.Seleccionamos la celda que queremos validar.Accedemos a la pestaa Datos y pulsamos Validacin de datos.
Nos aparece un cuadro de dilogo Validacin de datos donde podemos elegir entre varios tipos de validaciones.
Criterio de validacin: indicamos la condicin para que el dato sea correcto.Permitir: podemos encontrar Cualquier valor, Nmero entero, Decimal, Lista, Fecha, Hora, Longitud de texto y personalizada. Datos : Podemos restringir ms los valores permitidos en la celda estableciendo un rango.
Si en la opcin Permitir: elegimos Lista, podremos escribir una lista de valores para que el usuario pueda escoger un valor de los disponibles en la lista. En el recuadro que aparecer, Origen: podremos escribir los distintos para que aparezcan en forma de lista.
En la pestaa Mensaje de entrada podemos introducir un mensaje que se muestre al acceder a la celda. Este mensaje sirve para informar de qu tipos de datos son considerados vlidos para esa celda.
En la pestaa Mensaje de error podemos escribir el mensaje de error que queremos se le muestre al usuario cuando introduzca en la celda un valor incorrecto.
Ejemplo
EJERCICIO
Realizar una validacin tratando de que el usuario se limite a agregar artculos con STOCK entre 0 y 300.
Realizar una lista desplegable con los productos existentes para que a continuacin se pueda realizar una bsqueda de acuerdo al producto escogido nos muestre el stock existente.
FuncionesFunciones de Texto
Las funciones de texto permiten trabajar con cadenas de texto, de tal manera que se pueda, buscar, concatenar, encontrar, etc.Para ingresar a las funciones de texto, vamos a insertar funcin y en categora, seleccionamos "Texto.
Funcin concatenarSiempre que queramos unir varias cadenas de texto para transformarle en una sola, debemos usar esta funcin.
Para usarla, sigamos los siguientes pasos:
Tenemos las siguientes columnas que queremos unirlas en una sola.
De acuerdo a los pasos descritos anteriormente, insertemos la funcin concatenar, se aparecer la siguiente pantalla.
Una forma sencilla de insertar la funcin, es escribirla directamente en la celda que deseamos contenga el texto unificado.
Tip: Una forma sencilla y rpida de concatenar sin usar la funcin concatenar, es utilizando el carcter de unin "&".
Manipulacin de datosUna de las cosas habituales y comnmente usadas en el Excel es la transformacin de texto en columnas, para lo cual se realizar lo siguiente:
1. Primero seleccionar el texto a transformar
2.En la pestaa Datos y seleccionar la opcin "Texto en columnas
3. Se abrir la siguiente pantalla, dependiendo del caso seleccionar la opcin correspondientea. Datos delimitados con comas o tabulacionesb. Datos delimitados con espacios
4. Para el ejemplo escoger "De ancho fijo", se visualiza como se divide el texto con flechas hacia arriba
Tal como lo indica en la pantalla se puede eliminar estas flechas haciendo doble clic sobre ellas o crearlas haciendo clic donde se deseePara mover las flechas dar un click sobre ellas.
5. Al dar un clic en "siguiente" seaparecerel cuadro de "asistencia" en ella se puede seleccionar por columna y asignarle el tipo de datos que le correspondeGeneral: Este campo convierte los datos a su respectivo formato por ejemplo los valores numricos en nmeros, las fechas en formato de fecha y el resto a textoTexto: Convierte todos los datos a formato de textoFecha: Se convertir en formato de fecha segn la seleccin
6. Escoger la celda destino, para el ejemplo la celda D3 y seleccionar "Finalizar".
Como se aprecia en la figura se dividi el texto segn lo seleccionado en 4 columnas desde la D hasta la G
Importando Datos a columnasOtra forma de utilizar esta herramienta es mediante la importacin de archivos
Ir a la pestaa "Datos" seleccionar la opcin "Desde texto"
Se abrir una pantalla como la que sigue
Seleccionar el archivo a importar que contenga los datos a ser separados en columnas y proceder como en el paso 3.
Se obtendr la siguiente pantalla donde indica en qu celda van a pegarse los datos importados
Seleccionar la celda y"aceptar
Funciones lgicas Cuando necesitamos extraer cierta informacin bajo un criterio de bsqueda, es necesario utilizar recursos especficos de Excel que nos permitir realizar estas tarea.
As las funciones lgicas nos permiten extraer datos bajo ciertas condiciones planteadas, que ayudarn a obtener nuestro resultado deseado.
Una funcin lgica permite verificar si una condicin dada es verdadera o falsa
Funcin Si
La funcin "Si" tiene los siguientes elementos: Si(prueba lgica; valor si verdadero; valor si falso)
Prueba lgica.- Condicin que se debe verificar, la cual va a arrojar un resultado verdadero o falso Valor si verdadero.- Valor que se cumplir si la prueba lgica resulta verdadera. Valor si falso.- Valor que se cumplir si la prueba lgica es falsa.
Operadores lgicosLos operadores lgicos nos permiten realizar comparaciones dentro de la funcin SI, estos son los siguientes: > mayor que< menor que= Igual a= mayor o igual a diferente a
Ejemplo1:
Verificar si numero 1 es mayor que nmero 2, si es verdadero escribir "Es mayor", si es falso escribir "Es menor"
Ejemplo2Se desea asignar un grupo por rango de edades segn el criterio siguiente:Rango Grupomenores a 20 InicialesMayores a 20 Adultos
Funciones anidadasCuando realizamos comparaciones como en el ejemplo anterior, es posible que necesitemos realizar una comparacin adicional y para esto utilizaremos una funcin "SI" anidada, de la siguiente manera:Del ejemplo anterior si el rango son adultos, verificar que sean menores a 65 aos, caso contrario asignar como grupo "Mayor"
EJERCICIO
Dada la siguiente planilla:1.- Supongamos que la nota final se calcular basndonos en el promedio de notas que obtuvo cada estudiante en sus parciales.
Por lo tanto aplicaremos la funcin promedio:=PROMEDIO (B2:D2)
2.- EN la siguiente columna calificamos cualitativamente la nota obtenida basado en los siguientes criterios:Si la nota es menor a 5 ReprobadoSi la nota es menor o igual a 7 SuspensoSi la nota es mayor 7 Aprobado=SI (E2