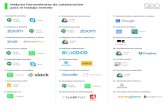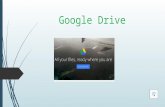Trabajando con google drive
Transcript of Trabajando con google drive

Crear un documento

¿Cómo accedo a Google Drive?1- Desde la página de Google ir a
“Aplicaciones” se despliega

2-Otra forma es entrar a tu correo Gmail

3-Otra forma de acceder es escribiendo la siguiente dirección:
http://drive.google.com

¿Qué es Google Drive?Google Drive es un servicio de alojamiento de archivos. Fue introducido por Google el 24 de abril de 2012. Google Drive es un reemplazo de Google Docs que ha cambiado su dirección de enlace de docs.google.com por drive.google.com entre otras cualidades

Para acceder a este servicio debestener correo Gmail
Si aún no lo tienes puedes crearte uno desde http://www.google.com/intl/es-419/mail/help/
about.html

Características
Cuando te registras en Gmail, te estás apuntado a una cuenta de Google. Puedes utilizar tu nueva cuenta de Google con otros productos de Google, como son Google+, YouTube y Google Drive.

¿Cuánto cuesta Gmail?
El servicio de Gmail es totalmente gratuito. No tendrás que pagar por el almacenamiento, los filtros ni las opciones especiales de correo web especiales. Para empezar a utilizarlo, sólo necesitas ir a http://mail.google.com/mail/signup. ¡Que la disfrutes!

¡¡Comenzamos a trabajar!!A-Ya estamos en
B- Damos clic en

C-Se despliega una ventana con las siguientes opciones:
D-Elegimos

D-Se nos muestra una página en blanco para comenzar a escribir nuestro documento.

E-Vamos a escribir el título con el cual se guardará este trabajo. Para ello da clic sobre “Documento sin título”(ángulo superior izquierdo)

F-Se abre esta ventana donde escribimos el título y
aceptamos.

G-Comenzamos a escribir. Tendremos en cuenta:
¿Cómo cambiar el color de texto y resaltado?
Para cambiar un color de texto o un color de resaltado para una selección de texto, selecciona el texto que quieras modificar. A continuación, haz clic en el botón del menú de la barra de herramientas, elige "Texto" o "Resaltado" y selecciona un color.

Si quieres cambiar el espaciado del documento o añadir un espacio antes o después de un párrafo, haz clic en el botón de espaciado del extremo derecho de la barra de herramientas.

A continuación, selecciona una opción en el menú. Si quieres especificar un valor personalizado para el espaciado, haz clic en Espaciado personalizado....Puedes utilizar las opciones de este menú para ajustar también el espaciado de las listas numeradas y con viñetas.

¿Qué nos ofrece la opción “HERRAMIENTAS”?

En “Herramientas”, la opción “Búsqueda” te permite acceder a Google, a un diccionario, imágenes y mucho más, alojados en la web
.Cuando damos clic en “Búsqueda” se despliega
el siguiente mensaje:“Te damos la bienvenida a la
herramienta de investigaciónAquí puedes buscar cualquier tema que te
interese, encontrar información, imágenes, citas, menciones y mucho más y, a continuación, insertarlas rápidamente en tu documento.”

En la opción Imágenes podemos buscar…

¿Qué nos ofrece la herramienta “Formato”?

Herramienta “Insertar”

Insertar imagen

Subir una instantánea (foto tomada con la propia cámara)

Herramienta “Editar”

Herramienta “Archivo”

Opción “Compartir”

Opción “Descargar como”

Veamos el siguiente documento.

Descargado como Microsft Word (doxc)

Formato PDF

Trabajando en un documento en forma compartida…y a la vez escribir mensajes con el otro usuario

Trabajo realizado por las maestras dinamizadoras
(MD) Antolina Silveira y Shirley Sequeira