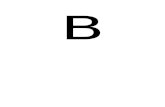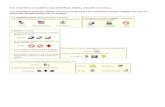Trabajando con Objetos2.pdf
-
Upload
jose-luis-huapaya-gomez -
Category
Documents
-
view
219 -
download
0
Transcript of Trabajando con Objetos2.pdf
-
8/18/2019 Trabajando con Objetos2.pdf
1/14
Sesión 5
Operaciones con Objetos II
Ordenar Objetos
Alinear y Distribuir ObjetosHerramienta Recortar
Herramientas Cuchillo / Borrador
Pincel Deformador / Pincel Agreste / Eliminar Segmen-
to Virtual
Relleno Inteligente
Contorno de un objeto / Rellenar objetos abiertos
Pluma de Contorno
Converr contorno en objeto
Elaboración de Isotpos y Logotpos
-
8/18/2019 Trabajando con Objetos2.pdf
2/14
72
II Ciclo Técnico en Diseño Gráfco
Programa de Diseño, Publicidad y Extensión
Ordenar Objetos
CorelDRAW coloca los objetos según el orden en que estos
han sido dibujados, siendo el úlmo objeto dibujado el que se
encuentre al frente.
Para modicar el orden de los objetos dibujados, realice lo
siguiente:
1. Seleccione los objetos que se moverán.
2. Seleccione la siguiente secuencia:
• Menú Organizar Orden...
• Hacia adelante de la capa: Envía el objeto seleccionado al
frente de todos los demás objetos.
•Hacia atrás de la capa: Envía el objeto seleccionado al fondo de todos los objetos.
• Avanzar una: Envía el objeto seleccionado un nivel al
frente.
• Retroceder una: Envía el objeto seleccionado un nivel
hacia atrás.
• Delante de: Coloca el objeto seleccionado delante del
objeto que indique.
• Detrás de: Coloca el objeto seleccionado detrás del objeto
que indique.
• Orden inverso: Invierte el orden de los objetos
seleccionados.
Ctrl
Ctrl
Hacia adelante
Hacia atras
Avanzar una
Retroceder una
Re.Pág.
Re.Pág.
Av.Pág.
Av.Pág.
Podemos realizar estas
operaciones ulizando
solamente el teclado:
-
8/18/2019 Trabajando con Objetos2.pdf
3/14
73Programa de Diseño, Publicidad y Extensión
Corel Draw X5 Nivel Básico
Tambien podemos
alinear los objetos
seleccionado con el
teclado:
Horizontalmente
Izquierda
Centro
Derecha
Vercalmente
Arriba
Centro
Abajo
Alinear Objetos
Sirve para alinear los objetos seleccionados en el mismo eje
(horizontal y vercal) usando como referencia otro objeto ó la
página de dibujo.
Para alinear dos o más objetos, realice lo siguiente:
1. Seleccione los objetos que serán alineados.
2. Luego realizamos la siguiente secuencia:
Menú Organizar Alinear y distribuir Alinear y distribuir
• En el cuadro que se muestra acvar las casillas
correspondientes.
L
C
R
T
E
B
La opción Alinear y Dis-
tribuir aparece también
en la Barra de Propie-
dades.
Objetos dispersos (izquierda) están alineados vercalmente y
distribuidos igualmente (derecha).
-
8/18/2019 Trabajando con Objetos2.pdf
4/14
74
II Ciclo Técnico en Diseño Gráfco
Programa de Diseño, Publicidad y Extensión
Distribuir Objetos
Permite asignar un mismo espacio entre varios objetos. Para
usar esta opción realice lo siguiente:
1. Seleccione los objetos que serán reordenados.
2. Realizamos la siguiente secuencia:
Menú Organizar Alinear y distribuir Alinear y distribuir
(Distribuir)
En el cuadro mostrado, seleccione:
Fila superior: opciones para distribuir objetos horizontalmente. 1) La opción Izquierda espa-
cia los bordes izquierdos uniformemente. 2) La opción Centro espacia los puntos del centro
uniformemente. Fila inferior: opciones para distribuir objetos vercalmente. 3) La opción Su-
perior espacia los bordes superiores uniformemente. 4) La opción Centro espacia los puntos
del centro uniformemente.
-
8/18/2019 Trabajando con Objetos2.pdf
5/14
75Programa de Diseño, Publicidad y Extensión
Corel Draw X5 Nivel Básico
Herramienta Recortar
Esta herramienta permite recortar los objetos que se
encuentran en el área delimitada.
Para ulizar esta herramienta realice lo siguiente:
En la Caja de Herramientas, seleccione:
1. Ulizando esta herramienta presione y arrastre sobre la
página para defnir el área que será recortada. Para hacer
girar el área marcada de un clic adicional en el interior del
marco.
2. Ulizando el mouse de un doble clic sobre el área marcada
para recortar.
Es importante tener
seleccionado el o los
elementos a recortar
ya que de lo contrario
todo los elementos que
se encuentren en la
hoja formaran parte del
recorte.
-
8/18/2019 Trabajando con Objetos2.pdf
6/14
76
II Ciclo Técnico en Diseño Gráfco
Programa de Diseño, Publicidad y Extensión
Cuchillo
Sirve para realizar cortes a los objetos seleccionados
como si se tratara de una cuchillo. Para usar esta herramienta,
realice lo siguiente:
1. Seleccione un objeto.
2. Seleccione la herramienta Cuchilla
3. Ulizando esta herramienta, presione y arrastre el mouse
formando el corte que empieza y termina en el borde del
objeto.
• Esta herramienta ene dos opciones que aparecen en la
barra de propiedades.
A. Dejar como un objeto, esta opción combina el objeto
cortado; es decir luego de ser cortado sigue siendo un único
objeto.
B. Cerrar automácamente objetos al recortar, cierra los
trayectos abiertos por el recorte.
Para hacer cortes rectos
en vez de dar clic y
arrastrar, damos clic en
un extremo del borde y
luego clic en otro lado
del borde.
-
8/18/2019 Trabajando con Objetos2.pdf
7/14
77Programa de Diseño, Publicidad y Extensión
Corel Draw X5 Nivel Básico
Podemos acvar la he-
rramienta de borrador
presionando la tecla
Borrador
Actúa como un borrador sobre los objeto seleccionados.
Se encuentra en la Caja de Herramientas.
Para usar esta herramienta, realice lo siguiente:
1. Seleccione el objeto.
2. Seleccione la herramienta Borrador.
3. Ulizando esta herramienta, presione y arrastre sobre un
objeto seleccionado.
• Esta herramienta ene sus opciones en la barra de propiedades.
A. Dene el grosor del borrador.
B. Reduce la candad de nodos que se generan al borrar.
C. Alterna la forma del borrador entre círculo y cuadrado.
B C A
X
Para separar los restosde un objeto borrado
debemos recurrir al
menú organzar Des-
combinar (Separar)
-
8/18/2019 Trabajando con Objetos2.pdf
8/14
78
II Ciclo Técnico en Diseño Gráfco
Programa de Diseño, Publicidad y Extensión
Pincel Deformador
Permite modicar la forma de un objeto, con un acabado
líquido. Para usar esta herramienta, realice lo siguiente:
1. Seleccione un objeto.
2. Seleccione la herramienta Pincel Deformador.
3. Presione y arrastre el mouse desde adentro hacia afuera
para agrandar la gura o viceversa.
• Esta herramienta ene sus opciones en la barra de
propiedades.
A. Dene el tamaño del pincel.
B. Modica el tamaño del pincel a medida que se va aplicando
la deformación sobre un objeto, pueden usarse valores que vandesde –10 al 10.
C. Modica la forma del pincel, para un pincel más delgadouse un valor menor y para un pincel más grueso un valor másalto.
D. Modica el ángulo de rotación del pincel deformador.
A B C D
No es posible aplicar
una deformación a
objetos de Internet o
incorporados, imágenes
vinculadas, cuadrícu-
las, máscaras, objetos
con rellenos de malla u
objetos con efectos de
mezcla y de silueta.
Para obtener los valo-
res mínimos y máximos
de los controles de
deformación, haga clic
con el botón derechodel ratón en el control
de la barra de propie-
dades y, a connuación,
haga clic en Congura-
ción.
-
8/18/2019 Trabajando con Objetos2.pdf
9/14
79Programa de Diseño, Publicidad y Extensión
Corel Draw X5 Nivel Básico
Pincel Agreste
Permite deformar el borde de los objetos dándoles una
apariencia de borde dentado o con puntas, incluidas líneas,
curvas y texto.
El efecto agreste también responde a la presión del lápiz
sobre la tableta gráca. Al aumentar la presión aplicada, se
crean más picos en el área dentada. Si uliza un ratón, puede
especicar valores para simular la presión del lápiz gráco.
También se puede cambiar el tamaño de la plumilla.
Para usar esta herramienta, realice lo siguiente:
1. Seleccione un objeto.
2. Seleccione la herramienta Pincel Agreste.
3. Ulizando esta herramienta presione y arrastre sobre los
bordes del objeto seleccionado.
• Esta herramienta ene sus opciones en la barra de
propiedades.
Los objetos a los que se
haya aplicado distor-
siones, envolturas y
perspecvas se con-
vierten en objetos de
curva antes de aplicar
el efecto agreste.
Para que el ángulo de
inclinación y el ángulo
de orientación respon-
dan al lápiz de la ta-
bleta gráca, haga clic
con el botón derecho
del ratón en el objeto
dentado y seleccione un
comando del submenú.
-
8/18/2019 Trabajando con Objetos2.pdf
10/14
80
II Ciclo Técnico en Diseño Gráfco
Programa de Diseño, Publicidad y Extensión
Eliminar Segmento Virtual
Permite eliminar partes de un objeto. Para ulizar esta
herramienta
realice lo siguiente:
1. Seleccione la herramienta Eliminar Segmento Virtual.
2. Ulizando esta herramienta, de un clic a cada segmento para
eliminarlo.
La herramienta Elimi-
nar segmento virtual no
funciona en grupos en-
lazados como sombras,
texto o imágenes
-
8/18/2019 Trabajando con Objetos2.pdf
11/14
81Programa de Diseño, Publicidad y Extensión
Corel Draw X5 Nivel Básico
Relleno Inteligente
Se usa para cambiar el color de relleno o contorno en los
objetos. Para ulizar esta herramienta, realice lo siguiente:
1. Seleccione la herramienta Relleno Inteligente.
2. En la Barra de Propiedades, seleccione el color de relleno y
contorno que se aplicará a los objetos.
3. Dé un clic en la zona que desea colorear.
-
8/18/2019 Trabajando con Objetos2.pdf
12/14
82
II Ciclo Técnico en Diseño Gráfco
Programa de Diseño, Publicidad y Extensión
F12
Pluma de Contorno
Contorno de un objeto
Permite cambiar el color, grosor y eslo de contorno
en los objetos seleccionados. Para modicar la apariencia del
contorno de un objeto, realice lo siguiente:
1. Seleccione un objeto.
2. Seleccione la herramienta Pluma de Contorno.
3. En el cuadro de diálogo que se muestra seleccione:
A. Cambia el color de contorno.
B. Cambia el grosor del contorno.
C. Cambia el eslo del contorno.
D. Modica el aspecto de las esquinas y de los nales de línea
en los trayectos abiertos.
E. Adiciona echas a los trayectos abiertos.
F. Modica la forma de la pluma, esta opción es ideal para
crear trayectos con aspecto de plumilla.
G. La primera casilla coloca el contorno detrás del relleno. La
segunda permite aumentar o disminuir automácamente loscontornos de un objeto cuando este es transformado.
A
B
C
D
E
F
G
Podemos acvar la
ventana de pluma de
contorno presionando
la tecla
-
8/18/2019 Trabajando con Objetos2.pdf
13/14
83Programa de Diseño, Publicidad y Extensión
Corel Draw X5 Nivel Básico
Converr contorno en objeto
Para converr un contorno en objeto, realice lo siguiente:
1. Seleccione un objeto.
2. Seleccione:
Menú Organizar Converr contorno en objeto
Ctrl Q
Podemos converr un
contorno en objeto pre-
sionando las teclas:
-
8/18/2019 Trabajando con Objetos2.pdf
14/14
84
Elaboracion de Isotpos yLogotpos
Logotpos
Isotpos