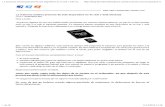TRABAJAR CON TEXTO. FORMATEAR CARACTERES Todas las presentaciones de PowerPoint están formateadas...
-
Upload
conchita-jasmin -
Category
Documents
-
view
219 -
download
0
Transcript of TRABAJAR CON TEXTO. FORMATEAR CARACTERES Todas las presentaciones de PowerPoint están formateadas...

TRABAJAR CON TEXTO

FORMATEAR CARACTERES

Todas las presentaciones de PowerPoint están formateadas con fuentes, tamaños de fuentes y atributos de fuente (como estilo y color) específicos. Usted puede cambiar el aspecto de los caracteres en una diapositiva utilizando los comandos localizados en el grupo Fuente de la ficha Inicio o en la Mini barra de herramientas. La función Copiar formato puede ahorrarle tiempo permitiéndole copiar el formato del texto seleccionado a otros elementos de texto.
ELEGIR FUENTES Y TAMAÑOS DE FUENTE

Grupo FuenteMini barra de herramientas
Selecciona el texto.Lleva el puntero
sobre la Mini barra de herramientas que amarece transparente.
Haz uso del comando que quieras.
TRABAJARA CON PRESENTACIÓN: PLANIFICACIÓN DE VENTAS
Selecciona el texto.Haz uso del
comando que quieras del grupo fuente, en este caso Aumentar o disminuir fuente y Fuente
Guarda los cambios con el nombre: Planificación de ventas-L3

Grupo Fuente / Mini barra de herramientas
Selecciona el texto.Haz uso de cualquiera
de estos estilos del grupo Fuente o de los que aparecen en la Mini Barra de herramientas.
Caja de diálogo Fuente
Selecciona el texto.Haz clic en el cuadro
iniciador de caja de diálogo Fuente y aplica el estilo o efecto deseado.
APLICAR ESTILOS Y EFECTOS DE FUENTE
Grupo fuente
Mini barra de herramientas
Sigue trabajando con la presentación:

Selecciona el texto “Tiempo” de la tabla.
Aplica espaciado entre caracteres. (ver imagen)
ESPACIADO ENTRE CARACTERESTrabaja con la presentación: Planificación de ventas-L3 - guarda
los cambios.Para ingresar a la caja de diálogo Fuente /Espaciado entre caracteres:Cuadro iniciador de caja de diálogo Fuente.
Clic en el separador Espaciado entre caracteres.

PowerPoint repite el último comando ejecutado, aplicando el nuevo espaciado entre caracteres al texto seleccionado, sólo debes hacer clic en Repetir Estilo de caracteres (Ctrl+Y).
REPETIR UN ESTILO APLICADO: ESPACIADO ENTRE CARACTERES
Repetir
Trabaja con la presentación: Planificación de ventas-L3 - guarda los cambios.

Selecciona el texto.Selecciona el color deseado y listo.
CAMBIAR EL COLOR DE FUENTETrabaja con la presentación: Planificación de ventas-L3 - guarda
los cambios.

Haz clic en el botón Copiar formato en el grupo Portapapeles.
Arrastra el puntero Copiar formato sobre el texto donde quieras pegar el formato.
Nota.-Con doble clic en el botón Copiar formato te permite podrás seguir pegando el formato cuantas veces quieras.Con clic en el botón Copiar Formato te permite pegar el formato una vez.La tecla ESC o con un clic sobre el comando Copiar formato desactiva el pegado del formato.
COPIAR FORMATOS DE CARACTERES UTILIZANDO LA FUNCIÓN COPIAR
FORMATOTrabaja con la presentación: Planificación de ventas-L3 - guarda los cambios.

FORMATEAR PÁRRAFOS

Selecciona el texto.Haz clic en el botón de alineación que
necesites.
ALINEAR PÁRRAFOS
Alinear texto a la izquierda (CTRL+Q)
Alinear texto a la derecha (CTRL +D)
Centrar (CTRL+T)
Justificar
Trabaja con la presentación: Planificación de ventas-L3 - guarda los cambios.

Selecciona los párrafos.Haz uso del comando interlineado y
elige el interlineado necesario.
ESTABLECER EL INTERLINEADO A LOS PÁRRAFOS
Trabaja con la presentación: Planificación de ventas-L3 - guarda los cambios.

TRABAJAR CON LISTAS

Selecciona la lista de párrafos.
Haz clic en el comando (botón) Numeración del grupo párrafo.
CREAR LISTAS NUMERADASTrabaja con la presentación: Apalancar_el_efecto_corporativo -
guarda los cambios con el nombre: Apalancar_el efecto_corporativo2.
Nota: Para numerar un párrafo, haz clic con el botón secundario del mouse en el párrafo y a continuación haz clic en Viñetas en el menú contextual.

Selecciona la lista de párrafos.
Haz clic en el comando (botón) Viñetas del grupo párrafo.
TRABAJAR CON LISTAS CON VIÑETAS
Nota: Para aplicar viñetas a un párrafo, haz clic con el botón secundario del mouse en el párrafo y a continuación haz clic en Numeración en el menú contextual.
Trabaja con la presentación: Apalancar_el_efecto_corporativo2 - guarda los cambios

Editar numeración Editar viñetas
EDITAR NUMERACIÓN Y VIÑETAS
Al desplegar el comando Viñetas o Numeración, se muestra al final la opción “Numeración y viñetas..” que permite ingresar a las siguientes cajas de diálogo:
Trabaja con la presentación: Apalancar_el_efecto_corporativo2 - guarda los cambios

INSERTAR Y FORMATEAR
WORDART

Haz clic en la ficha InsertarHaz clic en el comando WordArt. Observa el
resultado.
INSERTAR UN GRÁFICO WORDARTTrabaja con la presentación: Potencial_de_actividades_totales -
guarda los cambios con el nombre: Potencial_de_actividades_totales2

Haz clic en el estilo que más te guste o necesites.Escribe el texto que necesites en el siguiente
recuadro.
Observa el resultado.
Habilidades totales
Trabaja con la presentación: Potencial_de_actividades_totales2 - guarda los cambios

Selecciona el WordArtHaz clic en Formato de Herramientas de dibujo.
Aplica las opciones de formato que necesites.
FORMATEAR UN GRÁFICO WORDARTTrabaja con la presentación: Potencial_de_actividades_totales2 -
guarda los cambios

Selecciona el WordArt.
Haz clic en color de relleno de texto.Observa el resultado.
CAMBIAR EL COLOR DE RELLENO DE WORDART
Habilidades totales
Trabaja con la presentación: Potencial_de_actividades_totales2 - guarda los cambios

Selecciona el WordArt.
Haz clic sobre “Contorno de texto”Observa el resultado
CAMBIAR EL COLOR DE CONTORNO DE WORDART
Habilidades totales
Habilidades totales
Trabaja con la presentación: Potencial_de_actividades_totales2 - guarda los cambios

Selecciona el WordArt.
Haz clic en Efectos de textoLuego elige la opción que necesites y listo.Observa el resultado.
APLICAR EFECTOS ESPECIALES A WORDART
Habilidades totales
Habilidades totales
Trabaja con la presentación: Potencial_de_actividades_totales2 - guarda los cambios

Selecciona el WordArt.Haz clic en el botón Más de Estilos de WordArt.Elige el estilo que necesites.
FORMATEAR TEXTO UTILIZANDO ESTILOS DE WORDART
Trabaja con la presentación: Potencial_de_actividades_totales2 - guarda los cambios

CREAR Y FORMATEAR CUADROS DE TEXTO

Haz clic en la ficha Insertar.
Haz clic en el comando Cuadro de texto.
Haz clic en el botón del mouse y manténgalo presionado. Arrastre el mouse hacia abajo y a la derecha para crear el rectángulo
Ingresa el texto necesario, por ejemplo: Café Fourth y listo
AGREGAR UN CUADRO DE TEXTO A UNA DIAPOSITIVA
Trabaja con la presentación: Análisis_de_utilizades - guarda los cambios con el nombre: Análisis_de_utilidades2
Nota: Trabaja en la diapositiva 1

Inserta un cuadro de texto.
Ingresa el texto.Con clic sostenido
sobre un controlador de tamaño mueve el mouse hacia adentro o hacia afuera para cambiar el tamaño del cuadro de texto.
CAMBIAR EL TAMAÑO DE UN CUADRO DE TEXTO
Trabaja con la presentación: Análisis_de_utilizades 2 - guarda los cambios
Nota: Trabaja en la diapositiva 2

Selecciona el cuadro de texto.Haz clic en Formato de Herramientas de dibujo.Despliega el Estilo de forma con el botón Más .Selecciona el estilo deseado.
APLICAR UN ESTILO RÁPIDO A UN CUADRO DE TEXTO
Trabaja con la presentación: Análisis_de_utilizades 2 - guarda los cambios
Nota: Trabaja en la diapositiva 1

Selecciona el cuadro de texto.Aplica el relleno de forma, Contorno de forma o
efecto de forma que desees.
APLICAR FORMATO DE RELLENO Y DE BORDE A UN CUADRO DE TEXTO
Trabaja con la presentación: Análisis_de_utilizades 2 - guarda los cambios
Nota: Trabaja en la diapositiva 1

Selecciona el cuadro de texto.
Usa los comandos de alineación del grupo Párrafo.
ALINEAR TEXTO EN UN CUADRO DE TEXTO
Nota: Trabaja en la diapositiva 2
Trabaja con la presentación: Análisis_de_utilizades 2 - guarda los cambios

Selecciona el cuadro de texto.Haz clic en Dirección del texto del grupo Párrafo.Selecciona la opción que necesitas con un clic y listo.
ORIENTAR TEXTO EN UN CUADRO DE TEXTO
Nota: Trabaja en la diapositiva 1
Trabaja con la presentación: Análisis_de_utilizades 2 - guarda los cambios

Selecciona el cuadro de texto y haz clic con el botón secundario del mouse dentro del cuadro de texto.
Haz clic en Formato de forma... en el menú contextual. Se abre el cuadro de diálogo Formato de forma.
En la caja de diálogo “Formato de forma”, haz clic en la opción Cuadro de texto en el panel izquierdo y cambia el margen interno: Izq. y Der.
ESTABLECER LOS MÁRGENES EN UN CUADRO DE TEXTO
Nota: Trabaja en la diapositiva 3
Trabaja con la presentación: Análisis_de_utilizades 2 - guarda los cambios

Selecciona el cuadro de texto.Haz clic en el comando “Columnas”.Selecciona la opción que necesites y listo.
ESTABLECER COLUMNAS EN UN CUADRO DE TEXTO
Nota: Trabaja en la diapositiva 2
Nota.- Acomoda el tamaño de texto para que tenga una mejor presentación.

Selecciona el cuadro de texto.Pulsa la tecla suprimir y listo.
ELIMINAR UN CUADRO DE TEXTO
Nota: Trabaja en la diapositiva 3