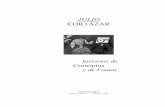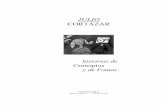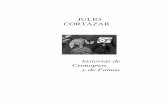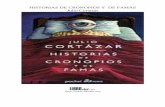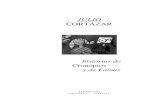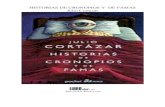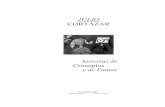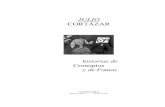Trabajo de famas
-
Upload
anllytunena -
Category
Education
-
view
163 -
download
0
Transcript of Trabajo de famas

S.T.P.CAP. “JOSE ABELARDO
QUIÑONES GONZALES”.
AREA: Computación e informática.
TEMA: Manuales de comprimir y descomprimir archivos y antivirus..
UNIDAD DIDACTICA: Didáctica de Recursos Informáticos.
DOCENTE: Cesar Farfán.
AUTORES:
1. MONTOYA ZAPATA ANLLY YUVITZA
2. CHAVES ESPINOSA ARAVELY NOEMI.
CICLO: II
TUMBES – Perú

Manual para aprender a comprimir archivos.
1. En primer lugar, es necesario que tengas instalado WinRAR. Si todavía no lo has bajado, puedes descargarlo gratis en nuestro sitio. La instalación es muy rápida y sencilla. Te recomendamos que al llegar a la ventana con las opciones de configuración, dejes marcados los valores que vienen por defecto. La configuración predefinida de la sección Shell integración (Integración con el Shell) es particularmente útil para agilizar los procesos de compresión y descompresión de archivos a través del menú contextual.
2. Si ya tienes instalado WinRAR, entonces puedes comprimir carpetas, documentos y grupos de archivos muy fácilmente. Si quieres modificar el valor de las opciones de integración con el Shell, abre la ventana
principal de la aplicación, pulsa Opciones (Opciones) en el menú y selecciona Settings (Configuración).
Seleccionar

3. En la ventana que se abre, selecciona la pestaña Integración
(Integración), y marca las opciones que te sugerimos.
Seleccionar
Seleccionar

4. Primero, debes buscar los archivos que quieres comprimir en el
Explorador de Windows y seleccionarlos. Puedes marcar una serie de archivos pulsando la tecla Ctrl y el botón principal del ratón al mismo
tiempo. Esto irá seleccionando uno a uno los documentos deseados.
Para quitar la marca de un archivo seleccionado, vuelves a pulsar Ctrl y el botón principal del ratón sobre él.
5. Una vez que has seleccionado los archivos, pulsa el botón secundario del
ratón (generalmente es el botón derecho) sobre alguno de los documentos marcados de azul.
Aparecerá un menú contextual donde, verás una serie de opciones que te ofrece WinRAR:
1. Add to archive (Agregar al archivo): Te permite agregar los
documentos seleccionados en un archivo comprimido nuevo o preexistente.
2. Add to "icons.rar" (Agregar a "[nombre sugerido].rar"): Esta opción comprime los documentos seleccionados en el archivo especificado entre comillas.
3. Compress and email... (Comprimir y enviar por email): Comprime los documentos seleccionados, y abre
automáticamente tu cliente de correo por defecto para que los envíes por este medio.
4. Compress to "icons.rar" and email (Comprimir en "[nombre sugerido].rar" y enviar por email): Comprime los documentos seleccionados en el archivo especificado entre comillas, y abre tu
cliente de correo por defecto para que los envíes por este medio.
Archivos
Seleccionados

6. La ventana que muestra WinRAR con las opciones para comprimir los
documentos, es prácticamente igual en todos los casos. En este ejemplo, vamos a utilizar la opción Add to archive, haciendo clic sobre
ella.
7. Aparecerá la ventana Archive name and parámetros (Nombre del archivo y parámetros), donde podremos introducir una denominación conveniente para nuestro archivo comprimido y configurar otras cuestiones interesantes.
En este manual no analizaremos todas las opciones en profundidad, ya que solo vamos a mostrarte el proceso básico de compresión. En el campo Archive name (Nombre de archivo) hay que escribir la denominación que le daremos al archivo.
WinRAR siempre sugiere un nombre en este campo, pero tú puedes modificarlo a gusto. Si ya existe un archivo comprimido previo y quieres agregar a él los documentos seleccionados, pulsa el botón Browser (Examinar) y selecciona el archivo en cuestión.
En este ejemplo, lo denominaremos "iconos. Rar".
Seleccionar.

Una característica interesante de WinRAR, es que nos da la posibilidad de dividir el archivo generado en varias partes más pequeñas. Esta opción es particularmente útil cuando queremos comprimir un archivo para guardarlo en disquetes o en dispositivos de memoria móviles que no tienen tanta capacidad.
8. Para ello, escribe en el campo Split to volumen (Dividir en su archivos) el tamaño máximo (en bytes) que deseas que tenga cada parte, y WinRAR se encargará de dividir el archivo comprimido en tantos su archivos como sea necesario.
También puedes escoger un tamaño del menú que se despliega al pulsar la flecha.
Clic

9. El resto de las opciones no las analizaremos por ahora. Ya tenemos todo listo para generar el archivo comprimido. Solo falta presionar el botón Aceptar.
10. Aparecerá una ventana que indica el progreso de la compresión. Este proceso demorará mayor o menor tiempo, dependiendo del tamaño de los documentos seleccionados. Al finalizar, el archivo comprimido aparecerá en el directorio que hayamos especificado para su creación.
Desplegar
aquí
Aceptar

11. Si queremos ver el contenido del archivo generado, pulsamos dos veces el botón principal del ratón sobre él. Automáticamente, WinRAR se ejecutará y nos mostrará los documentos comprimidos.
Selecionar
Todos los
documentos
comprimidos

Manual para aprender a descomprimir archivos.
Cómo descomprimir archivos ZIP
1. Si Vd. usa el Modo Asistido, hemos preparado una pequeña
demostración paso a paso. --- Si usa el Modo Clásico, pulse el botón "Descomprimir" (resaltado en rojo en la imagen).
2. Aparecerá una ventana para indicar qué archivo ZIP quiere
descomprimir y dónde:
Seleccionar

3. Pulse el botón Buscar para indicar a Utizip qué archivo es el que desea descomprimir. Después
pulse el botón Buscar dir para indicar dónde desea que se descomprima el contenido del archivo ZIP. Si escribe el nombre de una carpeta que no exista, Utizip la creará automáticamente.
--- La caja "Ficheros para extraer", para usuarios más avanzados, le permite especificar qué ficheros desea descomprimir. Por ejemplo, *.* (la opción por defecto) descomprimirá todos los ficheros, mientras que *.txt descomprimirá los ficheros de texto. Para descomprimir todo el contenido del archivo, esta caja debe contener *.*
--- Si había abierto anteriormente un archivo, y ha marcado uno o más ficheros de los que contiene, la caja "Extraer ficheros seleccionados" estará activada. Si la marca, independientemente de lo que haya escrito en "Ficheros para restaurar", los ficheros que haya marcado también serán descomprimidos.
4. Si el archivo ZIP contiene una estructura de subcarpetas pero no desea conservarla, desmarque
la casilla "Restaurar subcarpetas"
5.- Pulse el botón Aceptar y Utizip obedecerá sus indicaciones.
Un archivo comprimido es como una caja en la que puedes guardar cualquier tipo de información (imágenes, documentos, música...), esta información se codifica y se comprime para ocupar un menor espacio, por lo que resulta mucho más fácil transportar tus archivos, enviarlos a través de internet o incluso almacenarlos.
Si para crear un archivo comprimido fue necesario seleccionar los archivos y comprimirlos, para acceder a ellos tendremos que realizar la orden contraria: descomprimirlos.
Sigue pensando en el símil de la caja: puedes ver lo que hay dentro, pero para trabajar con ello antes tendrás que sacarlo.
Los programas más utilizados son WinZip y winrar. WinZip comprime tus archivos en formato .ZIP, un formato muy cómodo pues no te hará falta ningún programa complementario para descomprimirlo, ya que Windows XP soporta este tipo de archivos y gestiona su descompresión automáticamente (únicamente deberás decirle en que carpeta ubicar tus archivos tras descomprimirlos). WinRAR, sin embargo, soporta dos tipos de compresión diferentes: .ZIP y .RAR.

WinRAR se trata de una herramienta bastante completa, te da opción a comprimir en un archivo .ZIP (compatible) o alcanzar un mayor grado de compresión almacenando tus archivos en un .RAR. En cualquier caso, la apariencia de ambos programas es muy similar, por lo que el tutorial te servirá para los dos. Como podrás observar en las imágenes, las barras de herramientas son muy parecidas
6. Para extraer los archivos comprimidos del archivo deberás seleccionar aquellos que te interesen y hacer clic en el botón Extracta (en WinZip) o Extraer en (en WinRAR). Recuerda que algunos archivos comprimidos contienen archivos dependientes unos de otros, por lo que necesitarás extraerlos todos para que funcionen correctamente.
Recuerda: Ten en cuenta que al instalar el programa compresor, Windows asocia el tipo de archivo comprimido al programa, por lo tanto cada vez que intentes abrir un archivo se abrirá la ventana del programa mostrando el contenido del archivo

Como se utiliza un antivirus:
Instalación de AVG 7.0 Free
1. Con esta ventana AVG le está dando la Bienvenida, a esta ventana debemos Presionar Next.
clic

2. Después presionamos Acept.
3. Luego presionamos Acept.
Aceptar

4. Luego aparecerá esta venta en la cual Está preparando la instalación.
5. Ahora nos pedirá el tipo de versión a Instalar y elegiremos la versión Standard Y presionamos Next.

6. En esta ventana pedirá confirmación del Usuario y la licencia, para continuar Debemos presionar Next.

7. En esta otra ventana nos esta mostrado Donde dejara los archivos, a nombre de Quien estará la licencia y el tipo de Licencia, debemos presionar Finís.
8. Aquí no muestra la instalación de los Archivos.

9. Ahora esta ventana nos muestra que la Instalación está completa, debemos Presionar Ok.