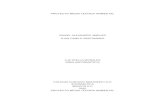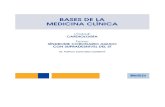Trabajo media tecnica sca
-
Upload
cbaslopezhiguita -
Category
Documents
-
view
1.594 -
download
1
Transcript of Trabajo media tecnica sca

Integrantes
Sebastian López HiguitaAd i M Gi ldAdrian Moreno Giraldo
Camilo Valderrama Benítez

1. Windows y sus versiones. W dows y sus ve s o es2. Novedades de Windows XP3. Conceptos básicos
3.1 El sistema operativo3.1 El sistema operativo3.2 Las ventanas3.3 Barra de titulo, menú, herramientas, desplazamientos, barra de
estadoestado4. El escritorio
4.1 Las barras y el botón inicio4 2 La barra de tareas4.2 La barra de tareas4.3 El botón inicio4.4 Programas abiertos4 5 Área de notificaciones4.5 Área de notificaciones4.6 Iconos de acceso directo4.7 Como organizar iconos en el escritorio

4.8 Como crear accesos directos4.9 Como visualizar las barras de herramienta
5. El explorador de Windows5.1 Iniciar el explorador5 2 La ventana del explorador5.2 La ventana del explorador5.3 Seleccionar archivos5.4 Crear y eliminar carpetas C i t hi5.5 Copiar carpetas o archivos
5.6 Mover carpetas y archivos5.7 Cambiar el nombre de una carpeta o archivo5.8 Propiedades de las carpetas o archivos5.9 Mostrar archivos carpetas ocultas5.10 Conocer los tipos de archivos5.10 Conocer los tipos de archivos5.11 Ordenar carpetas5.12 Modificar el funcionamiento de las ventanas

6. La búsqueda6 1 Buscar archivos o carpetas6.1 Buscar archivos o carpetas
7. La papelería de reciclaje7.1 Restaurar archivos o carpetas7.2 Eliminar archivos o carpetas7.3 Vaciar archivos o carpetas
8. Configurar pantalla8. Configurar pantalla8.1 El fondo del escritorio8.2 El protector de pantalla8 3 La apariencia de la pantalla8.3 La apariencia de la pantalla8.4 La resolución y los colores
9. La ayuda de Windows XP

Windows es un sistema operativo de los más extendidos en laactualidad en ordenadores personales. Se caracteriza por trabajarcon interfaz gráfica y por ser pseudo multitarea ya que encon interfaz gráfica y por ser pseudo multitarea, ya que encualquiera de sus versiones podemos estar ejecutando ( no a lavez ) dos o más procesos sin tener que cerrar uno para podertrabajar con otro. Decimos pseudo porque esta multitarea no es
l Wi d l d li d ireal: Windows solamente puede estar realizando una tarea, sibien permite tener lanzados varios procesos simultáneamente.

Wi dWi dWindowsWindows 11..00En 1985 Microsoft publicó la primera versión de Windows, unainterfaz gráfica de usuario (GUI) para su propio sistema operativo(MS‐DOS) que había sido incluido en el IBM PC y ordenadorescompatibles desde 1981. Es muy similar a la de Apple, usando lainterfaz gráfica, fue creada imitando el MacOS de Apple. Laprimera versión de Microsoft Windows Premium nunca fueprimera versión de Microsoft Windows Premium nunca fuedemasiado potente ni tampoco se hizo popular. Estabaseveramente limitada debido a los recursos legales de Apple, queno permitía imitaciones de sus interfaces de usuario. Por ejemplo,no permitía imitaciones de sus interfaces de usuario. Por ejemplo,las ventanas sólo podían disponerse en mosaico sobre la pantalla;esto es, nunca podían solaparse u ocultarse unas a otras. Tampocohabía "papelera de reciclaje" debido a que Apple creía que ellostenían la patente de este paradigma o concepto.

Apareció en 1987, y fue un poco más popular quela versión inicial. Gran parte de esta popularidadla obtuvo de la inclusión en forma de versión"run‐time"de nuevas aplicaciones gráficas de Microsoft,Microsoft Excel y Microsoft Word para Windows.Éstas podían cargarse desde MS‐DOS, ejecutandop g jWindows a la vez que el programa, y cerrandoWindows al salir de ellas. Windows 2 todavíausaba el modelo de memoria 8088 y por elloestaba limitado a 1 megabyte de memoria; sinembargo, mucha gente consiguió hacerlofuncionar bajo sistemas multitareas comoD ViDesqView.

La primera versión realmente popular fue la versión 3.0, publicada en 1990.La primera versión realmente popular fue la versión 3.0, publicada en 1990.Ésta se benefició de las mejoradas capacidades gráficas para PC de estaépoca, y también del microprocesador 80386, que permitía mejoras en lascapacidades multitarea de las aplicaciones Windows. Esto permitiríaejecutar en modo multitarea viejas aplicaciones basadas en MS‐DOS.
OS/2OS/2OS/2 es un sistema operativo de IBM que intentó suceder a DOS como sistemaoperativo de los PCs Se desarrolló inicialmente de manera conjunta entreoperativo de los PCs. Se desarrolló inicialmente de manera conjunta entreMicrosoft e IBM, hasta que la primera decidió seguir su camino con suWindows 3.0 e IBM se ocupó en solitario de OS/2... OS/2 2.0.. OS/2 3.0 y 4.0

En respuesta a la aparición de OS/2 2.0 , Microsoftdesarrolló Windows 3.1, que incluía diversas pequeñasmejoras a Windows 3.0 (como las fuentes escalablesmejoras a Windows 3.0 (como las fuentes escalablesTrueType), pero que consistía principalmente en soportemultimedia. Más tarde Microsoft publicó el Windows 3.11(denominado Windows para trabajo en grupo), que incluía( p j g p ), qcontroladores y protocolos mejorados para lascomunicaciones en red y soporte para redes punto a punto.

Necesitaba gran cantidad de recursos y éstos estaban solamenteNecesitaba gran cantidad de recursos y éstos estaban solamentedisponibles en equipos grandes y caros. Debido a esto muchosusuarios no pudieron pasarse a Windows NT. Mientras tantoMicrosoft continuó desarrollando Windows NT. Cutler había
d d ll d d l VMS DEC(Di i lestado desarrollando un sucesor del VMS en DEC(DigitalEquipment Corporation) llamado Mica, y cuando DEC abandonóel proyecto se llevó sus conocimientos y algunos ingenieros aMicrosoft DEC también creyó que se llevaba el código de Mica aMicrosoft. DEC también creyó que se llevaba el código de Mica aMicrosoft y entabló una demanda. Microsoft finalmente pagó 150millones de dólares y acordó dar soporte al microprocesador Alphade DEC en NT. Siendo un sistema operativo completamente nuevo,p p ,Windows NT sufrió problemas de compatibilidad con el de la deWindows 3.1 que era inferior a la Workplace Shell de OS/2.v

Microsoft adoptó "Windows 95" como nombre de producto paraMicrosoft adoptó Windows 95 como nombre de producto paraChicago cuando fue publicado en Agosto de 1995. Chicago ibaencaminado a incorporar una nueva interfaz gráfica quecompitiera con la de OS/2 Aunque compartía mucho códigocompitiera con la de OS/2. Aunque compartía mucho códigocon Windows 3.x e incluso con MS‐DOS, también se pretendíaintroducir arquitectura de 32 bits y dar soporte a multitareapreemptiva, como OS/2 o el mismoWindows NT.p p , /Sin embargo sólo una parte de Chicago comenzó a utilizararquitectura de 32 bits, la mayor parte siguió usando una arquitecturade 16 bits, Microsoft argumentaba que una conversión completa
d d l bl d h d dg q p
retrasaría demasiado la publicación de Chicago y sería demasiado.Windows 95 se convirtió en el primer gran éxito de los deRedmond a nivel mundial. La evolución de Internet y lapotencia de los equipos cada vez más capaces dio lugar a unpotencia de los equipos, cada vez más capaces, dio lugar a unbinomio en el que Intel y Microsoft dominaban el panoramamundial con solvencia. El éxito de la plataforma fue absoluto.

El 25 de Junio de 1998 llegó Windows 98. Incluía nuevos controladores dehardware y el sistema de ficheros FAT32 (también soportado por Windows 95hardware y el sistema de ficheros FAT32 (también soportado por Windows 95OSR 2 y OSR 2.5) que soportaba particiones mayores a los 2 GB permitidos porWindows 95. Dio soporte también a las nuevas tecnologías como DVD,FireWire, USB o AGP. Era novedosa también la integración del explorador de, g pInternet en todos los ámbitos del sistema. Pero la principal diferencia deWindows 98 sobre Windows 95 era que su núcleo había sido modificado parapermitir el uso de controladores deWindows NT enWindows 9x y viceversa.p y
Windows 98 Second Edition (SE)En 1999 Microsoft sacó al mercado Windows 98 Second Edition, cuyacaracterística más notable era la capacidad de compartir entre variosequipos una conexión a Internet a través de una sola línea telefónica.q pTambién eliminaba gran parte de los errores producidos por InternetExplorer en el sistema. Esta versión es la más estable de todas las deesta serie, y aún se sigue utilizando en muchos equipos., y g q p

En este mismo año vio la luz Windows 2000, una nueva versión deWindows NT muy útil para los administradores de sistemas y con unaWindows NT muy útil para los administradores de sistemas y con unagran cantidad de servicios de red y lo más importante: admitíadispositivos Plug&Play que venían siendo un problema con WindowsNT. La familia de Windows 2000 estaba formada por varias versionesd l l d b ( ddel sistema: una para las estaciones de trabajo (Windows 2000Professional) y varias para servidores (Windows 2000 server, advancedserver, datacenter server). Windows 2000 incorporaba importantesinnovaciones tecnológicas para entornos Microsoft tanto en nuevosinnovaciones tecnológicas para entornos Microsoft, tanto en nuevosservicios como en la mejora de los existentes.

La unión de Windows NT/2000 y la familia de Windows 9.x se alcanzó conWindows XP puesto en venta en 2001 en su versión Home y ProfessionalWindows XP puesto en venta en 2001 en su versión Home y Professional.Windows XP usa el núcleo de Windows NT. Incorpora una nueva interfaz yhace alarde de mayores capacidades multimedia. Además dispone de otrasnovedades como la multitarea mejorada, soporte para redes inalámbricas yj , p p yasistencia remota. Se puede agregar inmediatamente de haber lanzado elúltimo Service Pack (SP3) Microsoft diseño un sistema orientado a Empresasy Corporaciones llamado Microsoft Windows XP Corporate Edition, algoy p p gsimilar al Windows XP Profesional, solo que diseñado especialmente aEmpresas. En el apartado multimedia, XP da un avance con la versión MediaCenter(2002‐2005). Esta versión ofrece una interfaz de acceso fácil a todo lorelacionado con multimedia (TV, fotos, reproductor DVD, Internet...)

Windows Vista apareció en el mercado el 30 de enero de 2007 CabeWindows Vista apareció en el mercado el 30 de enero de 2007. Cabedestacar los continuos retrasos en las fechas de entrega del sistemaoperativo. Inicialmente se anunció su salida al mercado a inicios‐mediados de 2006 posteriormente y debido a problemas durante elmediados de 2006, posteriormente y debido a problemas durante elproceso de desarrollo, se retrasó su salida hasta finales de 2006. Elúltimo retraso traslado la fecha hasta finales de enero de 2007. Estos
i h ll d Mi f di didcontinuos retrasos han llevado a Microsoft a tomar diversas medidaspara minimizar los gastos extras derivados de los retrasos. Por ejemplo,en Argentina, se podrá comprar Windows Vista con un "ticket" que lapersona adquiere al momento de comprar un nuevo PC que no tieneinstalado todavía Windows Vista. Podrán canjear el "ticket" por unacopia original de Windows Vista y así actualizar su sistema. Lasp g ydiferentes versiones que se podrán adquirir son tres para el consumidor,Vista Home Basic, Vista Home Premium y Ultimate Edition.

Wi d l ió á i t d Mi ft C ti E t ióWindows 7 es la versión más reciente de Microsoft Corporation. Esta versiónestá diseñada para uso en PC, equipos de escritorio hogares y oficinas, equiposportátiles, tablet PC, netbooks y equipos Media Center. El desarrollo deWindows 7 se completó el 22 de julio de 2009, siendo entonces confirmada suf h d fi i l l d b d j i lfecha de venta oficial para el 22 de octubre de 2009 junto a su equivalente paraservidoresWindows Server 2008.
A diferencia del gran salto arquitectónico y de características que sufrió suA diferencia del gran salto arquitectónico y de características que sufrió suantecesor Windows Vista con respecto a Windows XP, Windows 7 fueconcebido como una actualización incremental y focalizada de Vista y sunúcleo NT 6.0, lo que permitió mantener cierto grado de compatibilidad conaplicaciones y hardware en los que éste ya era compatible Sin embargo entreaplicaciones y hardware en los que éste ya era compatible. Sin embargo, entrelas metas de desarrollo para Windows 7 se dio importancia a mejorar suinterfaz para volverla más accesible al usuario e incluir nuevas característicasque permitieran hacer tareas de una manera más fácil y rápida, al mismotiempo que se realizarían esfuerzos para lograr un sistema más ligero estable ytiempo que se realizarían esfuerzos para lograr un sistema más ligero, estable yrápido.

Desde que apareció Windows95 las sucesivas versiones han sido una evolución de laoriginal sin embargo en esta ocasión se ha producido un cambio de mayor envergaduraoriginal, sin embargo en esta ocasión se ha producido un cambio de mayor envergaduraya que se ha cambiado el núcleo o Kernel del sistema operativo.Aunque de cara al usuario no se noten cambios radicales, se puede decir que WindowsXPno es solo una versión más de Windows sino que supone prácticamente un nuevosistema.
Con WidowsXP se produce una convergencia entre ambas versiones ya que se ha partidodel núcleo del sistema de Windows 2000 para crear WindowsXP y a partir de ahí se hanrealizado algunos retoques para diferenciar dos versiones de WindowsXP, una para elámbito personal llamada WindowsXP Home Edition, y otra para el ámbito profesionalámbito personal llamada WindowsXP Home Edition, y otra para el ámbito profesionaldenominada WindowsXP Professional.
El principal beneficio de esta estrategia para los usuarios domésticos va a ser queWindowsXP ha adquirido la robusted y estabilidad de Windows NT/2000, esto debe
Wi d XP d á bl d h b á isuponer que WindowsXP se quedará menos veces bloqueado, habrá menos ocasiones enla que tengamos que reiniciar el sistema como consecuencia de un error.La mejora para los usuarios profesionales se debe a que WindowsXP tiene mayorcompatibilidad con el hardware de la que gozaba Windows NT/2000.

El principal beneficio de esta estrategia para los usuariosdomésticos va a ser que WindowsXP ha adquirido la robustedq qy estabilidad de WindowsNT/2000, esto debe suponer queWindowsXP se quedará menos veces bloqueado, habrá menosocasiones en la que tengamos que reiniciar el sistema comoocasiones en la que tengamos que reiniciar el sistema comoconsecuencia de un error.
P d i t i lPara pasar de un usuario a otro no es necesario apagar elordenador, ni siquiera que un usuario cierre lo que estabahaciendo, simplemente hay que iniciar una nueva sesión conotro usuario

Se pueden grabar CD's con arrastrar y soltar desde el Explorador a la unidadp g y pre grabadora, ya no es necesario instalar un programa adicional para grabarCD's.Ahora el Explorador de Windows dispone de un menú lateral con las tareasmás útiles en función del objeto que tengamos seleccionado en esemás útiles en función del objeto que tengamos seleccionado en esemomento. Por ejemplo, si tenemos seleccionado un archivo de imagenveremos un menú lateral como el que muestra esta figura y que nospermitirá realizar las operaciones más comunes con las imágenes, como porejemplo Ver como una presentación Imprimir esta imagen Configurar comoejemplo, Ver como una presentación, Imprimir esta imagen, Configurar comofondo del escritorio,
Un poco más abajo tenemos las tareas comunes para archivos y carpetas,M C i Eli icomo Mover, Copiar, Eliminar, etc.
El nuevo Explorador de Windows también tiene un nuevo modo muy útil paraver imágenes llamado Tira de imágenes, este modo muestra una imagen eng g , gformato amplio y el resto de las imágenes en formato reducido

Sistema OperativoSistema OperativoSistema OperativoSistema OperativoUn Sistema operativo (SO), software básico que controla unacomputadora. Sistema Operativo es en sí mismo un programa decomputadora. Sin embargo, es un programa muy especial, quizá elcomputadora. Sin embargo, es un programa muy especial, quizá elmás complejo e importante en una computadora. El SO despierta a lacomputadora y hace que reconozca a la CPU, la memoria, el teclado, elsistema de vídeo y las unidades de disco. Además, proporciona laf ilid d l i i l dfacilidad para que los usuarios se comuniquen con la computadora ysirve de plataforma a partir de la cual se corran programas deaplicación.El sistema operativo está formado por el software que permite accederEl sistema operativo está formado por el software que permite accedery realizar las operaciones básicas en un ordenador personal o sistemainformático en general. Los sistemas operativos más conocidos son:AIX (de IBM), GNU/ Linux, HP‐UX (de HP), MacOS (Macintosh),( ), , ( ), ( ),Solaris (de SUN Microsystems), las distintas variantes del UNIX deBSD (FreeBSD, OpenBSD...), y Windows en sus distintas variantes (dela empresa Microsoft).

Cuando enciendes una computadora, lo primero que ésta hace es llevar acabo un autodiagnóstico llamado auto prueba de encendido (Power OnS lf T POST) D l POST l d id ifiSelf Test, POST). Durante la POST, la computadora identifica sumemoria, sus discos, su teclado, su sistema de vídeo y cualquier otrodispositivo conectado a ella. Lo siguiente que la computadora hace esbuscar un SO para arrancar (boot).El sistema operativo tiene tres grandes funciones: coordina y manipula elhardware de la computadora, como la memoria, las impresoras, lasp , , p ,unidades de disco, el teclado o el mouse; organiza los archivos en diversosdispositivos de almacenamiento, como discos flexibles, discos duros,discos compactos o cintas magnéticas, y gestiona los errores de hardwarediscos compactos o cintas magnéticas, y gestiona los errores de hardwarey la pérdida de datos.

Todas las ventanas deWindows siguen la misma estructuraTodas las ventanas deWindows siguen la misma estructura

En general, la barra de título aparece como una barra horizontal en la parte superiorde la ventana junto con otros botones como maximizar minimizar cerrar etcde la ventana, junto con otros botones como maximizar, minimizar, cerrar, etc.
El título de la barra de título generalmente es un texto que dice el nombre de laaplicación y/o el documento que contiene esa ventana. Los navegadores web
l b l l d l b d bsuelen mostrar en esa barra el título de la página web que se está viendo. Tambiénsuelen contar con un ícono, generalmente el que le corresponde a la aplicación.
BB M úM úBarraBarra MenúMenúEn informática, barra de menú se refiere a los programas de Windows que tienencolocados los comandos principales en una línea en la parte superior de la ventana,justo debajo del título de la aplicación.j j p
Para acceder a cada categoría o submenú, debe hacer click con el botón izquierdo delratón sobre una de ellas o pulsar la combinación de teclas Alt+”tecla subrayada”.C d d l í d l b d ú d li ió Wi d llCada una de las categorías de la barra de menús de una aplicación en Windows se llamasubmenú. Dentro de cada uno de estos submenús puede haber comandos u otrossubmenús .

(Scrollbar). La barra de desplazamiento es un elemento de las interfaces(Sc o ba ). a ba a de desp a a e to es u e e e to de as te acesgráficas que constan de una barra horizontal o vertical con dos extremos conflechas que apuntan en sentidos contrarios y que suelen ubicarse en losextremos de una ventana o recuadro. Las barras de desplazamiento permitend l l t id d l d h i l d t L b ldesplazar el contenido del cuadro hacia un lado u otro. Las barras suelenaparecer o activarse cuando el recuadro no es lo suficientemente grande comopara visualizar todo su contenido.
BarraBarra dede estadoestado
( b ) El l i f áfi i(status bar). Elemento que se encuentra en las interfaces gráficas, que permitemostrar información acerca del estado actual de la ventana. Generalmente lasbarras de estado se ubican en la parte inferior de las ventanas.


El Escritorio es la primera pantalla que nos aparecerá una vez sehaya cargado el Sistema Operativo con el cual vamos a trabajar, ennuestro caso será el escritorio deWindows XP.Este escritorio es muy similar al de otros sistemas operativos deWindows, como puede serWindows 95, Windows 98, Windows NT,Windows 2000,...Si no conoces ningún sistema operativo de los que te hemosnombrado no te preocupes porque a continuación explicamos laspartes que lo componen y qué función realiza cada una de ellas.p q p y q


BarraBarra dede TareasTareas.. La barra de tareas es la que aparece en la parte inferior de lapantalla. En el extremo izquierdo está el botón Inicio, a continuacióntenemos la zona de accesos directos, luego los programas abiertos y por últimoel área de notificación.
ElEl BotónBotón InicioInicio. Es el botón a través del cual podemos acceder a todo elpabanico de opciones que nos ofrece Windows XP. Si lo seleccionamos sedesplegará un menú similar al que te mostramos a continuación.
LaLa zonazona dede accesosaccesos directosdirectos..Contiene iconos que se utilizan para acceder más rápidamente a un programa.
Para colocar aquí un icono basta arrastrarlo desde el escritorio Estos iconosPara colocar aquí un icono basta arrastrarlo desde el escritorio. Estos iconosson accesos directos que podemos crear nosotros mismos, esto lo veremos enla página siguiente.



Antiguamente llamada "bandeja del sistema", el área de notificación es la parte de lag j , pbarra de herramientas de Windows que contiene accesos directos a programas que sesuelen cargar cuando se inicia el sistema operativo. Esta área cambió de nombre a partirde Windows XP.
En el área de notificación es posible ver algunas de las aplicaciones que se cargan juntocon Windows. Un exceso de íconos en esta área, indica que se están cargando muchosprogramas y eso puede no sólo hacer más lento el inicio de Windows, sino que tambiénpuede afectar el rendimiento general del sistemapuede afectar el rendimiento general del sistema.
Además de accesos a programas, esta área puede mostrar la fecha y hora del sistema yacceso a herramientas de Windows, como la herramienta controladora del volumen deaudioaudio.
También el área de notificación suele alojar íconos que notifican diferentes situacionesque se presentan: indicar que se conectó un nuevo hardware, que existe un problema
l ú h l ú d dcon algún componente, que hay poco espacio en algún disco duro, que existen nuevasactualizaciones para Windows, o si se presenta algún problema en la seguridad delsistema (como cuando se desactiva el antivirus o el firewall), etc.


Los iconos y los accesos directos son pequeñas imágenes situadas en elescritorio deWindows XP.Al igual que los botones, los iconos tienen como objetivo ejecutar deforma inmediata algún programa.Para arrancar la aplicación asociada tienes que hacer un doble clic conPara arrancar la aplicación asociada tienes que hacer un doble clic conel botón izquierdo del ratón.


1) Sobre el Escritorio pincha con el botón derecho del ratón.
2) Selecciona el menú organizar iconos.
) Al d l t ú d l i i l b 3) Al desplegarse este menú puedes elegir organizarlos por nombre, por tipo de icono, por tamaño, por fecha de modificación.
)4) También puedes activar la opción de organización automáticaque se encarga de alinear los iconos unos debajo de otros.


1) Sobre el Escritorio pinchar con el botón derecho del ratón.
2) Seleccionar la opción Acceso directo del menú Nuevo.Aparecerá un cuadro de diálogo para que indiquemos el programaAparecerá un cuadro de diálogo para que indiquemos el programa del cual queremos un acceso directo.
3) Pinchar sobre el botón Examinar para buscar el programa.
4) En la casilla Buscar en seleccionar la unidad deseada y buscar el archivo o carpeta deseada.
5) Después de seleccionar el archivo o carpeta pulsar el botón5) Después de seleccionar el archivo o carpeta pulsar el botón Abrir.
6) Seleccionar Siguiente.
7) Darle el nombre al Acceso directo.
8) Pulsar Finalizar


1) Pinchar con el botón derecho del ratón sobre la barra de tareas.2) Seleccionar la opción Barras de herramientas3) Del menú que se despliega seleccionar la barra de h i t d i liherramientas que deseas visualizar.


El Explorador de Windows es una herramienta importante de un sistemap poperativo ya que en ella nos permite administrar directorios y archivosde nuestra computadora, es decir podemos organizar y controlar losarchivos y carpetas de los distintos sistemas de almacenamiento quedispongamos como puede ser el disco duro la disquetera etcdispongamos, como puede ser el disco duro, la disquetera, etc.Además el explorador es conocido como Administrador de archivostravés de él podemos, organizar, mover, copiar, cambiar nombres yeliminar dichas carpetas y archivos.
INICIAR EL EXPLORADOR DE WINDOWS:
Pulsar InicioPulsar InicioSelecciona el menú Programas Selecciona Accesorios Selecciona el Explorador de Windows
O pulsar las teclas Windows + E


S l i hiS l i hiSeleccionar archivosSeleccionar archivosCuando trabajamos en la ventana del explorador de Windows yqueremos seleccionar varios archivos o carpetas ya sea para eliminarlosq p y po copearlos se hace de la siguiente manera.Hacer clic sobre el archivo que se desea seleccionar. Pulsar y sostener latecla Control mientras se hace clic sobre cada archivo que se deseatecla Control mientras se hace clic sobre cada archivo que se deseaseleccionar.Fig. 15 Ventana que muestra varios archivos seleccionados.Si usted desea seleccionar tolos los archivos debe de pulsar y sostener laSi usted desea seleccionar tolos los archivos debe de pulsar y sostener latecla Control y hacer clic en la letra e.

Crear una carpeta Crear una carpeta Para crear una carpeta nueva:Para crear una carpeta nueva:Para ver las carpetas privadas y públicas, en la Barra de Outlook, haga clic en la fichaCarpetas.Haga clic con el botón secundario del mouse (ratón) en cualquier carpeta de la Barra deOutlook y, después, haga clic en Nueva carpeta.y, p , g pSugerencias Aunque no es necesario, debe utilizar la carpeta que vaya a contener la nuevacarpeta. Si va a crear una nueva subcarpeta para una carpeta primaria, haga clic con el botónsecundario del mouse (ratón) en la carpeta primaria. También puede crear una carpeta nuevadesde cualquier lugar de Outlook Web Access si selecciona Carpeta en el menú desplegableNuevo en la barra de herramientas principalNuevo, en la barra de herramientas principal.En el cuadro de diálogo Crear nueva carpeta, escriba un nombre para la nueva carpeta.En el menú desplegable Contenido de la carpeta, seleccione el tipo de elementos que vaya acontener esta carpeta. La selección determinará la forma (Contacto, Calendario, mensaje decorreo etc ) que utilizará Outlook Web Access para mostrar esta carpetacorreo, etc.) que utilizará Outlook Web Access para mostrar esta carpeta.En la lista de carpetas, seleccione dónde desea que resida la nueva carpeta. Si la nueva carpetava a ser una subcarpeta de la Bandeja de entrada, por ejemplo, haga clic en Bandeja deentrada. Si la nueva carpeta va a estar en el nivel superior de la jerarquía de carpetas, haga clicen la primera lista (su nombre de usuario).p ( )Haga clic en Aceptar. Para cancelar la operación, haga clic en Cancelar.EliminarEliminar unauna carpetacarpetaPara eliminar una carpeta:P l t i d úbli l B d O tl k h li l fi hPara ver las carpetas privadas y públicas, en la Barra de Outlook, haga clic en la fichaCarpetas.Haga clic con el botón secundario del mouse (ratón) en la carpeta que desea eliminar y, acontinuación, haga clic en Eliminar.Una ventana de confirmación le preguntará si desea eliminar la carpeta actual Haga clic enUna ventana de confirmación le preguntará si desea eliminar la carpeta actual. Haga clic enAceptar.


Copiar carpetas o archivosCopiar carpetas o archivos
Cuando copia un archivo o carpeta está creando un duplicado del elementoCuando copia un archivo o carpeta, está creando un duplicado del elementooriginal que puede, a continuación, modificar, eliminar o almacenar de maneraindependiente del original.Abra la ubicación que contiene el archivo o la carpeta que desea copiarAbra la ubicación que contiene el archivo o la carpeta que desea copiar.Haga clic con el botón secundario en el archivo o la carpeta que desea copiar, y, a
continuación, haga clic en Copiar.Abra la ubicación en la que desea almacenar la copia.Abra la ubicación en la que desea almacenar la copia.Haga clic con el botón secundario dentro de la ubicación y, a continuación, haga
clic en Pegar.


Mover carpetas o archivosMover carpetas o archivos
En el menú Ver, elija Otras ventanas y, a continuación, seleccioneExplorador de control de código fuente.Asegúrese de que la lista desplegable Área de trabajo de la parte superior delg q p g j p pExplorador de control de código fuente tiene el área de trabajo seleccionada enla que está asignado el elemento que desea mover.En el panel de la derecha del Explorador de control de código fuente, busque elp p g , qproyecto en el área de trabajo desde la que desea mover una carpeta o archivo.En el panel derecho del Explorador de control de código fuente, haga clic conel botón secundario del mouse en el archivo o carpeta que desea mover y hagap q y gclic enMover.En el cuadro de diálogo Mover, escriba manualmente el destino para elelemento en el cuadro A, o haga clic en Examinar para utilizar el cuadro dee e e to e e cuad o , o aga c c e a a pa a ut a e cuad o dediálogo Buscar carpeta y haga clic en Aceptar.


Cambiar el nombre de una carpeta o archivoCambiar el nombre de una carpeta o archivo
Cambiar el nombre a una carpeta (renombrarla) es un proceso fácil dehacer.
Sobre la carpeta que queremos renombrar pulsamos el botónsecundario (derecho) del ratón y se nos muestra el submenú quevemos en la imagen superior. Vemos un apartado que pone Cambiarnombre. Hacemos clic en él y vemos como se muestra el nombre de lacarpeta en modo edición (con el fondo en azul).p ( )una carpeta


Propiedades de carpetaPropiedades de carpeta
Puede encontrar información acerca de un archivo o carpeta revisando suspropiedades. Además del nombre de archivo en los formatos de Windows esp pposible encontrar información acerca del tipo de archivo, ubicación, tamaño,fecha en que fue creado, cambiado por última vez.Un archivo tiene atributos que puede verificar o cambiar. El atributo soloUn archivo tiene atributos que puede verificar o cambiar. El atributo sololectura evita que guarde cambios. El atributo archivar es utilizado paradeterminar si el archivo ha sido cambiado desde el último respaldo. Windowsutiliza atributos ocultos y del sistema para identificar, esconder y proteger losy p , y p garchivos que necesita para operar.Para entrar en las propiedades de un archivo, se debe de:1 Hacer clic con el botón derecho sobre el archivo cuyas1. Hacer clic con el botón derecho sobre el archivo cuyaspropiedades desea mostrar. Aparecerá un menú.2. Hacer clic sobre propiedades.


Mostrar Archivos y Carpetas ocultasMostrar Archivos y Carpetas ocultas
Vamos al panel de controlOpciones de carpetaAbre la pestaña VerEn configuración avanzada marca la opción Mostrar todos losEn configuración avanzada marca la opción Mostrar todos los archivos y carpetas ocultasPulsa aceptar


Conocer los Tipos de ArchivosConocer los Tipos de ArchivosConocer los Tipos de ArchivosConocer los Tipos de Archivos
Para conocer los tipos de Archivos registrados en nuestro ordenador yb é b l i l ió O i dsaber con qué programa se abren seleccionaremos la opción Opciones de
Carpeta del menúHerramientas.Seleccionaremos la pestaña Tipos de Archivos.En la ventana que aparece tenemos todos los tipos de archivos que puedeabrir nuestro ordenador. Si seleccionas alguno de ellos aparecerá en eldetalle el nombre del programa con el cual se abrirá.p g
Si quieres añadir un nuevo tipo de Archivos o cambiar el programacon el cual abrimos alguno de ellos tendrás que visitar nuestra páginacon el cual abrimos alguno de ellos tendrás que visitar nuestra páginaavanzada . Esto te puede resultar útil, por ejemplo, para cambiar elprograma que abre los documentos de texto, extensión .TXT,normalmente estos archivos se abren con el Bloc de Notas de Windowsnormalmente estos archivos se abren con el Bloc de Notas de Windows,pero puede resultarte más cómodo que se abran conMicrosoft Word o conWordPad.


Ordenar carpetasOrdenar carpetas
Si quieres ordenar las carpetas y archivos contenidos en una determinada carpetasigue los siguientes pasos:Sitúate en la carpeta que quieres ordenarDespliega el menú Ver y selecciona la opciónOrganizar Iconos.Al desplegarse el menú aparecerán los diferentes campos por los que podrásordenar. Selecciona el que quieras, por ejemplo por Tamaño.ordenar. Selecciona el que quieras, por ejemplo por Tamaño.


Modificar el FuncionamientoModificar el FuncionamientoModificar el FuncionamientoModificar el Funcionamiento
Al hacer un doble clic sobre una carpeta ¿Se abre otra ventana paramostrar el contenido de esa carpeta?. Si es así puede que te resulte unpoco molesto porque se te acumularan muchas ventanas para cerrar.Windows te da la opción de modificar este comportamiento.p p1) Selecciona la opciónOpciones de Carpeta del MenúHerramientas.2) De la pestaña General. En la sección Examinar Carpetas selecciona laopción Abrir todas las carpetas en lamismaventanaopción Abrir todas las carpetas en lamismaventana.También puedes modificar el funcionamiento del ratón para abrir unacarpeta, es decir, puedes hacer que en vez de necesitar hacer un doble clic
b i t it l lipara abrir una carpeta necesitar un solo clic.1) Selecciona la opciónOpciones de Carpeta del MenúHerramientas.2) De la pestaña General. En la sección Hacer clic en los elementospcomo se indica podrás decirle que haga un solo clic o un doble clic segúnprefieras.


Los ordenadores de hoy en día permiten almacenar gran cantidad deinformación por lo que se aconseja tenerla bien clasificada si despuésqueremos encontrarla con cierta facilidad.Aunque tengamos muy bien clasificada la información puede que algunaq g y p q gvez no encontremos algún archivo o carpeta, para ello Windows incorporala función Búsqueda que nos permitirá encontrar la información quedeseemos lo antes posible.pLa búsqueda que incorporaWindows XP también nos permite buscarequipos en la red, personas en la libreta de direcciones, páginas enInternet opciones que veremos más adelanteInternet opciones que veremos más adelante.BuscarBuscarPulsa InicioSelecciona el menú Buscar.Se desplegará la ventana general de búsqueda que mostramos a continuación.


Al elegir Todos los archivos y carpetas se nos mostrará una pantalla para qued á d t b l bdemos más datos sobre lo que queremos buscar.
En la primera casilla introduciremos el Todo o parte del nombre del archivo quequeramos buscar, entonces Windows mostrará carpetas o archivos que contenganq , p q gla cadena de caracteres que hemos introducido, por lo que cuanto más detallemosel nombre menor será el número de resultados de la búsqueda por lo que facilitaráel encontrarlo.
En la casilla Una palabra o frase en el archivo: podemos introducir el texto quedeberá contener el archivo que buscamos. No siempre es conveniente utilizar estacasilla ya que esto relentiza bastante la búsqueda porque buscará en el contenidode cada archivo la frase o palabra que escribamos.de cada archivo la frase o palabra que escribamos.En la casilla "Buscar en" indicaremos en qué unidad deseamos buscar elarchivo o carpeta.
P l Bú d i i i l bú d E l d dPulsaremos Búsqueda para iniciar la búsqueda. En el caso de no encontrar nadaWindows mostrará en la ventana de la derecha un mensaje diciendo que hafinalizado la búsqueda y no hay resultados a mostrar.

Mientras esta realizando la búsqueda podemos parar la búsqueda pulsando elMientras esta realizando la búsqueda podemos parar la búsqueda pulsando elbotón Detener, bien porque nos hemos equivocado, por haber encontrado lo quequeríamos, etc...Con las preguntas que hay a continuación tenemos la posibilidad de buscar porCon las preguntas que hay a continuación tenemos la posibilidad de buscar porfecha de modificación, tamaño y otras opciones más avanzadas, como utilizar siqueremos distinguir entre mayúsculas y minúsculas.
Los resultados de la búsqueda aparecerán en la parte derecha de la ventana.Las operaciones que podemos realizar sobre estos archivos o carpetas resultadop q p pde una búsqueda son las mismas que sobre cualquier otra carpeta o archivo.Podremos copiar, eliminar, cambiar de nombre, ejecutar el archivo, ...Al tratarse del Explorador de Windows podremos realizar las operacionescomentadas en el tema 4 El Explorador de Windows, es decir podremosconfigurar la ventana de los resultados, podremos elegir los campos quequeremos visualizar, elegir el tipo de vista, etc. Te aconsejamos que en caso ded d ldudas visites el Tema 4.


En los sistemas operativos Microsoft Windows la Papelera de reciclaje esEn los sistemas operativos, Microsoft Windows, la Papelera de reciclaje esun área de almacenamiento donde se guardan archivos y carpetas previo a sueliminación definitiva de un medio de almacenamiento.
RestaurarRestaurar archivosarchivos oo carpetascarpetas
Esta es una función en la cual permite que si el usuario elimina un archivo porerror pueda recuperarlo con el siguiente procedimientoHacer doble click en la papelera de reciclajep p jbuscar el archivo borrado y darle click derecho y dar restaurary listo la carpeta regresa a lugar original.

Es la función por el cual se escoge un documento, archivo o carpetaque se desea eliminar eje:1 con el ratón hacer clic derecho en la carpeta1. con el ratón, hacer clic derecho en la carpeta.2.un menú (contextual) aparecerá. hacer clic en eliminar. aparece elcuadro de dialogo para confirmar la eliminación. haga clic en sí paraeliminar la carpeta.3.la carpeta aun no ha sido eliminada. para eliminarladefinitivamente, se debe ir a la papelera de reciclaje. abrir la papelera,definitivamente, se debe ir a la papelera de reciclaje. abrir la papelera,esta se encuentra en el escritorio.la carpeta eliminada se encuentra adentro. hacer clic derecho en la
t li i fi i li t !carpeta > eliminar , confirmar que si y listo!


Es la función que permite eliminar el contenido dentro de la papelerade reciclaje procedimiento:Pulsamos con el botón derecho del ratón sobre la “papelera dereciclaje”pinchamos en la opción “ vaciar papelera de reciclaje”pinchamos en la opción vaciar papelera de reciclajenos mostrara una nueva ventana donde le daremos “si” cuando nospregunte “ esta seguro que desea eliminar estos elemento daremos enl ió i li t !la opción si y listo !


Puedes configurar la pantalla de tu ordenador en función delg pnúmero de píxeles y el número de colores. Las posibilidades de cadapantalla dependen del adaptador gráfico y del monitor.Si quieres modificar la configuración de tu pantalla, sigue losi isiguientes pasos:Ve al escritorio.Haz clic con el botón derecho del ratón en cualquier parte del
it i té í l ú l i hescritorio que esté vacía y en el menú que sale pinchaen propiedades.Elije en la pestaña configuración En el apartado Resolución depantalla puedes cambiar el número de píxeles que quieres quepantalla puedes cambiar el número de píxeles que quieres queaparezcan en la pantalla (a mayor número de píxeles, mayorresolución).En el apartado Calidad del color puedes cambiar cuántos coloresp pquieres ver en la pantalla.Cuando hayas ajustado tus preferencias, acuérdate de pincharen Aplicar y luego en Aceptar.

es una imagen que se coloca en el escritorio del entorno grafico deles una imagen que se coloca en el escritorio del entorno grafico delsistema operativo como decoración. El fondo no está limitado a unaimagen estática, existen fondos de escritorio animados e interactivos,como lo es poner una página web de fondo de escritoriocomo lo es poner una página web de fondo de escritorio.En ordenadores poco potentes es preferible colocar un fondo deescritorio liviano, o un color sólido.Generalmente se ajustan a la resolución de pantalla disponible:800×600, 1024×768, 1280×1024 píxeles o se rellenan los bordes conalgún color.algún color.

Un protector de pantalla es un programa de ordenador diseñadoUn protector de pantalla es un programa de ordenador diseñadopara conservar la calidad de imagen del monitor, dejando imágenes enmovimiento cuando la computadora no está siendo usada. Así, si no sepulsa ninguna tecla ni se mueve el ratón en un período preestablecidopulsa ninguna tecla ni se mueve el ratón en un período preestablecido,el protector de pantalla entra en acción. Hoy en día, los protectores depantalla son utilizados principalmente por propósitos de diversión oseguridad.

En versiones anteriores no se podía cambiar el aspecto de un programaEn versiones anteriores no se podía cambiar el aspecto de un programa.Sus características visuales venían predeterminadas por el fabricante y nopodían ser modificadas por el usuario. Sin embargo, ahora es cada vez máscomún que un programa permita modificar muchos aspectos para que elcomún que un programa permita modificar muchos aspectos para que elusuario lo amolde a sus gustos personales: colores, menús, imágenes,tamaños, incluso la posibilidad de realizar sus propios diseños o deobtener otros a través de Internetobtener otros a través de Internet.PasosPasos parapara cambiarcambiar lala AparienciaApariencia
Presione el botón derecho del Ratón en un área despejada del escritorio.Del menú contextual, clic en "Propiedades".De la ventana "Propiedades de Pantalla" seleccione la ficha AparienciaDe la ventana Propiedades de Pantalla , seleccione la ficha Apariencia.Seleccione colores y ventanas deseados.Clic en Aceptar.

ResoluciónResolución: Determina cuán clara y detallada es la imagen. Los dibujosy g jsobre la pan‐ talla están construidos con pequeñísimos puntitos.
1 punto sobre la pantalla = 1 pixel (“picture element”)
Cuántos más pixeles por pulgada, más clara y detallada resultará laimagen.
ColorColor: El número de colores puede variar desde 16, 256, 64 mil, a 16.7 millones. Cuanto más colores, más regular aparecerá el gráfico , especialmente las fotos.El número de colores disponible, depende más de la plaqueta de video usada y de cuánta memoria se dispone para el displayde cuánta memoria se dispone para el display.Insume 8 bits describir 1 pixel cuando se usan 256 colores. Insume 24 bits por pixel, cuando se usan 16 millones de colores.Es así que se necesita una gran cantidad de memoria para esa cantidad de colorescolores.Las plaquetas de video vienen ahora con chips de video extra sobre ellas, paraayudar a manejar esa carga.


La ayuda que incorpora Windows XP tiene como objetivo La ayuda que incorpora Windows XP tiene como objetivo intentar resolver algunas de las dudas sobre el manejo de algún componente o herramienta de Windows XP.La ayuda de Windows XP esta compuesta por una serie de páginas por las que La ayuda de Windows XP esta compuesta por una serie de páginas por las que te puedes mover de forma similar a como lo haces en una página Web, es decir, si te sitúas sobre algún texto subrayado verás que el cursor se convierte en una mano y al pulsar sobre él enlazarás con otra página. También incorpora las mano y al pulsar sobre él enlazarás con otra página. También incorpora las típicas flechas de retroceso y avance características de los navegadores. También tienes herramientas para buscar información sobre un tema concreto a partir de una o varias palabras que tu elijas.p p q jprimera ayuda que te ofrece Windows es en forma de pequeñas ventanas de fondo amarillo (tooltips) que aparecen al colocar el cursor durante un par de segundos sobre la mayoría de los iconos de Windows.g y