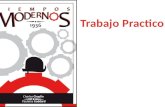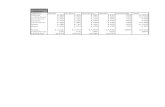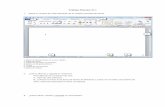Trabajo practico 7
-
Upload
bauti-aragon -
Category
Documents
-
view
58 -
download
3
Transcript of Trabajo practico 7

Trabajo practico 71_las imágenes prediseñadas son archivos multimedia que vienen por defecto en los programas y que podemos seleccionar sin necesidad de descargarlas.
2_la diferencia es que las imganes prediseñadas de office.com solo pueden ser usadas por estos programas.
3_*desde la PC* debemos arrastrar la imagen o seleccionar la opción de insertar imagen.
*desde office.com* seleccionamos la opción de insertar imagen prediseñadas y la buscamos con el buscador de office.
4_ esta opción es utiliza para poder seleccionar en que formato se guardara.
5_nos vamos a archivo guardar como y seleccionamos la opción de guardar como presentación de diapositiva.
6_en cada vista, en el ángulo inferior derecho aparecerá una opción para aumentar o disminuir el zoom
7_la vista de presentación
8_ para insertar una diapositiva en una presentación en inicio seleccionamos nueva diapositiva y después que clase de diapositiva queremos poner.
9_dandole a click derecho y luego seleccionamos lo que queremos hacer.
10_ nos vamos a la opción d insertar luego smartart y damos a click derecho sobre el smartart y en la opción de formato.
11_con la opción de click derecho
12_el relieve el color el tamaño se puede agregar alguna animación
13_con click derecho y formato de ……..
14_
15_seleccionandolo y luego tomas de alguno de los vértices y con el mouse los mueves
16_en insertar la opción cuadro de texto
17_

18_en incio hay unas graficaciones que nos indican la posición del texto
19_