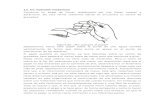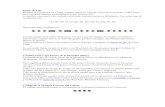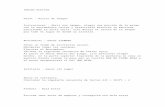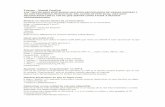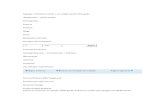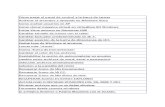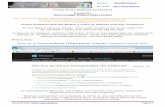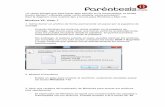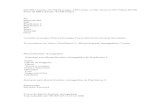Trucos Especiales Para Nuestra Pc
-
Upload
victor-hugo-alarcon-cuba -
Category
Documents
-
view
81 -
download
24
Transcript of Trucos Especiales Para Nuestra Pc

Trucos Especiales Para Nuestra Pc:
Taringa!
Hola Taringueros! Especialmente un gran saludo a todos ustedes, les dejo este MegaPost de Importantes Trucos Para PC, es necesario tomar en cuenta los peligros que hay en Internet, y los problemas que puede presentar en una Pc, estos trucos son utilizados por Tenicos y experimentados por ellos, Estos Trucos van hacer muy Importantes para ustedes por que pueden aprender, y no sera necesario llamar un Tecnico para que te arregle la Pc, y por supuesto gastar Dinero por algo tan Simple, el punto es que aprenderas y lo sabras dominar muy bien, espero que este MegaPost de Trucos sea Muy Visitados, se lo estare agradeciendo les mando un Saludo y Suerte.
Empecemos
Trucos Para pc
Como Evitar Un Virus de Auto Run:
En muchas ocasiones, al conectar nuestra memoria USB en algún equipo, esta queda infectada con alguno de los famosos virus que se ejecutan cuando conectamos nuestra memoria (o autorun), y así, infectando también los ordenadores a los que la conectemos.

Así que la solución para que no se infecte nuestra memoria de ese tipo de virus, creamos un documento de texto en nuestra memoria USB llamado autorun.inf (anteriormente con extensión .txt, o cualquier extensión). También otros dos llamados recycler y restore (quitándole el formato que tuviese), que son las carpetas donde suelen guardarse ese tipo de virus.
Al crear estos archivos, un virus no podrá infiltrarse en nuestra memoria USB, ya que, crea esos mismos archivos para su ejecución, pero no los podrá guardar ya que existen otros con su mismo nombre.
Para evitar que el virus modifique o elimine nuestros archivos, vamos a inicio --> ejecutar --> escribimos cmd y le damos aceptar.
Dentro del programa escribimos:
Attrib +h +s +r -a y la ruta del archivo, por ejemplo: Attrib +h +s +r -a H:autorun.inf, donde H es la letra de la unidad USB. Así con todos los demás.
Así nos podremos olvidar de estos archivos y nos ayudaran a que no se nos infecte nuestra USB de ese tipo de virus.
Nota Importante:
Es muy importante que nuestros archivos no estén dentro de alguna carpeta, deben de estar en la parte inicial de esta.
Virus y Malwares ... El truco para eliminarlos:

Gran cantidad de virus, troyanos, spywares y malwares circulan en la web. Estos cambian la página de inicio de Internet Explorer (o en algunos casos impiden cambiarla), provocan la aparición de pantallas no deseadas, y ni hablar del riesgos de que nos hackeen, espien, etc. Por todo esto, es necesario contar al menos con un antivirus y un firewall para proteger el PC. No olvides de actualizarlos regularmente antes de utilizarlos. Para todos los virus del tipo WebCoolSearch, W32 Spybot.worm y otros bichos que se instalan sin preocuparse de los antivirus, aqui también encontrarás antispywares con los pasos a seguir.
La Mejor Forma de Mantener tu Pc lejos de Virus Malwares u otros mas fuertes es tener un potente Programa para la exterminacion de esos virus, para que ustedes Vean que yo soy una buena Persona les dejo el link de donde se descarga, y tambien les dejo el programa subido por mi, mas seguro y facil de instalar.
Pagina de donde se puede descargar el Programa:
http://malwarebytes-anti-malware.softonic.com/
Trucos Para Alimentar Bien a Tu PC:
Si vas a añadir nuevos dispositivos a tu PC asegurate que tu fuente de poder no se quede corta, revisa la que actualmente tienes y compara su potencia con los requerimientos de la siguiente tabla.
Componente: Energía requerida en Watts.

Tarjeta Madre.....................................15 - 30
Celeron 700 Mhz.................................21
Pentium III 1Ghz................................33
Athlon 1.2 Ghz....................................70
Pentium 4..........................................73
RAM.................................................7 por cada 128 Mb
PCI de la motherboard........................5
Tarjeta de red.....................................4
Tarjeta de gráficos.............................20 - 50
Floppy................................................5
CD-ROM, CD/RW, DVD-ROM...............10 - 25
Disco duro IDE...................................5 - 15

Disco duro SCSI estándar.................10 - 25
Disco duro SCSi 10K, 15K RPM..........10 - 45
Optimización de la configuración del servidor MySQL
La optimización del servidor puede incluir una multitud de enfoques y métodos, lo que intentaremos presentar en lo que sigue es una introducción a los enfoques de base, a saber:
* Compilación del servidor
* Afinamiento de los parámetros del servidor
* Afinamiento de otros parámetros
Para hacer una buena optimización, es necesario proceder con una metodología empírica a saber hacer las modificaciones una por una y probar cada vez la reacción del sistema para ver el resultado. Una medida del rendimiento antes y después de haber efectuado la optimización permite ver si el sistema ha sido optimizado o no. Tambien Puedes Utilizar Tune Up, Optimiza y Realiza Muchas Mejoras
Copia de seguridad automática de una BDD en SQL EXPRESS

2005
Si deseas automatizar las copias de seguridad de una base de datos en SQL server Express, existe una sencilla solución utilizando un fichero .bat.
Crea un nuevo fichero texto. Este fichero debe contener la siguiente información:
SET J=%date:~-10,2%
SET A=%date:~-4%
SET M=%date:~-7,2%
SET H=%time:~0,2%
SET MN=%time:~3,2%
SET S=%time:~-5,2%
IF "%time:~0,1%"==" " SET H=0%HORA:~1,1%
SET DIRECTORIO=E: Nombre_Directorio
SET FICHERO=%DIRECTORIO% Nombre_fichero_respaldo _%J%_%M%_%A%_A_%H%_%MN%_%S%.bak
IF NOT exist "%DIRECTORIO%" md "%DIRECTORIO%"
cd Crogram FilesMicrosoft SQL Server90ToolsBinn

sqlcmd -S Nombre_ServidorSQLEXPRESS -Q "BACKUP DATABASE Nombre_Base_SQL TO DISK = N'%FICHIER%' WITH INIT, NAME = N'Copia de seguridad automática de la base de datos', STATS = 1"
Finalmente, cambiar la extensión .txt a .bat
El "E:Nombre_Directorio" corresponde al lugar donde deseas poner el fichero de copia de seguridad (.bak)
El "Nombre_fichero_respaldo" corresponde el nombre del fichero .bak
Finalmente, el "Nombre_Base_SQL" corresponde al nombre de la base de datos.
Además, esto permite mostrar la fecha y la hora de la copia de respaldo después del nombre asignado al fichero .bak
Ahora tan solo te queda crear una tarea planificada.
Reducir Base de Datos con SQL Server
Con una utilidad del Enterprise Manager del SQL Server podemos reducir el tamaño de una Base de Datos.
Cuando el tamaño físico de nuestra base de datos es superior al tamaño real de datos, es decir, cuando el volumen de datos ocupa 10 MB y la base de datos esta ocupando 100 MB es debido a que las modificaciones que realizamos en la base de datos.

Cuando borramos un registro o otros objetos de la base de datos no se libera el espacio físico del disco y por ello no se reduce la base de datos.
Para reducir la base de datos:
- Ejecutar el Enterprise Manager
- Colocarnos encima de la base de datos a reducir
- Seleccionar la base de datos y apretar botón derecho del ratón y seleccionar la opción "todas las tareas" y "Shrink Database".
- En el cuadro que aparece seleccionar "Move pages to beginning of file before shrinking"
- Pulsar Ok
Ya hemos reducido el tamaño de la base de datos.[/size]
Ver todos los datos del hardware
Utilizaremos otra de las poco conocidas utilidades que incluye Windows para obtener toda la información disponible sobre nuestro hardware , a través de unos pocos pasos:
[Inicio/Ejecutar] y escribimos --> hwinfo /ui (dejar espacio entre la o y /).

Copias de CD lentas - Canales IDE
Seguramente el problema este en que las dos unidades de CD , están en el mismo canal IDE.
Para solucionarlo tenemos que apagar el ordenador y abrirlo para realizar las siguientes modificaciones.
Si tenemos 4 dispositivos, HD1 (Disco duro 1), HD2 (Disco duro 2), CD - RW (Grabadora) y el CD -ROM ( Lector de CD ). El primer disco duro HD1 ira conectado al canal IDE1 como dispositivo maestro (MASTER), cambiando su "jumpers" a la posición MA. El CD -ROM ira conectado al canal IDE1 como dispositivo esclavo (SLAVE), cambiando su "jumpers" a la posición SL. El CD - RW (Grabadora) ira conectado al canal IDE2 como dispositivo maestro (MASTER), cambiando su "jumpers" a la posición MA y el segundo disco duro HD2 ira conectado al canal IDE2 como dispositivo esclavo (SLAVE), cambiando su "jumpers" a la posición SL.
Si tenemos 3 dispositivos, HD1 (Disco duro 1), CD -RW (Grabadora) y el CD-ROM (Lector de CD).El primer disco duro HD1 ira conectado al canal IDE1 como dispositivo maestro (MASTER), cambiando su "jumpers" a la posición MA, el CD-ROM ira conectado al canal IDE1 como dispositivo esclavo (SLAVE), cambiando su "jumpers" a la posición SL. El CD-RW (Grabadora) ira conectado al canal IDE2 como dispositivo maestro (MASTER), cambiando su "jumpers" a la posición MA.
La idea es que las unidades que van a trabajar juntas estén en canales IDE separados.
Eliminar el ruido excesivo del ventilador de la fuente
Si el ruido que emite el ventilador de la fuente es más elevado de lo normal puede ser debido a una acumulación de suciedad en el eje de giro del ventilador. Para

solucionarlo basta limpiarlo con un bastoncillo de los oídos (desenchufadlo de la red), y puede que se solucione
Trucos Como entrar en la bios del sistema
Aunque para muchos usuarios el entrar en la bios sea algo obvio, los usuarios más inexpertos pueden no saber cómo acceder a ella (no obstante, recomendamos no cambiar nigún valor si no se sabe lo que se cambia).
Para acceder al panel de control de la bios , simplemente debemos de pulsar la tecla Supr (o Del) cuando el ordenador realiza el test de memoria , al arrancar el ordenador (sin no se sabe bien el momento, presionarla varias veces, aunque normalmente aparece un mensaje al estilo "Pulsa DEL para acceder a la BIOS o algo similar).
Cuidado con el Correo!
Un famoso virus que se transmite a través de correo electrónico en un archivo ejecutable es el HAPPY99.EXE. Cuando se abre el archivo se ven unos fuegos artificiales felicitando el nuevo año y los usuarios se lo reenvían unos a otros creyendo ingenuamente que el programa únicamente hace esto. Sin embargo, mientras se ve la animación, el PC del usuario queda infectado. En ocasiones, se envían también archivos EXE justificando que están comprimidos, ya sea en el correo o a través de un IRC, pero debemos saber que este formato no mejora la compresión frente a un ZIP; y siempre se podía haber enviado en este último formato. Para evitar esta situación, lo mejor es no abrir nunca estos archivos. Si no se abren, aunque residan en nuestro ordenador, los virus no podrán realizar la infección. Los archivos de Word (.DOC) son también muy peligrosos y debemos extremar las precauciones antes de abrir un archivo de este tipo. Los documentos de Word pueden incluir macros para automatizar tareas repetitivas. Estas macros, que en principio fueron diseñadas para

ayudar al usuario en su trabajo diario, rápidamente y debido a su potencia, fueron utilizadas también por los virus para ejecutar códigos malignos. Si lo único que queremos enviar es un texto sencillo, siempre es preferible utilizar un archivo de texto (.TXT) antes que un archivo de Word (.DOC), o bien, incluir directamente el texto en el cuerpo del mensaje. Otros tipos de archivos también pueden contener virus, pero su probabilidad de infección es muy inferior a los dos formatos anteriores. Para mayor seguridad, conviene tener activado un antivirus mientras navegamos por Internet o leemos nuestros mensajes de correo. Y además, el antivirus debe estar siempre al día, de lo contrario será tanto como no utilizar ninguna protección. No hay que olvidar tampoco las vías tradicionales de propagación de virus y analizar con un programa antivirus todos los disquetes que recibamos.
Problemas de conexión o inicio de sesión con MSN
Problemas de conexión o inicio de sesión con MSN Pueden ser varios los motivos por los que no logra iniciar sesión en el servicio .NET Messenger. Intente lo siguiente: Si no se reconoce su cuenta de Passport, diríjase a un sitio Web de Passport (http://www.passport.com o http://www.hotmail.com), inicie la sesión y compruebe si la cuenta se reconoce allí. Si es así, pero aún no logra iniciar sesión en el servicio .NET Messenger, los servidores de mensajería podrían estar temporalmente fuera de servicio por mantenimiento o por encontrarse al límite de su capacidad debido al intenso tráfico en Internet (durante las horas punta). Espere unos minutos e inténtelo de nuevo. Puede consultar la página de estado del servidor para obtener la última información sobre el servicio. Puede que también desee: - Actualizar la versión de MSN a la última disponible , puesto que por cambios en el protocolo hay versiones anteriores de MSN que dejan de ser operativas. - Deshabilitar la configuración de detección automática de su explorador. Para los usuarios de Internet Explorer, haga clic en el menú Herramientas de IE, en Opciones de Internet, seleccione la ficha Conexiones, haga clic en el botón Configuración de LAN y desactive la casilla 'Detectar la configuración automáticamente'. - Comprobar las configuraciones de proxy falsas. En el menú Herramientas de MSN Messenger, haga clic en Opciones. En la ficha Conexión, asegúrese de que está desactivada la casilla 'Utilizo un servidor proxy'. Esta opción deberá estar seleccionada únicamente si el administrador de red así se lo indica. USUARIOS DE LAN DOMÉSTICA o PERSONAL Si utiliza ICS o Router para la LAN doméstica, puede que necesite ajustar algunos de los valores o actualizar los controladores de hardware o firmware. Para obtener más información, busque LAN o Red en los Temas de Ayuda de MSN Messenger desde el cliente de MSN Messenger. Los servidores de seguridad y las aplicaciones de terceros también pueden afectar a la conexión de MSN Messenger. Para comprobar si estas aplicaciones afectan a su conectividad, puede deshabilitar las aplicaciones y, a continuación, intentar conectarse al servicio .NET Messenger. USUARIOS CORPORATIVOS Si utiliza un servidor de seguridad o se encuentra dentro de la red de área local (LAN) de una empresa, puede que el

servidor o las restricciones de seguridad de la empresa bloqueen MSN Messenger y otros programas de mensajería instantánea. Póngase en contacto con el administrador de red para solicitar ayuda. Si desea obtener más información sobre los puertos que debe abrir el administrador de red para que funcione MSN Messenger, consulte la "Guía para administradores de red" que se encuentra en la Ayuda (Ayuda | Temas de Ayuda | Todos los temas). Asegúrese de que en MSN Messenger, en Herramientas | Opciones, está desactivada la casilla Utilizo un servidor proxy en la ficha Conexión. Sólo determinados servidores proxy requieren esta opción, por lo que no se deberá activar a menos que el administrador de red así lo indique. Modificado el ( martes, 25 de abril de 2006 )
Quitar la ventana MSN Hoy al iniciar sesión
Puedes desactivar la ventana MSN Hoy muy facilmente desde las opciones de MSN: - Inicia la sesión con tu MSN - Entra al menú Herramientas / Opciones - Desactiva la opción "Mostrar MSN Hoy al iniciar sesión en Messenger
Evitar conversaciones con personas que no tenemos agregadas
Entra en: Herramientas, Opciones de tu Messenger. Pulsa en la pestaña Privacidad y, en la lista de personas que pueden ver nuestro estado de conexión, selecciona "Los demás usuarios" y pulsa No admitir
Trucos Posible problema con los Themes (PHPNuke)
"Fatal error: Call to undefined function: formataidheader() in c:apachehtdocs hemesNGI heme.php on line 185" Solo salía el título "Enviado por", en el servidor local daba....fallo y en el de lycos salía el usuario en línea encima de las noticias y cuando le dabas a

comentarios salía otro fallo. Pues aquí está el problema, lógicamente veo que falta la función "formataidheader" pero ¿Donde esta esa función?. Estuve investigando, anoche, el código del Theme y me di cuenta de que había una diferencia con los Themes originales que vienen con el Nuke, el fallo era: En las funciones "themeindex" y "themearticle" hay una línea que pone "$posted .=formatAidHeader($aid);" y justamente esta es la línea que da problemas, por que esa función no existe, si cambiamos esas líneas por "$posted .=get_author ($aid);" se acabaron los problemas. Lo he probado en PHP-Nuke 5.6, tanto en local como en el server de lycos y funciona perfectamente, no creo que tenga problemas en la 6.0.
Saber quien está conectado y lo que hace
Para saber quien está conectado y lo que hace en una base de datos MySQL tan solo ejecuta el comando: mysql> show processlist; Aparecerá la lista de procesos y de los usuarios. Para terminar un proceso, basta con detenerlo con el comando SQL (XYZ Id del proceso) utilizando como parámetro su id: mysql>kill XYZ O con el comando shell: mysqladmin kill XYZ
Recuperar contraseña perdida
En Oracle para recuperar una contraseña perdida, basta con conectarse en modo línea de comandos en el servidor: #sqlplus /nolog SQL>conn / as sysdba SQL>alter user USUARIO identified by CONTRASE
Atajos de teclado en Windows Vista

Win + 1 = Lanza la primera aplicación de la barra de inicio rápido de windows, y así sucesivamente cambiando el 1 por la posición del programa que queramos ejecutar
Win + Espacio = Trae al frente la barra lateral
Alt + Tab = Nos muestra todas las ventanas abiertas
Ctrl + Alt + Supr = ventana de cierre de sesión y de cambio de usuario
Ctrl + Mayúsculas + Esc = Administrador de tareas
Ctrl + Mayúsculas + Enter = Abre un programa como administrador
Win = Menú de inicio
Win + F1 = Ayuda
Win + Pausa = Sistema del panel de control
Win + D = Escritorio
Win + E = Explorador de Windows
Win + F = Búsqueda en el sistema

Win + G = Modificación del foco entre los gadgets de la barra lateral
Win + L = Podemos bloquear el equipo
Win + M = Minimizar todas las ventanas
Mayúsculas + Win + M = Restaurar todas las ventanas
Win + R = Ejecutar
Reduce el tiempo de carga de Safari
1. Cerrad Safari (sea la versión que sea).
2. Id a HD Inicio-> Aplicaciones-> Utilidades-> Terminal.
3. Escribid lo siguiente sin las comillas de delante y detrás: ?defaults write com.apple.Safari WebKitInitialTimedLayoutDelay 0.1?
4. Pulsad Enter y relanzad Safari.

Eliminar Zumbidos - Messenger
Messenger incluye una ?herramienta? llamada Zumbidos? Es aquella que tus contactos te envían y tanto odias.
Podemos eliminar la recepción de Zumbidos. Tendremos que ir a Herramientas, Opciones y en el panel de la izquierda seleccionar Mensajes. En la pantalla de la derecha desactivar la casilla:
?Permitir enviar y recibir zumbidos?
Aplicar y aceptar. A partir de ahora, quien te mande un zumbido recibirás el mensaje, pero ni el sonido ni el movimiento agresivo de la ventana.
Evitar que el Messenger se inicie solo al arrancar el ordenador
Inicio ->Configuracion ->Panel de control ->Cuentas de usuario ->propietario o cuenta de inicio y en tareas relacionadas entras en Administrar mis contraseñas de red.
Dentro, aparecerá una ventana con un listado de las cuentas que hay, pues hay que quitar la que se llame Passport y listo.
Como mandar un mensaje a alguien que no te tenga admitido

Lo primero, hay que poner a la persona que nos tiene omitido en sin admisión.
Seguidamente nos ponemos como nick, el mensaje que queremos mandarle.
Y por último, lo volvemos a admitir.
Desde luego que no podremos hablar con él, pero le saldrá en el momento que conectemos una ventanita con nuestro nick (que en realidad será el mensaje) diciendo que acabamos de iniciar sesión.
Iconos ocultos - Messenger
Aquí va
(tu)= tortuga
(ci)= cigarro
(||)=plato xino
(h5)= aplausos

(yn)= dedos cruzados
(li)= truenos
(st)= lluvia
(brb)= cara velocidad
(xx)=Consola x-box
(pl)=cubiertos
Especial - Como Eliminar un Virus Sin Antivirus
Tras estudiar cientos y cientos de post de nuestro Foro Virus, hemos llegado a la conclusión de que existen decenas de virus que no pueden ser eliminados por los antivirus convencionales, o que por algún motivo (a nivel de estructura de datos), existe alguna aplicación o servicio que hace que nuestro antivirus no pueda eliminarlos.
Si te encuentras ante estos casos, debes saber que existen varios métodos alternativos que te permitirán en muchísimas ocasiones, eliminar un virus sin antivirus, aunque no siempre existe un solución total a un problema puntual. eliminar virus sin antivirus 1.

Para eliminar un virus manualmente, lo primero que debes de hacer es localizar el archivo infectado. Para ello, debes de estar completamente seguro de que tu ordenador está infectado, y lo puedes hacer leyendo este tutorial:
Cómo detectar si el ordenador está infectado por un virus:
Si tu antivirus te lo ha detectado pero no puedes eliminar el virus, puede que necesites comprar un antivirus más potente (lo que resulta caro), o bien utilizar alguno de los siguientes métodos, pero antes deberás de identificar el archivo en el cual reside la amenaza, que podrás ver desde el mismo informe de tu antivirus.
Paso 1. Vacunas para virus concretos:
Sabiendo el nombre del virus que tenemos en nuestro ordenador, puedes utilizar la información y buscar por Internet en páginas especializadas en seguridad y software de desinfección como Symantec, Bit Defender o Panda.
Estas páginas generalmente, ofrecen de manera gratuita, vacunas contra virus específicos, es decir, programas muy pequeños que han sido desarrollados para realizar una tarea específica sobre un virus específico.
Paso 2. Eliminar un virus manualmente:
Si no has encontrado la vacuna específica para el virus que se resiste, tendremos que hacer uso de los recursos que tenemos a mano. Una forma de borrar el virus en sí, es borrar el

archivo infectado. eliminar virus sin antivirus 3
Este método no funciona con la totalidad de los virus existentes, ya que algunos virus utilizan otro servicio para regenerar el virus cuando este ha sido borrado. En algunas ocasiones, el archivo infectado no puede ser eliminado de forma tradicional, debido a que lleva una protección especial. En este caso, podemos usar algún programa como Unlocker, que está especializado en esta tarea.
Descargar el programa: unlocker http://www.configurarequipos.com/descargar-unlocker-1.8.7.html
El que un archivo infectado se resista a ser borrado de manera convencional porque el sistema nos dice que está siendo utilizado, puede ser resuelto mediante la apertura del sistema operativo en modo seguro.
Arrancar Windows en modo seguro, hace que Windows sólo ejecute los complementos básicos e indispensables para poder funcionar, es más, ni tan siquiera ejecuta los controladores gráficos, por lo que es un buen sistema para eliminar un virus sin miedo a que se asocie a algún servicio abierto.
Paso 3. Quitar virus del arranque
El arranque de Windows, ejecuta varios procesos de manera personalizada, es decir, que podemos marcar y desmarcar que programas o procesos queremos que se arranquen junto a nuestro sistema operativo. En muchas ocasiones, los virus aprovechan este proceso para iniciar su sistema anti-borrado, cargando una ejecutable que actúa como Jefe.

Este Jefe, es el que restaura un archivo (virus) en caso de ser borrado, por lo que si localizamos este programa, lo quitamos del arranque y reiniciamos, la teoría es que al volver a acceder a Windows, el sistema nos dejará eliminar un virus manualmente borrando el archivo infectado, y al no estar cargado el Jefe, no volverá a restaurarse el archivo infectado.
Paso 4. Cerrar proceso de Virus activo
Eliminar un virus manualmente no es sencillo, pero es gratis. Lo gratis no es fácil, pero si efectivo. Entre los distintos métodos que hemos visto hasta ahora, hay uno que a mí me ha funcionado bastante bien siempre, y que se usa cuando al intentar borrar un archivo infectado, un mensaje de Windows nos dice que el archivo está siendo usado.
Este mensaje se produce generalmente, porque en los procesos activos del sistema, existe uno que mantiene al virus activo todo el tiempo. Si accedemos al Administrador de tareas (pulsar teclas Ctrol+Alt+Supr), podemos intentar localizar el proceso que no nos cuadre en la lista de procesos activos.
Identificarlo no es muy difícil, ya que generalmente, a la derecha de cada proceso suele venir indicado el programa o servicio al que pertenece cada uno de ellos.
Si has localizado el proceso, debes de seleccionarlo y hacer clic con el botón derecho del ratón. En el menú contextual que se nos abre, debemos de pulsar sobre Finalizar el Árbol de procesos y no Terminar Proceso, ya que la primera, lo que hace es desactivar todos los servicios asociados a ese mismo proceso, por lo que si existe algún proceso oculto, también lo desactivaremos.

Una vez hecho esto, ya deberíamos de poder eliminar el archivo infectado.
Conclusión:
Lo ideal para eliminar un virus, es usar un antivirus, pero debido a distintas razones como el precio, la calidad del antivirus, la base de datos de éste, etc. hay veces en que debemos elegir entre formatear el ordenador, perdiendo tiempo y datos, o intentar utilizar alguno de los métodos para eliminar un virus sin antivirus que hemos visto.
Sé que para los usuarios menos avanzados, utilizar estos métodos puede resultar algo complicado, pero si lo hacéis como lo he dicho, veréis que es sencillo.
Otra cosa es que si conseguís eliminar un virus sin antivirus, la solución al problema será más limpia y seguiréis manteniendo intacto vuestro sistema de ficheros, por lo que merece la pena intentarlo antes de de tomar medidas más drásticas.
Bueno Amigos User de Taringa! que les parecio todo esto que puse, espero les guste igual que a mi cuando empeze aprender de estas cosas sobre la Pc, todavia falta pero yo siempre digo, Tardo pero siempre haciendo buenos Post, para ganar comentarios y por supuesto puntos, pero bien merecido por mi trabajo y mi esfuerzo, dejame decirles que este post es especial, por que te enseña cosas que a lo mejor no sabias, siempre hay una primera vez, para que puedas manearlo a la perfeccion, les mando un abrazo y un saludo muy grande para todos los que dejan un super comentario a este Post, Una Vez Mas les deseo suerte Taringueros!
Como crear una carpeta invisible:

Carpeta Invisible: Se crea una nueva carpeta y al ponerle el nombre se mantiene presionado ALT y se escribe 0160. Al terminar de escribir se suelta ALt y la carpeta no tendrá nombre. Luego se cambia el ícono de
la carpeta por uno "ínvisible" y tendremos nuestra carpeta invisible.
Haci de sencillo, ya puedes guardar cosas personales, sin que nadie la vea......

Como hablar con otro equipo con el ejecutador de windows:
1: como establecer una charla con otro equipo con el ejecutador de windows
2: abrimos inicio
3: ponemos en el ejecutador esto...
winchat
4: nos abrira un programa y elejimos el grupo y el nombre del equipo. ojo tienen que que corpartir
el internet. para que funcione. y estar conectados.
Limpiar nuestra computadora de archivos malintencionado con el ejecutador:

Como limpiar nuestra computadora de sotware maliciosos sin programas , solo con nuestro ejecutador de windows.
1. abrimos inicio
2. ponemos en el ejecutador.... esto---- mrt
3. aceptamos los terminos...
4. elijes la limpiesa que quieras
5. listo estara libre de virus
Hora y fecha en el blog de notas.....
Como poner la hora y la fecha en el blog de notas facilmente:

1: abrimos nuestro blog de nota
2: ponemos en mayuscula .LOG
3: lo guardamos y listo estara nuestra hora y la fecha en el blog de notas...
Como crear un virus falso con el ejecutador de xp:

muy sencillo solo sige estos pasos y ya!:
1.- crea un nuevo- acceso directo

2.- en donde dice ubicacion del acceso directo escribes lo sig: shutdown -s -t 120 -c "un mensaje que quieras"
lo de 120 es el tiempo en que se apaga la pc puedes poner otra cantidad.
3.- click en siguiente y en el nombre le escribes internet
4.- luego en el acceso directo le das click secundario y propiedades
5.- le das en cambiar icono y eliges el de internet
6.- despues aplicar y al final aceptar y ya quedo nuestro virus
cuidado al abrirlo porque apagara tu maquina en el tiempo que lo hayas programado
para finalizarlo
das click en inicio - ejecutar
escribes
shutdown -a y aceptar
Truco de java:

Esto sirve para borrar cualquier pagina que tu quieras para pasarle un susto a tus amigos, o bromear solamente copia este codigo en la barra de direcion, luego intro y empieza a borrar lo
que no quieras ver...
javascript: document.body.contentEditable= 'true'; document.designMode='on'; void 0
Trucos windows 7 teclado:
Win + P: Cambiar pantalla al conectar un proyector u otro monitor. Win + Flechas: Mover ventanas en el escritorio.
Shift + Win + Flechas: En caso de tener varios monitores, se moverán de un lado a otro. Win + +: Hacer zoom o aumento, ya queríamos algo así en Windows.
Win + -: Quitar zoom. Nada complicado como vemos. Win + Barra espaciadora: Mostrar escritorio sin minimizar. Útil con widgets y gadgets.
Win + T: Traer enfoque a lo primero que fue abierto en la barra de tareas. ALT + P: Previsualización desde el explorador de Windows: fotos, música, videos, documentos,
etc. Win+X: Llamar en nuestra laptop, notebook o netbook al centro de movilidad.
Alt + Tab: Cambiar de ventana a una contigua. Win + Tab: Similar a Alt + Tab pero con una llamativa previsualización.
Alt + F4: Cerrar ventana activa. Win + R: Abrir ventana de Ejecutar.
Win + L: Bloquear el ordenador, pidiendo contraseña. Win + M: Minimizar todas las ventanas abiertas.
Win + D: Mostrar nuestro escritorio. Win + Arriba: Maximizar ventana activa.
Win + Abajo: Minimizar/Restaurar ventana activa.
Trucos de windows xp para cyber:
“Como impedir que los usuarios del equipo realicen descargas desde Internet” Windows XP ofrece la posibilidad de impedir que los usuarios de un mismo equipo, realicen descargas de

archivos desde Internet, para ello tenemos que recurrir al registro de Windows de la siguiente forma:-Hacemos clic en el botón Inicio y luego en Ejecutar
-Escribimos Regedit y pulsamos el botón Aceptar. -Ahora en el registro nos desplazamos por las siguientes
claves:HKEY_CURRENT_USER/Software/Microsoft/Windows/CurrentVersion/ Internet
Settings/Zones-Al abrirse la última entrada de Zones veremos varias carpetas, la que nos interesa es la carpeta 3.
-Ahora hacemos clic sobre la carpeta nº 3 y en el panel derecho veremos los valores que tiene asociados. Buscamos el valor 1803 hacemos doble clic sobre él, en la ventana que nos muestra
escribimos el número 3 y pulsamos el botón Aceptar.La próxima vez que alguien intente descargar algo desde Internet recibirá un mensaje de aviso de que la seguridad no le autoriza a descargar ese archivo.Aclaración: Esta restricción solo afecta al usuario al que se le ha hecho la
restricción, y lógicamente hay que hacer este truco desde la propia cuenta de usuario a restringir.
“Mejorar ancho de banda del XP Professional” Windows XP se reserva el 20% del ancho de banda disponible, con el fin de ejecutar aplicaciones
especiales. La “retención” se produce mediante el denominado el programador de paquetes QoS (Quality of Service – Calidad del Servicio), encargado de la optimización de redes locales. Sin embargo, para los usuarios privados, que sólo tienen un PC en casa, QoS no es una función necesaria; sino todo lo contrario. Windows XP reserva el 20% del ancho de banda aunque el usuario cancele la función QoS. También se puede optar por desintalar el Programador de
paquetes QoS si no tenemos ninguna Red Local.1) Entrar como administrador.
2) Inicio, ejecutar, escribid: gpedit.msc 3) Aparecen las directivas de grupo, id a Configuración de Equipo.
4) Plantillas Administrativas 5) Red (Network)
6) Programador de Paquetes Qos 7) Doble click en Limitar el ancho de banda reservado
Habilitarlo y poner el 0% en Límite de Ancho de Banda. 9) Aplicar y Aceptar
10) Id a propiedades red y comprobad que está marcado el Programador de Paquetes Qos. Opciones de Inicio, Servicios, System.ini, boot.ini, etc
11) Inicio, Ejecutar “msconfig” (sin las comillas)“Acelerar el acceso a los programas” Aunque tu equipo disponga de suficiente memoria RAM y puedas trabajar con varios programas sin problemas, el sistema de Windows XP siempre utiliza el Kernel para enviar y recibir archivos del archivo de paginación del disco duro, por este motivo la velocidad de respuesta es menor.
Si dispones de memoria RAM suficiente puedes seguir estos pasos para cambiar la configuración de tu Windows XP y obligarlo a que no lo pagine al disco y de esa manera aumentar el

rendimiento: Haz clic sobre el botón Inicio -> Ejecutar, escribe regedit y pulsa el botón Aceptar Ahora navegamos en nuestro registro de Windows XP hasta ubicarnos en siguiente cadena:
HKEY_LOCAL_MACHINE/SYSTEM/CurrentControlSet/Control/ SessionManager/MemoryManagement
Busca en el panel derecho la entrada DisablePagingExecutive y hacemos doble clic sobre ella. En la ventana que aparece cambia el valor de 0 y pones 1 luego pulsa el botón Aceptar y
reiniciamos nuestro Windows XP. Habremos conseguido con ello más velocidad de acceso a los programas, porque ahora nuestro
Windows XP utilizará menos el disco duro. “Para deshabilitar el acceso al registro de Windows: Regedit”
Inicio>Ejecutar>Regedit Localizar la siguiente clave:
HKEY_CURRENT_USER/Software/Microsoft/Windows/CurrentVersion/ Policies/System.
En la ventana de la derecha creamos un nuevo valor DWORD y le damos el nombre DisableRegistryTools. Hacemos doble clic sobre él y asignamos el valor 1 para deshabilitar las
funciones de edición del registro. “Para habilitar el acceso al registro de Windows: Regedit” Abrimos el bloc de notas y escribimos las siguientes líneas:
Windows Registry Editor Version 5.00 [HKEY_CURRENT_USERSoftwareMicrosoftWindowsCurrentVersion
Policiessystem] “DisableRegistryTools”=dword:00000000
Guardamos el bloc de Notas con el nombre unlock.reg y a partir de ahora cuando queramos habilitar el registro de Windows, después de haberlo deshabilitado solo habrá que hacer doble
clic sobre el archivo que acabamos de crear unlock.reg.

Bueno les traigo este post que es una recopilación de como solucionar pequeños o grandes problemas en windows xp y algunos trucos de este fántastico SO:
Reparar el Visor de Imagenes si este no funciona:
Haz clic en Inicio - Ejecutar Escribe cmd Pega regsvr32 C:\WINDOWS\system32\shimgvw.dll en la ventana del ms-dos.
Averigua quien está conectado a tu ordenador
Una forma rápida de averiguar quien está conectado a tu ordenador cuando te encuentras en Internet es la siguiente: Haces clic en el botón Inicio y luego en Todos los Programas Seleccionas Accesorios y luego Símbolos del sistema. En la ventan de Símbolos de sistema escribe netstat y pulsa la tecla Intro Ahora en pantalla verás todas las conexiones que estás recibiendo. Ahora en pantalla verás todas las conexiones que estás recibiendo.

Mayor velocidad de acceso a los programas
Aunque tu equipo disponga de suficiente memoria RAM y puedas trabajar con varios programas sin problemas el sistema siempre utiliza el Kernel para enviar y recibir archivos del archivo de paginación del disco duro, por este motivo la velocidad del ordenador se frena, si ya dispones de memoria RAM suficiente sigue estos pasos: Haz clic sobre el botón Inicio y a continuación sobre Ejecutar, escribe regedit y pulsa el botón Aceptar Ahora te desplazas por la siguiente cadena: HKEY_LOCAL_MACHINE/SYSTEM/CurrentControlSet/Control/Session Manager/Memory Management Busca en el panel derecho la entrada DisablePagingExecutive y haz doble clic sobre ella. En la ventana que aparece cambia el valor de 0 y pones 1 luego pulsa el botón Aceptar y reinicia tu ordenador, ahora conseguirás mas velocidad de acceso a los programas porque utilizará menos el disco duro.
Eliminar archivos que no se dejan borrar
Con frecuencia nos encontramos que al intentar borrar un archivo, XP nos contesta que no se puede eliminar porque el archivo está siendo usado por otro programa, este problema suele ocurrir cuando intentamos borrar archivos en formato *.avi. Normalmente el problema suele estar producido porque algún avi está dañado y el codec correspondiente (el cual se invoca siempre en vista previa) se cuelga y no lo suelta. Recordad que AVI no es un tipo de fichero, sino que es un "contenedor" de formato de video, y que en la cabecera interna, lleva realmente grabado el tipo de video que es y por tanto el sistema sabe a que codec debe llamar. Para solucionar este problema abriremos una ventana de comandos Hacemos clic en el botón inicio y luego sobre Ejecutar A continuación escribimos cmd y pulsamos el botón Aceptar Cerramos todos los programas que tengamos abiertos menos la pantalla de MS-DOS que acabamos de abrir. Volvemos ha hacer clic en el botón Inicio y luego sobre Ejecutar Escribimos Taskmgr.exe y pulsamos el botón Aceptar Volvemos a pulsar el botón Inicio y luego sobre Ejecutar Escribimos explorer.exe y pulsamos el botón Aceptar. Volvemos a la ventana de comandos e iremos a la carpeta donde tengamos el archivo que queremos eliminar y escribiremos: del dejamos un espacio y escribimos el nombre_archivo Volvemos de nuevo al administrador de tareas, Archivo > Nueva tarea y escribimos "explorer.exe" (sin comillas) para reestablecer el escritorio. Ya podemos cerrar el administrador de tareas y la ventana de comandos.

Liberar memoria RAM:
Tras haber ejecutado una o múltiples aplicaciones o juegos que hagan uso intensivo de los recursos del sistema, habremos detectado que Windows queda algo "tocado", mucho mas lento. Esto es debido a que los restos de las aplicaciones bloquean parte de la RAM que han utilizado, ocasionando lo que se llama "fragmentación de memoria". Mediante un pequeño script podemos liberar esa memoria , forzando al ordenador a descargar el contenido de la memoria al archivo de intercambio de forma que recargue de nuevo toda la información activa en la memoria y deseche la información no útil, esto lo haremos de la siguiente forma: Abrimos el bloc de notas de Windows y dependiendo de la memoria de nuestro ordenador escribiremos los siguientes valores: Si tienes menos de 128 Mb de memoria RAM, escribes Mystring=(16000000) Si tienes 128 Mb de memoria RAM o más escribes Mystring=(80000000) Ahora guarda este archivo en el lugar que quieras, con el nombre "liberar.vbe" (no te olvides poner la extensión .vbe ya que el nombre no importa puedes poner el que quieras). Ahora hacemos doble clic sobre el archivo que acabamos de crear y windows refrescará la memoria RAM.
EL DICHOSO MENSAJERO:
Desactiva el mensajero. Modo de hacerlo? En ejecutar escribe SERVICES.MSC, busca el Mensajero y desactivalo, con esto logra-ras que cuando estes con el servicio de mensajeria dejen de aparecer las dichosas ventanitas o mensajes emergentes.
ACELERAR EL MENU DE INICIO:
El menú de inicio de Windows XP es lento en su despliegue. Si quieres que el menú de inicio se abra mucho más rápido, abre el registro y vete a: HKEY_CURRENT_USER/Control Panel/Desktop/MenuShowDelay, haz doble clic sobre esta opción y cambia el valor que aparece por defecto (400) por un valor menor. Pon el valor 0 para conseguir que se abra a la mayor velocidad posible. La mas recomendable es 200, ya que al poner 0 cada vez que el puntero pase por alguna opcion que este antes de la que quieras abrir, se te van a ir abriendo todas y te va a resultar molesto.
NERO-VELOCIDAD EXACTA:
Si queremos que NERO nos diga la velocidad exacta de sus grabaciones ir al Registro Hkey_Current_User/Software/Ahead/Nero - BurningRom/Recorder y buscamos el valor ShowSingleRe-corderSpeed hacemos doble click en el y cambiamos el valor 0 por 1, a partir de ahora NERO nos mostra-ra la velocidad exacta. Si no encontramos este valor hay que crearlo, con

el boton derecho del raton creamos un valor DWORD con el nombre ShowSingleRecorderSpeed hacemos doble click en el y cam-biamos el valor 0 por 1
BORRAR REGISTROS DE PROGRAMAS YA DESINSTALADOS DEL PANEL DE CONTROL/AGREGAR O QUITAR PROGRAMAS:
De nuevo al registro pero esta vez vamos a: HKEY_LOCAL_MACHINE/SOFWARE/Microsoft/Windows/CurrentVersion/Uninstall. En esta subcarpeta encontraremos el valor del programa desinstalado, borramos el valor y asi el icono que no se va en agre-gar o quitar programas desaparecera.
BORRAR ENTRADAS EN MSCONFIG:
Para borrar entradas de programas ya desinstalados pero en MsConfig/Inicio sigue apareciendo la esten-sion, abre el registro y vete a: HKEY_LOCAL_MACHINE/SOFWARE/Microsoft/SharedTools/MsConfig. y dentro de cada una de sus subcarpetas encontraras esas dichosas entradas que no desaparecen ni desinstalando el programa, borra la entrada y ya no aparecera en MsConfig/Inicio . Vee tambien a: HKEY_LOCAL_MACHINE/SOFWARE/Microsoft/Windows/CurrentVersion/Installer/Folders. y busca aqui por si a podido quedar algun valor de algun programa ya desinstalado.
PARA EJECUTAR SCANDISK:
Vete a inicio y en ejecutar escribe CHKDSK, y el sistema hara un scandisk completo. O ir a Mi PC, y se-ñalando con el puntero en el disco duro que se quiera hacer el SCANDISK, pulsamos el boton derecho del raton y habrimos propiedades, y en propiedades la primera opcion que nos da, "Comprobacion de errores" seleciona comprobar ahora y sigue los pasos siguientes.
Hacer NTBackup en un CR-RW
Xp puede escribir datos a un CD-RW, pero no en forma directa. Lo que debes hacer, es poner los archivos que deseas respaldar directamente en el spooler del subsistema de escritura y de esta manera los datos se escribirán directamente al CD-RW. Para agregar los datos al spooler, sigue los siguientes pasos: 1.- Inicia el NTBackup (inicio-->programas--->accesorios-->herramientas del sistema) 2.- Selecciona la pestaña Backup 3.- Selecciona los archivos que deseas respaldar al CD-RW 4.- Selecciona de la lista: Archivo y da clic en la parte donde te pide la ubicación en Examinar 5.- Teclea o selecciona la siguiente ubicación: (suponiendo que el xp lo tienes instalado en la unidad C)

C:\documents and settings\<username>\configuración local\application data\microsoft\cd burning\backup.bkf Ojo <username> se refiere al usuario con el que estás logueado. 6.- Una vez que haz especificado la ubicación de estos archivos en el caché del CD-RW simplemente elige guardar estos datos en CD dando clic derecho sobre la unidad de CD en el explorador de Windows. Debes tener cuidado en que la cantidad de datos no exceda la capacidad de CD-RW.
Eliminar definitivamente del Sistema el MSN Messenger:
Inicio - Ejecutar RunDll32 advpack.dll,LaunchINFSection %windir%\INF\msmsgs.inf,BLC.Remove (hacer un "Copiar-Pegar" para no cometer errores)
Restaurar sistema desde un símbolo del sistema:
Para iniciar la herramienta Restaurar sistema cuando no puede iniciar el equipo basado en Windows XP de la forma normal o en Modo a prueba de errores, cambiar temporalmente el shell de Windows de Explorer.exe a Progman.exe:
1- Inicie el equipo en el Modo a prueba de errores desde el símbolo del sistema. NOTA: debe iniciar la sesión como administrador o como un usuario con derechos de administrador. 2- En el símbolo del sistema, escriba regedit y, a continuación, presione ENTRAR. 3- Consulte la siguiente clave del Registro: HKEY_LOCAL_MACHINE\SOFTWARE\Microsoft\Windows NT\CurrentVersion\Winlogon 4- En el panel de la derecha, haga clic con el botón secundario del mouse (ratón) en Shell y, a continuación, haga clic en Modificar. 5- Cambie la entrada Explorer.exe por Progman.exe y, a continuación, haga clic en Aceptar. 6- En el menú Archivo, haga clic en Salir. 7- En el símbolo del sistema, escriba shutdown -r y presione ENTRAR para reiniciar el equipo. 8- Inicie sesión como administrador o como un usuario con derechos de administrador. 9- Cuando se inicie el Administrador de programas, haga clic en Ejecutar en el menú Archivo, escriba c:\windows\system32\restore\rstrui.exe y, a continuación, presione ENTRAR. 10- Siga las instrucciones que aparecerán en la pantalla para empezar a restaurar el equipo a un estado de funcionamiento anterior.
Iconos en todos los colores (si se ha corrompido)
Verificar en el registro los valores: HKEY_CURRENT_USER\Control Panel\desktop\WindowMetrics Shell Icon BPP=16

Shell Icon Size=32
Apagado rápido de Windows XP
Inicio - Ejecutar: regedit HKEY_CURRENT_USER\Control Panel\Desktop localizamos la clave WaitToKillAppTimeout y modificamos su valor de 20000 (por defecto) a 4000 Y también: HKEY_LOCAL_MACHINE\System\CurrentControlSet\Control localizamos la clave WaitToKillServiceTimeout y modificamos su valor de 20000 (por defecto) a 4000 Ahora Windows esperará menos tiempo para cerrar una aplicación que no responda y cerrará más rápido.
CD-ROM no se autoejecuta
Inicio - Ejecutar: regedit HKEY_LOCAL_MACHINE\SYSTEM\CurrentControlSet\Services\Cdrom El valor de autorun debería estar en 1
HKEY_CURRENT_USER\Software\Microsoft\Windows\CurrentVersion\Policies\Explorer NoDriveTypeAutoRun = 0x00000095 HKEY_USERS\.DEFAULT\Software\Microsoft\Windows\CurrentVersion\Policies\Explorer NoDriveTypeAutoRun = 0x00000095
Inicio - Ejecutar: gpedit.msc Directiva de Equipo - Local - Plantillas Administrativas - Sistema Desactivar reproducción automática: Deshabilitada
Instalar Windows XP en equipos con menos de 64 Mb de RAM
Como norma general, Windows XP necesita un mínimo de 64 Mb de RAM para completar con éxito la instalación. Si bien el rendimiento se verá reducido sensiblemente, podemos instalar Windows XP en equipos con 32Mb de RAM
Para ello deberemos copiar los archivos “txtsetup.sif” y “dosnet.inf” en un directorio temporal. Editaremos el primeros de los archivos, cambiando el valor del parámetro “RequiredMemory” por “33030144”. Realizaremos la misma tarea con el archivo “dosnet.inf”, cambiando el parámetro “MinimumMemory” por “33030144”. Por último, desde el intérprete de comandos iniciaremos el programa de instalación con la instrucción winnt32 /m:C:\Nombre_directorio_temporal<&I> para que obvie los archivos incluidos en el cd-rom de instalación y utilice

los archivos de instalación modificados anteriormente.
Navegar mas rápido en Internet
Para aumentar la velocidad de acceso a servidores HTTP, y visualizar las páginas Webs mas rápdio, sigue estos pasos: Haz clic en el botón Inicio y luego sobre Ejecutar, escribe Regedit y pulsa el botón Aceptar. Una vez estás en el editor del registro busca la siguiente cadena: HKEY_CURRENT_USER\Software\Microsoft\Windows\CurrentVersion\InternetSetting En la ventana de la derecha, crear o modificar los valores DWORD siguientes: MaxConnectionsPerServer: doble clic sobre ese valor y escribir 4 decimal (para ADSL escribir 20) MaxConnectionsPer1_0Server : doble clic sobre ese valor y escribir 8 en decimal (para ADSL escribir 20) Esos valores corresponden al número de demandas simultáneas de acceso a un servidor de tipo 1 o 1.1. Cerrar Regedit y reiniciar Windows.
Aumentar la velocidad de internet:
Windows XP se reserva el 20% del ancho de banda disponible, con el fin de ejecutar aplicaciones especiales. La “retención” se produce mediante el denominado el programador de paquetes QoS (Quality of Service – Calidad del Servicio), encargado de la optimización de redes locales. Sin embargo, para los usuarios privados, que sólo tienen un PC en casa, QoS no es una función necesaria; sino todo lo contrario. Windows XP reserva el 20% del ancho de banda aunque el usuario cancele la función QoS. También se puede optar por desintalar el Programador de paquetes QoS si no tenemos ninguna Red Local. 1) Entrar como administrador. 2) Inicio, ejecutar, escribid: gpedit.msc 3) Aparecen las directivas de grupo, id a Configuración de Equipo. 4) Plantillas Administrativas 5) Red (Network) 6) Programador de Paquetes Qos 7) Doble click en Limitar el ancho de banda reservado 8) Habilitarlo y poner el 0% en Límite de Ancho de Banda. 9) Aplicar y Aceptar 10) Id a propiedades red y comprobad que está marcado el Programador de Paquetes Qos
CONFIGURACION DEL EMULE CON VELOCIDAD DE 1 MEGA:
ADSL 1MB / 300 kbps Servidor: DonkeySever Nº2 Puertos: TCP 85 y UDP 1985

Capacidad Descarga: 102 KB/s Límite Descarga: sin límite Capacidad Subida: 22 KB/s Límite Subida: 22 KB/s Tamaño de la cola: 5000 Conexiones máximas: 1000 Máx. Fuentes/archivo: 1000 Nuevas Conexiones máx.5/seg.: 60 Máx. Conexiones a medio abrir: 50* (Si no tienes puesto el parche de Win SP2 tienes que poner 9) ABRIR PUERTOS PARA EL eMule Y PONER LA IP Alta: 1. En inicio/ejecutar escribo cmd, que abre la ventana de Msdos. 2. En esta ventana escribo ipconfig para que me de las ip. Me quedaré con la última, la puerta predeter-minada que es la del router. 3. Desde el explorer, como si se tratase de una pagina web más, escribo http://... seguida de la ip que acabamos de apuntar. 4. Se abrira la 'pagina' del router. 5. Desde la opción de herramientas entramos en compartición de juegos y aplicaciones. 6. En juego y aplicaciones asignadas veremos las que ya hemos asignado si hemos asignado alguna o si no podremos asignar en nuestro caso el emule. 7. Una vez asignado el emule, desde la lista de posibles juegos a asignar, y una vez reiniciado el mismo os entrará con IP alta. 8. IMPORTANTE, mantened los puertos del emule por defecto (dentro del emule preferencias/conexion), ya que son estos los que se están abriendo (4662 y 4672). conectar el eMule y ya tienes la IP Alta. BUALA...
¿HAS OLVIDADO LA CONTRASEÑA DE ACCESO A TU PC?
Si estás utilizando Windows XP Professional como usuario local en una red en tu trabajo, puedes crear un disco de reinicio de contraseña para acceder a tu ordenador en caso de olvidarla. Haz clic en Inicio, en Panel de Control, y en Cuentas de usuario. Haz clic en tu cuenta. En Tareas relacionadas, haz clic en Impedir olvidar contraseña. Sigue las instrucciones del Asistente de Contraseña Olvidada para crear un disquete de reinicio de contraseña. Guarda el disco en un sitio seguro, ya que cualquier usuario de una cuenta local podría utilizarlo. ***************************************************************************************

ACELERAR EL MENU DE INICIO
El menú de inicio de Windows XP es lento en su despliegue. Si quieres que el menú de inicio se abra mucho más rápido, abre el registro y vete a HKEY_CURRENT_USER•Control Panel•Desktop•MenuShowDelay, haz doble clic sobre esta opción y cambia el valor que aparece por defecto (400) por un valor menor. Pon el valor 0 para conseguir que se abra a la mayor velocidad posible. AÑADIR "copiar a carpeta..." Y "mover a carpeta..." AL MENU CONTEXTUAL DE WINDOWS XP Para añadir las opciones de "copiar a carpeta..." y "mover a carpeta..." al menú contextual de Windows XP sólo debes descargar el archivo xp_copyto_moveto.vbs y ejecutarlo. *************************************************************************************** AÑADIR O ELIMINAR PROGRAMAS ADICIONALES
Microsoft ha eliminado del programa de instalación del sistema la posibilidad de que el usuario especifique los componentes de Windows que serán instalados. Podemos observar que si vamos a la opción de"Agregar o quitar componentes de Windows" dentro del "Panel de control" no veremos la lista completa de aplicaciones que podemos añadir o eliminar. Podremos solucionar este problema accediendo a la carpeta "c:windowsinf" y alli localizaremos el archivo “sysoc.inf” que podremos abrir con el bloc de notas. Si observamos la sección [Components], encontraremos que algunos de los elementos contienen las palabras “hide” o “HIDE” y por esta razón no se muestran bajo el panel "Agregar o quitar compnentes de Windows". [Version] Signature = "$Windows NT$" DriverVer=06/26/2001,5.1.2505.0 [Components] NtComponents=ntoc.dll,NtOcSetupProc,,4 WBEM=ocgen.dll,OcEntry,wbemoc.inf,hide,7 Display=desk.cpl,DisplayOcSetupProc,,7 Fax=fxsocm.dll,FaxOcmSetupProc,fxsocm.inf,,7 NetOC=netoc.dll,NetOcSetupProc,netoc.inf,,7 iis=iis.dll,OcEntry,iis.inf,,7 AccessOpt=ocgen.dll,OcEntry,optional.inf,HIDE,7 Pinball=ocgen.dll,OcEntry,pinball.inf,HIDE,7 MSWordPad=ocgen.dll,OcEntry,wordpad.inf,HIDE,7

[…] Sustituiremos la cadena “, hide” por una coma “,”. Acto seguido salvaremos el archivo, volveremos a ejecutar el panel "Agregar o quitar componentes de Windows" y comprobaremos que aparecen listados para su instalación o desinstalación, componentes que hastan entonces permanecían ocultos. *************************************************************************************** CAMBIAR LA CARPETA PREDETERMINADA DEL EXPLORADOR
El explorador de Windows de forma predeterminada, se abre la carpeta Mis documentos. Para cambiar los valores predeterminados y que se muestren todas las unidades y carpetas de nivel superior, sigue estos pasos: Haces clic en en el botón Inicio, luego seleccionas Programas, Accesorios, después, haces clic en Explorador de Windows y, a continuación, haces clic en Propiedades. En el campo Destino, en el que aparece %SystemRoot%explorer.exe, agregas lo que falta para que en la línea aparezca: %SystemRoot%explorer.exe /n, /e, /select, C: Haces clic en Aceptar. Ahora, cuando abras el Explorador de Windows podrás elegir de todas las carpetas y unidades, y no sólo de Mis documentos *************************************************************************************** CAMBIAR LA LETRA DE UNIDAD A UN DISPOSITIVO
Para cambiarle la letra de unidad a un dispositivo en Windows XP iniciaremos la consola de administración de sistema, pulsando con el botón derecho del ratón sobre Mi PC y seleccionando Administrar. Una vez allí, seleccionaremos el Administrador de discos y haremos clic con el botón derecho del ratón sobre el dispositivo al que queramos cambiarle la letra de unidad, seleccionando la opción Cambiar letra de unidad y ruta y especificando la nueva letra de unidad que queramos darle. *************************************************************************************** CONVERTIR UNA PARTICION FAT16 o FAT32 a NFTS
Convertir una partición FAT16 o FAT32 a NFTS es fácil. Sal de todas las aplicaciones que estés

ejecutando y vete a Inicio---Ejecutar teclea cmd y luego Enter; con esto accederás a la línea de comandos MS-DOS. Una vez en ella teclea: convert X: /FS:NTFS (donde x es la letra de la unidad a convertir), y comenzará el proceso de conversión.Una vez hecho esto, reinicia tu sistema. No debes realizar ninguna otra operación durante la conversión para evitar problemas en el sistema. Las ventajes que tiene el tener una partición NFTS sobre una partición FAT es la mayor seguridaridad y la integridad de los datos. Desventajas: Los archivos NFTS no pueden ser leídos en sistemas con FAT 16 o 32. *************************************************************************************** CREAR PUNTOS DE RESTAURACION
Ya sabemos que cuando tenemos un ordenador no podemos dejar de probar cualquier aplicación que caiga en nuestras manos, ahora, si no quieres correr riesgos innecesarios cuando hagas cambios críticos en su sistema, puedes ir guardando puntos de restauración, a los cuales volver cuando tu sistema se vuelva inestable; lo que se denomina system checkpoints. Estos puntos, aunque restauran el sistema, no afectan a las carpetas que el propio sistema reconoce como personales, por ejemplo; Mis documentos y favoritos. Para crear un punto de restauración iremos a Inicio--Todos los programas--Accesorios--Herramientas del sistema-- Restaurar sistema. En estos momentos te encontrarás ante tres opciones: Configuración Restaurar sistema (para definir las opciones personalizadas de este modo de restauración), Restaurar mi equipo a un estado anterior y Crear un punto de restauración. Como es lógico, para poder restaurarlo previamente tienes que crear un punto de restauración. Selecciona la opción Crear un punto de restauración y te mostrará una pantalla en la que indicará un nombre representativo que le recuerde el momento de este punto de restauración. Tan sólo resta pulsar crear y en unos segundos ya tendrás creado tu punto de retorno para cuando sea necesario. El proceso de restauración también es muy sencillo. En este caso selecciona Restaurar mi equipo a un estado anterior y aparecerá un calendario con las fechas en las que tu sistema tiene constancia de que se realizó

un punto de retorno. Selecciona el día y el punto de restauración al que quieres volver y pulsa sobre Siguiente. Con esto comenzará el proceso de restauración. Si por algún motivo tu sistema fallara y no se cargara de manera correcta, pulsa F8 de manera continuada mientras se arranca el ordenador, y después seleccionaÚltima Configuración buena conocida, con lo que el sistema recurrirá a los puntos de restauración más recientes, que asegurarán la integridad del sistema y un correcto arranque del mismo. *************************************************************************************** CREAR UN ICONO DE ACCESO DIRECTO PARA APAGAR WINDOWS RAPIDAMENTE
Para crear un icono que apague rápidamente Windows, en el escrito y con el botón derecho del ratón crearemos un

archivo de texto y escribiremos lo siguiente:

(new ActiveXObject("Shell.Application" ).ShutdownWindows();

Lo guardaremos como apagado.txt y lo renombramos a *.js (Por ejemplo apagado.js) ***********************************************************************************
CONTROLAR LA OPTIMIZACION DE DISCO AUTOMATICA DURANTE EL APAGADO DEL SISTEMA Windows XP incluye una ueva característica por la que durante la fase de apagado del sistema optimizaráautomáticamente los archivos que componen el inicio del sistema si es necesario Esta tecnología, llamada "prefetchig", se encarga de optimizar los recursos de la máquina, y permitir cargar más de un controlador al mismo tiempo, redciendo sensiblemente el tiempo necesario para iniciar nuestro SO. En el registro de sistema encontramos el ajuste quecontrola esta característica. Para ello, niciaremos “regedit.exe” desde el menú Inicio/Ejecutar y localizaremos la clave HKEY_LOCALMACHINESOFTWAREMicrosoftDfrgBootOptimizeFunction. Alli crearemos o modificaremos el valor alfanumérico “Enable”, cuo contenido seá “Y” para activar esta optimización en caso necesario o “N” para desactivarla. *******************************************************
***************************** ASIGNARSE PERMISOS ADMINISTRATIVOS TEMPORALMENTE Muchos programas requieren qe se disponga de permisos administrativos para poder instalarlos. Hay una manera sencilla de poder asignarse pemisos adinistrativos temporalmente mientras se mantiene una sesión como usuario normal. Manten presionada la tecla MAYS mientras haces clic con l botón secundario del mous (ratón) en el archivo de instalación del programa. Haz clic en Ejecutar como. Ecribe un nombre de usuario y una contraseña que tengan permisos administrativos. E
o también funcionará para las aplicaciones que se encuentran en el menú Inicio. ***************************************************************
********************* DESACTIVAR LA NOTIFICACION DE POCO ESPACIO EN DISCO DURO Para desactivar la notificación de falta de espacio en el disco duro iremos a ejecutar-regedit, buscaremos la clave

>HKEY_CURRENT_USER > Software > Microsoft > Windows > CurrentVersion > Policies > Explorer y creamos un nuevo valor DWORD con el nombre "NoLowDiskSpaceChecks" "sin comillas" y lo ponemos a 1 (hexadecimal). Tendrás que reiniciar para que funcione. *************************************************************************************** DESACTIVAR LA NOTIFICACION DE INSERCION AUTOMATICA DEL CD(SOLO PRO)
Para inutilizar permanentemente la notificación de inserción automática en Windos XP Pro Inicio ---Ejecutar--- introducir GPEDIT.MSC Ir a Configuración del Equipo, Plantillas administrativas, Sistema. Localizar la entrada para desconectar el autoplay y modificarlo como se desee. *************************************************************************************** EVITAR ACTIVACION DE WINDOWS XP
Ya sabemos que Windows XP debe ser activado tras su instalación o dejará de funcionar a los 30 días. Cada vez que instalamos Windows XP, ya sea por los destrozos provocados por un virus, algún error que nos impide utilizarlo correctamente o simplemente porque de vez en cuando conviene una limpieza, debemos proceder de nuevo a la activación. Existe un modo muy sencillo de evitarlo. Una vez que hallamos activado por primera vez nuestra copia de Windows XP, debemos buscar un archivo dentro del directorio Windows llamado wpa.dbl. Este archivo contiene los datos de activación para nuestra copia de XP y nuestro hardware. Si hacemos una copia de seguridad, la próxima vez que instalemos Windows XP bastará con copiarlo de nuevo donde estaba para evitar una nueva activación. *************************************************************************************** EVITAR QUE UN USUARIO AÑADA O ELIMINE PROGRAMAS
Para evitar que un usuario utilice el panel Agregar o Quitar programas para instalar o desinstalar aplicaciones o componentes de Windows, iniciaremos regedir y localizamos la Clave KEY_CURRENT_USER**Software**Microsoft**Windows** CurrentVersion**Policies**Uninstall. Allí creamos un valor de tipo DWORD que le llamaremos NoAddRemovePrograms con el valor "1" para evitar el uso de este panel. EVITAR LA FRAGMENTACION DE MEMORIA

Podemos evitar la fragmentacion de memoria después del uso intensivo de alguna aplicación descargando parte de ella al archivo de paginación, para ello bajaros y ejecutar el script adjunto, uno es para memorias menores a 128 megas (memoriaunder128.vbe) y al otra por encima de 128 megas (memoriaon128.vbe) *************************************************************************************** ELIMINAR LOGOTIPO WINDOWS XP Para que no aparezca la imagen de inicio (la del logotipo de Win con una barra en movimiento abajo), modificar la última línea de BOOT.INI añadiéndole /noguiboot. Es decir, quedaría así: multi(0)disk(0)rdisk(0)partition(1)WINDOWS="Microsoft Windows XP Professional" /fastdetect /noguiboot *************************************************************************************** ELIMINAR ARCHIVOS DE SEGURIDAD TRAS INSTALAR SERVICE PACK 1 y 2
Una vez que hemos instalado el Service Pack 1 para Windows XP con la opción de desinstalación, las versiones originales de los archivos reemplazados por el SP1 serán almacenados en la carpeta de sistema *%SystemRoot$NtServicePackUninstall$* (normalmente oculta). Si después de un tiempo trabajando con SP1 observamos que todo funciona correctamente y estamos completamente seguros que nunca necesitaremos desinstalar el Service Pack, eliminaremos el contenido de la carpeta *$NtServicePackUninstall*(aproximadamente 250 Mbytes). Después iniciaremos la herramienta de edición del registro con el comando "regedit" (sin comillas) desde el menú Inicio -> Ejecutar, y eliminaremos la clave: HKEY_LOCAL_MACHINESOFTWAREMicrosoftWindowsCurrentVersionUnin-stallWindows XP Service Pack. *************************************************************************************** DESACTIVAR EL FIREWALL DE WINDOWS Xp
Para desactivarlo hay que ir al Panel de Control, acceder a Conexiones de Red. Una vez dentro seleccionar las Propiedades de tu conexión y busca la pestaña de Propiedades avanzadas. Ahí has de desmarcar la casilla que pone Proteger mi equipo.... Con esto basta para desactivarlo.

***************************************************************************************
OCULTAR CUENTAS DE USUARIOS EN LA PANTALLA DE BIENVENIDA
Este Script de Visual Basic te permitirá ocultar los usuarios en la Pantalla de Bienvenida. Para usar: Bajar el archivo xp_hide_users.vbs y salvarlo en el disco duro . Doble clic en el archivo xp_hide_users.vbs. Te avisará cuando el script esté hecho. Si ocultas una cuenta, puedes acceder desde la pantalla de Bienvenida presionando CTRL-ALT-DEL dos veces. Accederás al diálogo de estilo anterior de entrada al sistema. Introduce el nombre de usuario y la contraseña. OPTIMIZAR LA CACHE DE NIVEL 2 Windows XP está optimizado para utilizar 256 Kbytes de la caché de nivel 2 de las CPU. Hay que tener en cuenta que la mayoría de los procesadores actuales tienen cachés superiores, así que si queremos conseguir que nuestro Pc tenga un mayor rendimiento haremos lo siguiente: Iniciaremos regedit y localizamos la clave HKEY_LOCAL_MACHINE-SYSTEM- CurrentControlSet- ControlSesion Manager-Memory Management. Allí creamos o modificamos el valor DWORD SecondLevelDataCache, cuyo valor ajustaremos al equivalente en Kbytes al tamaño de nuestra caché de nivel 2 en notación decimal. *************************************************************************************** TOMAR POSESION DE UNA CARPETA
NOTA: debes haber iniciado sesión en el equipo con una cuenta que tenga privilegios administrativos. Para tomar posesión de una carpeta: Haz clic con el botón secundario del mouse (ratón) en la carpeta de la que deseas tomar posesión y, a continuación, haz clic en Propiedades. Haz clic en la ficha Seguridad y, después, clic en Aceptar en el mensaje de seguridad (si aparece alguno). Haz clic en Avanzadas y, después, clic en la ficha Propietario. En la lista Nombre, haz clic en su nombre de usuario, en Administrador si has iniciado sesión como Administrador o en el grupo Administradores. Si deseas tomar posesión del contenido de dicha carpeta, haz clic para activar la casilla de verificación Reemplazar propietario en subcontenedores y objetos .

Haz clic en Aceptar. Aparecerá el siguiente mensaje, donde nombre de carpeta es el nombre de la carpeta de la que deseas tomar posesión: No tiene permiso de Lectura sobre el contenido del directorio nombre de carpeta . ¿Desea reemplazar los permisos del directorio por permisos que le concedan Control total? Todos los permisos serán reemplazados si contestas Sí. Haz clic en Sí. Haz clic en Aceptar, y vuelve a aplicar los permisos y la configuración de seguridad que desees para la carpeta y su contenido. Volver al principio *************************************************************************************** TOMAR POSESION DE UN ARCHIVO
NOTA: debes haber iniciado sesión en el equipo con una cuenta que tenga privilegios administrativos. Para tomar posesión de un archivo, sigue estos pasos: 1.- Haz clic con el botón secundario del mouse (ratón) en el archivo del que desees tomar posesión y, a continuación, haz clic en Propiedades. 2.- Haz clic en la ficha Seguridad y, después, clic en Aceptar en el mensaje de seguridad (si aparece alguno). 3.- Haz clic en Avanzadas y, después, clic en la ficha Propietario. 4.- En la lista Nombre, haz clic en Administrador, o haz clic en el grupo Administradores y, después, clic en Aceptar. El Administrador o el grupo Administradores es ahora el propietario del archivo. Para cambiar los permisos de los archivos y las carpetas que hay bajo esta carpeta, continúa en el paso 5. 5.- Haz clic en Agregar. En la lista Escriba los nombres de objeto que deseas seleccionar , escribe la cuenta de usuario o de grupo a la que deseas conceder acceso al archivo. Por ejemplo, Administrador . Haz clic en Aceptar. En la lista Nombres de grupos o usuarios , haz clic en la cuenta que desees (por ejemplo, Administrador) y, después, clic para activar las casillas de verificación correspondientes a los permisos que desees asignar a dicho usuario. Por ejemplo, Control total [Permitir]. Cuando termines de asignar permisos, haz clic en Aceptar. *************************************************************************************** SABER SI WINDOWS XP ESTA ACTIVADO

Si queremos saber si nuestra copia de Windows XP está activada solo tendremos que seguir estos sencillos pasos: Iremos a Inicio-Ejecutar y tecleraremos: C:WINDOWSSYSTEM32OOBEmsoobe.exe /A *************************************************************************************** RESTAURAR ARCHIVOS DEL SISTEMA
Si quereis restaurar archivos en Windows XP, bien porque estén corruptos, o porque dan algún tipo de error, debereis ir a Inicio-Ejecutar y teclear el siguiente comando: SFC /SCANNOW, Windows XP escanerará vuestro disco duro y reemplazará los archivos dañados del sistema, eso sí luego debereis pasar por Windows Update. *************************************************************************************** RECICLAR LOS DATOS DEL PREFETCH PARA MEJORAR EL RENDIMIENTO
Al igual que es necesario "limpiar de polvo y paja" el registro o la carpeta de archivos temporales de Windows de forma periódica, los datos generados por la herramienta de prefetching de Windows XP también tienen que ser reciclados de vez en cuando. Esto es debido a que a medida que vamos instalando y ejecutando nuevas aplicaciones, el directorio donde se guarda el catálogo con los datos del prefetch comienza a llenarse de enlaces basura y obsoletos que ralentizan nuestro sistema notablemente. Una buena recomendación es abrir la carpeta X:WINDOWSPREFETCH (X= unidad del sistema) y eliminar estos archivos al menos una vez al mes. Sistema Escritorio General *************************************************************************************** CAMBIAR EL NOMBRE A LA PAPELERA DE RECICLAJE
Quieres cambiar el nombre de la"papelera de reciclaje" por otro nombre como basura, contenedor o cualquier cosa que se te ocurra, pues aquí tienes la forma: Abre el bloc de notas o cualquier otro editor de textos y copia lo siguiente: Windows Registry Editor Version 5.00 [HKEY_CLASSES_ROOTCLSID{645FF040-5081-101B-9F08-00AA002F954E}ShellFolder] "Attributes"=hex:50,01,00,20 "CallForAttributes"=dword:00000000 y guardalo como por ejemplo Cambiar nombre papelera.reg (acuerdate de poner la extensión *.reg)

una vez guardado ejecuta el archivo, vete al icono de la papelera reciclaje y haz click con el botón derecho, verás como ahora te aparece una nueva opción "cambiar nombre", pincha sobre la opción y ponle el nombre que quieras. Si ahora quieres que desaparezca la opción de "cambiar nombre" abre el bloc de notas y copia lo siguiente: Windows Registry Editor Version 5.00 [HKEY_CLASSES_ROOTCLSID{645FF040-5081-101B-9F08-00AA002F954E}ShellFolder] "Attributes"=hex:40,01,00,20 "CallForAttributes"=dword:00000000 guardalo como por ejemplo deshacer cambio nombre papelera.reg y ejecuta el archivo, no volverá a aparecer esa opción. *************************************************************************************** CAMBIAR EL NOMBRE A "MI PC"
Si quieres cambiar en nombre a Mi PC por otro cualquiera solo tienes que entrar en el registro y localizar la clave: HKEY_CURRENT_USERSoftwareMicrosoftWindows CurrentVersionExplorerCLSID y dentro de esta la subclave {20D04FE0-3AEA-1069-A2D8-08002B30309D}, hacer doble click en (Predeterminado) y escribir el valor que se desee, cierra el registro y ya lo tienes *************************************************************************************** CAMBIAR LA IMAGEN QUE SALE EN UNA CARPETA CUANDO ESTA EN VISTAS EN MINIATURA
Simplemente tendremos que poner dentro una imagen llamada folder.jpg o .gif y saldrá en la carpeta *************************************************************************************** DESHABILITAR EL BOTON DERECHO DEL RATON EN EL ESCRITORIO
El siguiente ajuste eliminará el menú contextual que normalmente aparece cuando el usuario hace clic con el botón derecho del ratón sobre el escritorio o el panel de resultados del explorador. Para ello iniciaremos la herramienta de edición del sistema, con el comando regedit.exe” desde el menú Inicio/Ejecutar. Allí localizaremos la clave HKEY_CURRENT_USERSoftwareMicrosoftWindows CurrentVersionPoliciesExplorer, donde crearemos

o modificaremos el valor DWORD existente “NoViewContextMenu” cuyo contenido será “1” para ocultar el menú contextual o “0” para continuar mostrándolo cuando el usuario haga clic con el botón derecho del ratón sobre el escritorio o el explorador. Cerraremos sesión y reiniciaremos Windows para que los cambios surtan efecto. *************************************************************************************** DESPLEGAR LA BARRA DE HERRAMIENTAS DE QUICK LAUNCH
Si no tienes la barra de herramientas Quick Launch en la barra de tareas: Haz clic con el botón derecho en una zona vacía de la barra de tareas Haz clic en Barras de herramientas, y después en Quick Launch. Para añadir elementos a la barra de herramientas Quick Launch: Haz clic en el icono del programa que quieras añadir y arrastralo a la parte Quick Launch de la barra de tareas *************************************************************************************** MOSTRAR LA PESTAÑA "COMPARTIR" EN LAS PROPIEDADES DE CARPETA
Con Windows 2000, compartir una carpeta en una red local era tan simple como pulsar con el botón derecho del ratón sobre las propiedades de la carpeta y seleccionar la pestaña compartir. En Windows XP, esta opción parece haber desaparecido, pero si nos trasladamos a las Opciones de carpeta dentro del menú Herramientas del explorador de Windows y nos desplazamos hasta la pestaña Ver comprobaremos que en el cuadro Configuración Avanzada se encuentra una opción Usar compartición simplificada (Recomendada) , cuya casilla de verificación deberemos desmarcar. Una vez hecho esto, podremos compartir carpetas en nuestras redes locales como lo hacíamos con Windows 2000, con la ventaja añadida que en el menú contextual que aparecerá al pulsar con el botón derecho del ratón la carpeta aparecerá con una nueva opción que nos proporcionará acceso directo a la pestaña Compartir. *************************************************************************************** PONER UN NOMBRE AL LADO DEL RELOJ EN LA BARRA DE TAREAS
Acceder al registro desde Inicio-Ejecutar "regedit" sin comillas y localizar la rama:

HKEY_CURRENT_USERControlPanelInternational Comprobar si existen en el panel derecho los siguientes "valores de cadena": s1159 s2359 sTimeFormat Si no están, hay que crearlas. Hacer doble clic sobre cada una para asignar los siguientes valores: s1159 (en este valor introducir el nombre que quereis que aparezca al lado del reloj). s2359 escribir exactamente lo mismo que se haya puesto en s1159. sTimeFormat Introducir: HH:mm:ss tt Una vez hecho esto hay que repetir todo el proceso en la rama: HKEY_USERSDEFAULTControlPanelInternational Por último, reiniciar Windows. *************************************************************************************** ACCESOS DIRECTOS USANDO LA TECLA ESPECIAL DE WINDOWS
La tecla especial de Windows (tecla con el logo de Windows), situada en la última fila de la mayoría de los teclados nos permite acceder a los siguientes comandos: Windows: menú de Inicio Windows + D: minimizar o restaurar todas las ventanas Windows + E: Windows Explorer Windows + F: Búsqueda de archivos Windows + Ctrl + F: Buscar en equipo Windows + F1: Ayuda Windows + R: Ejecutar Windows + mayúsculas + M: deshacer minimizar ventanas Windows + L: bloqueo de la estación de trabajo Windows + U: Administrador de utilidades Windows + Pausa: Sistema *************************************************************************************** DESCARGAR MAS DE DOS ARCHIVOS DE FORMA SIMULTANEA DE UN MISMO SERVIDOR
Todos sabemos por experiencia que el número máximo de ficheros que podemos estar descargando de manera simultánea de un mismo servidor web o ftp es de dos, y aunque esta limitación puede estar registrada así en el servidor del cual estamos descargando, lo más normal es que sea nuestro propio sistema quien cree esa restricción.

Pero podemos saltarnos esa limitación y ser nosotros mismos quienes definamos el número máximo de descargas. Para ello hay que acceder al editor de registro. Una vez dentro de él accede a HKEY_CURRENT_CONFIG--Software- -Microsoft--Windows--CurrentVersion--InternetSettings; en este punto deberás crear las claves MaxConnectionsPerServer y MaxConnectionsPer1_0Server, en modo DWORD. Para crearlas pulsa con el botón derecho dentro de la carpeta InternetSettings, ahora Nuevo•Valor DWORD, y sustituye el nombre por defecto de este valor por MaxConnectionsPerServer, dotando a esta carpeta del un valor superior a 2 (por ejemplo: 4). De igual manera, deberás crear la clave MaxConnectionsPer1_0Server, y dar un valor a la clave, por ejemplo 4. Una vez hecho esto, podrás descargar de manera simultánea 4 archivos, siempre dependiendo del ancho de banda de tu conexión. *************************************************************************************** ELIMINAR LAS CARPETAS COMPARTIDAD DE "MI PC"
¿Porqué queremos eliminar las carpetas compartidas de Mi Pc? Muchas veces ni siquiera usamos esa opción, es decir, no compartimos documentos con ningún otro usuario y muchas veces usamos nuestro equipo de forma particular; tener esta característica activada, "come" mucho espacio al disco duro. Para eliminar las carpetas compartidas de Mi PC abre el registro de Windows, y vete a HKEY_LOCAL_MACHINE--- Software---Microsoft---Windows---CurrentVersion---Explorer---MyComputer---NameSpace---DelegateFolders, aquí encontrarás una subclave llamada {59031a47-3f72-44a7-89c5-5595fe6b30ee}, la eliminas y cierras el registro (no hace faltas que reinicies), verás que la opción de "archivos almacenados en este equipo" ha desaparecido. *************************************************************************************** MENSAJE AL INICIO DE WINDOWS XP
Si queremos que al iniciar, Windows XP nos muestre un mensaje con el texto que deseemos. Seguid los siguientes pasos: Abrir el Editor del Registro Ir a la rama [HKEY_LOCAL_MACHINESOFTWAREMicrosoftWindows NTCurrentVersionWinLogon] Modificar el valor de legalnoticecaption con el título del mensaje

Modificar el valor de legalnoticetext con el texto del mensaje ¡Listo! Esto puede ser útil para dejar recordatorios, que se mostrarán al iniciar Windows *************************************************************************************** SOLUCIONAR INTERFERENCIA DE PELICULAS EN ARCHIVOS *.AVI
Si tienes algún archivo AVI que grabaste en Windows 9x, que presente alguna interferencia cuando se abra en Windows XP, hay una solución fácil para librarse de la interferencia. Abre Windows Movie Maker. Haz clic en Ver y, a continuación, haz clic en Opciones. Desactiva la marca de verificación que aparece junto a Crear clips automáticamente. Ahora, importa el archivo de película que tiene la interferencia y arrástralo a la escala de tiempo. A continuación, guarda la película y mientras se vuelve a procesar se eliminará la interferencia. *************************************************************************************** Quitar el aviso de poco espacio en el HD:
1º - Ejecutar "regedit" 2º - Ir a "HKEY_CURRENT_USER", "Software", "Microsoft", "Windows", "CurrentVersion" y "Policies" 3º - En la carpeta "Explorer" crear "Nuevo Valor DWORD" 4º - Asignarle el nombre de "NoLowDiskSpaceChecks" 5º - Hacer doble click en él y introducir como valor "1" 6º - Aceptar *************************************************************************************** Quitar la flecha de los accesos directos:
En el registro de Windows "Inicio" - "Ejecutar" - regedit ir a "HKEY_CLASSES_ROOTlnkfile" y en el valor de la derecha "IsShortcut" añadir una T al final "IsShortcutt" *************************************************************************************** Mostrar tu foto o logo en propiedades del sistema:
Más de alguno se habrá fijado que en la mayoría de los PC de 'marca' sale el logo de la compañía en Propiedades de Sistema (Mi PC-Propiedades), bueno ahora podrás poner tu propio logo de compañía. Primero, usa el Paint para crear el logo de tu compañía. Cambia el tamaño de la foto a 160 x 120 pixeles (Menú Imagen / Atributos / Selecciona Pixeles como unidad) y luego guárdala como "oemlogo.bmp" (Sin las comillas) al directorio C:WindowsSystem. Abre el Notepad, y escribe el

siguiente texto: [General] Manufacturer= El nombre de tu compañia Model=Tu direccion [Support Information] Line1=Por ejemplo: Para soporte tecnico llame a: Line2= Line3=Telefono: 615-79-86 Line4=e-mail: [email protected] Line5= Line6= Guardalo como "oeminfo.ini" (Sin las comillas) al directorio C:WindowsSystem. Ahora, haz click con el botón secundario en Mi PC y elige Propiedades. El logo de tu compañía y la información que hayas escrito en la sección [General]. La información que hayas escrito en la sección [Support Information] aparecerá cuando presiones el botón Información de Soporte. *************************************************************************************** Quitar la Animación de Las Ventanas al Minimizar y Maximizar en Windows XP
(ESTO AUMENTA LA VELOCIDAD DEL ORDENADOR)
Haga clic derecho en mi PC Y Seleccione Propiedades / Opciones Avanzadas / Rendimiento/ Configuración. Luego aparecerá una ventana en la que se muestran muchas opciones de animación de los menús y ventanas, en las cuales deberemos deshabilitar la opción de “Animar las Ventanas al Minimizar y Maximizar” *************************************************************************************** Aumentar la velocidad de los menús Los menús en Windows se despliegan, quizás, en forma demasiado lenta. De hecho, tenemos que esperar casi hasta un segundo para que se despliegue la siguiente persiana. Esta molesta "costumbre" la podemos rectificar editando el registro, ejecutando para ello el archivo regedit.exe del directorio Windows. Una vez abierto, expandiremos la clave de nombre HKEY_CURRENT_USER. Seguidamente, haremos lo propio con Control Panel, seleccionando la opción Desktop. En ese momento, en la ventana de la derecha aparecerán una serie de valores. Con el botón derecho del ratón pincharemos en un espacio en blanco, para seleccionar, consecutivamente, Nuevo y Valor de la Cadena. Entonces se abrirá una caja donde introduciremos MenuShowDelay, y luego pulsaremos Intro. Introducida la clave, ahora vamos con el valor... Deberá hacer doble click sobre la clave que acabamos de introducir, y en el cuadro de diálogo que

sale, coloque el valor que desee: admite valores de 0-10. El 8 es un valor suficiente para que no se nos desboquen las persianas. *************************************************************************************** SCRIP PARA LIBERAR MEMORIA RAM EN WINDOWS XP
Vamos a crear un script que llamaremos Memoria.vbe, que podremos ejecutar cada vez que queramos liberar la memoria RAM en Windows XP. Abrimos el Notepad y escribimos la linea: MYSTRING = (xxxxxxxxxxxxx) Las xxxx deben ser sustituidas por 16000000 si dispones de 128Mb de RAM, y por 80000000 si dispones de más. Lo guardamos con el nombre indicado antes (Memoria.vbe) y ya está listo para ejecutarlo cuando necesitemos liberar la memoria RAM. ******************************************************************************** PONER CONTRASEÑAS A LAS CARPETAS DE WINDOWS
Además de poder poner contraseña a las carpetas comprimiéndolas con Winzip (algo infrautilizado), puede hacerse mediante javascript (válido para Windows 98/Me), y hay que decir que sólo será válido para gente con escasos conocimientos (vamos, que no es infalible): Lo primero que hacemos es hacer click derecho sobre la carpeta, elegir Personalizar esta carpeta y poner la que queramos (con ello se crea el archivo folder.htt, en la carpeta oculta Folder Settings). Abrimos este archivo nuevo y lo editamos con el block de notas entre las etiquetas HEAD:

<script lenguaje= "Javascript">

var texto = prompt("Introduzca contraseña:", "Escriba aquí contraseña:"

function comprobar (){

if (texto == "CONTRASEÑA" {}

else {

alert("Contraseña incorrecta"

hitoy.go(-1) } </script> Luego nos vamos hasta la cadena que pone "body scroll=no onload" y justo debajo ponemos lo siguiente: <script>comprbar()</script> ************************************************************************************** CAMBIAR EL TEXTO AL APAGAR EL E Q
PO EN WINDOWS Si quieres cambiar el texto que aparece cuando apagas el equipo en las versiones 9x de Windows, busca en la carpeta: C:/Windows, el archivo Logos.sys luego haz clic en el archivo con el boton derecho y selecciona Abrir con... (si no te aparece abrir con, apreta la tecla shift antes del clic) luego elige MsPaint o Paint y ¡A cambiar el texto! (Recomiendo que antes de cambiar el archivo se haga una copia de segurida
del archivo). ************************************************************************************* MODIFICAR EL ICON O
EL DISCO DURO escribió "Crear un archivo de texto con el sigui
te contenido:

[AUTORUN]

Icon=C Ruta del icono)

El Archivo ha de introducirse en el raiz del disco duro con el nombre autorun.inf.Al reiniciar tendra efecto la nueva configuracion"**************************************************************************************CONECTAR 2 PCS CON WINDOWS X P
Compartir ocasionalmente archivos es, normalmente, la única necesidad de la mayoría de los usuarios. Por esta razón, montar una red casera utilizando tarjetas y cables de red se convierte en una solución relativamente cara. Sin embargo, otro modo de conectar dos PCs sería utilizando el puerto paralelo del que va provisto cualquier ordenador.
Las instrucciones de este Paso a Paso son aplicables solamente a Windows XP. Lo único que necesitarás es un cable paralelo-paralelo que no debe confundirse con el cable paralelo de la impresora.
Paso 1 . Crear una nueva conexión
Primero de todo, nos aseguramos que el cable está conectado a los puertos paralelos de los dos PCs e iniciamos los dos ordenadores. Comenzamos con el ordenador principal (host), pinchamos en el botón de Inicio y abrimos el Panel de control. Hacemos clic en el icono Conexiones de red. E la ventana emergente pincharemos la opción Crear conexión nueva.
Paso 2. Ordenador principal
El asistente para la nueva conexión aparecerá. Pinchamos en Siguiente y, en la pantalla que obtenemos, seleccionamos Configurar una conexión avanzada antes de pulsar en el botón Siguiente. Ahora, elegimos Conectar directamente a otro equipo y, otra vez, hacemos clic en Siguiente. La siguiente pantalla nos mostrará la pregunta Host o invitado, donde decidiremos por Host, ya que este es el ordenador al que queremos tener acceso. Por último, pulsamos en Siguiente.
Paso 3. Nuevo usuario
Una vez seleccionado el ordenador principal elegimos el recurso de conexión, de este modo pinchamos en el menú desplegable y seleccionamos Paralelo directo (LPT1). Ahora, pulsamos en

Siguiente y nos pedirá que concedamos los permisos de usuario.
Hacemos clic en Agregar y en la ventana Usuario nuevo tecleamos el nombre de usuario y la contraseña que utilizaremos para el PC invitado. Confirmamos la contraseña y pinchamos en Aceptar. Ahora, hacemos clic en Siguiente y en Finalizar. Además, tendremos que compartir las carpetas a las que el ordenador invitado tendrá acceso. Así, con el botón derecho del ratón pinchamos en cualquier disco o carpeta de Mi PC, seleccionamos Compartir y seguridad. Marcamos la opción Compartir esta tarjeta y le damos un nombre. Repetimos el mismo proceso para todas las carpetas que queramos que estén disponibles para el PC invitado.
Paso 4. PC invitado
En el PC invitado, realizamos de la misma manera los dos primeros pasos pero en vez de seleccionar la opción Host en el asistente para la nueva conexión, elegimos Invitado y pulsamos en Siguiente. Introducimos el nombre del ordenador con el que estamos intentando conectar. Si no le pusimos nombre cuando instalamos Windows XP, lo encontraremos pinchando con el botón derecho del ratón en Mi PC, seleccionando Propiedades y resaltando la pestaña Nombre de equipo donde aparecerá como Nombre completo de equipo. Para continuar pulsamos en el botón Siguiente.
Paso 5. Conexión de los dos ordenadores
En la siguiente pantalla seleccionamos Paralelo Directo LPT1 (que es el puerto de la impresora) y hacemos clic en Siguiente. Ahora, pinchamos en Finalizar y aparecerá la caja de diálogo Conectar. Tecleamos el nombre y la contraseña del nuevo usuario que añadimos en el Paso 3. Además, es posible marcar la opción Guardar este nombre y contraseña para los siguientes usuarios antes de pulsar el botón Conectar. Los dos ordenadores quedarán conectados y aparecerá el correspondiente icono en la carpeta del sistema. Habrá, también, una nueva entrada en la sección Conexiones de red *************************************************************************************** Bloquear rápidamente el PC
Windows XP ofrece la posibilidad de bloquear de inmediato el PC simplemente pulsando las teclas Windows + la tecla L automáticamente el PC se situará en la pantalla de bienvenida, de esta forma podemos proteger nuestros datos de miradas indeseadas, y además si alguien quiere entrar deberá teclear la contraseña, pero también podemos crear un acceso directo ************************************************************************************ Desactivar el aviso de Programas recién instalados

Estás cansado de la molesta ventanita que aparece para informarle de que se ha instalado nuevo software. Si aparece cuando estás cerrando sesión, desactívala por completo siguiendo estos pasos: 1. Haz clic en el botón Inicio, haz clic con el ratón derecho en la parte superior del menú Inicio donde se muestra su nombre y, a continuación, haga clic en Propiedades. 2. En el cuadro de diálogo Propiedades de la barra de tareas y del menú Inicio, en la ficha Menú Inicio haz clic en Personalizar. 3. Haz clic en la ficha Opciones avanzadas y, a continuación, desactiva la casilla de verificación Resaltar programas recién instalados. 4. Haz clic en Aceptar y de nuevo en Aceptar. 5. Ahora ese mensaje no volverá a importunarte. *************************************************************************************** Descargar de la memoria RAM las DLL´s no utilizadas
Todas las dll´s que se quedan en memoria cuando se cierra un programa son dll´s que no sirven para nada, salvo para eso ocupar memoria inútilmente y reducen tu velocidad de trabajo, para ello lo mejor es forzar la descarga de memoria, pero con este truco vamos a conseguir que Windows las borre de la memoria automáticamente, para ello sigue estos pasos: 1. Haz clic en el botón Inicio, luego en Ejecutar, escribe regedit y pulsa el botón Aceptar 2. Ahora en el registro de Windows debes desplazarte por las siguientes claves: HKEY_LOCAL_MACHINE/SOFTWARE/Microsoft/Windows/CurrentVersion/Explorer 3. En el panel de la derecha, haces clic con el ratón derecho y escoges Nuevo y Valor alfanumérico.
4. Le das el nombre de AlwaysUnloadDll y pulsas la tecla Intro para que se quede el nuevo nombre. 5. Ahora haces doble clic sobre él y en la ventana que aparece tecleas 1 y pulsas el botón Aceptar. Cierra todas las ventanas y reinicia el ordenador. ************************************************************************************** Eliminar el logotipo de Windows que aparece al iniciar el sistema
Para que no aparezca la imagen de inicio (la del logotipo de Win con una barra en movimiento abajo), modificar la última línea de BOOT.INI añadiéndole /noguiboot. Es decir, quedaría así: multi(0)disk(0)rdisk(0)partition(1)WINDOWS="Microsoft Windows XP Professional" /fastdetect /noguiboot si no sabes como acceder al Boot.ini, sigue estos pasos: 1. Haz clic en el botón Inicio y luego en Panel de Control 2. A continuación haces doble clic sobre el icono Sistema 3. Clic en la pestaña Opciones avanzadas. 4. Pulsa sobre el botón Configuración que está en la opción de Inicio y Recuperación, te saldrá una nueva ventana en la que debes pulsar sobre el botón Editar y te saldrá el Boot.ini donde debes

hacer la modificación descrita anteriormente. 5. Guardas los cambios, cierras todas las ventanas Aceptando todo y reinicias el ordenador. *************************************************************************************** Eliminar archivos que no se dejan borrar
Con frecuencia nos encontramos que al intentar borrar un archivo, XP nos contesta que no se puede eliminar porque el archivo está siendo usado por otro programa, este problema suele ocurrir cuando intentamos borrar archivos en formato *.avi. Normalmente el problema suele estar producido porque algún avi está dañado y el codec correspondiente (el cual se invoca siempre en vista previa) se cuelga y no lo suelta. Recordad que AVI no es un tipo de fichero, sino que es un "contenedor" de formato de video, y que en la cabecera interna, lleva realmente grabado el tipo de video que es y por tanto el sistema sabe a que codec debe llamar. Para solucionar este problema abriremos una ventana de comandos • Hacemos clic en el botón inicio y luego sobre Ejecutar • A continuación escribimos cmd y pulsamos el botón Aceptar • Cerramos todos los programas que tengamos abiertos menos la pantalla de MS-DOS que acabamos de abrir. • Volvemos ha hacer clic en el botón Inicio y luego sobre Ejecutar • Escribimos Taskmgr.exe y pulsamos el botón Aceptar • Volvemos a pulsar el botón Inicio y luego sobre Ejecutar • Escribimos explorer.exe y pulsamos el botón Aceptar. Volvemos a la ventana de comandos e iremos a la carpeta donde tengamos el archivo que queremos eliminar y escribiremos: del dejamos un espacio y escribimos el nombre_archivo Volvemos de nuevo al administrador de tareas, Archivo > Nueva tarea y escribimos "explorer.exe" (sin comillas) para reestablecer el escritorio. Ya podemos cerrar el administrador de tareas y la ventana de comandos. **************************************************************************************
Expandir la partición de arranque de Windows XP
Si tenemos espacio libre adyacente a la partición NTFS de arranque del sistema operativo, podemos utilizar el programa de instalación de Windows xP para expandirla si realizamos una actualización del sistema
Para ello insertaremos el CD-ROM de instalación de Windows XP en la unidad de CD-ROM e iniciaremos la instalación. Tras el proceso de copia de archivos no reiniciaremos la máquina de forma automática, para lo que pulsaremos ESC. Utilizaremos el bloc de notas (notepad.exe) para abrir el archivo C:$Win_nt$.~btwinnt.sif. Crearemos o localizaremos la sección [Unattended] y añadiremos la entrada "ExtendOemPartition=1" (sin comillas). Reiniciaremos el ordenador, tras lo

cual la instalación continuará normalmente realizando una actualización del sistema y expandiendo la partición primaria de arranque con el espacio restante en el disco. **************************************************************************************
reLogin y Password en las cuentas de los Usuarios
Una de las formas es la de bajate el amistoso y fácil de usar Password Cracker de astalavista.com. luego lo ejecutas y listo. La otra forma es, si tienes acceso a la computadora, sigue estos pasos: 1. Haz clic en el botón Inicio y luego sobre Ejecutar escribe control userpasswords2 y una ventana te aparecerá y tendrás a tu mano las propiedades de las cuentas de los usuarios. 2. Ahí podrás Resetear el password del Administrador y de otros usuarios, así que cualquier vez que quieras arrancar la computadora en Modo Seguro presionando la tecla F8 cuando arrancas, podrás entrar a XP como Administrador ya que ahora tienes el password e iras a Panel de Control Cuentas de Usuarios y crearas una nueva cuenta. 3. Reinicia la computadora normalmente y realiza el trabajo con tu cuenta nueva.
RECUERDA: si vas a usar trucos para windows en los que haya que modificar el regedit, hazte antes un backup del regedit por si las moscas. Vas a inicio ejecutar escribes regedit y das al enter
y luego en archivo importar/exportar.
Trucos para Windows XP
Navegar mas rápido en Internet
Para aumentar la velocidad de acceso a servidores HTTP, y visualizar las páginas Webs mas rápdio, sigue estos pasos: 1. Haz clic en el botón Inicio y luego sobre Ejecutar, escribe Regedit y pulsa el botón Aceptar. 2. Una vez estás en el editor del registro busca la siguiente cadena: HKEY_CURRENT_USERSoftwareMicrosoftWindowsCurrentVersionInternetSetting 3. En la ventana de la derecha, crear o modificar los valores DWORD siguientes: 3.a. MaxConnectionsPerServer: doble clic sobre ese valor y escribir 4 decimal (para ADSL escribir 20) 3.b. MaxConnectionsPer1_0Server : doble clic sobre ese valor y escribir 8 en decimal (para ADSL escribir 20) Esos valores corresponden al número de demandas simultáneas de acceso a un servidor de tipo 1

o 1.1. Cerrar Regedit y reiniciar Windows.
Mayor velocidad de acceso a los programas
Aunque tu equipo disponga de suficiente memoria RAM y puedas trabajar con varios programas sin problemas el sistema siempre utiliza el Kernel para enviar y recibir archivos del archivo de paginación del disco duro, por este motivo la velocidad del ordenador se frena, si ya dispones de memoria RAM suficiente sigue estos pasos: 1. Haz clic sobre el botón Inicio y a continuación sobre Ejecutar, escribe regedit y pulsa el botón Aceptar 2. Ahora te desplazas por la siguiente cadena: HKEY_LOCAL_MACHINE/SYSTEM/CurrentControlSet/Control/Session Manager/Memory Management 3. Busca en el panel derecho la entrada DisablePagingExecutive y haz doble clic sobre ella. 4. En la ventana que aparece cambia el valor de 0 y pones 1 luego pulsa el botón Aceptar y reinicia tu ordenador, ahora conseguirás mas velocidad de acceso a los programas porque utilizará menos el disco duro.
Informacion obtenida de http://www.trucoswindows.com Aqui.
Eliminar archivos que no se dejan borrar
Con frecuencia nos encontramos que al intentar borrar un archivo, XP nos contesta que no se puede eliminar porque el archivo está siendo usado por otro programa, este problema suele ocurrir cuando intentamos borrar archivos en formato *.avi. Normalmente el problema suele estar producido porque algún avi está dañado y el codec correspondiente (el cual se invoca siempre en vista previa) se cuelga y no lo suelta. Recordad que AVI no es un tipo de fichero, sino que es un "contenedor" de formato de video, y que en la cabecera interna, lleva realmente grabado el tipo de video que es y por tanto el sistema sabe a que codec debe llamar. Para solucionar este problema abriremos una ventana de comandos
1. Hacemos clic en el botón inicio y luego sobre Ejecutar 2. A continuación escribimos cmd y pulsamos el botón Aceptar 3. Cerramos todos los programas que tengamos abiertos menos la pantalla de MS-DOS que acabamos de abrir. 4. Volvemos ha hacer clic en el botón Inicio y luego sobre Ejecutar

5.Escribimos Taskmgr.exe y pulsamos el botón Aceptar 6.Volvemos a pulsar el botón Inicio y luego sobre Ejecutar 7.Escribimos explorer.exe y pulsamos el botón Aceptar. 8.Volvemos a la ventana de comandos e iremos a la carpeta donde tengamos el archivo que queremos eliminar y escribiremos: del 9.dejamos un espacio y escribimos el nombre_archivo 10.Volvemos de nuevo al administrador de tareas, Archivo > Nueva tarea y escribimos "explorer.exe" (sin comillas) para reestablecer el escritorio. Ya podemos cerrar el administrador de tareas y la ventana de comandos.
RECUERDA: si vas a usar trucos para windows en los que haya que modificar el regedit, hazte antes un backup del regedit por si las moscas. Vas a inicio ejecutar escribes regedit y das al enter y luego en archivo importar/exportar.
2º parte
Acelerar el Menú Inicio
El menú de inicio de Windows XP, aparte de ser extremadamente grande, es también demasiado lento en su despliegue. Si deseas acelerar la velocidad en que se muestra este menú, accede al registro de Windows. Una vez allí deberás llegar hasta la opción : MenuShowDelay. Para ello sigue la secuencia: HKEY_CURRENT_USER * Control Panel * Desktop * MenuShowDelay ; o búscala directamente con la opción "buscar" de regedit. una vez localizada haz doble clic sobre esta opción y cambia el valor que por defecto esta en (400) por un valor menor. Pon el valor "0" para conseguir la mayor velocidad. Seguidamente pulsa el botón Aceptar y luego reinicia tu ordenador para que los cambios tengan efecto y puedas ver la diferencia.
Comprobar y aumentar la velocidad del disco duro
Para comprobar si estamos aprovechando al máximo el hardware de nuestro equipo, debemos hacerlo desde la consola de Administración siguiendo estos pasos: Hacemos clic con el ratón derecho sobre el icono Mi PC y luego sobre Administrar. Dentro de la rama Administrador de dispositivos buscaremos el apartado Controladores IDE/ATAPI. Pulsando sobre cada uno de los canales IDE, y luego en la pestaña de configuración avanzada podremos comprobar y alterar el modo de transferencia de datos que se está utilizando.
Averigua quien está conectado a tu ordenador

Una forma rápida de averiguar quien está conectado a tu ordenador cuando te encuentras en Internet es la siguiente: Haces clic en el botón Inicio y luego en Todos los Programas Seleccionas Accesorios y luego Símbolos del sistema. En la ventan de Símbolos de sistema escribe netstat y pulsa la tecla Intro Ahora en pantalla verás todas las conexiones que estás recibiendo.
Informacion obtenida de: http://www.trucoswindows.com/imagenes/prueba.jpg http://www.foroswindows.com/ No es publicidad de otro foro es para indicar de donde se obtiene la informacion para en caso de dudas o que no funcione puedan preguntar. Si es necesario quito las direciones.
Mensaje al iniciar Windows XP
Al iniciarse Windows XP podemos configurarlo para que nos muestre un mensaje, al igual que hacíamos con Windows 95, 98, o Me, este mensaje consiste en poner un texto que nos mostrará al iniciarse Windows XP, por ejemplo para recordarnos algo importante, o incluso para dejarle un aviso a otro usuario del mismo PC, para configurarlo haremos lo siguiente: Hacemos clic en el botón inicio y a continuación en Ejecutar, luego escribimos en el cuadro ejecutar Regedit y pulsamos el botón Aceptar. Abrimos las ramas del árbol en el siguiente orden [HKEY_LOCAL_MACHINESOFTWAREMicrosoftWindowsNTCurrentVersionWinLogon] Modificamos el valor de legalnoticecaption con el título del mensaje Modificamos el valor de legalnoticetext con el texto del mensaje y listo, la próxima vez que reiniciemos Windows XP mostrará el mensaje que acabamos de escribir

RECUERDA: si vas a usar trucos para windows en los que haya que modificar el regedit, hazte antes un backup del regedit por si las moscas. Vas a inicio ejecutar escribes regedit y das al enter y luego en archivo importar/exportar.
3º Parte
Desinstalar el Messenger
Para desinstalar el Messenger lo único que tienes que hacer es copiar esta línea RunDll32 advpack.dll,LaunchINFSection %windir%INFmsmsgs.inf,BLC.Remove luego pinchas en el botón Inicio y Ejecutar, y lo pegas, pulsas el botón Aceptar y listo.
Mejoras de rendimiento
En el CD-ROM se encuentra una utilidad llamada Tweak UI, para mejorar el rendimiento del PC, para extraer esta utilidad del CD-ROM haremos los siguiente: Introducimos el CD-ROM de Windows 98 y cerramos la pantalla si se ejecuta automáticamente. Abrimos el Explorador de Windows y pulsamos sobre el icono de la unidad de CD-ROM En la Tools está la carpeta Reskit y en esta se encuentra la carpeta Powertoy Dentro de la carpeta Powertoy en el archivo Tweakui.inf hacemos clic con el ratón derecho y escogemos la opción Instalar. La utilidad se instalará automáticamente y se quedará parada al mostrar una ventana de ayuda que nos explica (en Inglés) para que sirve este programa. Cerramos la ventana para que termine la instalación. Hacemos clic en el botón Inicio, seleccionamos Configuración y clic en Panel de Control, allí veremos el nuevo icono Tweak.UI hacemos doble clic sobre este icono. Podemos explorar las pestañas de este pequeño programa y veremos de lo que es capaz de hacer. Vamos por ejemplo a la pestaña Explorer y comprobaremos lo sencillo que es quitarle las flechas a los accesos directos. Activando la casilla None. Si vamos a la pestaña Repair cuando tengamos problemas con los iconos y seleccionamos Rebuild y después hacemos clic en el botón Repair Now reconstruirá los iconos.
Borrar las flechitas de los accesos directos
Como habrás observado, al crear un acceso directo de algún programa, siempre aparecen las flechitas en la parte inferior izquierda del icono. Quitarlas es un proceso sencillo, que no lleva mucho tiempo, para ello sigue estos pasos: Haz clic en el botón Inicio y a continuación sobre Ejecutar, escribe Regedit y pulsa el botón Aceptar. Una vez estés en el Registro debes desplazarte por la siguientes claves y borrar IsShortCut de las dos claves

HKEY_CLASSES_ROOTlnkfileIsShortCut HKEY_CLASSES_ROOTpiffileIsShortCut Una vez borrados estos IsShortCut, bastará con reiniciar la máquina para no ver mas esas flechitas.
Nota: Puedes localizar mas fácil la clave Inkfile si haces clic sobre el menú Edición y luego Buscar escribes lnkfile y haces clic sobre buscar, hasta que te lleve al lnkfile en el que se encuentran los IsShortCut para continuar buscando pulsa la tecla F3. Repite lo mismo para la segunda clave piffile
Evitar la activación de Windows XP Como es bien sabido Windows XP debe ser activado después de su instalación, porque de lo contrario dejará de funcionar a los 30 días. Hasta este punto todo correcto, se instala Windows XP, se activa y listo, pero el problema viene una vez que por cualquier circunstancia hay que formatear el PC o reinstalar Windows, que nuevamente tenemos que activarlo, para evitar esto debemos hacer lo siguiente: Una vez que se activa Windows XP por primera vez, se guarda un archivo en nuestro PC, este archivo debemos copiarlo y guardarlo muy bien para la siguiente vez que borremos el disco duro y así evitaremos la activación nuevamente. Sigue estos pasos para buscar y guardar el archivo que guarda las configuraciones del hardware y la activación de tu copia de Windows XP. Haces clic con el botón Inicio y a continuación en Ejecutar. Escribe wpa.dbl y pulsa el botón Aceptar, después de unos segundos aparecerá el archivo en el cuadro buscar. Ahora fíjate bien donde está el archivo (normalmente estará en el directorio Windows), copia este archivo en un disquete o en cualquier otro lugar del disco duro donde esté a salvo de errores y lo puedas conservar hasta que lo necesites. La próxima vez que formatees el disco duro, o por cualquier otra causa necesites activar tu copia de Windows XP simplemente copia el archivo que acabas de guardar al directorio Windows, reinicias y listo ya está activada nuevamente tu copia de Windows XP.
Forzar aplicaciones para que funcionen bajo Windows XP Migrar de un sistema operativo a otro más actual no siempre es un camino de rosas, por lo que podemos encontrar multitud de problemas. Es posible que aplicaciones que sí funcionaban en nuestros antiguos sistemas operativos no lo hagan sobre el nuevo. En este caso podemos hacer dos cosas: buscar una actualización para hacerla compatible con Windows XP o intentar forzar la compatibilidad del programa en cuestión. Para ello pulsa con el ratón derecho sobre el icono de la aplicación, selecciona Propiedades y a continuación pulsa sobre la pestaña Compatibilidad. Ésta te mostrará las opciones sobre las que deberás trabajar para forzar la compatibilidad con programas que no trabajan con Windows XP. Marca la casilla Ejecutar este programa en el modo de compatibilidad para: y te dejará seleccionar el sistema operativo con el que forzar la ejecución de este programa.

Inmediatamente debajo de esta opción podrás configurar la ejecución de la aplicación en sus parámetros Ejecutar con 256 colores, Ejecutar con una resolución de pantalla de 640 x 480 y por último Deshabilitar los temas visuales. Ajusta estos parámetros hasta encontrar los más adecuados para la aplicación a ejecutar.
Habilitar la función Encriptar en el ratón derecho Para habilitar la función de Encriptar cuando hacemos clic con el ratón derecho sobre un archivo o una carpeta, debemos tener en cuenta que esta función solo es válida si cuando se instaló Windows XP se hizo sobre una partición NTFS de lo contrario este truco no funcionará. Para que aparezca en el menú contextual la opción de Encriptar debemos seguir estos pasos: Hacemos clic en el botón Inicio y luego en Ejecutar, posteriormente escribimos Regedit y pulsamos el botón Aceptar. Ahora dentro de regedit nos desplazamos por las siguientes claves: HKEY_LOCAL_MACHINE\Software\Microsoft\Windows\CurrentVersion\Explorer\Advanced Ahora hacemos clic con el ratón derecho en el panel derecho y creamos una entrada de tipo DWORD Le damos el nombre EncryptionContextMenu y luego hacemos doble clic sobre él y le ponemos el valor 1 Ahora cuando le demos a un archivo o carpeta con el ratón derecho aparecerá la opción de Encriptar.
Inmovilizar los iconos del Escritorio Windows XP también se pueden inmovilizar los iconos del Escritorio, recurriendo al registro de Windows. Para realizar este truco haremos lo siguiente: Abrimos el Registro de Windows y nos desplazamos por la siguiente rama: HKEY_CURRENT_USER/Software/Microsoft/Windows/CurrentVersion/Polices/Explorer Una vez tenemos seleccionada la carpeta Explorer y en el panel derecho hacemos clic con el ratón derecho para crear una entrada nueva. Hacemos clic en Nuevo y luego en DWORD, ahora le damos el siguiente nombre NoSaveSettings. Luego hacemos doble clic sobre la nueva entrada y le damos el valor 1 y pulsamos el botón Aceptar. Finalmente cerramos todas las ventanas que tengamos abiertas y reiniciamos el ordenador.
Instalar nuevas fuentes al sistema Al igual que ocurría con los otros Windows, en Windows XP también podemos agregar fuentes al sistema, para ello debemos seguir estos pasos: Haz clic en el Botón Inicio y luego en Panel de Control Una vez en el Panel de Control haz doble clic sobre la carpeta Fuentes En el Menú Archivo haz clic sobre Instalar nueva fuente, en la ventana que te aparece busca la carpeta donde tienes las nuevas fuentes, las seleccionas y pulsas el botón Aceptar.
Ocultar el botón Apagar el Sistema del botón Inicio

Si tu ordenador es utilizado por varios usuarios, en una misma sesión, puede que desees desactivar el botón de Apagar el sistema que aparece al pulsar el botón inicio, si este es tu caso sigue estos pasos para ocultar dicho botón: Pulsa sobre el botón Inicio y luego en Ejecutar, escribe Regedit y pulsa el botón Aceptar. Ahora buscaremos las siguientes claves: HKEY_CURRENT_USER/Software/Microsoft/Windows/CurrentVersion/Policies/Explorer. Creamos o modificamos el valor del tipo DWORD NoClose con el contenido "1" para ocultar el botón del menú inicio o "0" para mostrarlo. Aunque siempre estará disponible desde el administrador de tareas Si no está creada la clave que será lo mas probable debes crearla y darle el nombre NoClose y luego debes darle el valor "1" o "0" según tus necesidades, tal como hemos explicado en el paso 3.
Ocultar y desocultar extensiones Cuando se instala Windows todas sus extensiones son ocultadas, pero algunas veces es necesario desocultar estas extensiones para poder cambiarlas, por ejemplo cuando se baja algún archivo de internet, hay que cambiarle la extensión para que funcione, por ejemplo a .zip o .mp3, etc... El cambio de extensión se hace de la siguiente forma: Abrimos cualquier carpeta y en el Menú Herramientas hacemos clic en Opciones de carpeta. En la pantalla que nos muestra hacemos clic en la pestaña Ver. Para desocultar las extensiones, buscamos la entrada Ocultar extensiones de archivo para tipos de archivos conocidos y la desmarcamos. Cerramos todas las ventanas y ahora ya podemos ver la extensión que corresponde a cada archivo.
Pantalla clásica de bienvenida añadir un mensaje Este truco solo es válido si tienes configurado el arranque de Windows con la pantalla de inicio clásica. Para poder añadir un mensaje a la pantalla de bienvenida debes seguir estos pasos: Entra en Windows como Administrador y luego pulsa el botón inicio y Ejecutar Escribe regedit y pulsa el botón Aceptar. Ahora te desplazas por la siguientes claves: HKEY_LOCAL_MACHINE/SOFTWARE/Microsoft/Windows NT/CurrentVersion/Winlogon Ahora en el panel de la derecha haces clic con el ratón derecho y seleccionas Nuevo y luego Valor alfanumérico, luego le pones el nombre LogonPrompt y pulsa la tecla Intro. Si haces doble clic sobre la entrada que acabas de crear podrás escribir el mensaje que quieras que muestre al arrancar Windows en la pantalla de bienvenida, luego Aceptas y cierras todas las ventanas que tengas abiertas, reinicias el equipo para comprobar que el mensaje que has puesto aparece en la pantalla de bienvenida.
Pantalla clásica de bienvenida Windows XP ofrece dos modos distintos de iniciar una sesión. La primera opción es la que aparece por defecto al instalarse Windows. En esta opción aparecen los nombres de los Usuarios, y solo

debes poner la contraseña en caso de que exista contraseña, mientras que la segunda opción te obligará a introducir nombre de Usuario y Contraseña, para cambiar a la segunda opción sigue estos pasos: Haces clic en el botón Inicio y luego en Panel de Control Luego en el Panel de Control haces doble clic sobre el icono Cuentas de Usuario. Pulsa sobre el enlace Cambiar la forma en la que los usuarios inician y cierran sesión Desactiva la casilla Usar la pantalla de bienvenida, luego pulsa el botón aplicar los cambios Ahora para reiniciar pincha en el botón Inicio en Apagar la ventana habrá cambiado siendo algo diferente, asegúrate que en la lista desplegable aparece la entrada reiniciar y pulsa Aceptar. La próxima vea que reinicies el equipo aparecerá una ventana en la que deberás teclear el nombre de usuario y la contraseña para acceder a Windows.
Personalizar carpetas Windows XP ofrece la posibilidad de personalizar las carpetas, tanto cambiando su icono como poniéndole una imagen que identifique el contenido de dicha carpeta, cuando se hace clic en las propiedades de dicha carpeta, para personalizarla lo haremos de la siguiente forma: Hacemos clic con el ratón derecho sobre la carpeta que vamos a personalizar, luego en Propiedades y mostrará la siguiente ventana. Hacemos clic en la pestaña Personalizar. Si hacemos clic en el botón elegir imagen podemos poner cualquier imagen que deseemos que tenga esta carpeta tal como muestra esta figura. De la misma forma podemos cambiar el icono que representa a la carpeta, para ello simplemente pulsa el botón cambiar icono y escoge entre los que hay en la lista o aplica un icono personalizado si lo deseas. Finalmente pulsa el botón Aceptar, y la próxima vez que hagas clic con el ratón derecho sobre esta carpeta y luego en propiedades, te mostrará la imagen que acabas de escoger.
Poner tapas a las carpetas Una de las nuevas opciones de Windows XP es la posibilidad de agregar una imagen a la carpeta, para poder reconocerla más fácilmente. Si deseamos colocar la misma imagen en muchas carpetas será un proceso muy largo y aburrido. Mucho más simple es la alternativa de copiar la imagen que queremos a la carpeta por modificar y renombrar el archivo a folder.jpg De esta forma Windows XP asignará automáticamente esa imagen a la carpeta. Nota: Las tapas solo se pueden ver en la vista: Vista en Miniatura.
Registro de Windows XP Windows consulta continuamente su información durante su funcionamiento, por lo que un registro mal configurado nos reportará errores y fallos inesperados. Este registro sustituye a la mayoría de los archivos .ini (pero no a todos) que se usaban en Windows 3.x y MS-DOS, así como a AUTOEXEC.BAT y CONFIG.SYS. En el registro, los datos se organizan en una base de datos jerárquica, donde se ramifican en forma arbórea, de modo que cada una de las ramas recoge

claves de la configuración. Para tener acceso al editor de registro deberás seleccionar Inicio y luego Ejecutar, sobre la línea de ejecución, escribe regedit, y luego pulsa sobre Aceptar. Con esto accederás a la ventana del Regedit, si te desplazas por las claves: HKEY_CURRENT_CONFIG/Display/Settings/Resolution, aquí encontrarás la resolución de tu monitor, como por ejemplo 800 x 600). Algunas de estas claves son: • HKEY_USERS: recoge la información de todos los usuarios que usan la máquina. Aquí se encuentra información acerca de las aplicaciones instaladas, conexiones de red, etc. de cada usuario. HKEY_LOCAL_MACHINE: identifica la información del estado físico del hardware de nuestro ordenador, como el tipo de memoria usada, bus del sistema, tarjetas instaladas, etc. • HKEY_CLASSES_ROOT: es una subclave de HKEY_LOCAL_MACHINE/Software y contiene las claves que aseguran que los archivos serán abiertos de manera efectiva por sus respectivos programas. • HKEY_CURRENT_CONFIG: engloba la información acerca de los perfiles del hardware de nuestro sistema y acerca del arranque del mismo, y está vinculada a HKEY_LOCAL_MACHINE.
Reiniciar el ordenador con doble clic Para crear un acceso directo en el Escritorio y reiniciar el ordenador con doble clic debes seguir estos pasos: Haz clic con el ratón derecho en una zona libre del Escritorio, selecciona Nuevo y Acceso directo. Luego escribe shutdown.exe -r -t 00 y pulsa el botón Siguiente, escribe el nombre que quieras darle al acceso directo y clic en Finalizar. A partir de ahora cada vez que hagas doble clic sobre dicho icono se reiniciará tu ordenador. También puedes establecer un tiempo de espera antes de reiniciar, para que te de tiempo a cerrar los programas que tengas abiertos en este caso lo que debes poner es: shutdown.exe -r -t 12 siendo 12 los segundos que esperará para reiniciar.
Restaurar una copia de seguridad Personalizada Para realizar una copia de seguridad, bien sea de los archivos personales o bien del disco duro completo, lo mejor es iniciar el asistente para copia de seguridad. Hacemos clic en el botón inicio, seleccionamos sucesivamente Todos los programas, Accesorios, Herramientas de sistema y finalmente Copia de Seguridad, o bien hacemos doble clic sobre el icono que representa a nuestra copia de seguridad. Hacemos clic en el botón Siguiente del Asistente para continuar. Seleccionamos la Opción Restaurar archivos y configuraciones y pulsamos el botón Siguiente. Hacemos clic en el botón Examinar para indicar la ruta de acceso donde se encuentra nuestra copia de seguridad y pulsamos el botón Aceptar. Marcamos la carpeta C que se despliega en la parte izquierda y pulsamos el botón siguiente. Y ahora pulsamos el botón Finalizar, seguidamente se restaurará la copia de seguridad y al finalizar mostrará un cuadro con la información de la restauración, cerramos este cuadro y el asistente y listo ya tenemos restaurada nuestra copia de seguridad.
Sincronizar el reloj con el horario de Internet

Está tu equipo en hora. Si tu equipo no forma parte de un dominio, puede sincronizar el reloj del equipo con un servidor horario de Internet. Para ello: Haz doble clic en la hora de la barra de tareas. Haz clic en la ficha Hora de Internet. Selecciona el servidor horario que deseas utilizar y asegúrate de activar la casilla de verificación Sincronizar automáticamente con un servidor horario de Internet. Asegúrate de que has configurado la fecha correcta antes de intentar sincronizar el reloj ya que el servidor horario de Internet no actualizará la hora si la fecha no es correcta. Si tienes un servidor de seguridad personal o de red, puede que tengas que realizar algún cambio en la configuración para desbloquear la sincronización.
Teclado en Pantalla Windows XP incluye un teclado en pantalla. Puede ser útil si tienes dificultades de movilidad, si estás utilizando un equipo de tableta o si se daña el teclado. Para tener acceso al teclado, vete a Inicio, haz clic en Ejecutar y escribes osk. Entonces el teclado se abrirá en la pantalla y ofrecerá tres modos de escritura que puedes utilizar para escribir datos. El modo de clic, harás clic en las teclas en pantalla. El modo de digitalización, presionarás una tecla de acceso rápido o utilizarás un dispositivo de cambio para escribir caracteres resaltados. El modo de suspensión, utilizará un ratón o joystick para seleccionar una tecla, que aparecerá escrita. Para crear en el escritorio un icono de acceso directo al teclado en pantalla: Haz clic con el ratón derecho en el escritorio. Selecciona Nuevo y, a continuación, haz clic en Acceso directo. Escribe osk, haz clic en Siguiente. Escribe un nombre para el acceso directo y, a continuación, haz clic en Finalizar. Ya está. Cuando necesites, la utilidad de acceso de directo al teclado en pantalla estará en el escritorio.
Teclas Estas son algunas combinaciones del Teclado utilizadas por Windows XP. Con estas combinaciones de teclas accederás rápidamente a cada función. Tecla Windows + Tecla D: Minimizar o restaurar todas las ventanas Tecla Windows + Tecla E: Windows Explorer Tecla Windows + Tecla F: Búsqueda de archivos Tecla Windows + Ctrl + Tecla F: Buscar en equipo Tecla Windows + Tecla F1: Ayuda Tecla Windows + Tecla R: Ejecutar Tecla Windows + Tecla mayúsculas + Tecla M: deshacer minimizar ventanas Tecla Windows + Tecla L: Bloqueo de la estación de trabajo Tecla Windows + Tecla U: Administrador de utilidades Tecla Windows + Tecla Pausa: Sistema

Un icono para cada librería DLL si encuentras aburrido el icono que representa los archivos ".dll" de las librerías dinámicas, podemos configurar el registro para que cada uno de estos archivos muestre su propio icono, si bien no todos ellos incluyen uno, por lo que éstos se mostrarán con el icono de tipo "tipo desconocido". Para realizar este truco debes seguir estos pasos: Comenzaremos haciendo clic en el botón Inicio y luego en Ejecutar, ahora escribimos Regedit y pulsamos el botón Aceptar. Ahora nos desplazamos por las siguientes claves: HKEY_CLASSES_ROOT\dllfile\DefaultIcon Ahora modificaremos el contenido del valor (Predeterminado) con %1 (sin comillas. Si queremos volver al ajuste predeterminado, modficaremos el contenido con la cadena "%SystemRoot%\System32\shell32.dll,-154. De la misma forma se comportan los archivos .cpl que representan los applets del panel de control. Para que cada uno de estos archivos muestre su icono dentro del explorador de Windows, localizaremos la cadena HKEY_CLASSES_ROOT\cplfile y añadiremos una subclave DefaultIconcuyo valor (Predeterminado) estableceremos en %1. Reiniciaremos el sistema para aplicar los cambios.
Velocidad de descarga en la transferencia de archivos Windows XP nos brinda la oportunidad de ver en gráficos la velocidad en la transferencia de archivos, bien sea cuando descargamos algo de la red, como archivos o páginas web, o bien cuando somos nosotros los que hacemos de servidor y están descargando algo de nuestro ordenador. La forma de obtenerlo es la siguiente: Hacemos clic con el ratón derecho sobre una zona libre de la barra de tareas, junto al botón inicio y luego sobre Administrador de tareas. Seguidamente se abrirá el Administrador de tareas, ahora hacemos clic sobre la pestaña Funciones de Red y es en este gráfico donde se muestra nuestra actividad en la red.
Cambiar el puntero del ratón Windows XP ofrece muchas posibilidades a la hora de cambiar el puntero del ratón. Puedes cambiar todos los punteros a la vez o puedes cambiarlos de manera individual, según los gustos. Para cambiar los punteros sigue estos pasos: Haz clic en el botón Inicio y después en Panel de Control. Ahora haces doble clic sobre el icono Mouse. Haz clic en la pestaña Punteros. En el apartado esquema puedes escoger el tipo de esquema de punteros que desees y luego en Personalizar escoges el puntero que quieras. Una vez elegido el puntero y esquema, Aceptas la ventana y la cierras, la próxima vez que reinicies todos los punteros elegidos estarán activos.
Remover los documentos compartidos Para quitar de MI PC la opción [Documentos Compartidos] (Shared Documents), abrimos el Editor

de Registro y nos dirigimos a la rama [HKEY_LOCAL_MACHINE\ SOFTWARE\ Microsoft\ Windows\ CurrentVersion\ Explorer\ MyComputer\ NameSpace\ DelegateFolders]. Allí localizamos la rama {59031a47-3f72-44a7-89c5-5595fe6b30ee} y la borramos. Reiniciamos y ¡listo!
No se apaga el CPU Si cuando se apaga el equipo solo lo hace el Monitor, es decir se apaga el Monitor y la CPU sigue en marcha, teniendo que quitar el cable de alimentación para que se apague también la CPU. Para conseguir que se apague todo a la vez tal como lo hacía Windows 98 seguiremos estos pasos: Haces clic con el botón Inicio y a continuación en Panel de Control. Una vez en el Panel de Control, haz doble clic sobre el icono de Opciones de energía. Pincha en la pestaña APM y marca la casilla Habilitar la compatibilidad con la administración avanzada de energía luego pulsa el botón Aceptar. La próxima vez que apagues tu equipo verás como se apaga todo a la vez, tal como lo hacía Windows 98.
Cambiar la carpeta predeterminada del Explorador de Windows El explorador de Windows de forma predeterminada, se abre mostrando la carpeta Mis documentos. Para cambiar los valores predeterminados y que se muestren todas las unidades y carpetas de nivel superior, sigue estos pasos: Haces clic en en el botón Inicio, luego seleccionas Programas, Accesorios, después, haces clic en Explorador de Windows y, a continuación, haces clic en Propiedades. En el campo Destino, en el que aparece %SystemRoot%\explorer.exe, agregas lo que falta para que en la línea aparezca %SystemRoot%\explorer.exe /n, /e, /select, C:\ Haces clic en Aceptar. Ahora, cuando abras el Explorador de Windows podrás elegir de todas las carpetas y unidades, y no sólo de Mis documentos.
Como acceder a las propiedades del sistema Para deshabilitar el ratón derecho y que no pueda mostrar los menús contextuales cuando hacemos clic sobre el Escritorio o sobre el Explorador, sigue eEste truco es válido para Windows 95, 98, Me, 2000 y XP, y acaba de llegar de un colaborador de El Portal de Windows 05/05/02. Consiste en Pulsar simultáneamente las teclas de Windows + tecla Pausa, si no lo consigues a la primera inténtalo nuevamente y seguro que te saldrá en pantalla.
Bloquear las barras de herramientas Ahora en Windows XP las barras de herramientas se pueden bloquear y puedes ajustarlas. Puedes personalizar muchas funciones de Windows XP como la Barra de tareas, el menú Inicio e incluso los iconos de la barra de tareas de Internet Explorer y de Outlook Express. Recuerda el clic con el ratón derecho: • Haz clic con el ratón derecho en una barra de herramientas y, a continuación, haz clic en Bloquear las barras de herramientas para quitar la marca de verificación. • Haga clic de nuevo con el ratón derecho en la barra de herramientas y, a continuación, haz clic

en Personalizar. Puedes agregar y quitar botones de la barra de herramientas, cambiar opciones de texto y opciones de iconos. Cuando tengas personalizada la barra de herramientas, haz clic en Cerrar. Ahora, haga clic con el ratón derecho en la barra de herramientas y, a continuación, haz clic en Bloquear la barra de herramientas para bloquearla automáticamente.
Deshabilitar servicios Al iniciarse, Windows XP ejecuta muchos programas que permanecen cargados en segundo plano, consumiendo recursos del sistema y haciendo que todo sea un poco mas lento, y que a veces son innecesarios. Estos programas consumen bastante memoria. Para deshabilitar estos servicios sigue estos pasos: 1. Hacemos clic en el botón Inicio, después en Ejecutar y escribimos services.msc 2. En la ventana que aparece hacemos clic con el ratón derecho sobre el servicio que deseamos deshabilitar 3. Elegimos Propiedades 4. En la opción Tipo de Inicio seleccionamos Deshabilitado y listo de esta forma habremos deshabilitado los servicios que consideremos oportuno con el consiguiente ahorro de memoria.
Ver las sugerencias del día Windows XP nos sigue dando ideas: Haz doble clic sobre el icono "MiPC" del escritorio de Windows y verás su contenido, luego despliega el menú "Ver" , colócate sobre "Barra del explorador" y haz clic en el comando "Sugerencia del día". Automáticamente, en un nuevo panel de la parte inferior de la ventana podrás visualizar la primera sugerencia que Windows Xp te ofrece. Este truco es igualmente válido para Windows 98 y Windows Me.
Volver al inicio clásico de Windows Al comenzar a trabajar con Windows XP muchas veces hechamos de menos el menú de inicio clásico de Windows, pues bien Windows XP tiene una opción con la que se puede volver a obtener el menú clásico de Windows, para ello sigue estos pasos: Haces clic con el ratón derecho sobre la barra de inicio, junto al botón Inicio Seleccionas Propiedades Haz clic sobre la pestaña Menú Inicio y marca la casilla Menú inicio clásico Acepta para que se apliquen los cambios y listo, ahora cuando pulses sobre el botón Inicio volverás a ver el menú clásico de Windows.
Volver a las carpetas clásicas de Windows Si lo que deseas es volver a ver las carpetas clásicas de Windows, debes hacer lo siguiente: Abre cualquier carpeta y luego haces clic en el menú Herramientas y a continuación sobre Opciones de carpeta. En la ficha General debes activar la opción Utilizar las carpetas clásicas de Windows Luego pulsa el botón Aceptar para que los cambios surtan efecto y de esta forma a partir de ahora

verás las carpetas clásicas de Windows.
Zoom Para acceder al zoom primero debes ir a Inicio, luego Todos los programas, Accesorios, Accesibilidad y finalmente sobre Ampliador, pero tamibién puedes hacerlo desde el Administrador de utilidades, con el cual puedes activar el Ampliador o el teclado en pantalla, tal como se muestra en la siguiente figura, sólo tendrías que seleccionar uno de los dos y luego pulsar el botón Iniciar.
Cambio rápido de usuario Windows XP brinda soporte un muy bueno para múltiples cuentas de usuario. Por ejemplo, es posible cambiar de usuario sin cerrar la sesión y mantener la conexión a Internet y los programas abiertos. Para aprovechar esto, es recomendable tener activado el Cambio rápido de usuario, ya que, por lo general, no viene configurado de manera predeterminada en Windows. Esta característica permite, mediante las teclas [WINDOWS] + L , acceder a la pantalla de bienvenida para elegir otro usuario. Si nuestro teclado no tiene la tecla [WINDOWS], podemos acceder a esta característica desde [Inicio/Cerrar sesión]. Para activar el Cambio rápido de usuario, es preciso dirigirse a [Inicio/Panel de control/Cuentas de usuario] y, en la ventana que aparece, hacer clic en [Cambiar la forma en que los usuarios inician y cierran sesión]. Acá hay que marcar dos opciones: [Usar la pantalla de bienvenida] y [Usar Cambio rápido de usuario]. Claro, no tendrá mucho sentido hacer esto si no creamos un nuevo usuario o activamos la cuenta de invitado.
Fragmentar rápido Todos sabemos que los discos se fragmentan cada tanto. A medida que vamos borrando archivos, aparecen pequeños agujeros en nuestro disco rígido. El problema es que Windows ve estos agujeros como espacio libre para guardar datos. Y lo peor es que, si el espacio disponible es menor que el tamaño del archivo por almacenar, Windows guardará lo que entre y pondrá el resto en algún otro lejano lugar del disco rígido. ¿El resultado? Con el tiempo, mayor tardanza para acceder a los archivos y programas. Windows ejecuta una "regla" cuando hace esto. La cantidad de espacio libre tiene que ser de 512 KB o más. Lo que hemos encontrado es un pequeño cambio en el Registro que nos permitirá subir este límite para forzar a Windows a que busque un hueco más grande donde poner los datos. Vamos a llevar este límite a 2 MB. Para ello abrimos Regedit y nos dirigimos a [HKEY_LOCAL_MACHINE\ System\ CurrentControlSet\ Control\ File System]. Creamos un nuevo valor DWORD con el nombre ConfigFileAllocSizer y le colocamos el valor 2048 en decimal. Cerramos todo, reiniciamos y listo. ¡Ojo! Nuestro disco se quedará sin espacio más pronto, por lo que tendremos que volver a desfragmentarlo cada tanto.
Cambia los iconos que desees personalizar Por defecto cuando instalas Windows o cuando instalas programas estos nos van dejando sus iconos, que en muchos casos te gustaría cambiar y personalizar un icono para cada cosa, con este

truco veremos como personalizar los iconos y de donde obtenerlos. En www.iconcool.net encontrarás gran cantidad de iconos, seleccionados por temas, escoge los que quieras y descárgalos, una vez allí los descomprimes al lugar que desees.
Cambio de iconos Haces clic con el ratón derecho sobre el icono de acceso directo que deseas cambiar y luego sobre Propiedades. Ahora haces clic sobre el botón Cambiar icono y luego pincha también sobre el botón Examinar, buscas en tu disco duro el lugar donde descomprimiste los iconos que has bajado antes. Escoge el icono que mas te guste para esa aplicación pincha sobre él y luego pulsa el botón Abrir. Cierra todas las ventanas pulsando sobre los botones Aceptar y Aplicar y nuevamente Aceptar, tu icono ya se habrá cambiado.
Problemas con las fuentes Si tenemos fuentes en el sistema aparentemente instaladas de forma correcta, pero que no aparecen en la carpeta Fuentes, esto puede ser debido a que la clave Fonts en el registro haya sido borrada o esté dañada En primer lugar moveremos el contenido de la carpeta C:\WINDOWS\FONTS a una carpeta vacía, abriendo la carpeta, seleccionando todas las fuentes y después copiándolos a la nueva carpeta. Una vez hecho iniciaremos la herramienta de edición del registro de sistema, con el comando "regedit.exe" desde el menú Inicio/Ejecutar. Allí localizaremos y eliminaremos los contenidos de la clave HKEY_LOCAL_MACHINE\ SOFTWARE\ Microsoft\ Windows\ CurrentVersion\ Fonts (para equipos Windows 9x) o HKEY_LOCAL_MACHINE\ SOFTWARE\ Microsoft\ Windows NT\ CurrentVersion\ Fonts (para equipos Windows NT-2000-XP). Una vez hecho esto, reiniciaremos el sistema, reinstalaremos las fuentes desde el panel de control/Fuentes seleccionando en el menú Archivo la opción Instalar nueva fuente añadiendo las fuentes que previamente copiamos al directorio temporal.
Restricciones para el Escritorio Activo Algunas de las características del escritorio activo de Windows pueden ser controladas y deshabilitadas de forma individual a través del registro... Para ello iniciaremos la herramienta de edición del registro de sistema, con el comando "regedit.exe" desde el menú Inicio/Ejecutar y localizaremos la clave HKEY_CURRENT_USER\ Software\ Microsoft\ Windows\ CurrentVersion\ Policies\ ActiveDesktop. Allí crearemos o modificaremos los valores DWORD existentes, cuyo contenido será "1" para activar la restricción de configuración de esos elementos o "0" para desactivar la restricción: "NoChangingWallpaper" Deshabilita la posibilidad de cambiar el papel tapiz. "NoAddingComponents" Deshabilita la posibilidad e añadir componentes "NoDeletingComponents" Deshabilita la posibilidad de eliminar componentes. "NoEditingComponents" Deshabilita la posibilidad de editar componentes. "NoHTMLWallPaper" Deshabilita el uso de archivos diferentes de mapas de bits (.bmp) como fondo de escritorio.

Versión de Windows XP Si en algún momento decidieras actualizar tu versión de Wndows XP, y no conoces la versión que tienes en tu PC, lo puedes averiguar de la siguiente forma: Abres una ventana de MS-DOS desde el botón Inicio, luego todos los programas, Accesorios y finalmente sobre la entrada Símbolo del sistema. Una vez se abra la ventana de MS-DOS, teclea la palabra Ver y pulsa la tecla Intro, en unos segundos te mostrará la versión actual de Windows XP.
Temas de Escritorio Si quieres llevar a cabo cambios sustanciales en la apariencia de tu Windows XP debes recurrir a los temas de Escritorio, que afectará a todo el sistema, tanto iconos, punteros del ratón, aspecto, fuentes, fondos de escritorio, color etc. Para obtener estos nuevos temas de Escritorio debes recurrir a Microsoft para obtener la versión comercial de Microsoft Plus. En esta dirección encontrarás mas información http://www.arielsixto.com.ar/www.microsoft.com/Windows/plus aunque posiblemente puedas encontrar esta aplicación gratis en la Red. Pero si no quieres complicarte demasiado es mejor que te bajes desde este enlace Style XP que contiene ya preparados numerosos temas de escritorio. Instalación Una vez termines de bajar dicho programa tienes que descomprimirlo e instalarlo de la forma habitual a cualquier programa, es decir haciendo doble clic sobre el incono Setup.exe ? Lo primero que tienes que hacer es modificar el idioma, para ello pinchas en el menú Language y luego sobre la opción Español. ? Ahora pulsas sobre Temas y a la derecha de la pantalla te mostrará todas las opciones, relacionadas con los temas de Escritorio. ? Descargar los temas, pincha sobre el botón Descargar Nuevo tema... y se abrirá una ventana del navegador de Internet en la página de XP Themes, donde podrás encontrar cerca de 300 estilos distintos. ? Una vez copiados en tu disco duro haces clic sobre el botón Añadir un nuevo tema y dirígete a la carpeta donde los has guardado. ? Escoge el tema que te guste y pulsa sobre Abrir la lista de temas ahora habrá aumentado con los nuevos temas que has descargado. ? Pincha sobre la Opción que quieras y luego sobre Aplicar tema. ? Para aplicar un estilo haz clic sobre él en la lista GSAquaA por ejemplo y luego pulsa a la derecha de la ventana en Aplicar Estilo al tema Actual. Antes de hacerlo puedes utilizar la pantalla de previsualización, para comprobar cual será el aspecto final.
Como cambiar la imagen de fondo de Windows Messenger Si estás cansado de la imagen de fondo que ofrece Windows Messenger, la puedes cambiar realizando los siguientes ajustes en el registro de Windows. Para ello sigue estos pasos: Para cambiar la imagen de fondo utilizada por Windows Messenger, localizaremos el directorio

donde se encuentra instalado en nuestro sistema... normalmente C:\ARCHIVOS DE PROGRAMA\MESSENGER, ubicación que podemos encontrar en el registro de Windows: Haz clic en el botón Inicio y a continuación sobre Ejecutar, escribe Regedit y pulsa el botón Aceptar
En el registro de Windows, busca la siguiente clave: HKEY_LOCAL_MACHINE\SOFTWARE\Microsoft\MessengerService En el valor InstallationDirectory. Renombraremos el archivo lvback.gif por lvback.old A continuación copiaremos y renombraremos la nueva imagen que utilizaremos como fondo.
Backup del Registro de Windows En ocasiones, después de modificar el registro, nuestro sistema empieza a comportarse de un modo extraño y queremos volver a la situación anterior. Para ello es recomendable hacer un backup antes de realizar cualquier cambio en el registro y tenemos varias opciones, una de ellas es pinchando en el botón de inicio, haremos clic en ejecutar, escribimos regedit.exe y daremos a aceptar. Una vez abierto el programa, pincharemos en el menú Registro y le daremos a exportar archivo del registro dándole un nombre de archivo. Para restaurarlo bastara con hacer doble clic sobre este archivo que hemos exportado, o con importarlo desde el regedit. Otra opción es pinchando en el botón de inicio y dándole a la opción de ejecutar, y escribir scanregw.exe, programa que nos hará una comprobación del registro y posteriormente nos dará la opción de realizar una copia de seguridad la cual podremos restaurar desde el símbolo del sistema fuera de Windows escribiendo scanreg.exe /restore.
Cambiar la letra de la Unidad Para cambiarle la letra de unidad a un dispositivo en Windows XP, iniciaremos la consola de administración de sistema, pulsando con el ratón derecho sobre Mi PC y seleccionando Administrar. Una vez allí, seleccionaremos el Administrador de discos y haremos clic con el ratón derecho sobre el dispositivo al que queramos cambiarle la letra de unidad, seleccionando la opción Cambiar letra de unidad y ruta y especificando la nueva letra de unidad que queramos darle.
Configurar el tipo y volumen de los Altavoces Para personalizar y aprovechar al máximo la tarjeta de sonido, debemos configurar los altavoces y el volumen para realizar estos cambios sigue estos pasos: Haz clic en el botón inicio y luego en Panel de Control. Una vez dentro del panel de control haces doble clic sobre el icono Dispositivos de sonido y audio. Ahora haces clic sobre la pestaña Volumen y nuevamente sobre el botón Propiedades avanzadas del cuadro configuración de altavoces ahora podremos especificar el tipo de altavoces que tiene nuestro sistema. Así mismo, bajo la pestaña Rendimiento especificaremos el nivel de aceleración y ratio de conversión que utilizará el sistema.

Creación de MP3 en Windows Media Player 8.0 Con este truco vamos a ver como se activa el reproductor de Windows Media Player en XP para la creación de mp3 en el reproductor de Windows Media incluido en Windows XP (WMP8), que viene deshabilitada por defecto en favor del uso del formato .wma de Microsoft. Para introducir la información en el registro, abriremos el bloc de notas "notepad.exe", copiaremos el siguiente contenido y salvaremos el archivo como "wmp8_mp3rip.reg", haciendo doble clic sobre el archivo creado para introducir la información en el registro. Windows Registry Editor Version 5.00 Contenido que debemos copiar al bloc de notas, Notepad.exe HKEY_LOCAL_MACHINE\SOFTWARE\Microsoft\MediaPlayer\Settings\MP3Encoding] "LowRate"=dword:0000dac0 "MediumRate"=dword:0000fa00 "MediumHighRate"=dword:0001f400 "HighRate"=dword:0002ee00 NOTA: No podemos asegurar el correcto funcionamiento de este truco en todos los equipos, ya que Microsoft modificó el reproductor de Windows Media a partir de la compilación 8.00.00.4440.
Reinstalar Windows Media Player Para reinstalar Windows Media Player, si por cualquier circunstancia se estropeó o simplemente no funciona, sigue estos pasos: Para reinstalar Windows Media Player, sigue los siguientes pasos: Desde el botón Inicio haz clic en Ejecutar... escribe o copia esta línea rundll32.exe setupapi,InstallHinfSection InstallWMP64 132 c:\windows\inf\mplayer2.inf (OJO! se supone que XP está en la unidad C:\ en caso contrario cambia a la ruta correcta, te pedirá el CD de XP). Ahora vuelve otra vez a Inicio, Ejecutar... y escribe o copia rundll32.exe setupapi,InstallHinfSection InstallWMP7 132 c:\windows\inf\wmp.inf (OJO! se supone que XP está en la unidad C:\ en caso contrario cambia a la ruta correcta, te pedirá el CD de XP), cuando finalice, reinicia el sistema.
Personaliza los programas de Inicio Al iniciarse, Windows ejecuta muchos programas que permanecen cargados en segundo plano, y que a veces son innecesarios, además de consumir recursos del sistema como la memoria. Para personalizar los programas para el inicio, vamos a [Inicio/Ejecutar] y tecleamos services.msc y pulsamos el botón Aceptar. En la ventana que aparece, hacemos clic con el ratón derecho sobre el servicio que deseamos inhabilitar y elegimos [Propiedades]. En la opción [Iniciar sesión] pulsamos el botón [Deshabilitado] para deshabilitarlo. Cuando consideremos necesario el volver a habilitarlo, seguiremos los mismos pasos pero ahora marcaremos la opción (Habilitado).
Tus iconos Personales Cuando se instala Windows XP, el Escritorio que muestra no contiene mas iconos que la Papelera de reciclaje, pero si en tu caso quieres volver a poner los iconos de siempre, o tus iconos personales en el escritorio, sigue estos pasos:

Haz clic con el ratón derecho sobre una zona libre del Escritorio y luego clic sobre Propiedades. Haz clic en la ficha Escritorio y, a continuación, haz clic en Personalizar escritorio. Luego pulsa sobre el botón Cambiar icono... En la ventana que te sale pulsa sobre el botón Examinar, buscas la carpeta donde guardas tus iconos y pulsas el botón Abrir. Repite los pasos Anteriores para cada icono que quieras cambiar.
Desactivar el aviso de programas recién instalados Estás cansado de la molesta ventanita que aparece para informarle de que se ha instalado nuevo software. Si aparece cuando estás cerrando sesión, desactívala por completo siguiendo estos pasos: Haz clic en el botón Inicio, haz clic con el ratón derecho en la parte superior del menú Inicio donde se muestra su nombre y, a continuación, haga clic en Propiedades. En el cuadro de diálogo Propiedades de la barra de tareas y del menú Inicio, en la ficha Menú Inicio haz clic en Personalizar. Haz clic en la ficha Opciones avanzadas y, a continuación, desactiva la casilla de verificación Resaltar programas recién instalados. Haz clic en Aceptar y de nuevo en Aceptar. Ahora ese mensaje no volverá a importunarte.
Cambiar la clave de producto 1. Ejecutar regedit y buscar la clave: HKEY_LOCAL_MACHINE\ Software\ Microsoft\ WindowsNT\ CurrentVersion\ WPAEvents 2. Abrir la clave oobetimer, borrar el valor hexadecimal CA, y cerrar regedit 3. Ir a Inicio, Ejecutar y escribir %systemroot%\system32\oobe\msoobe.exe /a 4. Nos aparecerá la pantalla de activación de Windows XP, seleccionar activación por teléfono, pulsar en Cambiar clave del producto e introducir la nueva clave y pulsar actualizar. (Las claves que comienzan por F o D han sido baneadas por Microsoft en el SP1) 5. Ejecutar de nuevo %systemroot%\system32\oobe\msoobe.exe /a, y con esto finalizará el proceso de activación.
Eliminar MSN Messenger del sistema Si no utilizas el Messenger seguramente querrás eliminarlo del sistema. La forma más sencilla de hacerlo es pulsado en el botón de inicio -> ejecutar: RunDll32 advpack.dll,LaunchINFSection %windir%\INF\msmsgs.inf,BLC.Remove Una vez borrado y reiniciado el equipo no quedará rastro del dichoso Messenger.
Mejorar las transferencias en red de archivos Windows normalmente limitará la cantidad de memoria RAM que el sistema podrá utilizar para las operaciones de entrada y salida de datos en conexiones de red, algo que podemos modificar

mediante la edición del registro La utilidad de este ajuste cuestionable para usuarios que no tengan instalado en el sistema algún tipo de servidor, ya que básicamente este ajuste mejora el rendimiento de entrada/salida del ordenador cuando se están realizando una cantidad grande de transferencias de archivos y operaciones similares. Este ajuste no hará mucho en sistemas que no tengan grandes cantidades de memoria, pero sistemas con más de 256 Mb de RAM generalmente encontrarán una mejora en el rendimiento estableciendo este valor entre 16 y 32 Mb. El valor por defecto es 0.5Mb (512Kb). Para modificar el ajuste automático de esta configuración, iniciaremos la herramienta de edición del registro de sistema, con el comando “regedit.exe” en el menú Inicio/Ejecutar. Localizaremos la clave HKEY_LOCAL_MACHINE\SYSTEM\CurrentControlSet\Control\Session Manager\Memory Management y crearemos o modificaremos el valor DWORD de nombre “IoPageLockLimit” (sin las comillas) con un número, cuyo valor será equivalente al máximo de bytes que se utilizarán para las operaciones de entrada y salida, de forma que tendremos que multiplicar el número de megabytes x 1024 x 1024 NOTA: Modificar este ajuste puede causar problemas de estabilidad con dispositivos de sistema, como problemas relacionados con OpenGL o SCSI, en cuyo caso volveremos al ajuste predeterminado.
Mejorar ancho de banda del XP Professional Windows XP se reserva el 20% del ancho de banda disponible, con el fin de ejecutar aplicaciones especiales. La “retención” se produce mediante el denominado el programador de paquetes QoS (Quality of Service – Calidad del Servicio), encargado de la optimización de redes locales. Sin embargo, para los usuarios privados, que sólo tienen un PC en casa, QoS no es una función necesaria; sino todo lo contrario. Windows XP reserva el 20% del ancho de banda aunque el usuario cancele la función QoS. También se puede optar por desinstalar el Programador de paquetes QoS si no tenemos ninguna Red Local. 1) Entrar como administrador. 2) Inicio, ejecutar, escribid: gpedit.msc 3) Aparecen las directivas de grupo, id a Configuración de Equipo. 4) Plantillas Administrativas 5) Red (Network) 6) Programador de Paquetes Qos 7) Doble click en Limitar el ancho de banda reservado 8) Habilitarlo y poner el 0% en Límite de Ancho de Banda. 9) Aplicar y Aceptar 10) Id a propiedades red y comprobad que está marcado el Programador de Paquetes Qos.
Acelerar apagado del XP 1) Editor de registro. Para ello pinchamos en INICIO -> Ejecutar: "regedit" (sin comillas) y le damos a enter. Entramos luego hasta el nivel HKEY_CURRENT_USER -> Control Panel -> Desktop y localizamos allí la clave "WaitToKillAppTimeout" y hacemos doble clic sobre ella. A continuación cambiamos el valor de 20.000 (que ya trae por defecto) por el de 4.000. Ahora, y sin salir del

editor, accedemos a HKEY_LOCAL_MACHINE -> System -> Current Control -> Control, para localizar de nuevo la clave "WaitToKillAppTimeout" y repitiendo la misma operación de antes cambiamos el valor de 20.000 a 4.000.
Bloquear estación de trabajo Si en cualquier momento debes dejar tu Pc desatendido un ratito, es conveniente que lo bloquees para impedir el acceso de terceros a tus archivos y datos personales. Para ello pulsa la tecla de Windows a la vez que pulsas la tecla L, con ello se bloqueará el sistema. También es posible crear un acceso directo en el escritorio para llegar a esta pantalla de bloqueo. Para ello pulsa con el botón derecho del ratón sobre cualquier lugar libre del escritorio y selecciona: Nuevo -> Acceso Directo. En la pantalla de creación de acceso directo escribe: "rundll32.exe user32.dll LockWorkStation" (sin comillas) y pulsa sobre siguiente. Dale el nombre que quieras al nuevo acceso directo y ahora ya lo tendrás en el escritorio listo para bloquear el equipo rápidamente todas las veces que lo necesites.
Optimizar la gestión de la memoria Podemos realizar varios ajustes en el registro de Windows para optimizar el subsitema de memoria que utiliza Windows XP Estos valores se encuentran bajo la clave HKEY_LOCAL_MACHINE\System\CurrentControlSet\Control\Session Manager\Memory Management y para su modificación será necesario iniciar la herramienta de edición del registro del sistema, con el comando “regedit.exe” desde el menú Inicio/Ejecutar. Activando el valor DisablePagingExecutive, evitaremos que los archivos ejecutivos de Windows XP sean paginados en el disco duro, consiguiendo que el SO y la mayoría de programas funcionen de forma más suave. No obstante, para utilizar esta opción nuestro sistema deberá contar con una significativa cantidad de memoria RAM instalada en el sistema (más de 256 Mb) ya que este ajuste consume una parte sustancial de los recursos del sistema. Por defecto el contenido del valor es “0”, y para para activarlo lo cambiaremos a “1”.
Si deseas desactivar el intercambio del núcelo, haz doble click en "LargeSystemCache". Cámbialo también a 1.
Eliminar la contraseña del asesor de contenidos de IExplorer Proteger el acceso al asesor de contenidos mediante una clave resultará útil para que ninguno de los usuarios pueda modificar el nivel de seguridad establecido. Sin embargo, ¿qué pasa cuando olvidamos la clave?. Desinstalar y reinstalar Internet Explorer no servirá de nada porque la clave del supervisor del asesor de contenidos se encuentra en el registro. Para eliminarla iniciaremos el editor de registro de Windows, con el comando "regedit.exe" desde el menú Inicio/Ejecutar. Allí localizaremos la clave HKEY_LOCAL_MACHINE\SOFTWARE\MICROSOFT\Windows\Current Version\Policies\Ratings, donde modificaremos el parámetro "key", que contiene, encriptada, la clave del asesor de contenido. Borrándolo este valor eliminaremos el password.

Instalar Windows XP en equipos con menos de 64 Mb de RAM Como norma general, Windows XP necesita un mínimo de 64 Mb de RAM para completar con éxito la instalación. Si bien el rendimiento se verá reducido sensiblemente, podemos instalar Windows XP en equipos con 32Mb de RAM Para ello deberemos copiar los archivos “txtsetup.sif” y “dosnet.inf” en un directorio temporal. Editaremos el primeros de los archivos, cambiando el valor del parámetro “RequiredMemory” por “33030144”. Realizaremos la misma tarea con el archivo “dosnet.inf”, cambiando el parámetro “MinimumMemory” por “33030144”. Por último, desde el intérprete de comandos iniciaremos el programa de instalación con la instrucción winnt32 /m:C:\ Nombre_directorio_temporal<&I> para que obvie los archivos incluidos en el cd-rom de instalación y utilice los archivos de instalación modificados anteriormente.
Mostrar el comando Encriptar en el menú contextual Pulsando con el botón derecho del ratón sobre un archivo o carpeta mientras pulsábamos la tecla Mayús en particiones NTFS, el menú contextual que aparecía, nos ofrecía la opción de Encriptar y desencriptar el elmento. Sin embargo esta opción ha desaparecido, aunque solo en principio ya que si iniciamos la herramienta de edición del registro del sistema (“regedit.exe”) a través del menú Inicio/Ejecutar y localizamos la clave HKEY_LOCAL_MACHINE\ Software\ Microsoft\ Windows\ CurrentVersion\ Explorer\Advanced, comprobaremos que creando un nuevo valor de tipo DWORD llamado "EncryptionContextMenu” (sin comillas) y cuyo contenido sea 1, esta opción volverá al menú contextual que aparecerá al pulsar con el botón derecho del ratón sobre carpetas y archivos.
Mostrar la pestaña Compartir en las propiedades de carpeta Con Windows 2000, compartir una carpeta en una red local era tan simple como pulsar con el botón derecho del ratón sobre las propiedades de la carpeta y seleccionar la pestaña Compartir. En Windows XP, esta opción parece haber desaparecido... pero si nos trasladamos a las opciones de carpeta dentro del menú Herramientas del explorador de Windows y nos desplazamos hasta la pestaña Ver comprobaremos que en el cuadro configuración avanzada se encuentra una opción Utilizar uso compartido simple de archivos (recomendado) cuya casilla de verificación deberemos desmarcar. Una vez hecho esto, podremos compartir carpetas en nuestras redes locales como lo hacíamos con Windows 2000, con la ventaja añadida que en el menú contextual que aparecerá al pulsar con el botón derecho del ratón la carpeta aparecerá una nueva opción que nos proporcionará acceso directo a la pestaña Compartir y seguridad.
Refrescar el contenido de la pantalla al instante Algunas veces, tras haber creado o eliminado un archivo o carpeta, nos habremos encontrado con que es necesario esperar unos segundos antes que estos cambios se muestren en el explorador... Esto es debido a que Windows no refresca por defecto la pantalla continuamente. Ocasionalmente utilizamos la tecla F5 para redibujar el contenido de la pantalla, pero podemos modificar el

registro para disminuir los tiempos de refresco. Para ello: Iniciar el registro de Windows (regedit.exe) Localizar la clave HKEY_LOCAL_MACHINE\System\CurrentControlSet\Control\Update. Modificar el valor binario "UpdateMode" de "01" a "00". Reiniciar Windows.
Restringir las aplicaciones que los usuarios pueden ejecutar Windows proporciona la posibilidad de restringir las aplicaciones que los usuarios pueden ejecutar en una estación de trabajo. Para ello, iniciaremos la herramienta de edición del registro de sistema, con el comando “regedit.exe”, desde el menú Inicio/Ejecutar y localizaremos la clave HKEY_CURRENT_USER\ Software\ Microsoft\ Windows\ CurrentVersion\ Policies\ Explorer. Alli crearemos o modificaremos el valor DWORD “RestrictRun” (sin comillas) con el valor “1” para activar la restricción o “0” para desactivarla. Acto seguido tendremos que definir las aplicaciones cuya ejecución estará restringida ya que por defecto la ejecución de todas estará permitida. Para ello nos trasladaremos hasta la clave HKEY_CURRENT_USER\ Software\ Microsoft\ Windows\ CurrentVersion\ Policies\ Explorer\ RestrictRun e introduciremos valores alfanuméricos cuyo nombre serán números consecutivos y como contenido tendrán los nombres de los ejecutables de cada aplicación.
Restringir el acceso al editor del registro del sistema Para obtener la posesión sobre una rama del registro o restringir el acceso a la misma, abriremos el editor de registro de sistema, con el comando “regedit.exe” desde el menú Inicio/Ejecutar y localizaremos la clave cuyas propiedades queramos modificar. En el menú Editar o desde el menú contextual que aparece al pulsar con el botón derecho del ratón seleccionaremos la opción Permisos, que abrirá un cuadro de diálogo con los diferentes permisos de acceso existentes para los usuarios del sistema sobre esa rama. Pulsaremos sobre el botón Avanzada y nos trasladaremos hasta la pestaña Propietario. En el cuadro de diálogo “Cambiar Propietario” selecionaremos la cuenta que tomará posesión de rama y puslaremos sobre Aplicar. Igual que si de una carpeta en el explorador de Windows se tratara, confirmaremos si queremos reemplazar el propietario del resto de claves y ramas que cuelgan de la seleccionada.
Administrador de discos, cambiar letra a unidad Para cambiarle la letra de unidad a un dispositivo en Windows XP iniciaremos la consola de administración de sistema, pulsando con el botón derecho del ratón sobre Mi PC y seleccionando Administrar. Una vez allí, seleccionaremos el Administrador de discos y haremos clic con el botón derecho del ratón sobre el dispositivo al que queramos cambiarle la letra de unidad, seleccionando la opción Cambiar letra de unidad y ruta y especificando la nueva letra de unidad que queramos darle.
Añadir o eliminar programas adicionales

Un truco originalmente descubierto para Windows 2000 pero que continúa funcionando en Windows XP tiene que ver con la oscura razón por la que Microsoft ha eliminado del programa de instalación del sistema la posibilidad de que el usuario especifique los componentes de Windows que serán instalados. Por consiguiente, si nos movemos hasta el panel Agregar o quitar componentes de Windows dentro del Panel de control no obtendremos la lista completa de aplicaciones que podemos añadir o eliminar. Por suerte este problema tiene fácil solución. Nos trasladaremos hasta la carpeta %SYSTEMROOT%\INF y alli localizaremos el archivo “sysoc.inf” que abriremos con el bloc de notas (“notepad.exe”). Si observamos la sección [Components], encontraremos que algunos de los elementos contienen las palabras “hide” o “HIDE” y por esta razón no se muestran bajo el panel Agregar o quitar componentes de Windows. [Version] Signature = "$Windows NT$" DriverVer=06/26/2001,5.1.2505.0 [Components] NtComponents=ntoc.dll,NtOcSetupProc,,4 WBEM=ocgen.dll,OcEntry,wbemoc.inf,hide,7 Display=desk.cpl,DisplayOcSetupProc,,7 Fax=fxsocm.dll,FaxOcmSetupProc,fxsocm.inf,,7 NetOC=netoc.dll,NetOcSetupProc,netoc.inf,,7 iis=iis.dll,OcEntry,iis.inf,,7 AccessOpt=ocgen.dll,OcEntry,optional.inf,HIDE,7 Pinball=ocgen.dll,OcEntry,pinball.inf,HIDE,7 MSWordPad=ocgen.dll,OcEntry,wordpad.inf,HIDE,7 […] Para solucionar este problema, realizaremos una búsqueda global en el documento y eliminaremos la cadena “, hide” alla donde aparezca. Acto seguido salvaremos el archivo, volveremos a ejecutar el panel Agregar o quitar componentes de Windows y comprobaremos que aparecen listados para su instalación o desinstalación, componentes que hastan entonces permanecían ocultos.
Accesos directos a su escritorio Haga clic derecho en Inicio, después haga clic en Explorar. Localice una carpeta, archivo o programa para el cual quiere crear un acceso directo, después haga clic en el objeto para abrirlo. Haga clic en el ícono que representa al objeto. Haga clic en Archivo en la barra de herramientas, después en Crear acceso directo en el menú desplegable que aparece. Haga clic derecho en el ícono de acceso directo que es creado. Seleccione Enviar a del menú desplegable, y después haga clic en Escritorio (crear acceso directo) en el submenú que aparece.

Fijar el archivo de paginación Durante la instalación del sistema y dependiendo de la cantidad de memoria, se establece automáticamente el tamaño del archivo de paginación. Para alterar su ubicación y su tamaño, o prescindir de él: Pulsaremos con el botón derecho del ratón sobre el icono Mi PC seleccionando sus Propiedades. En la pestaña Avanzada pulsaremos el botón configuración situado en el apartado Rendimiento y dentro en la pestaña Avanzada pulsaremos sobre el botón Cambiar modificando los tamaños mínimos y máximo así como la unidad en la que se establecerá.
Cambie la apariencia del puntero del ratón Windows XP ofrece mucha flexibilidad si desea utilizar punteros del ratón diferentes a la flecha y reloj de arena. Puede cambiar todos sus punteros a la vez, o puede cambiarlos de manera individual. Para cambiar la apariencia del puntero Haga clic en Inicio, después haga clic en Panel de control. Haga clic en Apariencia y Temas. En Vea también, haga clic en Punteros del ratón. En la opción Punteros, haga lo siguiente: Cambie todos sus punteros a la vez, seleccionando en la lista desplegable un Esquema. Para cambiar punteros de manera individual, haga clic en el puntero que quiere cambiar en la lista Personalizar. Después de cada selección, haga clic en Examinar, haga clic en la imagen de puntero que quiere asignar (una vista previa de la imagen se despliega en la esquina inferior izquierda), y después haga clic en Abrir. Haga clic en Aplicar y OK para completar el procedimiento.
Ajuste su ratón para zurdos Si usted es zurdo y le gustaria que su ratón trabajara de la manera que usted lo hace, puede cambiar la configuración para que su ratón también sea zurdo. Para cambiar la configuración: Haga clic en Inicio, después haga clic en Panel de control. Haga clic en Apariencia y Temas. En Vea también, haga clic en Punteros del ratón. En la opción Botones, abajo de Configuración de botones, seleccione Intercambiar botones primario y secundario. Haga clic en OK.
Ajustar la velocidad del puntero Con Windows XP, usted tiene control sobre su ratón. Haga clic en Inicio, después haga clic en Panel de control. Haga clic en Apariencia y temas. En Vea también, haga clic en Punteros del ratón. En la opción Opciones del puntero, bajo Movimiento, deslice la barra a la izquierda para hacer que

el puntero se mueva más lento, o hacia la derecha para hacer que el puntero se mueva más rápido. Si selecciona una velocidad rápida, asegúrese que se encuentre seleccionado Mejorar la precisión del puntero (esto proporciona mejor control del puntero cuando se mueve a distancias cortas), y después haga clic en OK.
Quitar programas del Menú Inicio Quitar programas del Menú Inicio también es fácil. Haga clic en Inicio, y después seleccione el programa que desea quitar (en este caso, Calculadora). Haga clic derecho en Calculadora y haga clic en Quitar del Menú Inicio. Haga clic en cualquier parte del escritorio para minimizar el Menú Inicio.
Simbolo de sistema (MS DOS) Presentación visual de directorios desde el símbolo de sistema Si está en el símbolo de sistema y desea ver una presentación visual de un directorio (carpeta), escriba "start", o bien "start" y aparecerá la carpeta abierta de ese directorio en el escritorio. Arrastrar y colocar nombres de archivo al símbolo de sistema Podrá arrastrar iconos de archivos y de carpetas desde el escritorio, o bien una carpeta hasta el símbolo de sistema. El nombre del archivo quedará entonces en el búfer de teclado de la aplicación basada en MS-DOS en ejecución. Copiar/Pegar información hacia/desde el símbolo de sistema Active la barra de herramientas en la ventana del programa basado en MS-DOS para poder efectuar operaciones de copiar, cortar y pegar utilizando el mouse desde el programa basado en Windows a un programa basado en MS-DOS. Por ejemplo, copie el contenido de una carpeta en la pantalla y, a continuación, péguela en un mensaje de correo electrónico. Iniciar programas basados en Windows desde el símbolo de sistema Podrá iniciar programas basados en Windows desde el símbolo de sistema escribiendo el nombre del programa que desee ejecutar y, a continuación,especificando todos los parámetros que sea necesario. Por ejemplo, para iniciar el Bloc de notas, escriba "notepad" junto al símbolo de sistema y, a continuación, presione ENTRAR. También podrá iniciar programas basados en Windows en archivos por lotes. También podrá utilizar el comando Start para iniciar un programa o abrir un documento. Por ejemplo: C:>start nombre_de_documento.ext). Command.pif Si configura incorrectamente las propiedades del símbolo de sistema y no puede abrir la ventana de MS-DOS, vaya al directorio PIF y edite Command.pif, o bien busque Command.com y edite las propiedades desde allí. DOSKEY Si desea utilizar DOSKEY en una ventana de MS-DOS sin cargarlo en Autoexec.bat ni crear un script de proceso de inicio por lotes, podrá ir a Propiedades del progama e introducir DOSKEY en el archivo de proceso por lotes. Si más tarde decide que desea tener un verdadero archivo de proceso de inicio por lotes, sencillamente mueva DOSKEY dentro de este archivo por lotes.

Accesos directos a directorios Los directorios afines tienen los siguientes accesos directos: . = directorio actual .. = directorio de origen ... = directorio de origen eliminado una vez del directorio (nuevo en Windows 95) .... = directorio de origen eliminado dos veces (nuevo en Windows 95) Por ejemplo, si está en el directorio C:\Windows\System\Viewers y escribió cd... junto al símbolo de sistema, el directorio cambiará a C:\. Parámetros de línea de comando Agregue el símbolo "?" a la línea de comando de los programas de MS-DOS, y aparecerá un mensaje pidiendo que agregue parámetros al iniciar el programa. Esto es de especial utilidad con los accesos directos a los programas de MS-DOS. Fácil copia de discos desde el Escritorio Cree un acceso directo en el escritorio con diskcopy a: a: junto al símbolo de sistema para copiar un disco (sustituya b: para utilizar la unidad b
Hola Taringueros hoy decidi crear un post sobre muchas formas de mejorar el rendimiento del viejito pero muy confiable Windows Xp sin la necesidad de descargarse
ningun programa
Acelerar vólumenes NTFS
Desactivando la creación de nombres 8.3 en particiones NTFS y la actualización del campo Last Access Time Stamp cada vez que se accede a una carpeta aceleraremos el rendimiento de vólumenes NTFS En particiones NTFS con gran cantidad de archivos de nombre largo y un acceso constante a ellos, podemos incrementar sensiblemente el rendimiento si desactivamos la creación de nombres de archivo en formato 8.3. No obstante, si algún programa de instalación de antiguas aplicaciones de 16 bits deja de funcionar, podremos reactivar la creación de nombres de archivo 8.3 de forma temporal para que la instalación se lleve a cabo con éxito. Para ello, iniciaremos la herramienta de edición del registro de sistema, con el comando “regedit.exe” desde el menú Inicio/Ejectuar y localizaremos la clave HKEY_LOCAL_MACHINESYSTEMCurrentControlSetControlFileSystem. Allí crearemos o modificaremos el valor DWORD “NtfsDisable8dot3NameCreation” el con contenido “1” para desactivar la creación de nombres de archivo 8.3. De igual forma, cuando Cuando Widnows XP accede a un directorio en una partición NTFS, actualiza el campo Last Access Time Stamp (último acceso realizado) en la MFT para cada uno de los subdirectorios que encuentre. De esta forma si navegamos por carpetas con un gran

número de subdirectorios, la velocidad en la exploración de archivos disminuirá. Para desactivar esta característica, iniciaremos la herramienta de edición del registro de sistema, con el comando “regedit.exe” desde el menú Inicio/Ejecutar y localizaremos la clave HKEY_LOCAL_MACHINESYSTEMCurrentControlSetControlFileSystem. Allí crearemos o modificaremos el valor DWORD “NtfsDisableLastAccessUpdate” cuyo contenido será “1” para desactivar la actualización de este campo en particiones NTFS.
Acelerar la exploración de equipos en red e incrementar el rendimiento general
Desde los tiempos de Windows 2000, existe un bug por el cual al explorar contenidos de ordenadores remotos, el sistema busca además de los archivos compartidos las tareas programadas de la máquina, con lo que podemos experimentar retrasos de hasta 30 segundos cuando intentamos ver los archivos compartidos desde una red Para que sistema no busque las tareas programadas en equipos de red al explorar sus recursos compartidos, iniciaremos la herramienta de edición del sistema, con el comando “regedit.exe” desde el menú Inicio/Ejecutar y localizaremos la clave HKEY_LOCAL_MACHINE/Software/Microsoft/Windows/CurrentVersion/ Explorer/RemoteComputer/NameSpace/{D6277990…}. En primer lugar, dentro del menú registro, seleccionaremos la opción Exportar rama de forma que podamos restaurar esta característica en caso necesario. Acto seguido borraremos la clave. NOTA: Al eliminar esta clave, eliminaremos la posibilidad de ver y administrar tareas programadas en ordenadores remotos. También relacionado con el rendimiento de las conexiónes a través de red, podemos incrementar el número de búffers que el redirector reservará para el rendimiento de la red, incrementando de esta manera el caudal de datos que podrá administrear. Cada hilo extra que configuremos hará uso de 1k adicional de memoria no paginada, pero únicamente si la aplicación está haciendo uso de ellos. Para configurar el número de búffers e hilos adicionales iniciaremos la herramienta de edición del sistema, con el comando “regedit.exe” desde el menú Inicio/Ejecutar y localizaremos la clave HKEY_LOCAL_MACHINESystemCurrentControlSet ServicesLanmanWorkstationParameters. Allí crearemos un o modificaremos los valores DWORD "MaxCmds" y "MaxThreads", cuyo contenido deberá ser el mismo en ambos, el valor por defecto es 15 y el rango que podemos especificar va desde 0 hasta 255.
Cambiar la clave de producto en Windows XP
1. Ejecutar regedit y buscar la clave HKEY_LOCAL_MACHINESoftwareMicrosoftWindowsNTCurrentVersionWPAEvents 2. Abrir la clave oobetimer, borrar el valor hexadecimal CA, y cerrar regedit 3. Ir a Inicio, Ejecutar y escribir %systemroot%system32oobemsoobe.exe /a 4. Nos aparecerá la pantalla de activación de Windows XP, seleccionar activación por teléfono, pulsar en Cambiar clave del producto e introducir la nueva clave y pulsar actualizar. (Las claves que comienzan por F o D han sido baneadas por Microsoft en el SP1) 5. Ejecutar de nuevo %systemroot%system32oobemsoobe.exe /a, y con esto finalizará el proceso de activación[/i]

Eliminar MSN Messenger del sistema
Si no utilizas el Messenger seguramente querrás eliminarlo del sistema. La forma más sencilla de hacerlo es pulsado en el botón de inicio -> ejecutar: RunDll32 advpack.dll,LaunchINFSection %windir%INFmsmsgs.inf,BLC.Remove Una vez borrado y reiniciado el equipo no quedará rastro del dichoso Messenger.
Mejorar las transferencias en red de archivos
Windows normalmente limitará la cantidad de memoria RAM que el sistema podrá utilizar para las operaciones de entrada y salida de datos en conexiones de red, algo que podemos modificar mediante la edición del registro La utilidad de este ajuste cuestionable para usuarios que no tengan instalado en el sistema algún tipo de servidor, ya que básicamente este ajuste mejora el rendimiento de entrada/salida del ordenador cuando se están realizando una cantidad grande de transferencias de archivos y operaciones similares. Este ajuste no hará mucho en sistemas que no tengan grandes cantidades de memoria, pero sistemas con más de 256 Mb de RAM generalmente encontrarán una mejora en el rendimiento estableciendo este valor entre 16 y 32 Mb. El valor por defecto es 0.5Mb (512Kb). Para modificar el ajuste automático de esta configuración, iniciaremos la herramienta de edición del registro de sistema, con el comando “regedit.exe” en el menú Inicio/Ejecutar. Localizaremos la clave HKEY_LOCAL_MACHINESYSTEMCurrentControlSetControlSession ManagerMemory Management y crearemos o modificaremos el valor DWORD de nombre “IoPageLockLimit” (sin las comillas) con un número, cuyo valor será equivalente al máximo de bytes que se utilizarán para las operaciones de entrada y salida, de forma que tendremos que multiplicar el número de megabytes x 1024 x 1024 NOTA: Modificar este ajuste puede causar problemas de estabilidad con dispositivos de sistema, como problemas relacionados con OpenGL o SCSI, en cuyo caso volveremos al ajuste predeterminado
Mejorar ancho de banda del XP Professional
Windows XP se reserva el 20% del ancho de banda disponible, con el fin de ejecutar aplicaciones especiales. La “retención” se produce mediante el denominado el programador de paquetes QoS (Quality of Service – Calidad del Servicio), encargado de la optimización de redes locales. Sin embargo, para los usuarios privados, que sólo tienen un PC en casa, QoS no es una función necesaria; sino todo lo contrario. Windows XP reserva el 20% del ancho de banda aunque el usuario cancele la función QoS. También se puede optar por desintalar el Programador de paquetes QoS si no tenemos ninguna Red Local. 1) Entrar como administrador. 2) Inicio, ejecutar, escribid: gpedit.msc 3) Aparecen las directivas de grupo, id a Configuración de Equipo.

4) Plantillas Administrativas 5) Red (Network) 6) Programador de Paquetes Qos 7) Doble click en Limitar el ancho de banda reservado 8) Habilitarlo y poner el 0% en Límite de Ancho de Banda. 9) Aplicar y Aceptar 10) Id a propiedades red y comprobad que está marcado el Programador de Paquetes Qos
Opciones de Inicio, Servicios, System.ini, boot.ini, etc.
1) Inicio, Ejecutar "msconfig" (sin las comillas). Windows 2000, no trae por defecto el Msconfig, lo tenes que copiar de algún Windows 98/Me/Xp y pegarlo en la carpeta NT
Acelerar Apagado de XP
Cuando apagamos el equipo, Windows XP, tarda mucho en cerrar, con este truco cerrará mucho mas rápido 1) Editor de registro. Para ello pinchamos en INICIO -> Ejecutar: "regedit" (sin comillas) y le damos a enter. Entramos luego hasta el nivel HKEY_CURRENT_USER -> Control Panel -> Desktop y localizamos allí la clave "WaitToKillAppTimeout" y hacemos doble clic sobre ella. A continuación cambiamos el valor de 20.000 (que ya trae por defecto) por el de 4.000. Ahora, y sin salir del editor, accedemos a HKEY_LOCAL_MACHINE -> System -> Current Control -> Control, para localizar de nuevo la clave "WaitToKillAppTimeout" y repitiendo la misma operación de antes cambiamos el valor de 20.000 a 4.000.
Bloquear estación de trabajo como en NT
Si en cualquier momento debes dejar tu Pc desatendido un ratito, es conveniente que lo bloquees para impedir el acceso de terceros a tus archivos y datos personales. Para ello pulsa la tecla de Windows a la vez que pulsas la tecla L, con ello se bloqueará el sistema. También es posible crear un acceso directo en el escritorio para llegar a esta pantalla de bloqueo. Para ello pulsa con el botón derecho del ratón sobre cualquier lugar libre del escritorio y selecciona: Nuevo -> Acceso Directo. En la pantalla de creación de acceso directo escribe: "rundll32.exe user32.dll LockWorkStation" (sin comillas) y pulsa sobre siguiente. Dale el nombre que quieras al nuevo acceso directo y ahora ya lo tendrás en el escritorio listo para bloquear el equipo rápidamente todas las veces que lo necesites
Optimizar la gestión de la memoria
Podemos realizar varios ajustes en el registro de Windows para optimizar el subsitema de memoria que utiliza Windows XP

Estos valores se encuentran bajo la clave HKEY_LOCAL_MACHINESystemCurrentControlSetControlSession ManagerMemory Management y para su modificación será necesario iniciar la herramienta de edición del registro del sistema, con el comando “regedit.exe” desde el menú Inicio/Ejecutar. Activando el valor DisablePagingExecutive, evitaremos que los archivos ejecutivos de Windows XP sean paginados en el disco duro, consiguiendo que el SO y la mayoría de programas funcionen de forma más suave. No obstante, para utilizar esta opción nuestro sistema deberá contar con una significativa cantidad de memoria RAM instalada en el sistema (más de 256 Mb) ya que este ajuste consume una parte sustancial de los recursos del sistema. Por defecto el contenido del valor es “0”, y para para activarlo lo cambiaremos a “1”.
Eliminar la contraseña del asesor de contenidos de IExplorer
Proteger el acceso al asesor de contenidos mediante una clave resultará útil para que ninguno de los usuarios pueda modificar el nivel de seguridad establecido Sin embargo, ¿qué pasa cuando olvidamos la clave?. Desinstalar y reinstalar Internet Explorer no servirá de nada porque la clave del supervisor del asesor de contenidos se encuentra en el registro. Para eliminarla iniciaremos el editor de registro de Windows, con el comando "regedit.exe" desde el menú Inicio/Ejecutar. Allí localizaremos la clave HKEY_LOCAL_MACHINESOFTWAREMICROSOFTWindowsCurrent VersionPoliciesRatings, donde modificaremos el parámetro "key", que contiene, encriptada, la clave del asesor de contenido. Borrándolo este valor eliminaremos el password
Instalar Windows XP en equipos con menos de 64 Mb de RAM
Como norma general, Windows XP necesita un mínimo de 64 Mb de RAM para completar con éxito la instalación. Si bien el rendimiento se verá reducido sensiblemente, podemos instalar Windows XP en equipos con 32Mb de RAM Para ello deberemos copiar los archivos “txtsetup.sif” y “dosnet.inf” en un directorio temporal. Editaremos el primeros de los archivos, cambiando el valor del parámetro “RequiredMemory” por “33030144”. Realizaremos la misma tarea con el archivo “dosnet.inf”, cambiando el parámetro “MinimumMemory” por “33030144”. Por último, desde el intérprete de comandos iniciaremos el programa de instalación con la instrucción winnt32 /m:C:Nombre_directorio_temporal<&I> para que obvie los archivos incluidos en el cd-rom de instalación y utilice los archivos de instalación modificados anteriormente.
Limpiar archivo de intercambio al apagar sistema
Por defecto el archivo de intercambio de Windows XP siempre se mantiene en el disco

duro, ocupando un espacio que puede sernos de utilidad, sobretodo en entornos de arranque dual Para modificar este comportamiento, y que su contenido sea eliminado al apagar el sistema, iniciaremos la herramienta de edición del registro de sistema, con el comando “regedit.exe”, desde el menú Inicio/Ejecutar y localizaremos la clave HKEY_LOCAL_MACHINESystemCurrentControlSetControlSession ManagerMemory Management. Allí crearemos o modificaremos el valor DWORD “ClearPageFileAtShutdown” cuyo contenido será “1” eliminar el archivo de intercambio al pagar el sistema o “0” para mantenerlo
Mostrar el comando Encriptar en el menú contextual
Antaño, pulsando con el botón derecho del ratón sobre un archivo o carpeta mientras pulsábamos la tecla Mayús en particiones NTFS, el menú contextual que aparecía... nos ofrecía la opción de Encriptar y desencriptar el elmento. Sin embargo esta opción ha desaparecido, aunque solo en principio ya que si iniciamos la herramienta de edición del registro del sistema (“regedit.exe”) a través del menú Inicio/Ejecutar y localizamos la clave HKEY_LOCAL_MACHINESoftwareMicrosoftWindowsCurrentVersionExplorerAdvanced, comprobaremos que creando un nuevo valor de tipo DWORD llamado "EncryptionContextMenu” (sin comillas) y cuyo contenido sea 1, esta opción volverá al menú contextual que aparecerá al pulsar con el botón derecho del ratón sobre carpetas y archivos
Mostrar la pestaña Compartir en las propiedades de carpeta
Con Windows 2000, compartir una carpeta en una red local era tan simple como pulsar con el botón derecho del ratón sobre las propiedades de la carpeta y seleccionar la pestaña Compartir. En Windows XP, esta opción parece haber desaparecido... pero si nos trasladamos a las opciones de carpeta dentro del menú Herramientas del explorador de Windows y nos desplazamos hasta la pestaña Ver comprobaremos que en el cuadro configuración avanzada se encuentra una opción Utilizar uso compartido simple de archivos (recomendado) cuya casilla de verificación deberemos desmarcar. Una vez hecho esto, podremos compartir carpetas en nuestras redes locales como lo hacíamos con Windows 2000, con la ventaja añadida que en el menú contextual que aparecerá al pulsar con el botón derecho del ratón la carpeta aparecerá una nueva opción que nos proporcionará acceso directo a la pestaña Compartir y seguridad
Refrescar el contenido de la pantalla al instante
Algunas veces, tras haber creado o eliminado un archivo o carpeta, nos habremos encontrado con que es necesario esperar unos segundos antes que estos cambios se muestren en el explorador...

Esto es debido a que Windows no refresca por defecto la pantalla continuamente. Ocasionalmente utilizamos la tecla F5 para redibujar el contenido de la pantalla, pero podemos modificar el registro para disminuir los tiempos de refresco. Para ello: Iniciar el registro de Windows (regedit.exe) Localizar la clave HKEY_LOCAL_MACHINESystemCurrentControlSetControlUpdate. Modificar el valor binario "UpdateMode" de "01" a "00". Reiniciar Windows. Esto es comunmente para W98
Restringir las aplicaciones que los usuarios pueden ejecutar
Windows proporciona la posibilidad de restringir las aplicaciones que los usuarios pueden ejecutar en una estación de trabajo Para ello, iniciaremos la herramienta de edición del registro de sistema, con el comando “regedit.exe”, desde el menú Inicio/Ejecutar y localizaremos la clave HKEY_CURRENT_USERSoftwareMicrosoftWindowsCurrentVersionPoliciesExplorer. Allí crearemos o modificaremos el valor DWORD “RetransitionalRun” (sin comillas) con el valor “1” para activar la restricción o “0” para desactivarla. Acto seguido tendremos que definir las aplicaciones cuya ejecución estará restringida ya que por defecto la ejecución de todas estará permitida. Para ello nos trasladaremos hasta la clave HKEY_CURRENT_USERSoftwareMicrosoftWindowsCurrentVersionPoliciesExplorerRetransitionalRun e introduciremos valores alfanuméricos cuyo nombre serán números consecutivos y como contenido tendrán los nombres de los ejecutables de cada aplicación.
Restringir el acceso al editor del registro del sistema
Para obtener la posesión sobre una rama del registro o restringir el acceso a la misma, abriremos el editor de registro de sistema, con el comando “regedit.exe” desde el menú Inicio/Ejecutar y localizaremos la clave cuyas propiedades queramos modificar En el menú Editar o desde el menú contextual que aparece al pulsar con el botón derecho del ratón seleccionaremos la opción Permisos, que abrirá un cuadro de diálogo con los diferentes permisos de acceso existentes para los usuarios del sistema sobre esa rama. Pulsaremos sobre el botón Avanzada y nos trasladaremos hasta la pestaña Propietario. En el cuadro de diálogo “Cambiar Propietario” seleccionaremos la cuenta que tomará posesión de rama y pulsaremos sobre Aplicar. Igual que si de una carpeta en el explorador de Windows se tratara, confirmaremos si queremos reemplazar el propietario del resto de claves y ramas que cuelgan de la seleccionada
Sustituir archivos en uso
"inuse.exe” es una herramienta que antaño formaba parte del kit de recursos de Windows 2000, y que con la liberación de Windows XP Microsoft ha decidido ponerla a disposición de forma gratuita Su cometido es permitir la sustitución de archivos que estén en uso por parte del Sistema Operativo y que de otra manera no podrían ser sustituidos.

Su sintaxis es: INUSE origen destino /y Origen especifica el nombre del archivo actualizado Destino especifica el nombre del archivo existente que será reemplazado /y elimina la petición de confirmación para reemplazar el archivo. Nota: los cambios no surtirán efecto hasta que reiniciemos el ordenador
Windows Messenger bajo un router o firewall
Si nos conectamos a Internet a través de un Firewall o un router habremos comprobado que algunas de las características de Windows Messenger no funcionan de forma correcta. Para solucionar este problema tendríamos que configurar en el firewall o router el uso de los siguientes puertos Videoconferencia, audio, video y llamadas de PC a teléfono: Puertos UDP 5004-65535. Debido a que el envío de flujos se aloja dinámicamente en este rango de puertos, tendremos que encontrar la manera de abrir todos ellos. Application Sharing y WhiteBoard: Puerto TCP 1503 Transferencia de archivos: Puertos TCP 6891-6900. Estos puertos permiten hasta 10 transferencias simultáneas por usuario. Si únicamente abrimos el puerto 6891, el usuario únicamente podrá realizar una única transferencia simultánea. Asistencia Remota: Puerto TCP 3389
Wake on Lan, fácil
Wake on Lan (WOL) es un estándar que permite encender un ordenador desde otra ubicación a través de una conexión de red Para utilizar WOL antes deberemos asegurarnos que contamos con una fuente de energia ATX 2.01, una placa ATX con conector WOL conectado a una tarjeta compatible con este sistema, y el soporte en BIOS activado, asi como también que los controladores soporten esta característica y que en sus Propiedades, dentro de la pestaña Administración de energía, este marcada la casilla Permitir a este dispositivo reactivar el equipo, asi como también dentro de la pestaña Opciones avanzadas estén en uso las opciones WakeUp on ARP/PING, Wake Up on Link Change y WakeUp using APM Mode. Para restaurar un ordenador de forma remota utilizando las características WOL, necesitaremos un programa que envie los paquetes Magic Packets a través de la red para indicar al ordenador que ha de restablecer su estado. Estos programas son Intel LANDesk Client Manager, versión 3.10 posterior, del que podremos encontrar información en la dirección http://www.intel.com/network/products/landesk/landesk_client_mng.htm AMD Magic Packet, cuya versión para DOS y Windows están disponible en modo de descarga gratuita en las dirección http://www.amd.com/us-en/Networking/TechnicalResources/0,,50_2334_2452_2543~8231,00.html y ftp://ftp.amd.com/pub/npd/software/pcnet_family/drivers/magic_pkt.exe respectivamente
Añadir o eliminar programas adicionales
Por consiguiente, si nos movemos hasta el panel Agregar o quitar componentes de

Windows dentro del Panel de control no obtendremos la lista completa de aplicaciones que podemos añadir o eliminar. Por suerte este problema tiene fácil solución. Nos trasladaremos hasta la carpeta %SYSTEMROOT%INF y alli localizaremos el archivo “sysoc.inf” que abriremos con el bloc de notas (“notepad.exe”). Si observamos la sección [Components], encontraremos que algunos de los elementos contienen las palabras “hide” o “HIDE” y por esta razón no se muestran bajo el panel Agregar o quitar componentes de Windows. [Version] Signature = "$Windows NT$" DriverVer=06/26/2001,5.1.2505.0 [Components] NtComponents=ntoc.dll,NtOcSetupProc,,4 WBEM=ocgen.dll,OcEntry,wbemoc.inf,hide,7 Display=desk.cpl,DisplayOcSetupProc,,7 Fax=fxsocm.dll,FaxOcmSetupProc,fxsocm.inf,,7 NetOC=netoc.dll,NetOcSetupProc,netoc.inf,,7 iis=iis.dll,OcEntry,iis.inf,,7 AccessOpt=ocgen.dll,OcEntry,optional.inf,HIDE,7 Pinball=ocgen.dll,OcEntry,pinball.inf,HIDE,7 MSWordPad=ocgen.dll,OcEntry,wordpad.inf,HIDE,7 […] Para solucionar este problema, realizaremos una búsqueda global en el documento y eliminaremos la cadena “, hide” alla donde aparezca. Acto seguido salvaremos el archivo, volveremos a ejecutar el panel Agregar o quitar componentes de Windows y comprobaremos que aparecen listados para su instalación o desinstalación, componentes que hasta entonces permanecían ocultos
Borrar la opción de los documentos compartidos
Para quitar de Mi PC la opción Documentos Compartidos debes seguir estos pasos: Haces clic en el botón Inicio luego en Ejecutar y escribe Regedit, luego pulsa el botón Aceptar. Ahora vas a la rama del registro. HKEY_LOCAL_MACHINESOFTWAREMicrosoftWindowsCurrentVersionExplorer MyComputerNameSpaceDelegate Folders Allí localizamos la rama {59031a47-3f72-44a7-89c5-5595fe6b30ee} y la borramos Reiniciar la PC
Botón de Mostrar el Escritorio
Windows XP al igual que Windows 98 o Me ofrece la posibilidad de mostrar el escritorio desde la barra de inicio rápido, pero a veces por error se elimina este botón, si este es tu caso y quieres recuperar el botón sigue estos pasos: Haces doble clic sobre Mi PC y a continuación en disco local donde esté instalado el y dentro de esta en la carpeta System. Ahora busca el archivo Mostrar escritorio. Arrastra el archivo Mostrar escritorio con el ratón derecho hasta su ubicación en la barra de inicio rápido y suéltalo, después escoges la opción Crear iconos de acceso directo aquí y listo ahora ya tendrás tu botón donde siempre estaba

A).Como quitar la estrellita azul del windows no original
1. Abra el Explorador de Windows (a mí particularmente me gusta hacerlo de forma rápida con la tecla Windows + E). En el menú vaya a Herramientas > Opciones de carpeta.
2. Aparecerá una nueva ventana. Vaya a la pestaña Ver y en Configuración avanzada quite la opción Utilizar uso compartido simple de archivos (recomendado). Haga clic en Aceptar.
3. En la barra de direcciones del mismo Explorador de Windows, escriba: %WinDir%system32 y presione Enter.
4. Se abrirá la carpeta system32 y dentro de ella aparecerán una cantidad enorme de archivos. Busque el archivo wgalogon.dll (si no lo encuentra, es posible que esté oculto; para hacerlo visible, vaya a Herramientas > Opciones de carpeta, haga clic en la pestaña Ver y en la opción Archivos y carpetas ocultos, seleccione la opción Mostrar todos los archivos y carpetas ocultos.
5. Una vez ubicado el archivo, haga clic en el botón derecho y seleccione Propiedades.
6. Aparecerá una nueva ventana. Haga clic en la pestaña Seguridad y luego haga clic en el botón Opciones avanzadas.
7. Aparecerá una nueva ventana. Elimine la opción llamada Heredar del objeto principal las entradas de permisos relativas a los objetos secundarios.
8. Cuando haga clic en Aceptar, aparecerá un aviso de seguridad. Haga clic en el botón Copiar. Luego haga clic en Aceptar.
9. Regresamos a la ventana de Propiedades del archivo wgalogon.dll. Escoja cada usuario y quite el permiso de Lectura y Ejecución.
10. Haga clic en Aceptar y reinicie. Notará que el aviso desaparece. Cuando haya reiniciado, por favor active nuevamente la opción Utilizar uso compartido simple de archivos (recomendado), que habíamos desactivado en el paso 1 y 2.
cheque son 10 pasos pero simples para quitar el aviso que el windows no es original o la estrellita azul
B) Como validar windows media player
1. si lo tienen instalado no sigan este paso.... primero con el windows media ya descargado le dan en el clic derecho y le dan en extraer ´´descomprimir archivo en mediaplayer11/". ´´ tienen q tener

instalado winrar´´ le saldra una carpeta en el escritorio la abren y ejecutan wmfdist11 y luego ejecutan wmp11 .
2. ya tenido el windows player intalado.... van a mi pc - c/- archivos de progamas - windows media player .. buscan el archivo LegitLibM.dll a este le cambian el nombre por legitlib.dll luego abren windows media player desde inicio- todos los progamas cuando se abra la ventana de windows le dan en validar les saldra un cuadro para la configuracion de windows media escogen la q les guste y listo..
3.ahora el ultimo paso ¨¨¨disfruta de tu windows media player¨¨ espero q les sirva a mi me funciono.
C)Como cambiar la imagen de inicio a xp
Lo primero que tenemos que hacer es editar nuestro boot.ini
Vamos a Inicio / configuracion / panel de control / sistema, en la ventana que sale pinchamos en la pestaña "Opciones avanzadas", despues en el boton configuracion dentro de "inicio y recuperacion", en la nueva ventana que sale pulsamos en el boton editar y vereis el contenido de vuestro boot.ini, sera parecido a este:
[boot loader] timeout=30 default=multi(0)disk(0)rdisk(0)partition(2)WINDOWS [operating systems] multi(0)disk(0)rdisk(0)partition(2)WINDOWS="Microsoft Windows XP Professional" /noexecute=optin /fastdetect
Teneis que añadir "/bootlogo /noguiboot" al final de vuestra linea que carga windows para que os quede asi:
[boot loader] timeout=30 default=multi(0)disk(0)rdisk(0)partition(2)WINDOWS [operating systems] multi(0)disk(0)rdisk(0)partition(2)WINDOWS="Microsoft Windows XP Professional" /noexecute=optin /fastdetect /bootlogo /noguiboot
Despues de cambiarlo cerrais guardando los cambios.
Ahora ya solo queda crear la imagen que quereis mostrar en el arranque de windows, la imagen tiene que estar a una resolucion de 640x480 pixeles y 16 colores (4 bits de profundidad), teneis

que guardar la imagen con el nombre boot.bmp dentro de la carpeta windows, si por ejemplo teneis instalado windows en c:, la imagen tiene que estar en c:windowsboot.bmp
(y si te parece muy complicado descargate TuneUp utiles AQUI no lo pude conseguir entero pero tambien sirve para cambiar la imagen)
D)Liberar mas memoria RAM
Liberar memoria RAM. Tras haber ejecutado una o múltiples aplicaciones o juegos que hagan uso intensivo de los recursos del sistema, habremos detectado que Windows queda algo "tocado", mucho mas lento. Esto es debido a que los restos de las aplicaciones bloquean parte de la RAM que han utilizado, ocasionando lo que se llama "fragmentación de memoria". Mediante un pequeño script podemos liberar esa memoria , forzando al ordenador a descargar el contenido de la memoria al archivo de intercambio de forma que recargue de nuevo toda la información activa en la memoria y deseche la información no útil, esto lo haremos de la siguiente forma:
Abrimos el bloc de notas de Windows y dependiendo de la memoria de nuestro ordenador escribiremos los siguientes valores:
Si tienes menos de 128 Mb de memoria RAM, escribes Mystring=(16000000)
Si tienes 128 Mb de memoria RAM o más escribes Mystring=(80000000)
Ahora guarda este archivo en el lugar que quieras, con el nombre "liberar.vbe" (no te olvides poner la extensión .vbe ya que el nombre no importa puedes poner el que quieras).
Ahora hacemos doble clic sobre el archivo que acabamos de crear y windows refrescará la memoria RAM.
E)Mayor velocidad de acceso a los programas
Aunque tu equipo disponga de suficiente memoria RAM y puedas trabajar con varios programas sin problemas el sistema siempre utiliza el Kernel para enviar y recibir archivos del archivo de paginación del disco duro, por este motivo la velocidad del ordenador se frena, si ya dispones de memoria RAM suficiente sigue estos pasos:
Haz clic sobre el botón Inicio y a continuación sobre Ejecutar, escribe regedit y pulsa el botón Aceptar
Ahora te desplazas por la siguiente cadena:

HKEY_LOCAL_MACHINE/SYSTEM/CurrentControlSet/Control/Session Manager/Memory Management
Busca en el panel derecho la entrada DisablePagingExecutive y haz doble clic sobre ella.
En la ventana que aparece cambia el valor de 0 y pones 1 luego pulsa el botón Aceptar y reinicia tu ordenador, ahora conseguirás mas velocidad de acceso a los programas porque utilizará menos el disco duro.
F)Eliminar archivo que no se dejan borrar.
Con frecuencia nos encontramos que al intentar borrar un archivo, XP nos contesta que no se puede eliminar porque el archivo está siendo usado por otro programa, este problema suele ocurrir cuando intentamos borrar archivos en formato *.avi. Normalmente el problema suele estar producido porque algún avi está dañado y el codec correspondiente (el cual se invoca siempre en vista previa) se cuelga y no lo suelta.
Recordad que AVI no es un tipo de fichero, sino que es un "contenedor" de formato de video, y que en la cabecera interna, lleva realmente grabado el tipo de video que es y por tanto el sistema sabe a que codec debe llamar.
Para solucionar este problema abriremos una ventana de comandos
Hacemos clic en el botón inicio y luego sobre Ejecutar
A continuación escribimos cmd y pulsamos el botón Aceptar
Cerramos todos los programas que tengamos abiertos menos la pantalla de MS-DOS que acabamos de abrir.
Volvemos ha hacer clic en el botón Inicio y luego sobre Ejecutar
G)Arrancar y apagar tu pc mas rapido
Conseguirás rapidez en el arranque y apagado de tu ordenador, siguiendo los pasos que a continuación te proponemos:
Haz doble clic sobre "Mi PC"
Entra en la unidad C
Selecciona el menú "Ver/Opciones"

Selecciona la pestaña "Ver"
Selecciona todos los "Archivos/Aplicar"
Haz un clic sobre el botón derecho sobre el archivo MSDOS.SYS
Después, ves a "Propiedades" y elimina la marca de "sólo lectura y oculto/Aplicar"
Selecciona el archivo y ábrelo con el bloc de notas
Sobre "Opciones" ya sólo tendrás que escribir BootDelay=0
Finalmente, ponle los atributos de "sólo lectura y oculto".
H)Acelerar el menu de inicio
El menú de inicio de Windows XP, aparte de ser extremadamente grande, es también demasiado lento en su despliegue. Si deseas acelerar la velocidad en que se muestra este menú, accede al registro de Windows.
Una vez allí deberás llegar hasta la opción : MenuShowDelay. Para ello sigue la secuencia: HKEY_CURRENT_USER * Control Panel * Desktop * MenuShowDelay ; o búscala directamente con la opción "buscar" de regedit. una vez localizada haz doble clic sobre esta opción y cambia el valor que por defecto esta en (400) por un valor menor. Pon el valor "0" para conseguir la mayor velocidad.
Seguidamente pulsa el botón Aceptar y luego reinicia tu ordenador para que los cambios tengan efecto y puedas ver la diferencia.
Escribimos Taskmgr.exe y pulsamos el botón Aceptar
Volvemos a pulsar el botón Inicio y luego sobre Ejecutar
Escribimos explorer.exe y pulsamos el botón Aceptar.
Volvemos a la ventana de comandos e iremos a la carpeta donde tengamos el archivo que queremos eliminar y escribiremos: del dejamos un espacio y escribimos el nombre_archivo
Volvemos de nuevo al administrador de tareas, Archivo > Nueva tarea y escribimos "explorer.exe" (sin comillas) para reestablecer el escritorio. Ya podemos cerrar el administrador de tareas y la

ventana de comandos.
I)comprovar y aumentar la velocidad de disco duro
Para comprobar si estamos aprovechando al máximo el hardware de nuestro equipo, debemos hacerlo desde la consola de Administración siguiendo estos pasos:
Hacemos clic con el ratón derecho sobre el icono Mi PC y luego sobre Administrar.
Dentro de la rama Administrador de dispositivos buscaremos el apartado Controladores IDE/ATAPI.
Pulsando sobre cada uno de los canales IDE, y luego en la pestaña de configuración avanzada podremos comprobar y alterar el modo de transferencia de datos que se está utilizando.
J)Como carbiarle la clave al producto de Xp
Para cambiar la clave del Producto de Windows XP, por ejemplo para instalar el Service Pack 1 deberemos seguir estos pasos.
Debemos conseguir una clave válida que no sea F, D, ....
Hacemos clic sobre el botón Inicio y a continuación sobre Ejecutar, luego escribimos regedit y pulsamos el botón Aceptar. Una vez estamos en el registro de Windows debemos desplazarnos por la siguiente clave. (en muchos casos no es necesario este paso, por lo que pasaríamos directamente al paso 4)
HKEY_LOCAL_MACHINESoftwareMicrosoftWindowsNTCurrentVersionWPAEvents
Hacemos doble clic sobre la clave oobetimer, y borramos el valor hexadecimal CA, y cerramos regedit.
Ahora hacemos clic en el botón Inicio y luego sobre Ejecutar, escribimos exactamente esto oobe/msoobe /a y aparecerá la pantalla de activación de Windows XP, seleccionamos activación por teléfono, y pulsamos sobre Cambiar clave del producto e introducimos la clave nueva y pulsamos actualizar.
Lo mas probable es que nos diga que la clave no es válida, pero no debemos hacer caso, cerrar todo y reiniciar el sistema.
Una vez reiniciado el sistema pulsamos nuevamente sobre el botón Inicio y Ejecutar, escribimos nuevamente oobe/msoobe /a y veremos como nos muestra una pantalla en la que nos indica que

ya está activado el producto.
K)Averigua quien está conectado a tu ordenador
Una forma rápida de averiguar quien está conectado a tu ordenador cuando te encuentras en Internet es la siguiente:
Haces clic en el botón Inicio y luego en Todos los Programas
Seleccionas Accesorios y luego Símbolos del sistema.
En la ventan de Símbolos de sistema escribe netstat y pulsa la tecla Intro
Ahora en pantalla verás todas las conexiones que estás recibiendo.
L)Formatear el disco duro o partición en NTFS
En Windows XP el formateado del disco duro es algo mas complicado que el formateado de Windows 98, Me, ... etc.
En este artículo vamos a tratar de explicarlo lo mas claro posible para que cualquier usuario de Windows XP siguiendo estas instrucciones pueda formatear su disco duro o partición sin ningún tipo de problema.
Para ello existen dos formas de hacerlo, según esté instalado Windows XP con el sistema de archivos FAT32 o NTFS. Así pues lo primero que debemos saber es con cual de los dos sistemas está instalado Windows XP.
Windows XP está instalado en NTFS. Para formatear la partición NTFS e instalar nuevamente Windows XP seguiremos estos pasos:
Con el ordenador apagado introducimos el disco nº 1 de instalación de Windows XP (en total son 6 discos) y arrancamos el ordenador.
A continuación vamos introduciendo los discos 2..3..4..5..6 según los vaya pidiendo.
Una vez haya cargado los 6 discos, nos ofrecerá las siguientes opciones. Instalar Windows XP. Recuperar la instalación de Windows XP o Salir del programa.
Escogeremos la opción de Instalar Windows XP, pulsando la tecla Intro. Insertamos el CD-ROM de Windows XP en el lector de CD´s y pulsamos nuevamente la tecla Intro.

Pulsamos la tecla F8 para aceptar el contrato de licencia y continuar con el proceso.
En la siguiente ventana tenemos nuevamente la opción de reparar la instalación de Windows XP o instalación Nueva. Escogemos la opción Instalación nueva y presionamos la tecla ESC. para continuar.
En la siguiente pantalla vemos todas los discos y particiones, con tres opciones. Instalar Windows XP. Crear nueva partición, o Eliminar la partición seleccionada.
Ahora vamos a eliminar la partición, para ello la seleccionamos y pulsamos la tecla D y luego la tecla L para eliminarla.
En el cuadro de particiones veremos que ha desaparecido el nombre de unidad que tenía y en su lugar aparece el texto Espacio no particionado. Seleccionamos el texto de Espacio no particionado y pulsamos la tecla C para crear una nueva partición. Mostrará el espacio que queda libre en el disco, en este caso lo dejamos como está ya que lo que pretendemos es formatear y cargar nuevamente Windows XP (pero podríamos modificar el tamaño de la partición o hacer una nueva partición con menos tamaño de disco). Pulsamos la tecla Intro.


Ahora en el cuadro de particiones aparecerá con el nombre de unidad (Por ejemplo F a

ontinuación pulsamos la tecla Intro para continuar con la instalación. En la siguiente ventana aparecerán las opciones para Formatear la partición, escogemos la opción
e formatear en NTFS y comenzará de inmediato a formatear la partición. Una vez que termine de formatear la partición continuará automáticamente la instalación de Windows XP, y tan solo tenemos que seguir las instrucciones que v
apareciendo en pantalla, hasta terminar la i n
alación de Windows XP. M)Esperar menos tiempo para cerrar el sistema Windows XP también tarda lo suyo en cerrar el sistema lo mismo que ocurría con los anteriores Windows, pues bien hay algo que podemos hacer para acelerar el t
mpo de cierre del sistema, para realizar este truco sigue estos pasos: Haz clic en el botón inicio y lue
en Ejecutar, a continuación escribe Regedit y pulsa el botón Ac
tar. Ahora dentro de Regedit te despla
s por las siguientes claves. HKEY_CURRENT_USER/Control Panel/Desktop Localiza la clave WaitToKillAppTimeo
luego haces doble clic sobre ella y cambia el valor 20.000 po
4.000. Sin salir de editor de registro, accede a l
siguiente clave: HKEY_LOCAL_MACHINE/System/CurrentControlSet/Control Localiza nuevamente la cl
e WaitToKillAppTimeout y vuelve a cambiar el valor de 20.000 por 4.000 Cierra el Editor del Registro y ahora