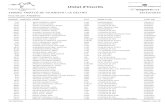Título: Creación de herramientas software de apoyo a...
Transcript of Título: Creación de herramientas software de apoyo a...



Título: Creación de herramientas software de apoyo a la
comunicación alternativa y aumentativa.
Autor: Marta García Azpiroz
DNI: 72992309-S
Titulación: Ingeniería Informática
Directora: Dra. Sandra Baldassarri
Codirector: Dr. Javier Marco Rubio
Departamento: Informática e Ingeniería de Sistemas
Centro: Escuela de Ingeniería y Arquitectura
Universidad: Universidad de Zaragoza
Fecha: Junio 2012


En el Colegio Público de Educación Especial Alborada se escolarizan alumnos que
padecen graves trastornos en el habla, lo que les limita a la hora de comunicarse con el
entorno que les rodea. En la gran mayoría de los alumnos se encuentran afectadas de
forma importante las funciones de comunicación, así como los procesos de relación con el
entorno físico y social, los de adquisición de habilidades de autonomía y, en general, los
procesos básicos de aprendizaje.
Para facilitarles la expresión sin utilizar la palabra hablada surgen los llamados
Sistemas Aumentativos y Alternativos de Comunicación que complementan o sustituyen
el lenguaje oral. Muchos de ellos recurren al uso de imágenes y símbolos pictográficos que
representen, de forma clara, las palabras y conceptos más habituales en la comunicación
cotidiana.
Este Proyecto Fin de Carrera comprende el desarrollo de dos sistemas de apoyo a la
Comunicación Alternativa y Aumentativa.
La primera herramienta desarrollada se denomina AraBoard, y consiste en un
software para la creación y reproducción de tableros de comunicación que permiten
trasladar el concepto tradicional de tablero a diversas plataformas informáticas y sistemas
operativos como dispositivos móviles y tablets, con sistema operativo Android; y pizarras
digitales y equipos informáticos convencionales, con sistema operativo Windows.
AraBoard se compone de dos aplicaciones diferenciadas pero complementarias entre sí:
AraBoard Constructor: Esta herramienta se utiliza para la creación y edición de los
tableros de comunicación, mediante la colección de pictogramas ARASAAC y
cualquier otra imagen y audio almacenados en el dispositivo del usuario.
AraBoard Player: Esta herramienta se utiliza para ejecutar los tableros de
comunicación previamente creados con AraBoard Constructor.
La segunda herramienta desarrollada se denomina Acoti, y permite la generación
de actividades pedagógicas interactivas destinadas a funcionar el tabletop NIKVision,
prototipo de superficie horizontal interactiva desarrollado por el Affective Lab y el cual se
encuentra disponible en el colegio Alborada. Esta herramienta facilita la labor de los
educadores del centro permitiéndoles, sin necesidad de tener conocimientos de
programación, configurar las actividades de apoyo al aprendizaje utilizando sus propios
recursos de imágenes o sonidos y ejecutarlos sobre el tabletop NIKVision.
Ambas aplicaciones han sido probadas por los usuarios finales, tanto profesores como
alumnos del CPEE Alborada a lo largo de todo el proceso de desarrollo, lo que ha
permitido distribuir una versión robusta de las aplicaciones.


Quiero dar las gracias a mis directores, Sandra Baldassarri y Javier Marco, por su
implicación y por toda la ayuda que me han prestado a lo largo de este proyecto.
Gracias a José Manuel Marco, profesor del CPEE Alborada, por su ayuda incondicional y
por haber apoyado mi trabajo con tanto entusiasmo.
Gracias a mi familia, en especial, a mis padres Jesús y Rosa, y a mi hermano Guillermo,
quienes me han apoyado siempre y sin los que no habría llegado hasta aquí.
Gracias a Miguel por estar ahí siempre y enseñarme el valor del esfuerzo.
Por último, gracias a mi amigo Ismael, por su ayuda a lo largo de toda la carrera, y en
general, gracias a todos los amigos que siempre me han apoyado y con los que he pasado
tan buenos momentos.


Capítulo 1. Introducción ........................................................................................ 13
1.1 Contexto de desarrollo ....................................................................................... 13
1.2 Objetivos del proyecto ........................................................................................ 14
1.3 Estructura de la memoria .................................................................................. 15
Capítulo 2. Conceptos previos ................................................................................ 17
2.1 La Comunicación Alternativa y Aumentativa .................................................. 17
2.2 Los SAAC asistidos ............................................................................................ 18
Capítulo 3. Análisis del problema ........................................................................... 21
3.1 Estudio de aplicaciones existentes .................................................................... 21
3.2 Definición de escenarios ..................................................................................... 24
3.3 Modelo de proceso de desarrollo ........................................................................ 25
3.4 Análisis de Requisitos ........................................................................................ 26
Capítulo 4. Desarrollo de la herramienta AraBoard ................................................ 29
4.1 Visión general del sistema .................................................................................. 29
4.2 Arquitectura del sistema .................................................................................... 30
4.3 Implementación de AraBoard ........................................................................... 32
Capítulo 5. Desarrollo de la herramienta Acoti ....................................................... 37
5.1 Entorno de aplicación del sistema ..................................................................... 37
5.2 Visión general del sistema .................................................................................. 39
5.3 Implementación de Acoti................................................................................... 40
Capítulo 6. Resultados obtenidos ........................................................................... 43

6.1 Aplicación AraBoard .......................................................................................... 43
6.2 Aplicación Acoti ................................................................................................. 46
Capítulo 7. Conclusiones y trabajo futuro ............................................................... 47
7.1 Consecución de objetivos ................................................................................... 47
7.2 Trabajo futuro .................................................................................................... 48
7.3 Valoración personal ............................................................................................ 49
Anexo A. Estudio de las aplicaciones de apoyo a la CAA ............................................... 51
A.1 Proyecto TICO .................................................................................................... 51
A.2 Proyecto In-Tic ................................................................................................... 53
A.3 e-Mintza…........................................................................................................... 54
A.4 Picto Droid Lite .................................................................................................. 55
A.5 Baluh…… .......................................................................................................... 56
A.6 Comunicador Personal Adaptable ..................................................................... 58
A.7 Conclusiones finales ............................................................................................ 60
Anexo B. Estudio de las tecnologías de desarrollo de AraBoard ................................... 63
B.1 Requisitos Tecnológicos ...................................................................................... 63
B.2 El lenguaje ActionScript 3.0 .............................................................................. 64
B.3 Descripción de Adobe Flash y Adobe Flash Player .......................................... 64
B.4 Descripción de Adobe AIR................................................................................. 65
B.5 Conclusiones finales ............................................................................................ 66
Anexo C. Gestión del proyecto ......................................................................................... 69
C.1 Modelo de proceso ............................................................................................... 69
C.2 Esquema temporal .............................................................................................. 71
C.3 Gestión del esfuerzo ............................................................................................ 74
Anexo D. Documentación del desarrollo software de AraBoard.................................... 77
D.1 Metodología de análisis....................................................................................... 77
D.2 Metodología de diseño e implementación .......................................................... 87
D.3 Tablero de comunicación AraBoard ................................................................ 117
D.4 Pruebas realizadas en AraBoard...................................................................... 121
D.5 Herramientas utilizadas ................................................................................... 126
Anexo E. Documentación del desarrollo software de Acoti ......................................... 129
E.1 Metodología de análisis..................................................................................... 129
E.2 Metodología de diseño e implementación ........................................................ 137

E.3 Actividades Pedagógicas con Acoti ................................................................. 152
E.4 Pruebas realizadas en Acoti ............................................................................. 156
E.5 Herramientas utilizadas ................................................................................... 159
Anexo F. Manual de usuario de AraBoard .................................................................... 161
F.1 Introducción ...................................................................................................... 161
F.2 Distribución, instalación y ejecución de la aplicación .................................... 161
F.3 Formatos soportados ........................................................................................ 163
F.4 Manual de usuario de AraBoard Constructor ................................................. 163
F.5 Manual de usuario de AraBoard Player .......................................................... 170
Índice de Figuras ................................................................................................... 173
Índice de Tablas..................................................................................................... 177
Bibliografía ........................................................................................................... 179


En este primer capítulo se ofrece una visión general del proyecto. La sección 1.1
describe el contexto de desarrollo del proyecto. La sección 1.2 describe cuáles son los
objetivos que han motivado la realización del mismo. Por último, en la sección 1.3 se
presenta una breve descripción de la estructura que sigue la memoria y los anexos, para
facilitar la lectura de la misma.
Este Proyecto Fin de Carrera surge de la colaboración entre el Colegio Público de
Educación Especial Alborada y el Affective Lab, del Grupo de Informática Gráfica
Avanzada (GIGA) de la Universidad de Zaragoza, y tiene como principal objetivo
desarrollar nuevas tecnologías que den respuestas adaptadas a las limitaciones que
presentan los alumnos del colegio Alborada en los ámbitos de la comunicación, el
aprendizaje y el desarrollo social.
En el Colegio Público de Educación Especial (CPEE) Alborada [1] se escolarizan
alumnos/as que manifiestan necesidades, capacidades e intereses muy diferentes, si bien
todos ellos presentan necesidades específicas de apoyo educativo significativas, como
consecuencia de padecer de un grado de discapacidad muy severo. El desarrollo personal
de cada alumno en los ámbitos cognitivo, social o comunicativo condiciona sus
capacidades de relación con sus iguales, con los adultos y con el medio que le rodea. En la
gran mayoría de los alumnos se encuentran afectadas de forma importante las funciones
de comunicación, así como los procesos de relación con el entorno físico y social, los de
adquisición de habilidades de autonomía y, en general, los procesos básicos de aprendizaje.
Es frecuente que la discapacidad que afecta a los alumnos tenga consecuencias
importantes en su capacidad de comunicación. En estos casos, la comunicación debe
apoyarse en el uso de recursos de distinta complejidad tecnológica como por ejemplo,
tableros de comunicación, comunicadores, pulsadores, etc. En general los llamados
Sistemas de Comunicación Aumentativos y Alternativos (SAAC) que permiten al alumno
superar esas dificultades y transmitir, aunque sea de manera muy elemental, la esencia del
mensaje, así como tomar conciencia de la posibilidad de influir en el entorno mediante
intervenciones de naturaleza comunicativa.

En el CPEE Alborada es muy habitual el uso de este tipo de sistemas. Sin
embargo, existen ciertas limitaciones en su adaptabilidad debidas, en su mayor parte, a
que la capacidad para usar estos programas varía de un usuario a otro. Dentro de este
contexto de desarrollo, se vio la necesidad de desarrollar nuevas tecnologías que diesen
respuestas adaptadas a las diversas limitaciones presentes en los alumnos del colegio.
Este Proyecto Fin de Carrera (en adelante PFC) presenta un trabajo fuertemente
vinculado al área de la Educación Especial y de las Tecnologías de la Información y la
Comunicación (TIC), y se propone el desarrollo de herramientas educativas de apoyo a la
Comunicación Aumentativa y Alternativa.
El objetivo principal de este PFC consiste en desarrollar un conjunto de
herramientas software de apoyo a la Comunicación Alternativa y Aumentativa (CAA)
para mejorar la comunicación de los alumnos con su entorno y en sus relaciones sociales.
Para lograr este objetivo, se llevaran a cabo reuniones con el personal docente del colegio
con el objeto de analizar las necesidades de los alumnos y establecer las pautas y los
requerimientos de las herramientas a desarrollar. En concreto, se van a desarrollar las
siguientes herramientas:
Software para tableros de comunicación que permitirá trasladar el concepto
tradicional de tablero a diversas plataformas informáticas como: dispositivos
móviles, tablets, pizarras digitales y equipos informáticos convencionales.
Concretamente, la aplicación deberá permitir:
La creación de Tableros de Comunicación. De este modo, tanto padres como
docentes dispondrán de una herramienta de autor con la cual podrán generar,
personalizar y guardar tableros de comunicación adaptados a las necesidades
y características individuales de cada niño.
La reproducción y visualización de Tableros de Comunicación de forma que
el niño pueda interactuar con los tableros previamente generados con la
funcionalidad de creación.
Los recursos para ambas funcionalidades se obtendrán mediante accesos a bases de
datos de pictogramas en internet, y permitiendo a los usuarios emplear sus propios
recursos: imágenes, gráficos, audios, etc.
Aplicación para la generación de juegos pedagógicos interactivos destinados a
funcionar sobre el tabletop NIKVision, prototipo de superficie horizontal
interactiva desarrollado por el Affective Lab y el cual se encuentra disponible en el
colegio Alborada. El objetivo de esta aplicación consiste en facilitar la labor de los
educadores del centro permitiéndoles, sin necesidad de tener conocimientos de
programación, crear nuevos juegos de apoyo al aprendizaje utilizando sus propios
recursos de imágenes, vídeos o sonidos.

Estas herramientas se diseñarán e implementarán atendiendo a los requerimientos
y las directrices proporcionadas por los expertos del colegio, tanto en lo referente a
objetivos y funcionalidades de las mismas, como en los métodos didácticos y dispositivos
empleados con los alumnos y en sus limitaciones físicas y/o cognitivas. Además, las
herramientas a desarrollar en este PFC deben atender a los principios del diseño universal,
buscándose la usabilidad, la accesibilidad y la adaptabilidad a distintos niveles de
discapacidad comunicativa.
Este documento se estructura en dos partes: una memoria que resume el trabajo
realizado, y un conjunto de anexos con documentación técnica más detallada.
La memoria está dividida en los siguientes capítulos principales:
Capítulo 1 – Introducción: Este capítulo presenta brevemente el contexto y los
objetivos generales del proyecto a desarrollar y se explica la estructura de la
memoria.
Capítulo 2 – Conceptos previos: Este capítulo aborda los conceptos del ámbito de
la educación especial necesarios para comprender el resto de la memoria.
Capítulo 3 – Análisis del problema: Este capítulo describe el análisis del problema
a resolver. El capítulo comienza realizando un estudio de las herramientas de apoyo
a la CAA disponibles actualmente y se plantean una serie de necesidades no
cubiertas que se materializarán en la descripción de los escenarios a desarrollar. A
continuación se describe el modelo de proceso seguido a lo largo del desarrollo del
proyecto. Y finalmente, el capítulo concluye con la definición de los requisitos
funcionales y no funcionales de las aplicaciones a desarrollar.
Capítulo 4 – Documentación del desarrollo software de AraBoard: En este
capítulo se presenta la herramienta software AraBoard que permite la construcción
y reproducción de tableros de comunicación. A lo largo del capítulo se analizan en
detalle las partes en que se divide el sistema, junto con la explicación de su
desarrollo.
Capítulo 5 – Documentación del desarrollo software de Acoti: En este capítulo
se analizan en detalle los módulos de que consta la herramienta Acoti, que permite la
generación de actividades pedagógicas. A lo largo del capítulo se analizan en detalle
los distintos módulos del sistema, junto con la explicación de su desarrollo.
Capítulo 6 – Resultados obtenidos: Esta sección muestra brevemente cuáles han
sido los resultados logrados una vez finalizado el desarrollo completo de las
aplicaciones.
Capítulo 7 – Conclusiones y trabajo futuro: En esta sección se analiza el
cumplimiento de los objetivos, se describen las posibles líneas de trabajo futuro de
ambas aplicaciones, y se muestra la opinión personal de la autora sobre todo el
trabajo realizado a lo largo del PFC.

La memoria principal viene acompañada de los siguientes anexos que amplían la
información señalada a largo de la misma:
Anexo A – Estudio de las herramientas de apoyo a la CAA: Se explican de
forma detallada todas aquellas aplicaciones de apoyo a la Comunicación Alternativa
y Aumentativa que fueron estudiadas.
Anexo B – Estudio de las tecnologías de desarrollo de AraBoard: Se describen
las tecnologías que fueron estudiadas previamente al desarrollo de ambas
aplicaciones.
Anexo C – Gestión del proyecto: Describe el modelo de proceso seguido para la
realización del proyecto, junto con sus hitos y fases más importantes. También se
explican los aspectos más destacados seguidos durante las fases de análisis, diseño e
implementación del proceso de desarrollo.
Anexo D – Proceso de desarrollo del software AraBoard: Se muestra toda la
información referente al proceso de ingeniería del software detallando las fases de
análisis, diseño, implementación y pruebas de la aplicación AraBoard.
Anexo E – Proceso de desarrollo del software Acoti: Se muestra toda la
información referente al proceso de ingeniería del software detallando las fases de
análisis, diseño, implementación y pruebas de la aplicación Acoti.
Anexo F – Manual de usuario de AraBoard: Se dan las pautas a seguir para la
instalación de la aplicación AraBoard y su correcta utilización.
Por último se incluyen los índices de figuras y tablas, y la bibliografía consultada a
lo largo del desarrollo del proyecto.

En este capítulo se presentan los conceptos y la terminología necesaria para la
correcta compresión de esta memoria. Estos conceptos son la base para comprender la
terminología y el alcance de este proyecto. En primer lugar se describen los conceptos de
Comunicación Alternativa y Aumentativa y de Sistema de Comunicación Aumentativo y
Alternativo. En segundo lugar se presentan los principales Sistemas de Comunicación
Aumentativos y Alternativos asistidos que se emplean en las aulas de Educación Especial.
La comunicación constituye una de las formas en que las personas interactúan
entre sí y es la base del aprendizaje y la adquisición de conocimientos. Existen muchas
formas de comunicación: gestual, a través de signos, mediante imágenes, verbal, escrita,
etc. A veces, en determinadas personas, pueden aparecer problemas en la comunicación
debidos, entre otras causas, a trastornos auditivos, retrasos en su desarrollo o lesiones
cerebrales, como puede ser la parálisis cerebral infantil (PCI) en el caso de los niños. Esto
puede provocar graves dificultades en el habla, lo que les impide expresar sus necesidades,
deseos o pensamientos de una forma adecuada. En este contexto surge el término de
Comunicación Alternativa y Aumentativa.
La Comunicación Alternativa y Aumentativa (CAA) [2] [3] es el término
general que abarca los métodos de comunicación utilizados para complementar o
sustituir el habla o la escritura en personas que presentan discapacidad en la producción o
la comprensión del lenguaje hablado o escrito.
Como apoyo para facilitar la comunicación, surgen los Sistemas de Comunicación
Aumentativa y Alternativa (SAAC) [4], que son formas de lenguaje diferentes del habla,
que se utilizan cuando ésta se encuentra seriamente afectada. Los sistemas aumentativos
complementan el lenguaje oral cuando, por sí sólo, no es suficiente para entablar una
comunicación efectiva con el entorno. Los alternativos, lo sustituyen cuando éste no es
comprensible o está ausente. Son usuarios de SAAC un amplio espectro de personas con
Necesidades Complejas de Comunicación (NCC). Para ellos, la CAA puede ser una
herramienta de apoyo al lenguaje expresivo y/o comprensivo, un medio de expresión, o un
medio de expresión y comprensión.

Los SAAC se clasifican en [5]:
“No asistidos” o “sin ayuda”: se basan en el cuerpo del usuario para transmitir
mensajes y no requieren del uso de un instrumento exterior. El lenguaje de señas o
deletreo es un ejemplo claro de SAAC no asistido.
“Asistidos” o “con ayuda”: precisan de un dispositivo externo que actúe como
soporte del sistema. Entre los asistidos, se puede hablar de SAAC de baja, media y
alta tecnología, según el soporte empleado.
A continuación se explican en detalle los SAAC asistidos que son los que se
abordan en este trabajo.
Existen diferentes tipos de SAAC asistidos, cuya finalidad es facilitar la
comunicación considerando los distintos grados de afectación y la individualidad de cada
persona. Según los materiales y el soporte que se utilicen, los métodos de comunicación
pueden variar desde dispositivos que producen una salida de voz y/o producción escrita en
el caso de los comunicadores, a papel y lápiz para los libros o tableros de comunicación en
soporte papel [6].
Los SAAC con ayuda, o asistidos, se clasifican acorde a la tecnología implicada en
el dispositivo. De esta manera, se categorizan en:
BT: de baja tecnología, o “tablero o cuaderno de comunicación”.
MT: de media tecnología, o “comunicador portátil”.
AT: de alta tecnología, o “programa informático de comunicación”.
Entre los SAAC con ayuda destacan por su popularidad los comunicadores (MT-
AT) y los tableros de comunicación (BT, si son en soporte papel; AT si son reproducidos en
un dispositivo informático).
Los comunicadores (Figura 1) son dispositivos electrónicos creados específicamente
para la comunicación. Su contenido es fijo y viene predefinido. Con ellos, el usuario puede
producir mensajes de forma relativamente rápida y sencilla presionando las teclas del
dispositivo, y éste se encarga de transformar el mensaje asociado a cada tecla en voz.
Los tableros de comunicación (Figura 2) son uno de los SAAC más utilizados hoy
en día. Un tablero de comunicación es una superficie donde se sitúan los elementos
necesarios para la comunicación, como pueden ser pictogramas, letras, sílabas, etc. Estos
elementos representan acciones, sentimientos, objetos y personas que puedan tener cierta
relación con el usuario y su entorno. El usuario señala las imágenes para poder realizar
demandas, comunicarse y compartir sus ideas y pensamientos.

Los tableros de comunicación proporcionan un lenguaje visual a personas que no
pueden hablar, leer, ni escribir, o tienen dificultades para hacerlo. Están constituidos por
símbolos pictográficos, dibujos sencillos e iconográficos, que permiten comunicarse de una
forma fácil, ya que representan las palabras y conceptos más característicos y habituales
que el usuario utiliza.
Los elementos pictográficos que componen los tableros de comunicación reciben el
nombre de pictogramas.
Un pictograma, o también denominado gráfica de imágenes o pictografía, es un
diagrama que utiliza imágenes o símbolos para mostrar datos para una rápida
comprensión. En un pictograma, se utiliza una imagen o un símbolo para representar una
cantidad específica. Los pictogramas se clasifican por categorías, empleando un código de
colores: los verbos en color verde, los sustantivos en color naranja, etc.
Los sistemas pictográficos de ARASAAC1, SPC2 y Bliss3 son los más utilizados
actualmente para la composición de los tableros de comunicación.
1 Los pictogramas del ARASAAC fueron creados en España por el Centro Aragonés de Tecnologías para la Educa-ción (CATEDU), profesionales del Colegio Público de Educación Especial Alborada y el diseñador gráfico Sergio Palao, en año 2008 bajo la licencia Creative Commons (BY-NC-SA). Sus imágenes pueden descargarse del Portal Aragonés de la Comunicación Aumentativa y Alternativa, sitio: http://www.catedu.es/arasaac/index.php
2 El Sistema Pictográfico de Comunicación (SPC) fue creado por Roxana Mayer Johnson, en 1981 en Minessotta (EEUU). Hizo dos ampliaciones en 1985, y en 1992, donde añadió nuevos símbolos. Fue desarrollado por la empresa Meyer-Jonson bajo licencia de tipo comercial. Sitio http://www.mayer-johnson.com/. Hasta la apari-ción del ARASAAC, éste fue el lenguaje de CAA más utilizado a nivel mundial en las instituciones educativo-terapéuticas.
Figura 1. Diferentes comunicadores electrónicos
Figura 2. Tableros de comunicación impresos en papel

Dentro de los SAAC de alta tecnología, cabe destacar un SAAC asistido, de
naturaleza muy diferente a los comunicadores y los tableros de comunicación. Este
sistema, que ha sido desarrollado por el Affective Lab en colaboración con el CPEE
Alborada, consiste en una aplicación educativa basada en la superficie de interacción
tangible (tabletop) denominada NIKVision (Figura 3) [7]. Los niños interactúan con la
aplicación a través de la manipulación de objetos convencionales (normalmente juguetes)
sobre su superficie. Estos objetos tienen asociada una representación virtual (por ejemplo
una imagen del juguete) que se proyecta sobre la superficie NIKVision. De esta manera las
imágenes de los objetos sirven de guía a los usuarios para realizar manipulaciones de los
objetos sobre la mesa.
La aplicación está orientada a alumnos con Necesidades Complejas de
Comunicación (NCC) en el marco de la Educación Especial, asistiéndoles en el proceso de
adquisición de competencias comunicacionales, y en particular, a su preparación para
poder llegar a utilizar otro tipo de SAAC, como por ejemplo un comunicador o un tablero
de comunicación sobre soporte electrónico.
3 El sistema Bliss fue creado por Karl Blitz (quien en Inglaterra se cambia el nombre por Charles Bliss), entre 1942 y 1965. En 1974 McNaughton del Instituto de niños discapacitados de Notario, se pone en contacto con Bliss y obtiene el Copy Right del sistema, quedando Bliss como consultor. Se crea a partir de ahí el BCIL Instituto para la comunicación Bliss simbólica y se habla de Blissimbolismo.
Figura 3. Alumno del CPEE Alborada
interactuando sobre la superficie NIKVision

En este capítulo se presenta el análisis del problema a resolver. Este problema
reside principalmente en la existencia de ciertas limitaciones en las aplicaciones del
mercado para dar respuestas adaptadas a un grupo de usuarios tan heterogéneo como es el
alumnado del colegio Alborada. Para ello, en la sección 3.1, se realiza un estudio de las
herramientas de apoyo a la CAA empleadas en las aulas y en el entorno de los alumnos del
CPEE Alborada. A partir de las conclusiones obtenidas en el estudio, en la sección 3.2 se
presentan los escenarios que se van a desarrollar. A continuación, en la sección 3.3 se
describe el modelo de proceso que se seguirá para el desarrollo del proyecto. Por último, en
la sección 3.4 se enumeran los requisitos generales del proyecto derivados del estudio
previo y de las reuniones con los profesores del colegio.
Hoy en día, la informática y las nuevas tecnologías juegan un papel decisivo en los
SAAC asistidos, concretamente, en los tableros de comunicación y en los comunicadores.
Los nuevos dispositivos informáticos ofrecen un amplio abanico de posibilidades
comunicativas no sólo mediante recursos gráficos, sino también mediante la inclusión de
contenidos multimedia que pueden ser fácilmente personalizados.
Por otro lado, el elevado coste de los comunicadores electrónicos está haciendo
emerger el desarrollo de nuevas herramientas software de autor que permiten construir y
configurar comunicadores, que pueden ser ejecutados en los distintos dispositivos
electrónicos actuales. Con estas herramientas software, los ordenadores convencionales, los
portátiles y en particular los dispositivos móviles y tablets, se convierten en sistemas
alternativos a los comunicadores electrónicos con muchas más prestaciones y a un coste
mucho más económico. De igual forma, el traslado de la definición tradicional de tablero
de comunicación en modo impreso a un entorno informático pone la tecnología al servicio
de las personas discapacitadas, ampliando así sus posibilidades de comunicación,
aprendizaje y entretenimiento a través de un acceso simplificado a los diversos dispositivos
informáticos.

Este apartado presenta de manera resumida el estudio de las herramientas
software de apoyo a la CAA empleadas en las aulas y en el entorno de los alumnos del
CPEE Alborada. En concreto se estudian aquellas aplicaciones que permiten informatizar
el concepto de comunicador y de tablero de comunicación adaptándolo a las últimas
tecnologías.
Para la realización del estudio se tomó la decisión de estudiar las aplicaciones que
emplean como recursos pictogramas de la colección de ARASAAC [8], ya que:
1. El alumnado del CPEE Alborada está familiarizado a trabajar con la colección de
pictogramas de ARASAAC.
2. La colección de pictogramas es gratuita y tiene una gran difusión a nivel nacional e
internacional.
3. Parte del personal docente del colegio Alborada son los creadores de ARASAAC.
Por otro lado, se consultó con profesionales del CPEE Alborada acerca de las
aplicaciones software más populares en el entorno de los alumnos de educación especial.
En base a sus opiniones y comentarios acerca de cada una de ellas, se valoraron los
aspectos que debían ser mejorados en lo referente a la adaptación de las aplicaciones a los
distintos perfiles de discapacidad comunicativa presentes en el alumnado del colegio.
En la Tabla 1 se presenta un resumen de las aplicaciones de tableros de
comunicación más relevantes. Esta tabla incluye en primer lugar una breve descripción de
la aplicación. En segundo lugar, una valoración de la sencillez de su uso, seguido del grado
de personalización que permite. Y por último, las plataformas soportadas por la
aplicación. El estudio detallado de las aplicaciones incluidas en la Tabla 1 se presenta con
más detalle en el Anexo A de esta memoria.
El sistema de valoración que ha sido empleado para medir el grado de sencillez de
la interfaz es el siguiente: Difícil, cuando resulta complicado descubrir cómo acceder a
todas las funcionalidades de la aplicación, bien sea en la interfaz de autor o en la de
usuario. Medio, cuando el uso de la aplicación es sencillo, pero la abundancia de
funcionalidades complica la interfaz para un usuario con conocimientos medios-bajos de
informática. Fácil, cuando todas las opciones de la aplicación se encuentran rápidamente y
su ejecución resulta sencilla.
El sistema empleado para valorar el grado de personalización es: Alto, cuando el
usuario puede incluir sus propios recursos en la aplicación, además de los recursos
predefinidos, disponiéndolos de la manera que prefiera. Medio, cuando es posible usar una
gran cantidad de pictogramas distintos y la inclusión de recursos propios no es tan
sencilla. Bajo, cuando la disposición de los elementos viene preestablecida, o el conjunto de
pictogramas empleados es limitado y no permite la incorporación de recursos propios.

Aplicación Descripción
Sencillez de
la
interfaz
Grado
de
personalización
Plataformas
Windows Mac Android iOS
TICO
(Tableros
Interactivos de
Comunicación)
Consta de dos aplicaciones diferenciadas: Editor e Intérprete.
Permite generar y utilizar tableros de comunicación de forma interactiva
y generar frases mediante la acumulación de pictogramas.
Media Alto Windows
XP, Vista, 7 -- -- --
In-TIC
Permite adaptar y simplificar las principales funcionalidades del
dispositivo móvil o tablet a las características o necesidades de cada
persona. Además, para las personas con dificultades de comunicación,
también se puede configurar el dispositivo como un comunicador
dinámico.
Media Alto Windows
XP, Vista, 7 -- Sí --
e-Mintza
Es un sistema de comunicación mediante pictogramas, distribuidos en
diferentes categorías, en el que éstos se van acumulando para ser leídos
como una frase con estructura normalizada.
Difícil Alto Windows
XP, Vista, 7 Sí Sí --
Picto Droid
Lite
El sistema de comunicación es muy sencillo y directo ya que, al pulsar
sobre uno los pictogramas, la voz sintetizada del dispositivo lee el nombre
del archivo de imagen introducido en cada categoría.
Fácil Medio -- -- Sí --
Baluh
Proporciona una solución de comunicación para las personas que tienen
dificultad para hablar mediante la creación de libros interactivos de
comunicación aumentativa y alternativa.
Media Medio - Alto -- -- --
Iphone
Ipod/
Ipad
CPA
(Comunicador
Personal
Adaptable)
Sistema de comunicación basado en la utilización de pictogramas e
imágenes con sonidos asociados. Permite editar y personalizar tus
tableros de comunicación con tus propios recursos.
Fácil Alto Windows
XP, Vista, 7 -- --
Iphone
Ipod/
Ipad
Tabla 1. Resumen de las aplicaciones de tableros de comunicación estudiadas

A partir de las directrices de los profesionales del CPEE Alborada, y tomando
como base las aplicaciones estudiadas y las conclusiones obtenidas (Anexo A), se deduce
que este tipo de aplicaciones tienen que cumplir tres características principales:
Adaptabilidad al mayor número de plataformas informáticas posibles,
principalmente a aquellas que sean más accesibles tanto económicamente como
funcionalmente.
La construcción de los tableros debe ser rápida y sencilla, y debe permitir la
incorporación de recursos con los que los usuarios están más familiarizados
(audios/imágenes de su vida cotidiana).
Adaptabilidad y accesibilidad del mayor número de usuarios posibles, y diseñar las
aplicaciones con el fin de abarcar a cuantos más colectivos sea posible.
De este estudio y de las carencias que presentan algunas de las aplicaciones
estudiadas a la hora de adaptar una misma herramienta a un grupo tan heterogéneo de
usuarios, surgen los dos escenarios que se presentan a continuación.
Una vez establecidas las líneas que guían este proyecto en el marco de la CAA, y en
las reuniones establecidos con el cliente (profesorado del CPEE Alborada), se explican los
escenarios que se van a desarrollar.
El trabajo realizado se centra en el desarrollo de dos escenarios diferentes: en
primer lugar, una herramienta software que permite construir y reproducir tableros de
comunicación; y en segundo lugar, una aplicación para la generación de juegos
pedagógicos interactivos destinados a funcionar sobre superficies interactivas. A
continuación se expone la dinámica de ambas herramientas como escenarios donde
implantar las conclusiones obtenidas con el cliente.
Esta primera herramienta consiste en un software para crear y visualizar Tableros
de Comunicación que permiten trasladar el concepto tradicional de tablero a las diversas
plataformas informáticas actuales: dispositivos móviles, tablets, pizarras digitales y
equipos informáticos convencionales.
La aplicación se divide en dos interfaces diferenciadas: por un lado, la interfaz
de usuario final, correspondiente a la reproducción y visualización de tableros de
comunicación, y por otro lado, la interfaz del tutor, donde los tutores del usuario
(familiares, profesores, terapeutas o cualquier otro personal de apoyo y, en algunos casos
particulares, el propio usuario final) pueden crear y editar tableros de comunicación, y
adaptarlos a las necesidades específicas de cada persona.

Para facilitar la construcción y personalización de los tableros, la aplicación de
construcción/edición permite incluir pictogramas de la colección de de ARASAAC
mediante un buscador de pictogramas. Este factor la diferencia resto de aplicaciones
estudiadas, ya que no es necesario almacenar la base de datos de pictogramas en la
máquina del usuario, puesto que está en la web. La principal ventaja de este factor es que
la base de datos siempre va a estar actualizada. En el mismo momento en que un
pictograma sea modificado desde el portal web de ARASAAC, este pictograma estará
disponible desde nuestra aplicación. La desventaja que introduce es la necesidad de
trabajar en red para buscar los recursos. Sin embargo, la ausencia de conexión a Internet,
no impide que los usuarios hagan uso de la aplicación, ya que la aplicación también
permite que los usuarios incorporen sus propias imágenes, gráficos o ficheros de sonido
que consideren apropiados, permitiendo de esta manera un gran número de posibilidades a
la hora de personalizar y adaptar los tableros de comunicación y no depender únicamente
del acceso a la colección de ARASAAC.
La segunda herramienta desarrollada permite la creación y ejecución de
actividades pedagógicas interactivas destinadas a funcionar el tabletop NIKVision, y el
cual se encuentra disponible en el laboratorio Affective Lab y en el CPEE Alborada.
Esta herramienta facilita la labor de los educadores del centro permitiéndoles, sin
necesidad de tener conocimientos de programación, configurar las actividades de apoyo al
aprendizaje utilizando sus propios recursos de imágenes o sonidos y ejecutarlos sobre el
tabletop NIKVision.
Las actividades que pueden ser configuradas son actividades de aprendizaje de
abstracción y clasificación de objetos. El tutor puede crear cualquier tipo de actividad que
consista en definir una o varias áreas en una determinada zona de la superficie tangible, y
asignar a cada área un conjunto de juguetes correctos. De esta manera, el profesorado
puede elaborar actividades ajustadas a los intereses del alumno o grupo de alumnos que
vayan a participar en la actividad, y guardarlas en ficheros independientes para usarlas
posteriormente. La aplicación busca la participación activa del alumno, proporcionándole
respuestas inmediatas a sus acciones, reforzando el valor del éxito y del fracaso frente al
objetivo a completar.
Ambos escenarios se explicarán de manera más detallada a lo largo de los
siguientes capítulos y anexos de la memoria.
El primer paso para el desarrollo de los sistemas fue la elección del modelo de
proceso software a seguir, seleccionando el modelo incremental, explicado con más detalle
en el Anexo C.
El modelo incremental, descrito en [9], consiste en ir realizando secuencialmente
sucesivas modificaciones o extensiones a la aplicación hasta obtener el sistema final. La
elección de este modelo en contraposición con otros modelos analizados como el de cascada

o el evolutivo se realizó porque combina las ventajas de éstos y es el que más se adapta al
desarrollo de la aplicación.
La principal característica de este modelo es que permite crear cada vez versiones
más completas del software, para ello se construyen versiones sucesivas de la aplicación. Se
crea una primera versión que utiliza el usuario (los profesores del colegio), y éste provee
retroalimentación al desarrollador, y según los requerimientos especificados de este
usuario se crea una segunda versión. El desarrollo del sistema deberá ir pasando por
diversas fases que podrán ir desarrollándose en paralelo y modificándose a gusto de los
profesores del colegio e incluso añadir nuevas funcionalidades en cada versión.
El siguiente paso consistió en llevar a cabo el análisis del sistema, explicado
detalladamente en los Anexos D.1 y E.1. Como metodología a aplicar se eligió OMT
(Object-Modeling Technique) [10]. Se ha creído oportuno añadir la fase de análisis de
requisitos, propia de la metodología UML, ya que en nuestro caso permite estudiar más a
fondo las necesidades de la aplicación. Por último, para realizar el diseño del sistema se
siguió también la metodología OMT. El proceso en detalle se presenta en los Anexos D.2 y
E.2.
La primera etapa del desarrollo software consistió en establecer los requisitos que
debían cumplir las aplicaciones para así conseguir una mayor comprensión del problema a
resolver. Para ello, se realizaron reuniones con los directores del proyecto y con los
profesores y especialistas en CAA del CPEE Alborada, en las se establecieron los objetivos
y funcionalidades que debía cubrir cada una de las aplicaciones por separado, en función
de las características de los usuarios potenciales de CAA y de la metodología de enseñanza
y aprendizaje desarrollada en las aulas.
Los requisitos recogidos para cada herramienta sufrieron varias modificaciones a lo
largo del desarrollo del software correspondiente. A continuación se listan de forma
resumida los requisitos tal y como quedaron en su versión final, agrupados en funcionales
y no funcionales. El listado detallado de los requisitos funcionales y no funcionales de cada
aplicación se encuentra en los Anexos D (sección D.1.1) y E (sección E.1.1).
1. Permitir la creación, edición, carga y almacenamiento de tableros de comunicación.
2. Permitir la visualización y reproducción de los tableros de comunicación creados.
3. Facilitar la personalización de los tableros mediante la modificación de sus
dimensiones, títulos, fondo, y recursos que contiene.
4. Posibilitar la incorporación de los pictogramas de la colección de ARASAAC como
recursos del tablero.
5. Flexibilidad para integrar dichos pictogramas en la aplicación, así como posibilitar
su edición y eliminación.

6. Flexibilidad para crear nuevos pictogramas e insertar en ellos recursos propios,
tanto gráficos como auditivos, según las necesidades del usuario.
7. Garantizar la ejecución de la aplicación sobre las siguientes plataformas: PCs
convencionales, pizarras digitales, dispositivos móviles y tablets.
8. Garantizar que los tableros creados con las distintas distribuciones de la aplicación
para cada sistema operativo/plataforma sean compatibles entre sí.
1. Permitir a los profesores la configuración de actividades de clasificación y
abstracción de cualidades de objetos, destinadas a funcionar sobre el tabletop
NIKVision.
2. El sistema permitirá configurar las actividades sin necesidad de programación,
mediante la edición de ficheros XML de configuración.
3. El sistema permitirá definir cualquier tipo de actividad que consista en definir una o
varias áreas sobre la mesa en una determinada posición, y asociar un conjunto de
objetos correctos a cada una de ellas.
4. Flexibilidad en la elaboración de las actividades, puesto que en el colegio existen
distintos perfiles de alumnos discapacitados, para los que tendrá que ser adaptada.
5. Flexibilidad para incluir recursos propios: imágenes, pictogramas y sonidos.
6. El sistema permitirá identificar las acciones de poner/modificar/añadir un objeto
sobre tabletop.
7. Las actividades deben reforzar el valor del éxito y del fracaso frente al objetivo a
completar. Para ello debe proporcionar feedback visual y auditivo asociado a la
acción que el alumno haya realizado el alumno sobre la mesa.
1. Las aplicaciones serán implementada en el lenguaje en el ActionScript 3.0.
2. Para la gestión y almacenamiento de las actividades se empleará la tecnología XML.
El fichero XML referenciará a los ficheros de audio y de imagen necesarios para el
tablero de comunicación o actividad.
3. Junto al fichero XML se guardarán las carpetas que almacenarán los ficheros de
imágenes y los ficheros de audio.
4. Los formatos de imagen que serán soportados por la aplicación son PNG y JPEG.
5. Los formatos de audio que serán soportados por la aplicación es MP3.
6. La aplicación de construcción/reproducción de tableros de comunicación necesita
conexión a Internet para tener acceso a la colección de pictogramas de ARASAAC.

7. El sistema de construcción/reproducción de tableros de comunicación podrá ser
ejecutado en distintas plataformas y dispositivos. Y la interfaz del sistema estará
adaptada a las características del dispositivo.
8. La interfaz del sistema de configuración de actividades didácticas estará adaptada a
las características de la superficie interactiva o tabletop NIKVision.

En este capítulo se describe el proceso de desarrollo de la herramienta de creación y
edición de tableros de comunicación, denominada AraBoard. En la sección 4.1 se presenta
la visión general del sistema. En la sección 4.2 se explica la visión general del sistema y las
tecnologías empleadas para desarrollarlo. En las sucesivas secciones se explica y justifica el
papel de cada una de las aplicaciones que la conforman: la aplicación de construcción y
edición de tableros, y la aplicación de reproducción y visualización. Para cada una se
explican sus aspectos de diseño de alto nivel. En el Anexo D se ofrece información
detallada de las distintas fases (análisis, diseño, implementación, pruebas, etc.) del proceso
de desarrollo del sistema.
El entorno de la aplicación AraBoard se puede observar en la Figura 4. En ella se
observa como los usuarios pueden interaccionar con AraBoard a través de diversos
dispositivos como PC, móvil o tablet.
En el centro de la figura se observa la aplicación AraBoard, que reside dentro del
dispositivo del usuario. En ella se distinguen dos partes diferenciadas: la aplicación de
construcción y personalización de tableros de comunicación, AraBoard Constructor, donde
los tutores del usuario (familiares, profesores, terapeutas o cualquier otro personal de
apoyo y, en algunos casos particulares, el propio usuario final) podrán crear y configurar
tableros de comunicación, y adaptarlos a las necesidades específicas de cada persona. Y
por otro lado, la aplicación de visualización de tableros de comunicación, AraBoard Player,
que será utilizada por usuarios (generalmente niños) que presenten algún tipo de
discapacidad comunicativa. Como se puede apreciar en la esquina inferior izquierda de la
figura, AraBoard se comunica directamente a través de Internet con el servidor del portal
web de ARASAAC [8]. Esta comunicación permite la búsqueda de cualquier pictograma
contenido en la base de datos y su descarga instantánea junto con la locución
correspondiente.

La arquitectura de las aplicaciones AraBoard Constructor y AraBoard Player se
detallará a lo largo de las siguientes secciones.
El funcionamiento global del sistema durante proceso de construcción y
visualización de los tableros de comunicación se puede ver en la Figura 5, en la que se
observan los distintos módulos que la componen y su relación.
El sistema AraBoard consta de dos aplicaciones independientes y diferenciadas,
pero complementarias entre sí: AraBoard Constructor y AraBoard Player.
La aplicación AraBoard Constructor posibilita la creación y edición de tableros
de comunicación adaptados a las necesidades particulares de cada usuario.
Desde esta aplicación es posible definir y configurar todos los elementos -visuales,
auditivos, textuales, de apariencia, etc.- que componen el tablero de comunicación, así
como modificar sus dimensiones (número de filas y columnas y disposición de celdas).
Para la personalización de los elementos que componen el tablero, la aplicación
permite que el usuario incorpore:
Figura 4. Entorno de aplicación del sistema AraBoard
AraBoard Constructor
Base de Datos ARASAAC
API de ARASAAC
Acceso a Datos
Consulta HTTP
AraBoard Player
TABLERO TABLERO
TABLERO
AraBoard
Tutor/Familiar Niño
Dispositivos del usuario

Recursos procedentes de la colección de pictogramas de ARASAAC: Para la
obtención de estos recursos, la aplicación necesita comunicarse con la API de
ARASAAC para que le transfiera los resultados de las búsquedas coincidentes con la
palabra y el idioma que el usuario haya introducido a través del buscador de la
interfaz. Para establecer esta comunicación, la aplicación envía una consulta http a
la API, especificando el idioma y la palabra a buscar, y ésta le proporciona todos los
datos coincidentes, que son tratados por la aplicación y mostrados al usuario.
Recursos propios: Para la incorporación de recursos propios, la aplicación facilita la
carga de imágenes y de audio almacenados en la máquina del usuario.
Una vez se ha construido el tablero, la aplicación permite guardar el proyecto del
tablero de comunicación, creando un directorio en la máquina del usuario donde se
almacena un fichero XML con la estructura del tablero, junto con todos los elementos que
lo componen (audios e imágenes). Los tableros de comunicación construidos serán
utilizados por la aplicación AraBoard Player, que permitirá al usuario interactuar con
ellos.
Por otro lado, AraBoard Player es una aplicación que permite al usuario final
utilizar los tableros de comunicación generados previamente por la aplicación AraBoard
Constructor. El usuario interactúa con el tablero señalando las distintas celdas que lo
componen, y una vez se ha señalado una celda, se ejecuta el audio asociado a ella. El
mecanismo de reproducción de audio está diseñado de manera que aunque no se señale con
exactitud la celda deseada, siempre se ejecutará el audio asociado a la celda más cercana a
la zona en la que se ha pulsado.
Figura 5.Esquema del proceso de construcción y visualización de un tablero de
comunicación
Dispositivo del usuario
MEMORIA
TABLERO
xml imagen audio
AraBoard Constructor
API de ARASAAC
Resultados de búsqueda
Consulta HTTP
AraBoard Player

Otro aspecto importante del sistema es su adaptación al mayor número de
plataformas posible, tanto en lo referente a apariencia gráfica como en lo referente a
funcionalidades dependientes del sistema operativo. En este PFC se han desarrollado dos
versiones de la aplicación:
Versión para dispositivos móviles y tablet con sistema operativo Android.
Versión para pizarras digitales y ordenadores convencionales con sistema operativo
Windows.
La elección del sistema operativo Android para llevar a cabo la aplicación sobre
plataformas móviles y tablet, fue una decisión tomada conjuntamente con el cliente, en la
que se valoró principalmente el coste económico de los dispositivos físicos (Smartphone y
tablet, frente a Iphone e Ipad).
Para poder llevar a cabo el sistema con soporte multiplataforma se realizó un
estudio previo de las tecnologías de desarrollo (que se explica detalladamente en el Anexo
B), que permitiesen por un lado, la fácil adaptación de las aplicaciones de escritorio a
aplicaciones móviles; y por otro lado, el acceso al sistema de archivos y al almacenamiento
local sin restringir dónde y cómo se almacenan y se accede a los datos guardados en la
máquina del usuario.
Para llevar a cabo la implementación de AraBoard se dividieron en tareas las
funcionalidades que había que implementar para cumplir los requisitos fruto de las
reuniones y visitas al CPEE Alborada. En las reuniones con el cliente se decidió separar la
herramienta AraBoard en dos aplicaciones diferenciadas en función del usuario final.
Las principales tareas realizadas durante la implementación de la aplicación
AraBoard Constructor se detallan a continuación siguiendo el orden de su desarrollo. Sin
embargo, muchas de estas tareas se han solapado en el tiempo y han requerido un
perfeccionamiento conforme se iban probando a lo largo de las iteraciones del modelo de
proceso incremental que se ha seguido para el desarrollo de este sistema.
Tarea 1. Conexión con la API de ARASAAC y gestión de los datos.
Para facilitar al usuario realizar búsquedas en la colección de pictogramas de
ARASAAC, la aplicación incorpora un buscador de pictogramas en varios idiomas. El
usuario introduce una palabra o frase de búsqueda, y ésta se envía dentro de una
consulta http a la API de ARASAAC. Esta consulta permite fijar varios criterios de
búsqueda como:
Idioma de los pictogramas
Formato en color o en blanco y negro
Si el pictograma contiene la palabra clave de búsqueda, si coincide
exactamente, etc.

Número máximo de resultados
…
Una vez se ha construido y enviado la consulta, la API de ARASAAC devuelve la
información correspondiente a todos los pictogramas coincidentes con la palabra
buscada: URLs de los archivos de audio e imagen, así como un conjunto de metadatos
asociados (categoría, texto asociado, etc.). Los datos devueltos por el servicio de la API
son parseados (ya que su formato es cadena de caracteres), y con ellos se compone una
lista de pictogramas resultados de búsqueda, que el usuario podrá visualizar e
incorporar al tablero.
El principal beneficio de este mecanismo es que no es necesario tener la base de
datos descargada en el dispositivo del usuario, sino que está disponible a través de la
web, y por tanto, en el mismo instante que un nuevo pictograma se añade el portal web
de ARASAAC, es accesible desde AraBoard. La desventaja de este mecanismo reside es
la necesidad de conexión a Internet, lo cual tampoco resulta un impedimento para el
usuario puesto que también puede incorporar recursos desde su dispositivo.
Tarea 2: Implementación de la interfaz gráfica.
Para realizar la interfaz gráfica se decidió emplear la librería de componentes
gráficos MinimalComps [11], ya que sus componentes son compatibles con aplicaciones
de escritorio y con aplicaciones móviles. Tras realizar el estudio de la librería, algunos
componentes tuvieron que ser modificados debido a que, o bien su apariencia, o bien su
comportamiento, no se ajustaba a las necesidades de las aplicaciones. Por otra parte,
fue necesario crear nuevos componentes, cuando los existentes no se ajustaban a los
requerimientos gráficos de la interfaz. Las modificaciones realizadas sobre la librería de
componentes gráficos se detallan en el Anexo D, sección D.2.2.
Debido a que la aplicación está disponible para versiones con SO Windows y
Android, la interfaz gráfica fue adaptada a ambas plataformas. La principal diferencia
de la interfaz gráfica para Android y para Windows es la barra de opciones del menú.
En el primer caso, el menú aparece visible en la pantalla cuando se presiona la tecla
menú del dispositivo; mientras que en el caso de aplicaciones de escritorio, el menú se
encuentra situado en parte superior de la aplicación.
Por otro lado, surgieron problemas la versión Android debido a la interacción táctil
de los usuarios con la aplicación. Para solventaron se estudiaron otros componentes
gráficos adaptados a dispositivos con pantallas táctiles, concretamente la librería
Thankmister [12].
El diseño de ventanas de ambas aplicaciones se muestra en el Anexo D, sección
D.2.3.
Tarea 3. Programación del comportamiento del tablero y sus elementos.
Los elementos principales de un tablero de comunicación son los pictogramas. Los
pictogramas pueden formar parte de los resultados de búsqueda, o bien estar
posicionados en las celdas del tablero. El usuario puede realizar las siguientes acciones
con ellos:
Situarlos en una celda vacía de tablero
Moverlos de una celda a otra del tablero
Reproducir el audio asociado a ellos
Crear un nuevo pictograma a partir de una celda vacía

Editar su contenido mediante el arrastre de los pictogramas sobe el icono de
edición
Eliminarlos mediante su arrastrarte sobre el icono de la papelera
El comportamiento del tablero es dinámico, de manera que sus propiedades -
número de filas, de columnas, color de fondo, color de letra, contenido- se pueden
modificar en cualquier momento de forma rápida. Un tablero se puede construir desde
cero o a partir de un tablero existe, por lo que se distinguen las siguientes acciones
asociadas a los tableros: Crear un nuevo tablero, editar un tablero existente y guardar
un tablero. La manera en la que se muestran estas opciones al usuario varía de la
versión Android a la versión PC debido a las restricciones de la organización del sistema
de directorios del SO.
Tarea 4: Acceso al sistema de ficheros del sistema operativo: Almacenamiento y Carga.
El sistema operativo impone restricciones a la hora de implementar la
funcionalidad de carga y almacenamiento en ambas versiones.
Así como en la versión PC el usuario puede seleccionar dónde se guardará y de
dónde se cargará su tablero, esto no es posible en la versión Android, ya que la
navegación por directorios no está soportada. Para solventar este problema, se realizó
un estudio de la estructura de los ficheros y directorios en Android [13] y se optó por
desarrollar dos enfoques diferentes debido a esta incompatibilidad. En la versión
Android se optó por la creación de un directorio fijo en la carpeta de datos de usuario, y
ahí se almacenarán/cargarán todos los tableros de comunicación. Para la versión para
PC, se muestra una ventana de diálogo en la que el usuario puede seleccionar la
ubicación de su tablero.
Tarea 5. Almacenamiento de los tableros de comunicación en ficheros XML.
Para el almacenamiento de los tableros se ha utilizado la tecnología XML [14], ya
que permite un acceso rápido, sencillo y estructurado a los datos de cada tablero.
Cada tablero de comunicación se almacena en un fichero XML de nombre
“tablero_comunicación.xml”. Desde el fichero XML se referencia a cada uno de los
recursos gráficos y los audios que componen cada una de las celdas del tablero. Estos
recursos se almacenan en dos directorios separados: los ficheros de imagen en el
directorio “\imágenes”; y los ficheros de en el directorio “\audios”. La descripción
detallada de la estructura de un fichero XML de actividad se muestra la sección D.3.2.
Una vez fijada la tecnología a emplear y la estructura de los ficheros, se
implementaron las funcionalidades de carga y almacenamiento de tableros. Ambas
funcionalidades son dependientes del sistema de ficheros del SO, y por tanto varían de
la versión PC (en la que se puede elegir la ubicación de almacenamiento) a la versión
Android (en la que el almacenamiento se realiza en una carpeta predeterminada por la
aplicación).

La aplicación AraBoard Player es complementaria a la aplicación AraBoard
Constructor y permite que el usuario pueda visualizar los tableros creados con la
herramienta de construcción. Las distintas tareas realizadas durante la implementación de
esta aplicación se detallan a continuación siguiendo el orden de su desarrollo.
Tarea 1. Extracción de los tableros a partir del fichero XML.
Esta tarea consiste en desarrollar un módulo que permite leer y tratar el contenido
definido en el fichero XML del tablero de comunicación. Este módulo se encarga de
recorrer el fichero y de extraer sus propiedades, las de sus celdas y acceder a los
directorios donde se almacenan los recursos de cada celda. A partir de la información
extraída de cada elemento, se programaron las funciones correspondientes para crear
cada tipo de componente y fijar su comportamiento en la aplicación.
Tarea 2. Implementación de las celdas del tablero.
Esta tarea tuvo por objetivo programar la visualización y el comportamiento de
las celdas cuando son pulsadas por el usuario.
El comportamiento de las celdas se ha programado según las especificaciones
proporcionadas por los profesores del CPEE Alborada, de forma que los tableros de
comunicación también puedan ser usados por personas que presenten trastornos en la
motricidad. De esta manera, aunque el usuario no señale con exactitud la celda
deseada, siempre se ejecutará el audio asociado a la celda más cercana a la zona en la
que se ha pulsado. La celda más cercana se determina mediante el cálculo de la
distancia Euclídea4 entre las coordenadas donde se ha pulsado, y los centros de todas las
celdas del tablero, y seleccionando la menos de todas ellas.
Tarea 3. Implementación y adaptación de la interfaz gráfica.
De la misma manera que en la aplicación AraBoard Constructor, la interfaz gráfica
se debe adaptar al dispositivo en el que se va a ejecutar.
En el caso de la aplicación para Windows, el menú de opciones se encuentra
disponible en la parte superior de la aplicación. En el caso de la aplicación Android, es
accesible por medio del botón menú del dispositivo. Además, la versión para Android es
capaz de detectar la rotación automática del dispositivo, y redimensiona el tablero y
todos sus componentes de acuerdo al movimiento realizado por el usuario.
Por último, es importante señalar que los tableros de comunicación son
independientes de la plataforma sobre la que se han creado, es decir, un tablero creado con
la aplicación AraBoard Constructor para Windows puede ser reproducido por la aplicación
AraBoard Player para Android, y viceversa.
4 En un espacio bidimensional, la distancia euclidiana entre dos puntos P1 y P2, de coordenadas (x1, y1) y
(x2, y2) respectivamente, es:


En este capítulo se describe el proceso de desarrollo de la herramienta software de
generación de actividades pedagógicas, denominada Acoti. En la sección 5.1 se presenta el
entorno de aplicación del sistema. En la sección 5.2 se explica la visión general del sistema
y las tecnologías empleadas para desarrollarlo. En las sucesivas secciones se explica y
justifica el papel de las tareas que la componen. Para cada una se explican sus aspectos de
diseño de alto nivel. En el Anexo E se ofrece información detallada de las distintas partes
del proceso de desarrollo del sistema.
El sistema Acoti permite la creación y ejecución de actividades pedagógicas
interactivas destinadas a funcionar sobre el tabletop NIKVision [7], superficie horizontal
interactiva desarrollada por el Affective Lab del grupo GIGA de la Universidad de
Zaragoza. La superficie NIKVision está diseñada principalmente para que niños pequeños
puedan aprender y jugar utilizando objetos y juguetes con los que están acostumbrados a
interactuar.
En la figura 6 se pueden observar los elementos de la arquitectura hardware de
NIKVision. Para el reconocimiento y seguimiento de los objetos dispuestos en la mesa
(Figura 6 - 1), se ha adoptado el framework ReacTIVision [15] [16], el cual analiza la
imagen capturada por una cámara de vídeo colocada en el interior de la mesa (Figura 6 -
2) con el fin de detectar visualmente los objetos colocados en la superficie. La ventaja de
este sistema es que no requiere añadir electrónica especial en los objetos a ser utilizados en
las aplicaciones, ya que basta con pegar un marcador impreso, o fiducial (Figura 7), en la
base del objeto seleccionado para la interacción de manera que pueda ser identificado por
ReacTIVision.
Tanto el software de reconocimiento visual, como el software de las aplicaciones
informáticas, se ejecutan en un ordenador convencional convencional (Figura 6 - 3), que
gestiona las salidas de la imagen digital de NIKVision: una en la superficie de la mesa

donde tiene lugar la manipulación de los objetos (Figura 6 - 4 y 5) y la otra a través de un
monitor colocado en la mesa frente a los niños (Figura 6 - 6).
La figura 8 muestra los componentes de la arquitectura software de NIKVision.
En ella se distinguen tres partes diferentes:
Tabletop NIKVision: Superficie horizontal interactiva sobre la que los usuarios
interactúan colocando objetos. Sobre dicha superficie se proyecta la aplicación que
sirve de guía para las manipulaciones de los objetos sobre la mesa. Los objetos
colocados sobre su superficie son captados por una cámara web, que se encarga de
enviar las imágenes a un software de reconocimiento visual.
ReacTIVision: Permite abstraernos del acceso al hardware y de los algoritmos de
detección visual de objetos e interacciones del usuario sobre la mesa. Esto se
consigue mediante la comunicación con el entorno de desarrollo Adobe Flash, a
través del envío de mensajes mediante el protocolo de comunicación TUIO [17]
[18], basado en el envío de paquetes UDP.
Aplicación en el entorno Adobe Flash (Acoti): La aplicación Acoti es la encargada
de cargar y gestionar todos los elementos que componen una actividad o juego, así
como de gestionar el transcurso de la misma en función de las acciones realizadas
por el usuario. Para detectar y programar el comportamiento asociado a dichas
acciones, Acoti establece comunicación con las interfaces del protocolo TUIO, que
le permitirán identificar si se ha añadido, eliminado, o modificado un juguete de la
superficie del tabletop, y cuáles son sus características actuales (fiducial, posición en
pantalla,…).
Figura 7. Izquierda: Fiducial de ReacTIVision. Derecha: Fiducial
pegado a la base de un juguete.
Elementos de la arquitectura Hardware NIKVision
1. Objetos colocados en la superficie de la mesa 2. Cámara infrarroja con conexión USB 3. Ordenador 4. Proyector 5. Espejo para la retroproyección 6. Monitor de ordenador (salida gráfica y audio)
Figura 6.Arquitectura hardware de NIKVision

Este PFC se centra en la última etapa de la arquitectura software de NIKVision
mediante la implementación de la herramienta software Acoti.
La aplicación Acoti es una herramienta que permite configurar juegos y
actividades pedagógicas interactivas destinadas a funcionar sobre el tabletop NIKVision.
Las actividades que se pueden diseñar con esta aplicación son juegos didácticos de
abstracción y clasificación de objetos. De manera general, se puede crear cualquier
actividad que consista en definir una o varias aéreas en una determinada posición del
tabletop, y asociar a cada una de ellas un conjunto de juguetes correctos en dicha área.
Cada uno de los juguetes lleva asociado en su base un identificador o fiducial, que será
identificado por el software de ReacTIVision, y accesible desde la aplicación Acoti a través
de las funciones de las interfaces TUIO.
En la dinámica de interacción de esta actividad, el alumno aborda la tarea de
completar las áreas visibles en la representación gráfica del escenario proyectado sobre la
superficie del tabletop, ubicando los objetos en las zonas adecuadas. Para indicar a los
alumnos si están jugando de forma correcta o incorrecta se les proporciona feedback
gráfico y auditivo, que les sirve de guía para completar la actividad, y refuerza el concepto
de éxito o los guía para un nuevo intento.
El software desarrollado durante este proyecto permite la configuración de
actividades para el tabletop sin necesidad de programación, mediante la edición ficheros
XML de configuración de la actividad. De esta manera se permite la variación del nivel de
dificultad de las actividades según el alumno.
Para el almacenamiento de las actividades se ha optado por utilizar la tecnología
XML [14], ya que permite un acceso rápido, sencillo y estructurado a los datos de cada
actividad. Cada uno de estos ficheros XML almacena una secuencia de tareas que el niño
debe completar para superar la actividad. Dentro de cada tarea puede haber una o más
áreas de juego definidas, que contienen una lista de fiduciales correctos e incorrectos. La
descripción de la estructura de un fichero XML de actividad se muestra en el Anexo E
(sección E.3.2). Cuando el niño manipula un objeto sobre la mesa, la aplicación comprueba
Figura 8.Arquitectura software de NIKVision
Tabletop NIKVision framework ReacTIVision
Entorno de desarrollo Adobe Flash
Reconocimiento de objetos
Código de tratamiento de eventos
multitáctiles y fiduciales
Bucle de juego
CODIGO ACOTI
TUIO

si el fiducial del objeto manipulado está colocado dentro del área a la que pertenece, y en
función del resultado de esta comprobación actualiza el estado del juego.
Para llevar a cabo la implementación de Acoti se estableció una metodología que
consistió en dividir en tareas las funcionalidades que había que implementar para cumplir
los requisitos fruto de las reuniones y visitas al CPEE Alborada. Las principales tareas
realizadas durante la implementación de la aplicación Acoti se detallan a continuación.
Tarea 1. Extracción de los elementos del fichero XML.
Esta tarea consiste en desarrollar un módulo que permite leer y tratar el contenido
definido en el fichero XML. Este módulo se encarga de recorrer el fichero y de extraer
los elementos que lo componen: tareas, fondos, áreas, feedback y fiduciales. A partir de
la información extraída de cada uno, se programaron las funciones correspondientes
para crear cada tipo de componente y fijar su comportamiento en la actividad.
Tarea 2. Programación del comportamiento de los elementos definidos en el XML.
Los elementos que componen una actividad pueden tener distintos
comportamientos asociados en función de las acciones realizadas por el usuario al
manipular los objetos sobre la superficie del tabletop. Estos comportamientos están
relacionados generalmente con la consecución de tareas de la actividad, y con el tipo de
feedback proporcionado a cada tipo de acción (feedback positivo si la acción realizada es
correcta, negativo cuando la acción es incorrecta, y neutro en los demás casos). Esta
tarea consiste en contemplar todos los estados por los que puede pasar una actividad en
función de las acciones del usuario y proporcionar las respuestas adecuadas en cada
caso.
Tarea 3. Programación del comportamiento de las funciones de la interfaz TUIO
Las funciones de las interfaces de TUIO (concretamente la interfaz TuioListener)
actúan de nexo de unión entre ReacTIVision y el entorno de desarrollo Flash
Profesional (tal y como se muestra en la Figura 8) y proporcionan una infraestructura
que nos permite programar el comportamiento asociado a los objetos colocados sobre la
mesa y a su manipulación, abstrayéndonos del acceso al hardware y de los algoritmos
de detección visual de objetos del tabletop NIKVision.
Siempre que se produce un evento de añadir/modificar/quitar un objeto sobre el
tabletop, es necesario actualizar el estado de la actividad ya que el estado
(correcto/neutro/error) de una o más áreas ha podido cambiar. Por ejemplo, si se ha
quitado un objeto de un área que era correcta ésta pasa a incorrecta, o si se ha añadido
el objeto con el fiducial que faltaba para completarla pasa a correcta, etc.
Tarea 4. Elaboración de actividades y pruebas realizadas.
Con el fin de probar el correcto funcionamiento de la aplicación, se crea un juego
sencillo de clasificación de juguetes por colores. Este juego consiste en colocar juguetes
de diferentes colores sobre las zonas de la pantalla del color correspondiente. La
implementación y uso de este juego permitió depurar errores (sobre todo en lo referente
al tratamiento del feedback proporcionado al alumno) y obtener como resultado una
versión más robusta de la aplicación.

La realización de las pruebas fue de vital importancia ya que permitieron
garantizar que la aplicación funcionaba correctamente sobre el tabletop NIKVision. En
primer lugar, se realizaron pruebas sobre el simulador de TUIO (tuioSimulator), y una
vez se aseguró el funcionamiento básico del software, se realizaron pruebas sobre los
tabletops disponibles en el laboratorio Affective Lab y en el del CPEE Alborada.


Este capítulo presenta los resultados obtenidos como consecuencia del desarrollo
completo de las herramientas de apoyo a la CAA implementadas: AraBoard y Acoti. En la
sección 6.1 se muestra el aspecto final las aplicaciones AraBoard Constructor y AraBoard
Player, en sus versiones para Windows y Android. En la sección 6.2 se presenta el aspecto
final de la aplicación Acoti cuando es ejecutada sobre la superficie NIKVision.
Tal y como se ha ido comentando a lo largo de la memoria, la herramienta
AraBoard permite construir y reproducir tableros de comunicación de forma personalizada
y adaptada al usuario, y se ha implementado para los sistemas operativos Windows y
Android. A continuación se presentan el aspecto de las aplicaciones que la forman:
1. Araboard Constructor: se utiliza para la creación y edición de los tableros de
comunicación mediante la colección de pictogramas ARASAAC y cualquier otro
recurso (audio o imagen) almacenado en el dispositivo del usuario.
En las Figuras 9 y 10 se observa la interfaz de construcción y personalización del
tablero para las versiones Android y Windows respectivamente.
Figura 9. AraBoard Constructor para Android:
Construcción de un tablero

En la Figura 11 se muestra la ventana de edición de pictogramas que aparece
cuando se arrastra el pictograma de la celda (1,1) sobre el icono de edición.
En la figura 12 se muestra la interfaz de almacenamiento en la que el usuario puede
guardar los tableros creados, en la ubicación que desee, para su posterior uso a
través de la aplicación AraBoard Player.
Figura 10. AraBoard Constructor para PC:
Construcción de un tablero
Figura 11. AraBoard Constructor para PC:
Edición de un pictograma
Figura 12. AraBoard Constructor para PC:
Almacenamiento de un tablero

AraBoard Player: se utiliza para ejecutar los tableros de comunicación
previamente creados en AraBoard Constructor.
En la Figura 13 se muestra un tablero ejecutado sobre un dispositivo tablet
Android.
Figura 13. AraBoard Player para Android
En las figuras 14 y 15 se muestra la el proceso de carga del tablero creado con la
aplicación de construcción en la Figura 10.
Figura 15. AraBoard Player para PC
Figura 14. AraBoard Player para PC – Carga de un tablero

La herramienta Acoti permite la generación de gran variedad de aplicaciones
pedagógicas adaptadas al nivel cognitivo del alumno, destinadas a funcionar sobre el
tabletop NIKVision.
En la Figura 16 se muestran imágenes de actividades creadas con Acoti y del uso de
las mismas. Como se puede comprobar, tanto las actividades como los recursos empleados
son muy variados. En las Figuras 16.a y 16.b, se observa la ejecución de un juego de
secuencias en el que los alumnos deben completar secuencias de colores con los juguetes
del color correspondiente. En las figuras 16.c y 16.d se contempla el típico juego de
vestidos, en el que los alumnos tienen que vestir a los personajes que aparecen en la
pantalla según las estaciones que se muestre como fondo de la aplicación. Las figuras 16.e
y 16.f muestran un juego en el que van apareciendo pictogramas de ARASAAC de
alimentos, y los niños deben colocarlos dentro del carrito de la compra.
En cuanto a los recursos empleados, se observa en algunos de los juegos se usan
juguetes propios, como es el caso de las figuras 16.a, 16.b y 16.f. En otras se emplean
dibujos elaborados por los alumnos, Figura 16.c y 16.d. Y en la figura 16.e se recurre al
uso de pictogramas de ARASAAC.
Figura 16. Juegos ejecutados por Acoti sobre la superficie NIKVision
a b
c d
e f

En este último capítulo se reflexiona y se presentan las conclusiones derivadas de la
realización del proyecto. El capítulo se divide en tres bloques, la consecución de los
objetivos, las posibles ideas para un trabajo futuro y la valoración y conclusiones del
trabajo personal.
El propósito de este proyecto fin de carrera era diseñar e implementar un conjunto
de herramientas de apoyo a la comunicación aumentativa y alternativa que fueran
fácilmente configurables para adaptarlas a los distintos niveles de discapacidad
comunicativa presentes en el alumnado del CPEE Alborada, y que fueran fáciles de usar
por los profesores, tutores y familiares de los alumnos, así como por los propios alumnos.
Concretamente, las herramientas propuestas eran:
Herramienta para la construcción y reproducción de tableros de comunicación.
Herramienta para la generación de actividades didácticas fácilmente.
En el caso de la primera herramienta, se han estudiado las aplicaciones existentes
en el mercado, se han realizado reuniones con los profesores y especialistas del colegio y se
ha definido, diseñado, e implementado una herramienta que permite construir, editar y
reproducir tableros de comunicación personalizados con pictogramas de ARASAAC y con
recursos propios del usuario. La herramienta se ha desarrollado para distintas plataformas
y ofrece todas las funcionalidades acordadas con el personal docente del CPEE Alborada
bajo una interfaz atractiva y sencilla de manejar.
Con la finalización de este PFC se ha obtenido una versión de la aplicación lo
suficientemente estable para ser distribuida con garantías de tener un buen
funcionamiento. La aplicación se distribuirá a través de Google Play en el caso de la
versión para Android, y a través del portal web de ARASAAC para el caso de la versión
para PC. Actualmente la aplicación está disponible para que los usuarios la descarguen a
través del blog oficial de ARASAAC [19], el blog “Informática para la educación especial”
[20], la web del GIGA Affective Lab [21], y SourceForge [22].

La aplicación, ha estado en permanente fase de pruebas y actualmente está siendo
utilizada actualmente por los alumnos y profesores del CPEE Alborada. Por otro lado, los
miembros del portal web ARASAAC presentaron una versión beta de esta aplicación en la
“1ª Jornada Por Dereito: Ferramentas para a INCLUSION” [23], celebrada el pasado 12 de
Mayo en la Isla de Arosa, Pontevedra, y tuvo una gran acogida entre los asistentes.
También se ha diseñado e implementado una herramienta que permite la
generación y ejecución de actividades didácticas sobre la superficie interactiva NIKVision.
La aplicación ha permitido generar diversas actividades definidas y adaptadas a los
distintos niveles cognitivos de los alumnos. Esta herramienta está siendo utilizada
actualmente por los profesores y alumnos del CPEE Alborada, y ha sido expuesta a
alumnos de primaria (sin ningún tipo de discapacidad), participantes en la IV Semana de
la Ingeniería y la Arquitectura [24], celebrada en la Universidad de Zaragoza el pasado
mes de Noviembre de 2011.
En ambos casos, las dos aplicaciones han permitido cumplir con los objetivos
planteados al inicio del proyecto. Se ha conseguido desarrollar toda la funcionalidad
especificada en los requisitos funcionales y no funcionales del sistema, superando con éxito
las expectativas del cliente.
En esta sección se describen posibles trabajos futuros que podrían complementar o
ampliar el proyecto realizado. A continuación se plantean las posibilidades de mejora para
la aplicación AraBoard, y posteriormente para la aplicación Acoti.
Portabilidad a dispositivos IOs: La adaptación de la aplicación a dispositivos IOs no
resultaría especialmente complicada ya que el código y la estructura del programa
serían muy similares, puesto que el código de la aplicación fue desarrollado en Adobe
ActionScript 3.0 bajo el entorno de ejecución AIR, y este entorno también facilita la
adaptación de aplicaciones de escritorio a dispositivos móviles como Android e IOs.
Sin embargo, sería necesario estudiar el sistema de ficheros propio del sistema IOs y
adaptar las funcionalidades de carga y almacenamiento de tableros de
comunicación, ya que son dependientes del SO del dispositivo. Por otro lado,
también sería necesario estudiar el acceso a los botones físicos del dispositivo ya que
en IOs sólo existe un único botón que suple la funcionalidad de los 3 botones de
Android (Inicio, Back y Menu), y por tanto la gestión de los menús sería distinta.
Mejora de la descarga de imágenes: En función del estado de la conexión a Internet,
la visualización de las imágenes de los pictogramas puede tardar en aparecer. Sería
interesante poder mejorar la gestión de este recurso permitiendo almacenar todos los
pictogramas que forman parte de la interfaz, como archivos temporales mientras se
está construyendo un tablero. De esta forma, los archivos sólo tardarían en aparecer
la primera vez que se descargasen.
Acceso a la cámara y al micrófono del dispositivo: Incorporar el acceso a la cámara y
al micrófono de los dispositivos Android en la interfaz de edición pictogramas
facilitaría su construcción y edición ya que se podría realizar de manera más rápida
y sencilla.

Posibilidades de mejora para la aplicación Acoti:
Interfaz gráfica de creación de actividades: La elaboración de una interfaz que
permitiera crear actividades de forma sencilla, y sin necesidad de editar ficheros
XML, facilitaría la labor de los profesores que no tengan excesivos conocimientos de
informática.
Respecto al trabajo realizado, me siento muy satisfecha con los resultados que he
obtenido. Todos los objetivos que se plantearon en los inicios del proyecto se han cubierto
y actualmente las aplicaciones están siendo usadas por los alumnos y profesores del CPEE
Alborada, que es la mejor garantía que se puede tener. La realización de este proyecto ha
supuesto una experiencia muy enriquecedora desde varios puntos de vista:
Desde un punto de vista técnico, uno de los objetivos principales de este proyecto
era el estudio y familiarización nuevos tipos de aplicaciones, tecnologías y herramientas
usadas para desarrollar aplicaciones de escritorio que fueran fácilmente adaptables a otras
plataformas. Además de haber conseguido adaptar una misma aplicación a dispositivos
tan distintos del ordenador como son los Tablets y los Smartphones, he tenido la gran
oportunidad de trabajar con la superficie interactiva NIKVision, y explotar una visión de
interacción totalmente nueva para mí.
En cuanto a la aplicación AraBoard, decir que ha sido la primera aplicación
Android que he desarrollado, ya que el resto de aplicaciones realizadas durante la carrera
habían sido aplicaciones de escritorio. Para el diseño y la adaptación de la aplicación ha
sido necesario estudiar la organización de los ficheros del sistema operativo así como los
permisos de acceso. Este estudio ha incrementado mis conocimientos sobre este campo, y
me ha permitido al adquirir experiencia de gran valor en el mercado laboral.
Desde el punto de vista de gestión de proyectos, se han aplicado los conocimientos
teóricos y prácticos adquiridos a lo largo la carrera. He podido comprobar la importancia
que tiene gestionar bien el tiempo y fijar unas metas realistas, sobre todo cuando los
objetivos se van ampliando conforme se cubren etapas. La posibilidad de haber realizado
un proyecto para un cliente real, y el hecho de haber trabajado con profesionales de un
ámbito tan distinto al mío, ha sido una experiencia muy enriquecedora ya que siempre me
han aportado un punto de vista diferente y me han mostrado una perspectiva más cercana
al entorno real y a los niños para los que las aplicaciones están destinadas. Esto sin
ninguna duda ha supuesto la mayor motivación para seguir adelante.
Finalmente quiero valorar lo mucho que he aprendido de la experiencia de mis
directores, a no dar demasiadas vueltas a un mismo problema y aprender a simplificar. A
enfrentarme a los problemas paso a paso y a fijarme metas realistas. A ellos debo
agradecer el tiempo invertido en explicaciones e intercambios de puntos de vista, y todo el
apoyo y la confianza que han depositado en mí a lo largo de estos meses.


Este primer anexo complementa al capítulo 3 con información referente al estudio
de diferentes aplicaciones software de apoyo a la Comunicación Alternativa y
Aumentativa (CAA) disponibles actualmente. Concretamente se han estudiado las
aplicaciones más difundidas en el entorno del colegio Alborada y del portal Aragonés de
Comunicación Alternativa y Aumentativa (ARASAAC), y por consiguiente, aquellas que
emplean la colección de pictogramas de ARASAAC. Para realizar el estudio detallado de
cada una de las aplicaciones, primero se proporciona una breve descripción indicando en
qué consiste cada una y a continuación se citan sus principales características: usuarios a
los que va dirigida, características de las interfaces de usuario, plataformas soportadas,
etc. Finalmente, una vez se descritas todas las aplicaciones, se proporciona una valoración
general en la que se plantean los motivos por los cuales se ha desarrollado la herramienta
de construcción y reproducción de tableros de comunicación.
TICO (Tableros Interactivos de Comunicación) [25] (Figura A.1) es una aplicación
informática para generar y utilizar tableros de comunicación de forma interactiva. El
Proyecto TICO traslada la definición tradicional de tablero de comunicación a las nuevas
posibilidades que ofrece su uso en un soporte informático, facilitando la interacción y
modificación del entorno inmediato a personas con graves trastornos en la expresión oral.
El programa se compone de dos aplicaciones independientes y diferenciadas pero
complementarias entre sí:
El Editor (Figura A.1, izquierda) posibilita la creación de los tableros de
comunicación adaptados a las necesidades y características individuales de cada
uno de los usuarios. Desde esta aplicación, se pueden definir y configurar todos los
elementos -visuales, auditivos, de control de entorno, etc.- que componen el tablero
y que serán utilizados tanto para la emisión de mensajes como para la realización
de acciones referidas a control del entorno.

El Intérprete (Figura A.1, derecha) permite al usuario final utilizar el tablero
previamente diseñado superando así las limitaciones comunicativas. Esta es la
aplicación dotada con la función de barrido para posibilitar el acceso, en todo
momento, a aquellas personas que presentan trastornos graves en la motricidad.
El proyecto TICO nace como un comunicador, es decir, como distintos tableros
combinados entre sí, que permiten al usuario comunicarse con las personas que tiene
alrededor. Al estar dotada de la posibilidad de barrido, puede ser utilizada con otros
dispositivos físicos distintos al ratón, permitiendo su accesibilidad a personas con
dificultades motrices.
Al estar formado por dos aplicaciones diferenciadas -el Editor y el Intérprete-, el
número de posibilidades de creación y personalización de tableros no distrae la atención
del usuario ya que éste empleará únicamente la aplicación Intérprete para comunicarse.
Dada la versatilidad y sencillez del programa, TICO puede ser utilizado como
elemento de acceso a distintas áreas del currículo, mediante el diseño de actividades
orientadas a ello. Además, incorpora la posibilidad de introducir vídeos en las actividades.
El sistema de comunicación es muy sencillo y directo ya que, al pulsar sobre uno de
los pictogramas, la voz sintetizada del dispositivo lee el nombre del archivo de imagen.
Los elementos del tablero se pueden agrupar para construir frases.
Permite generar y articular frases con una estructura sintáctica similar a la
utilizada en la comunicación oral espontánea.
Utiliza pictogramas de ARASAAC.
Permite inserción de sonido y de vídeo en los elementos del tablero (celdas).
Permite diseñar varias actividades (también actividades curriculares)
Incorpora barrido dirigido y barrido automático.
Plataformas soportadas: Windows XP, Vista, Windows 7.
Figura A.1 Interfaz de las aplicaciones Editor(derecha) e Intérprete(izquierda) de TICO

In-TIC [26] (Figura A.2 y A.3) posibilita que personas con diversidad funcional
puedan mejorar su autonomía personal a través de dos vías:
Sistema de acceso simplificado a la tecnología: Permite crear entornos
personalizados para un acceso simplificado al ordenador y al móvil, configurando
aquellas aplicaciones que el usuario desee y con el aspecto que prefiera. Mediante
la creación y configuración de teclados virtuales personalizados para cada usuario,
se posibilita que personas con dificultades a nivel físico, cognitivo o sensorial
puedan utilizar el ordenador, acceder a Internet o a las funciones básicas del
dispositivo móvil, ejecutar aplicaciones específicas, juegos, etc.
Comunicador dinámico: Las personas que no hayan adquirido el lenguaje oral o
tengan dificultades en el desarrollo de la habilidad lecto-escritora, pueden utilizar
In-TIC como un comunicador, tanto en ordenadores convencionales como
portátiles, Tablet PC y teléfonos móviles, creando plantillas con texto e imágenes
que reproducen ficheros de sonido personalizados o que utilizan las capacidades de
síntesis de voz del propio entorno de interacción.
In-Tic es un sistema de comunicación mediante pictogramas por pulsación directa,
en el que, además, se pueden utilizar otras funcionalidades asociadas directamente a un
pictograma como, por ejemplo, llamar por teléfono, abrir la galería de imágenes, escuchar
música, …etc.
Las aplicaciones In- Tic están dirigidas a personas con un alto nivel cognitivo y que
sean capaces de manejar todas las funcionalidades de un teléfono móvil. Ya que en
ocasiones, el entorno de edición y creación de los tableros puede resultar complejo.
Permite facilitar las habilidades de comunicación a personas con dificultades en el
habla, utilizando los recursos de voz sintetizada incorporados en los ordenadores.
Permite acceder y utilizar las aplicaciones y opciones básicas del ordenador
a través de la creación de un entorno virtual simplificado y personalizable.
Permite adaptar y simplificar las principales funcionalidades del dispositivo
Android (móvil o Tablet) a las características o necesidades individuales.
Permite configurar el dispositivo Android como un comunicador dinámico
(funcionalidades asociadas directamente a un pictograma.
Integra una biblioteca multimedia con las colecciones de imágenes (indexadas y
categorizadas) de ARASAAC y de Aumentativa.net.
Incorpora una selección de sonidos descargados del portal del Ministerio de
Educación del Gobierno de España.
Plataformas: Android, Windows XP, Windows Vista y Windows 7 (actualmente se
está trabajando en la migración a Linux).

La aplicación e-Mintza [27] (Figura A.4) es un sistema personalizable y dinámico
de comunicación aumentativa y alternativa dirigido a personas con autismo o con barreras
de comunicación oral o escrita. Presenta un tablero de comunicación con pictogramas o
imágenes y sonidos asociados que permiten una comunicación directa y sencilla. El tablero
es fácilmente personalizable en cuanto a la lengua utilizada, textos, imágenes, vídeos o
sonidos, en función de las necesidades del usuario, quien podrá interactuar
preferentemente a través de una pantalla táctil en un dispositivo tipo tablet, pero también
a través del ratón en el caso de una pantalla de ordenador no táctil.
La aplicación está dirigida a personas con un buen nivel cognitivo, que sean
capaces de estructurar frases sencillas para obtener el máximo rendimiento de la
aplicación y que tengan cierta autonomía en el manejo del dispositivo.
El entorno de edición y creación de los tableros puede resultar complejo ya que la
interfaz tiene demasiadas celdas de funciones que pueden distraer la atención del usuario,
y ser confundidas con las celdas del tablero. Por otro lado, en la Figura A.4 se puede
observar que la interfaz gráfica distorsiona la visión de los pictogramas.
Figura A.3 Interfaz del Comunicador Dinámico In-TIC para Android
Figura A.2 Interfaz del Comunicador Dinámico In-TIC para PC

Alta capacidad de personalización en cuanto a la lengua utilizada, los textos,
imágenes, vídeos o sonidos, en función de las necesidades del usuario
Posibilita la personalización del tablero de comunicación con fotos personales en
vez de pictogramas o letras.
Incorpora la funcionalidad de agenda, en la que el usuario puede ubicar el plan
temporal secuenciado hasta seis actividades por día o espacio temporal.
Permite la inserción de vídeo.
Utiliza pictogramas de ARASAAC.
Plataformas: Windows XP, Windows Vista, Windows 7, Android
PictoDroid Lite [28] [30] (Figura A.5) es una aplicación para dispositivos móviles y
tablet con sistema operativo Android, que permite a los usuarios comunicarse a través del
uso de pictogramas. Permite al usuario la creación de frases sencillas en modo acumulativo
(vamos a…, quiero jugar…, quiero ir al baño, quiero beber…, quiero comer…., estoy…),
mediante la selección de sujeto, verbo, predicado, adverbios y adjetivos. Una vez que se
completa la frase seleccionando los distintos pictogramas, el sistema lee la frase.
El sistema de comunicación es muy sencillo y directo ya que, al pulsar sobre uno de
los pictogramas, la voz sintetizada del dispositivo lee el nombre del archivo de imagen
introducido en cada categoría. Además se puede configurar para personas con bajo nivel
cognitivo.
En cuanto a las opciones de personalización, el número mínimo de celdas para
construir un tablero es cuatro, por lo que no se pueden crear tableros con una o dos celdas.
Para construir e implementar los tableros de comunicación, es necesario navegar hasta el
directorio raíz del dispositivo móvil y moverse entre las distintas carpetas del SO hasta
encontrar la carpeta donde se almacenan los tableros de PictoDroid Lite. Por otro lado,
Figura A.4 Interfaz de autor de e-Mintza

para crear la pantalla de inicio de la aplicación, hay que crear y modificar archivos en
formato XML. Estas dos últimas opciones exigen conocimientos bastante avanzados de
informática, por lo que es posible que no todos los usuarios de la aplicación sean capaces
de llevarlas a cabo.
Permite elaborar de manera sencilla frases cortas.
Lee la frase histórica acumulada, es decir, reproduce de forma continuada el audio
de la secuencia de pictogramas que el usuario ha ido pulsando.
Permite reproducir los clips de audio asociados a cada imagen.
Utiliza pictogramas de ARASAAC.
Muestra un conjunto de pictogramas predefinidos, clasificados por los colores de su
categoría semántica.
Plataformas: Android
Baluh [29] [30] (Figura A.6) proporciona una solución de comunicación con todas
las funciones aumentativas y alternativas para las personas que tienen dificultad para
hablar. Es un sistema de comunicación mediante pictogramas (almacena una selección de
400 pictogramas), distribuidos en diferentes categorías, en el que éstos se van acumulando
para ser leídos como una frase con estructura normalizada (Figura A.6 - Derecha). El
funcionamiento habitual consiste en que el usuario toque el pictograma de “Mi libro” para
acceder a su libro de imágenes, formado por categorías y sub-categorías (un total de 2
niveles) de pictogramas. Cada vez que se selecciona una imagen, se añade, más pequeña,
en el espacio de reproducción.
Figura A.5 Interfaz de PictoDroid Lite

Cuando la frase ya está construida, puede pulsarse el botón verde de “Play” para
oír la concatenación de clips de audio asociados a cada imagen. En el espacio de
reproducción caben siete imágenes, más que suficientes para construir frases a base de
imágenes.
Por otro lado, Baluh permite acceder a un menú de herramientas de configuración
de la aplicación. Algunas de las opciones disponibles en este menú son: Descarga de
pictogramas de ARASAAC, crear un propio pictograma, navegar por las categorías, editar
“Mi Libro”. A pesar de que este menú hace de Baluh una herramienta muy completa y
proporciona un alto grado de personalización, tiene la desventaja de que el entorno de
edición y creación de los tableros es complejo, por lo que es posible que usuarios con
conocimientos informáticos medios o bajos no puedan hacer uso de ellas.
La aplicación está especialmente diseñada para niños y adultos con TGD
(Trastorno Generalizado del Desarrollo). Además puede ser de gran utilidad a usuarios con
parálisis cerebral, Síndrome de Down, discapacidades del desarrollo, apraxia, accidente
cerebro-vascular o una lesión cerebral traumática. Baluh puede ser una solución muy útil
en hospitales y en servicios específicos de rehabilitación ya que permite al usuario
establecer una comunicación con su entorno, de manera ágil y duradera.
Permite elaborar de manera sencilla frases cortas.
Lee la frase histórica acumulada.
Permite reproducir los clips de audio asociados a cada imagen.
Utiliza pictogramas de ARASAAC.
Muestra un conjunto de pictogramas clasificados por categorías.
Plataformas: iPhone, iPod Touch, iPad
Figura A.6 Interfaz de Baluh en Ipad (izquierda) y en Iphone (derecha)

La aplicación Comunicador Personal Adaptable (CPA) [31] se trata de un sistema
de comunicación para personas con problemas graves de comunicación (autismo,
trastornos neurológicos, discapacidades motoras, afasia). CPA es un sistema de
comunicación basado en la utilización de pictogramas e imágenes con sonidos asociados, a
través de un software informático, y empleando como soporte PCs, Pocket PC y
dispositivos iOS.
La aplicación el CPA para iPhone prescinde de las aplicaciones auxiliares presentes
en la versión para Pocket PC (organizador del día, gestor de rutinas y organizador de
frases) y se centra en la que la más funcional de ellas: el comunicador por palabras
agrupadas por categorías. Como novedad importante con respecto a otras aplicaciones, se
puede seleccionar cuantas imágenes (ya sean categorías o palabras contenidas en ellas)
aparecerán por página: 1, 2, 3 ó 4 pudiendo adaptarlo de este modo mejor a las necesidades
individuales de la persona que vaya a utilizarlo.
La interfaz es muy sencilla y consigue evitar distracciones por parte del usuario
final. La navegación también resulta intuitiva: un toque en la categoría para entrar, y otro
en la flecha “Categorías” que se encuentra en la barra superior para volver. En esta barra
también aparece el nombre de la categoría en la que nos situemos, facilitando de este
modo la ubicación. Para reproducir el sonido de las palabras sólo es necesario tocar cada
una de las imágenes elegidas.
El CPA para iPhone viene con un vocabulario de base bastante amplio (600
palabras), empleando pictogramas de ARASAAC, pero, al igual que su antecesor, nos
permite incorporar más vocabulario y así personalizar el programa.
En cuanto a la personalización de la aplicación, el Comunicador Personal
Adaptable facilita insertar imágenes desde la galería de iPhone, y grabar sonidos que lo
acompañen.
Plataformas: iPhone, iPod Touch, iPad, PC con sistema operativo Windows XP y
Pocket PC con sistema widows mobile 2003 o superior.
Versión Ipod/Iphone (Figura A.7, arriba):
Sencillo entorno de edición.
Posibilidad de añadir nuevas palabras con imágenes de tu dispositivo o desde la
cámara.
Permite grabar directamente los sonidos o incorporarlos desde la biblioteca iTunes.
Versión Ipad (Figura A.7, abajo):
Posibilidad de barra de escritura.
Muestra categorías y vocabulario en una misma pantalla.

Gestión de usuarios.
Permite el acceso directamente a todo el vocabulario de ARASAAC.
Permite añadir nuevas palabras con imágenes de tu dispositivo o desde la cámara.
Disponible en varios idiomas.
Versión PC/ Pocket PC:
Funcionalidad de comunicador simple (un solo pictograma) y ampliado (varios
pictogramas).
Funcionalidad de tablero de comunicación, con la posibilidad de construir frases de
5 elementos.
Posibilidad de configuración del comunicador de forma que el usuario puede
componer frases simples formadas por sujeto, verbo y complemento.
Gestión de usuarios.
Gestión de vocabulario, que permite seleccionar el vocabulario concreto para cada
usuario.
Creación y gestión de rutinas.
Organizador diario.
Opciones de configuración.
Figura A.7 Interfaz de CPA
(Arriba: iPhone/IPod. Abajo: iPad)

En este apartado se presentan las conclusiones obtenidas del estudio de las
aplicaciones software presentadas en las secciones anteriores.
Las aplicaciones estudiadas, bien se traten de aplicaciones para ordenador o de
aplicaciones para dispositivos móviles o tablets, tienen la Base de Datos (BBDD) de
pictogramas de ARASAAC (o parte de ella) almacenada en la memoria del dispositivo.
Esto supone una ventaja, ya que los accesos a los pictogramas de la BBDD se producen
con rapidez, al estar almacenados en la máquina local del usuario. Por otro lado, supone
una desventaja ya que la BBDD ocupa demasiado espacio para ser almacenada en
dispositivos móviles o tablets (la colección completa consta de alrededor de 13500
pictogramas; los pictogramas en color ocupan 532 MB, y la colección de pictogramas en
blanco y negro 447MB). Este conlleva que la mayor parte de las aplicaciones opten por no
almacenar la BBDD completa, sino solamente una selección de pictogramas, limitando de
esta manera el acceso a la totalidad de los recursos de la colección.
Por otra parte, es importante señalar que la colección de pictogramas de
ARASAAC está en continua actualización, por lo que el usuario tendrá que descargar la
BBDD actualizada si quiere tener acceso a los últimos pictogramas elaborados.
Para solucionar estas desventajas, se plantea la siguiente opción: aprovechar la
conexión a Internet para que las aplicaciones puedan acceder directamente a los recursos
almacenados en la BBDD de ARASAAC, y de esta manera evitar la descarga de la BBDD
completa en la máquina del usuario. Para llevar a cabo las búsquedas de pictogramas, la
aplicación incorporará un buscador que permita al usuario realizar búsquedas en la
colección de ARASAAC.
Este factor marca la diferencia entre la aplicación a desarrollar y el resto de
aplicaciones disponibles en el mercado, ya que no es necesario almacenar la BBDD de
pictogramas en la máquina del usuario, puesto que está en la web. La principal ventaja de
este factor es que la base de datos siempre va a estar actualizada. En el mismo momento
en que un pictograma sea modificado desde el portal web de ARASAAC, este pictograma
estará disponible desde nuestra aplicación. La desventaja que introduce es la necesidad de
trabajar en red para buscar los recursos, puesto que nos obliga a disponer de conexión a
Internet para su obtención. Sin embargo, la ausencia de conexión no impide que los
usuarios hagan uso de la aplicación, puesto que también permite la incorporación de los
recursos propios del usuario (imágenes, gráficos o ficheros de sonido), permitiendo de esta
manera un gran número de posibilidades a la hora de personalizar y adaptar los tableros
de comunicación y no depender únicamente del acceso a la colección de ARASAAC.
La personalización de los comunicadores y de los tableros de comunicación resulta
de gran importancia, por lo que se descartarán todas aquellas aplicaciones que no
permitan la inclusión de recursos propios con los que el usuario final está familiarizado.
Otro aspecto que se ha valorado es el soporte multiplataforma de las aplicaciones.
Es importante que la aplicación a desarrollar esté disponible en versiones para ordenador
y para dispositivos móviles o tablets. De esta manera la aplicación es accesible a un mayor
número de usuarios, y no restringe su uso a tener o no tener un móvil o tablet. Por otro

lado, los tableros creados con la versión de escritorio y la versión móvil deben ser
compatibles e independientes de la plataforma sobre la que se hayan creado.
Del estudio realizado y de las conclusiones obtenidas, se identifican dos características
principales que debe cumplir la aplicación a desarrollar:
La construcción de los tableros debe permitir la incorporación de recursos con los
que los usuarios están más familiarizados (audios/imágenes de su vida cotidiana, y
pictogramas de la colección de ARASAAC).
Adaptabilidad al mayor número de plataformas informáticas posibles,
principalmente a aquellas que sean más accesibles tanto económicamente como
funcionalmente.


En este anexo se presenta un análisis completo de las principales tecnologías
utilizadas para el desarrollo de la herramienta AraBoard. En la primera sección se
describen los requisitos tecnológicos del sistema. En la segunda sección se describe el
lenguaje de programación ActionScript 3.0 empleado en el desarrollo del sistema. En la
tercera sección se describe el entorno de desarrollo Adobe Flash, y de reproducción Adobe
Flash Player. En la cuarta sección se describe la tecnología finalmente empleada: Adobe
AIR. Finalmente, en la quinta sección se justifican las tecnologías elegidas para satisfacer
los requisitos tecnológicos del sistema.
El primer requisito tecnológico es la necesidad de utilizar una plataforma
contrastada y de desarrollo estable, que soporte el paradigma de programación orientado
a objetos, predominante en la mayoría de aplicaciones actuales.
El segundo requisito tecnológico que surge a la vista del análisis del problema es la
necesidad de cargar y almacenar información relativa a los recursos que componen un
tablero de comunicación. Por lo tanto, se requiere que el sistema sea capaz de acceder y
almacenar recursos, tanto si estos proceden del sistema de archivos local, como si deben ser
descargados de Internet y almacenados en la máquina del usuario.
El tercer requisito tecnológico es la necesidad de utilizar una tecnología que
permita generar aplicaciones multiplataforma móvil y también de escritorio. Es decir, los
programas de escritorio se podrán utilizar en cualquier ordenador, independientemente del
sistema operativo que tenga, y podrán ser adaptables a dispositivos móviles o tablets.
El cuarto requisito tecnológico surge de la necesidad de desarrollar interfaces con
alto contenido en recursos gráficos y audio, por lo que la inclusión de contenido
multimedia debe realizarse de manera fácil y rápida. De la misma manera, el desarrollo de

las interfaces de usuario así como sus componentes ha de ser sencillo y no debe variar de
una plataforma a otra.
En los últimos años, el Affective Lab del grupo GIGA ha desarrollado varias
aplicaciones interactivas en colaboración con el CPEE Alborada. Estas aplicaciones han
sido creadas con el entorno de desarrollo Adobe Flash Profesional y ejecutadas en el
reproductor o máquina virtual Adobe Flash Player. Todas ellas han sido programadas en
el lenguaje ActionScript, principalmente por la facilidad que presenta para crear juegos y
aplicaciones con un alto número de recursos gráficos: animaciones, audios, imágenes, etc.
Partiendo de la predisposición a emplear este lenguaje, se estudiaron sus características y
se valoró si se ajustaba a los requisitos de la aplicación. A continuación se describen las
principales características de este lenguaje.
ActionScript [32] es el lenguaje de programación para los entornos de reproducción
y ejecución Adobe Flash Player y Adobe AIR. Este lenguaje se ejecuta mediante la
máquina virtual ActionScript (AVM), que forma parte de Flash Player y de AIR. El
código de ActionScript se suele compilar en un formato de código de bytes mediante un
compilador, como el incorporado en Adobe Flash CS5 Professional. El código de bytes está
incorporado en los archivos SWF ejecutados por Flash Player y AIR.
Desde su origen ActionScript ha pasado de ser un lenguaje muy básico a un
lenguaje avanzado con soporte de programación orientada a objetos, comparable en
funciones y uso al lenguaje JavaScript.
ActionScript, en concreto su versión 3.0, ofrece un modelo de programación
robusto que también resultará familiar lenguaje de programación orientado a objetos
como Java o C++. Los objetos constituyen la base del lenguaje ActionScript 3.0. Son sus
componentes esenciales. Cada variable que se declare, cada función que se escriba y cada
instancia de clase que se cree es un objeto. Un programa ActionScript 3.0 se puede
considerar como un grupo de objetos que realizan tareas, responden a eventos y se
comunican entre sí.
A continuación se presentan los entornos de desarrollo y ejecución estudiados para
realizar esta aplicación, concretamente los entornos Adobe Flash, Adobe Flash Player y
Adobe AIR.
Adobe Flash [33], se refieren tanto al programa de desarrollo de aplicaciones como
al reproductor. Estrictamente hablando, Adobe Flash es el entorno de desarrollo y Adobe
Flash Player el reproductor o máquina virtual. Sin embargo, en lenguaje coloquial, se usa
el término Flash para referirse al entorno, al reproductor e, incluso, a los archivos
generados. Adobe Flash tiene soporte para el lenguaje de programación ActionScript,
explicado en la sección anterior.

Adobe Flash Player [34] es una aplicación en forma de reproductor que permite
reproducir archivos SWF que pueden ser creados con la herramienta de autoría Adobe
Flash, con Adobe Flex5, Adobe AIR o con otras herramientas de Adobe y de terceros.
Estos archivos se reproducen en un entorno determinado. En un sistema operativo tiene el
formato de aplicación del sistema, mientras que si el entorno es un navegador, su formato
es el de un Plug-in u objeto ActiveX. Originalmente, Adobe Flash Player fue creado para
mostrar animaciones vectoriales en 2 dimensiones, pero actualmente es una de las crear
aplicaciones Web que incluyen flujo de audio y vídeo e interactividad.
El principal problema con Flash Player reside en sus restricciones de seguridad a la
hora de configurar la aplicación de construcción, ya que ésta necesita acceder a servicios
externos de red (al solicitar y recibir recursos del Portal Web de ARASAAC), e
implementa funciones de acceso a ficheros en modo local (al almacenar los ficheros XML y
los de imagen y sonido).
El problema aparece por la manera en la que el entorno de desarrollo permite
configurar la seguridad de la reproducción local del programa, dado que solamente
proporciona las dos opciones siguientes:
Seguridad de reproducción local permitiendo sólo acceder a archivos locales, y
Seguridad de reproducción de red permitiendo sólo el acceso a la red.
Sin proporcionar una combinación de ambas que nos permita configurar la
seguridad tanto en la reproducción local como en la red.
Partiendo de este problema surge la necesidad de estudiar un entorno de ejecución
distinto que permita la ejecución de la aplicación en ambos modos de trabajo sin imponer
restricciones de seguridad. De estos inconvenientes surge el estudio de Adobe AIR.
Adobe AIR [35] es una tecnología que permite la creación de aplicaciones de
escritorio (de propósito general) a partir de tecnologías de desarrollo de páginas web, como
pueden ser HTML, Ajax o Flash. Adobe AIR fue creado como un entorno de ejecución
versátil que permite usar código Flash, Actionscript, HTML o JavaScript para crear
aplicaciones basadas en internet con muchas características de los programas tradicionales
de escritorio. Adobe lo define como un entorno de ejecución que no necesita navegador,
para poder portar RIAs (aplicaciones de internet enriquecidas) al escritorio.
Una de las ventajas de las aplicaciones generadas por el entorno de ejecución AIR
es que son multiplataforma. Es decir, los programas de escritorio de Adobe AIR se podrán
utilizar en cualquier ordenador, independientemente del sistema operativo que tenga.
Asimismo, el entorno de ejecución AIR también permite el desarrollo de aplicaciones
móviles para dispositivos IOs y Android. El flujo de trabajo para crear aplicaciones AIR
para dispositivos móviles es, en general, muy similar al utilizado para la creación de
5 Adobe Flex (hasta 2005 Macromedia Flex) es un término que agrupa una serie de tecnologías publicadas
desde Marzo de 2004 por Macromedia para dar soporte al despliegue y desarrollo de Aplicaciones Enri-quecidas de Internet, basadas en su plataforma propietaria Flash.

aplicaciones de escritorio. La principal diferencia radica cuando llega el momento de
empaquetar, depurar e instalar la aplicación. Por ejemplo, las aplicaciones de AIR para
Android utilizan el formato del paquete nativo APK (.apk) de Android en lugar del
formato del paquete de AIR (.air) o ejecutable (.exe).
La multiplataforma se consigue gracias a que cuando se descarga una aplicación
con Adobe Air, se comprueba si el entorno está instalado en nuestro dispositivo. Si no
estaba instalado, se descarga el entorno de ejecución necesario para que las aplicaciones
funcionen en nuestro sistema operativo concreto. Una vez se haya instalado el entorno en
nuestro sistema, no se tiene que volver a descargar ni instalar de nuevo. Con ello, Adobe
AIR consigue acercarse al paradigma, "programa una vez y ejecuta donde quieras", a la
vez que se hace universal y al alcance de todos los usuarios y plataformas.
Es importante destacar que Adobe AIR es una herramienta de distribución
gratuita tanto para los usuarios que deseen instalarla y usar programas creados con AIR,
como para los desarrolladores que quieran crear aplicaciones de escritorio a partir de sus
proyectos web.
A partir del estudio de las tecnologías empleadas en el grupo GIGA - Affective Lab
para el desarrollo de aplicaciones interactivas con un alto grado de recursos gráficos, se
identificaron una serie de restricciones que imposibilitaban la realización de la aplicación
de construcción AraBoard con el entorno de desarrollo y reproducción empleado hasta el
momento: Adobe Flash Profesional y Adobe Flash Player. Como alternativa al problema
planteado se estudió el entorno de ejecución Adobe AIR y sus características [36].
Adobe AIR es una tecnología muy novedosa y con grandes posibilidades en la
comunidad de desarrolladores de aplicaciones de escritorio, de RIAs y de aplicaciones
móviles. Del estudio realizado en secciones anteriores se deducen sus ventajas e
inconvenientes:
1. Multiplataforma móvil y de escritorio.
2. Capacidad de leer y escribir en todo el sistema de archivos local
3. ActionScript 3.0 es un lenguaje muy potente que permite el uso de patrones y
estructuras complejas en los desarrollos.
4. Adobe AIR se ejecuta sobre la misma tecnología que Flash. Del mismo modo que
las aplicaciones creadas con Flash, las aplicaciones creadas con AIR se ejecutan en
el reproductor Adobe Flash Player, por lo que la portabilidad de una a otra es
prácticamente trivial. La diferencia primordial entre ambas reside en las librerías
adicionales de Adobe AIR, las cuales permiten crear RIAs de forma más sencilla,
en oposición a Flash, que está más dirigido al ámbito de la animación y la creación
de juegos.

El producto final de una aplicación AIR compilada es un archivo .air o un
archivo nativamente empaquetado .exe.
El archivo .air es simplemente un archivo zip que contiene un archivo .swf
y directorios relevantes del proyecto (por ejemplo, los activos no-
embedidos).
5. El archivo .exe es el mismo a excepción de que también contiene un código para
descargar e instalar el entorno Adobe AIR en el caso en que el usuario no lo tenga
instalado en su sistema.
6. El entorno Adobe AIR es lo que permite al sistema operativo interpretar los
archivos .air e instalarlos y/o ejecutarlos en el sistema. Además, contiene aquellas
bibliotecas más relevantes de AIR que no están incluidas en Flash.
1. Aunque el entorno de ejecución Adobe AIR es gratuito, el entorno de desarrollo
Adobe Flash Profesional es de pago.
2. El entorno Adobe AIR no funciona en todos los dispositivos Android, solo en
aquellos modelos que tengan arquitectura Arm7.
3. Rendimiento regular, renderización no muy suave en IOS. Las aplicaciones Air de
escritorio consumen mucha CPU, sobre todo en Mac.
El principal motivo por el que se ha seleccionado Adobe AIR como entorno de
ejecución es porque ofrece un contrato de seguridad distinto al de Adobe Flash, ya que
Adobe AIR permite leer y escribir en todo el sistema de archivos local puesto que las
aplicaciones de AIR se instalan de forma nativa (segundo requisito cumplido).
Por otro lado, cabe destacar que las aplicaciones AIR se ejecutan en varios
sistemas operativos distintos sin suponer trabajo adicional para el desarrollador. El motor
de ejecución asegura una presentación e interacciones constantes y predecibles en todos los
sistemas operativos compatibles con AIR (tercer requisito cumplido).
En cuanto a la inclusión de contenido multimedia, Adobe AIR no introduce
ningún problema ya que permite usar el lenguaje de programación ActionScript 3.0, con el
que el grupo ha trabajado en los últimos años. Además, como se ha citado en la sección
B.2, ActionScript 3.0 es un lenguaje orientado a objetos que permite mucha más eficiencia
en las aplicaciones de la plataforma Flash, permitiendo construir animaciones de todo
tipo, desde simples a complejas, ricas en datos y en interfaces interactivas (primer y último
requisito cubiertos).


Este anexo describe el modelo de proceso utilizado en el desarrollo de las
aplicaciones software de este PFC, y explica cuáles son las ventajas y los inconvenientes de
la metodología empleada. A continuación se muestra la distribución temporal del
proyecto, describiendo para ello las diferentes etapas con sus objetivos y resultados.
El modelo incremental (Figura C.1), descrito en [9], combina las ventajas del
modelo en cascada y del modelo evolutivo. En un proceso de desarrollo incremental los
clientes identifican, a grandes rasgos, los servicios que proporcionará el sistema. En primer
lugar, identifican qué servicios son más importantes y cuáles menos. Entonces, se definen
varios incrementos en donde cada uno proporciona un subconjunto de la funcionalidad del
sistema. La asignación de servicios a los incrementos depende de la prioridad del servicio,
siendo con los servicios de prioridad más alta. Una vez que los incrementos del sistema se
han identificado, los requerimientos que se van a entregar en el primer incremento se
definen en detalle, y éste se desarrolla (Figura C.1), por lo que los clientes pueden ponerlo
en servicio una vez se ha completado y entregado. Esto significa que tienen una entrega
temprana de parte de la funcionalidad del sistema. Pueden experimentar con el sistema, lo
cual les ayuda a clarificar sus requerimientos para los incrementos posteriores y para las
últimas versiones del incremento actual. Tan pronto como se completan los nuevos
incrementos, se integran en los existentes de tal forma que la funcionalidad del sistema
mejora con cada incremento entregado.
La principal característica de este modelo es que permite crear cada vez versiones
más completas del software, para ello se construyen versiones sucesivas de la aplicación. Se
crea una primera versión que utiliza el usuario, y éste provee retroalimentación al
desarrollador, y según los requerimientos especificados de este usuario se crea una segunda
versión.

El modelo proceso de desarrollo incremental tiene varias ventajas:
1. Los clientes no tienen que esperar hasta que el sistema completo se entregue para
sacar provecho de él. El primer incremento satisface los requerimientos más
críticos de tal forma que pueden utilizar el software inmediatamente.
2. Los clientes pueden utilizar los incrementos iniciales como prototipos y obtener
experiencia sobre los requerimientos de los incrementos posteriores del sistema.
3. Existe un bajo riesgo de un fallo total del proyecto. Aunque se pueden encontrar
problemas en algunos incrementos, lo normal es que el sistema se entregue de
forma satisfactoria al cliente.
4. Puesto que los servicios de más alta prioridad se entregan primero, y los
incrementos posteriores se integran en ellos, es inevitable que los servicios más
importantes del sistema sean a los que se les hagan más pruebas. Esto significa que
es menos probable que los clientes encuentren fallos de funcionamiento del
software en las partes más importantes del sistema.
Sin embargo, existen algunos problemas en el desarrollo incremental. Los incrementos
deben ser relativamente pequeños y cada uno debe entregar alguna funcionalidad del
sistema. Puede ser difícil adaptar los requerimientos del cliente a incrementos de tamaño
apropiado. Es más, muchos de los sistemas requieren un conjunto de recursos que se
utilizan en diferentes partes del sistema. Puesto que los requerimientos no se definen en
detalle hasta que un incremento se implementa, puede ser difícil identificar los recursos
comunes que requieren todos los incrementos.
A pesar de las desventajas que pueda tener este modelo, el desarrollo de este proyecto
no se ha visto afectado por ellas, y sus ventajas lo convierten en una buena opción de
modelo de proceso software a seguir, ya que el sistema a desarrollar ha de pasar por
diferentes versiones, y cada una de éstas por las pruebas del personal del colegio Alborada,
para seguir definiendo el resto de partes y realizar las modificaciones pertinentes en cada
fase.
Definir esbozo de requerimientos
Asignar requerimientos a los incrementos
Diseñar la arquitectura del
sistema
Desarrollar incrementos del
sistema
Validar incrementos
Integrar incrementos
Validar sistema Sistema Final
Sistema incompleto
Figura C.1. Modelo incremental de proceso

La realización de este proyecto fin de carrera comenzó en Octubre de 2011 y
termino a finales de Junio de 2012. Durante este tiempo el trabajo realizado se puede
dividir en tres etapas temporales.
1. Estudio previo, tanto de las aplicaciones en las aulas, como de las tecnologías de
desarrollo.
2. Desarrollo de la aplicación Acoti
3. Desarrollo de la aplicación AraBoard
La distribución temporal, y las diferentes fases en las que se dividió el proyecto, se
muestran en el diagrama de Gantt de la figura C.3. A continuación, se describen
brevemente los objetivos y resultados obtenidos en cada una de las fases del proyecto.
Esta fase comenzó a finales de Septiembre y terminó a principios de Noviembre, y
consta dos objetivos principales:
El primero de ellos consiste en adquirir los conocimientos técnicos necesarios para
desarrollar la aplicación Acoti sobre el tabletop NIKVision, así como el estudio del lenguaje
de programación ActionScript 3.0.
El segundo objetivo consiste en estudiar, analizar y probar las tecnologías y
herramientas que más se adaptaban al desarrollo la aplicación AraBoard, con el fin de
elegir aquellas que más se adecuasen a los requisitos de la aplicación. El estudio previo de
las tecnologías de desarrollo se encuentra detallado en el apéndice B.
Sin embargo, la formación a lo largo de todo el proyecto ha sido continua ya que
conforme se planteaban nuevos problemas y necesidades (tanto en el análisis, como en el
diseño y en la implementación) era necesario adquirir formación sobre las diferentes
tecnologías y herramientas utilizadas.
La fase de análisis tuvo lugar durante el mes de Noviembre. Los objetivos de esta
fase fueron: analizar las necesidades de los usuarios del sistema y capturar los requisitos
del mismo. Para ello se utilizaron varias técnicas: reuniones con el personal docente del
colegio Alborada y con los directores del presente proyecto, estudio de las aplicaciones
empleadas en las aulas y en el entorno de los alumnos del colegio, tablas de requisitos,
casos de uso, etc. Esta fase se realizó de manera conjunta para ambas aplicaciones ya que
el grupo de usuarios al que van dirigidas era el mismo.

Esta fase finalizó con el análisis de la herramienta de construcción y reproducción
de tableros de comunicación, a principios de Diciembre, coincidiendo con una de las
reuniones en el colegio Alborada con los directores del proyecto. Como consecuencia de
esta reunión, y de las reuniones previas, se establecieron los requisitos de las herramientas
a desarrollar.
Esta fase abarca dos periodos temporales separados, debidos principalmente al
periodo de exámenes de Enero. El primer periodo se corresponde con el diseño de la
herramienta Acoti, y tuvo lugar a finales de Noviembre y duró hasta principios de
Diciembre. El segundo periodo comenzó a mediados de Enero hasta principios de Febrero,
periodo en el que tuvo lugar la fase de diseño de la aplicación AraBoard.
El objetivo principal de esta fase consistió en definir el diseño general del sistema,
en primer lugar para la aplicación Acoti, y más adelante, para la aplicación AraBoard.
Una vez definida el sistema general, se diseñó, para cada aplicación, cada uno de los sus
componentes y las relaciones establecidas entre ellos. Tras elaborar un primer diseño del
sistema, se planificó la fase de implementación. Se priorizaron las funcionalidades del
sistema y se estimó su duración en jornadas de trabajo. En el diagrama Gantt de la Figura
C.3 se muestra la fase de implementación desglosada en sus iteraciones señalando la parte
a la que afecta cada iteración.
El objetivo de esta fase era codificar los sistemas siguiendo el diseño elaborado en
la fase anterior.
En primer lugar se presenta la fase de implementación de la aplicación AraBoard.
Según la metodología seguida (modelo incremental), se divide la aplicación en 6
iteraciones, en donde cada una proporciona un subconjunto de la funcionalidad del
sistema:
1. En la primera iteración se implementó el esqueleto general de la aplicación
AraBoard para PC, con una interfaz básica que ofrecía una visión completa de las
diferentes opciones disponibles (siguiendo la filosofía de hacer que el sistema
completo funcionase antes de hacerlo atractivo a nivel de interfaz de usuario).
2. En la segunda iteración se implementaron las funcionalidades básicas de la
aplicación: buscador de pictogramas, construcción, almacenamiento, ejecución y
carga del tablero de comunicación, etc.
3. En la tercera iteración se adaptó la versión de PC implementada hasta el momento
a una versión para Android. En concreto, esta iteración se centró en aspectos que
afectaban al sistema completo: adaptación de la aplicación al sistema de ficheros
del dispositivo, almacenamiento y gestión de tableros, operaciones de cargar un
tablero existente o crear nuevo tablero.

4. En la cuarta iteración, se implementaron las funcionalidades secundarias de la
aplicación para la versión Android: personalización del tablero y de los
pictogramas que lo componen, búsquedas en varios lenguajes, etc.
5. En la quinta iteración, se implementaron las funcionalidades secundarias de la
aplicación para la versión PC: personalización del tablero y de los pictogramas que
lo componen, búsquedas en varios lenguajes, etc.
6. Finalmente, en la sexta iteración, se mejoraron todas las interfaces (en primer lugar
la aplicación para Android, y en segundo lugar la aplicación para PC). El resultado
de esta fase es el sistema funcionando en PCs convencionales con Windows XP,
Vista y Windows 7; y dispositivos tablets y smartphones con sistema operativo
Android.
Por otro lado, para la aplicación Acoti el número de iteraciones se dividió en 2.
1. En la primera iteración se implemento el esqueleto general de la aplicación
siguiendo la primera versión de estructura de fichero XML, en la que las
actividades constan de una única tarea.
2. En la segunda iteración se modificó la estructura del XML al incorporar nuevos
tipos de feedback para el alumno (visible y auditivo) así como secuencias de tareas a
realizar. La estructura del fichero XML se presenta en el Anexo E, sección E.3.2.
El resultado de estas dos iteraciones es el sistema funcionando sobre la superficie
táctil NIKVision del laboratorio Affective Lab, y posteriormente del colegio Alborada.
El objetivo de esta fase era detectar, y posteriormente corregir errores en el
sistema. Las pruebas abarcaron toda la funcionalidad del sistema. Particularmente, las
pruebas realizadas con la versión Android de AraBoard se realizaron sobre varios modelos
de dispositivos, con el fin de verificar que la variedad de dispositivos, y que sus distintas
características no afectaban al correcto funcionamiento de las funcionalidades
implementadas. En el caso de la aplicación Acoti, se realizaron pruebas sobre el tabletop
disponible en el laboratorio del GIGA Affective Lab, y sobre el tabletop disponible en el
CPEE Alborada.
Como resultado de esta fase, ambas aplicaciones fueron probadas por los usuarios
finales, tanto profesores como alumnos del CPEE Alborada, lo que ha permitido distribuir
una versión robusta de las aplicaciones AraBoard y Acoti.
Durante esta fase se escribió esta memoria junto con el resumen del proyecto así
como los anexos, utilizando como base toda la documentación que había sido generada
durante las diferentes fases del proyecto.

En la figura C.2 se puede apreciar el tiempo dedicado a cada una de las fases del
proyecto en comparación con el resto de fases del mismo.
En total, la duración del proyecto asciende a 677 horas. El desglose de las mismas
se muestra a continuación:
Formación y análisis de tecnologías: 17%, 115h.
Análisis y diseño: 9%, 61h.
Implementación: 36 %, 243h.
Pruebas: 16%, 108h.
Documentación: 22%,145h.
17%
9%
22% 16%
36%
Formación y análisis tecnológico
Análisis y diseño
Documentacion
Pruebas
Implementación
Figura C.2. Porcentaje dedicado a cada fase del
proyecto

Figura C.3. Diagrama de Gantt con la duración del proyecto


Este anexo complementa al capítulo 4 con información referente a las distintas
fases del desarrollo software de la herramienta AraBoard de creación y reproducción de
tableros de comunicación. La realización del software de este proyecto se ha compuesto de
dos tareas: por un lado, el desarrollo de la aplicación de construcción de tableros de
comunicación, AraBoard Constructor; y por otro lado, la aplicación de visualización de
tableros, AraBoard Player. Para el desarrollo de cada tarea se ha seguido la misma
metodología de trabajo, que ha comenzado, para ambos casos, con una fase de análisis
donde se ha definido el problema a resolver. Posteriormente se ha continuado con la fase
del diseño detallado, e implementación. Por último, durante el desarrollo y tras su
finalización, se han realizado distintos tipos de pruebas para garantizar un buen
funcionamiento de la aplicación.
En esta sección se explica la metodología de análisis, en la que se definen los
requisitos y los diagramas utilizados, y los pasos seguidos para desarrollar cada modelo de
descripción del sistema. La metodología de análisis seleccionada es OMT [10]. Según esta
metodología la fase de análisis se realiza en tres pasos:
Modelo de objetos: Describe la estructura estática de los objetos del sistema
(relaciones, atributos y operaciones), el cual se representa mediante diagramas de
objetos.
Modelo dinámico: Describe los aspectos de un sistema estudiando la organización
de estados y la secuencia de operaciones mediante diagramas de estado.
Modelo funcional: Describe las transformaciones que pueden sufrir los datos dentro
del sistema, representado gráficamente mediante diagramas de flujo de datos.

Además, se ha considerado oportuno añadir previamente a estos tres pasos la fase de
análisis de requisitos, que es propio de la metodología UML, pero que en nuestro caso
permite estudiar más a fondo las necesidades de la aplicación.
La primera etapa del desarrollo consiste en establecer los requisitos que debe
cumplir la aplicación para así conseguir una mayor comprensión del problema a resolver.
Para ello, antes de comenzar el desarrollo, se realizaron reuniones con los directores del
proyecto y con los profesores del CPEE Alborada, en las se establecieron los objetivos y
funcionalidades que debía cubrir la aplicación
Los requisitos recogidos sufrieron varias modificaciones a lo largo del desarrollo del
software correspondiente. A continuación se listan de forma conjunta, tal y como
quedaron en su versión final, agrupados en funcionales y no funcionales. Los requisitos
funcionales definen el comportamiento del software, así como las características de sus
funcionalidades. Los requisitos no funcionales describen las restricciones tanto software
como hardware de la aplicación y las facilidades que debe proporcionar.
RF- 1: El sistema permite al usuario construir tableros de comunicación
personalizados.
RF- 2: Los tableros de comunicación estarán formados por una o varias celdas que
contendrán un pictograma y un título.
RF- 3: El sistema permite al usuario realizar búsquedas en distintos idiomas sobre la
colección de pictogramas de ARASAAC.
RF- 4: El sistema permite al usuario seleccionar el idioma de las búsquedas de
pictogramas.
RF- 5: El sistema permite al usuario incorporar al tablero un pictograma resultado de
búsqueda.
RF- 6: El sistema permite al usuario editar cualquier pictograma que se encuentre
sobre el tablero, tanto si éste es un pictograma resultado de búsqueda como si
es un pictograma creado por el usuario. Las opciones de edición son:
Editar el texto asociado a un pictograma.
Editar la imagen asociada a un pictograma dando opción a cargarla desde
el dispositivo.
Editar el audio asociado a un pictograma dando opción a cargarla desde el
dispositivo.
Cambiar la categoría del pictograma.

RF- 7: El sistema permite al usuario crear un nuevo pictograma e incorporarlo al
tablero.
RF- 8: El sistema permite al usuario ver la vista previa del pictograma que está
creando y reproducir su audio asociado.
RF- 9: El sistema permite eliminar cualquier pictograma que se encuentre sobre el
tablero.
RF- 10: El sistema permite mover y recolocar cualquier pictograma que se encuentre
sobre el tablero.
RF- 11: El sistema permite reproducir el audio asociado a los pictogramas de las celdas
que compone el tablero.
RF- 12: El sistema permite la construcción de un nuevo tablero.
RF- 13: El sistema permite la carga de un tablero existente.
RF- 14: El sistema permite la edición de un nuevo tablero y de un tablero existente.
RF- 15: El sistema permite editar un tablero mediante las siguientes opciones:
Permite modificar el título del tablero.
Permite modificar el número de columnas del tablero.
Permite modificar el número de filas del tablero.
Permite modificar el color de fondo del tablero.
Permite modificar el color de fuente de los títulos de las celdas que lo
componen.
Permite recolocar las celdas que lo componen.
RF- 16: La dimensión máxima del tablero será de 4 filas x 8 columnas (32 celdas en
total).
RF- 17: El sistema permite guardar el tablero creado.
RF- 18: El sistema guardará el tablero junto con todos los recursos gráficos y auditivos
que lo componen. Los archivos de audio se guardarán en una carpeta y los de
audio en otra.
RF- 1: El sistema permite al usuario visualizar y reproducir tableros de comunicación
que hayan sido creados con AraBoard Constructor.
RF- 2: El sistema permite al usuario reproducir el audio asociado a cada celda del
tablero cuando pulse sobre ella.

RF- 3: El sistema detectará las coordenadas de pantalla donde ha pulsado el usuario
y ejecutará el audio asociado a la celda más cercana.
RNF- 1: El sistema podrá ser ejecutado en distintas plataformas y dispositivos.
RNF- 2: La interfaz del sistema estará adaptada a las características del dispositivo.
RNF- 3: La aplicación será ejecutada en un dispositivo con conexión a Internet.
RNF- 4: La aplicación será implementada en lenguaje ActionScript 3.0, bajo el
entorno de ejecución Adobe Air.
RNF- 5: Los formatos de imagen que serán soportados por la aplicación son PNG y
JPEG.
RNF- 6: El formato de audio que será soportados por la aplicación es MP3.
RNF- 7: Los tableros de comunicación deben ser independientes de la plataforma
sobre la que se han creado.
RNF- 8: Para la gestión, almacenamiento y carga de los tableros de comunicación se
empleará la tecnología XML. El fichero XML contendrá referencias a las
rutas de los ficheros de audio y de imagen.
RNF- 9: Junto al fichero XML se guardarán dos carpetas, una de ellas tendrá el
nombre “/imágenes” y almacenará los ficheros de imágenes; y la otra se
llamará “/audios” y almacenará los ficheros de audio.

Como se ha explicado anteriormente el modelo de objetos define la estructura
estática de los objetos del sistema y proporciona el entorno en el que situar el modelo
dinámico y funcional. En esta sección se muestra el diagrama de clases que componen la
aplicación y el diccionario de datos. Como anotación a la Figura D.1, decir que para
simplificar el diagramas de clases ambas aplicaciones se han representado conjuntamente
en el mismo diagrama. Las clases AraBoard Constructor y AraBoard Player, serán dos
aplicaciones separadas en distintos paquetes. Primero se hace un estudio de las principales
clases mostrando las relaciones que existen entre todas ellas, y una vez construido el
esquema de clases, se elabora el diccionario de datos.
Tablero
Celda
Buscador
ListaResultadosBusqueda
PictogramaBusqueda Pictograma
GenerarTablero
CargarTablero
Edición Construcción
Interfaz AraBoard Constructor
1
1
1
1
0..*
1
1
0..*
1 1
1
0..*
11
AraBoard
1
1
0..* 0..*
0..*
0..*
Interfaz AraBoard Player
Guardar
1
1
TratarTablero
Celda
1
0..*
Figura D.1 Diagrama de clases del sistema AraBoard

El diccionario de datos contiene la descripción de las clases extraídas en el
diagrama anterior, haciendo referencia al alcance de cada una de ellas dentro del problema
y cualquier suposición o restricción relativa a su uso.
Aplicación AraBoard Sistema que genera una interfaz interactiva.
Interfaz AraBoard
Player
Diálogo para la comunicación persona/ordenador en el que se
muestra información compuesta por componentes con los que el
usuario puede interactuar.
Interfaz AraBoard
Constructor
Diálogo para la comunicación persona/ordenador en el que se
muestra información compuesta por componentes con los que el
usuario puede interactuar.
Construcción Diálogo para la comunicación persona/ordenador en el que se
posibilita al usuario construir un tablero.
Edición Diálogo para la comunicación persona/ordenador en el que se
posibilita al usuario crear y editar un pictograma.
Guardar Diálogo para la comunicación persona/ordenador en el que se
posibilita al usuario guardar un tablero.
Tablero Define un tablero de comunicación mediante el número de filas,
columnas, fondo, título y listado de celdas que lo componen.
Celda Define una celda del tablero mediante la fila y columna que
ocupa en él, si la celda está ocupada define también un
pictograma.
Buscador Mediante una palabra de búsqueda permite buscar pictogramas
en ARASAAC y generar una lista de resultados de búsqueda.
ListaResultados Define una lista encargada de mostrar por pantalla los
resultados de la búsqueda realizada por medio del buscador.
PictogramaBusqueda Define cada uno de los resultados de búsqueda mediante un
pictograma.
Pictograma Define un pictograma mediante una url de una imagen, una url
de un audio, un texto, una categoría y un color.
GenerarTablero Sistema que tomando las características del tablero construido
en pantalla, almacena el tablero de comunicación y todos sus
elementos.
CargarTablero Sistema encargado de mostrar por pantalla un tablero de
comunicación previamente construido.
Tabla D.1. Diccionario de datos de AraBoard

El modelo dinámico describe las operaciones y el orden en que se llevan a cabo.
Para ello se cuenta con los diagramas de casos de uso.
Los diagramas de casos de uso se crean para representar las operaciones que realiza
cada usuario dentro del sistema. Los posibles roles que pueden tener los usuarios en
AraBoard son:
Profesor/Tutor/Familiar: Es el usuario que, junto con el alumno, realiza actividades
educativas o de comunicación. Se encarga de crear, cargar, modificar y guardar los
tableros de comunicación.
Niño: Es el usuario final de la aplicación que necesita el uso de los tableros de
comunicación. A través del AraBoard Player puede utilizar tableros generados con
la aplicación de construcción, AraBoard Constructor, que le permitan realizar
actividades de comunicación.
La Figura D.2 muestra el diagrama de casos de uso que se ha modelado para la
aplicación AraBoard Player. Y la Figura D.3 muestra el diagrama de casos de uso que se
ha modelado para la aplicación AraBoard Constructor.
Profesor/ Tutor/ Familiar
Consultar
Información aplicación
Cargar Tablero
Interactuar tablero
«uses»
«uses»
Niño
Pulsar sobre las
celdas
Escuchar el audio
de una celda
«extends»
«extends»«uses»
Leer el titulo de
una celda
«extends»
Figura D.2 Diagrama de casos de uso para AraBoard Player

El modelo funcional se emplea para especificar el significado de las operaciones en
el modelo de objetos y las acciones o actividades en el modelo dinámico. Para representar
estas actividades se han utilizado los Diagramas de Flujos de Datos, en adelante DFD. Los
DFD son grafos que están compuestos de arcos y nodos, donde los arcos pueden ser valores
de entrada o salida; o flujos de datos (valores intermedios). Los nodos representan actores,
que son los que producen o consumen datos; procesos, que son los que transforman los
datos; o almacenes de datos, elementos pasivos que guardan datos.
Profesor/ Tutor/ Familiar
Crear nuevo tablero
Cargar tablero
existente
Editar tablero
Buscar pictogramas
Editar pictograma
Crear nuevo
pictograma
Seleccionar idioma
de búsqueda
Guardar tablero
Modificar número
filas
Modificar número
de columnas
Modificar color de
fondo
Modificar color de
fuente
«uses»
«uses»
«uses»
«uses»
«uses»
«uses»
«uses»
«uses»
Borrar pictograma
«uses»
«extends»
«extends»
«extends»
«extends»
Colocar pictograma
en tablero
«uses»
Cambiar título
tablero
«extends»
Figura D.3 Diagrama de casos de uso para AraBoard Constructor

En la Figura D.4 se muestra el funcionamiento global del sistema de búsqueda de
un pictograma mediante el diagrama de flujo de datos de nivel 0. En este nivel, la
aplicación interactúa con el usuario que está construyendo el tablero y con la base de
datos de pictogramas de ARASAAC. El usuario introduce a través de la interfaz una
palabra de búsqueda y el idioma en que desea buscar. AraBoard trabaja sobre la palabra
proporcionada haciendo uso de un servicio web de la API de ARASAAC, y se encarga de
elaborar una lista de pictogramas coincidentes con la palabra de búsqueda.
En la figura D.5 se muestra el DFD de nivel 1 en el que se ve el funcionamiento del
sistema de búsqueda en detalle.
Figura D.5 DFD de nivel 1 para el proceso de búsqueda de pictogramas
En el DFD de nivel 1 se observa en primer lugar el proceso 1, “Buscador”, este
proceso se encarga de conectar, por medio de un servicio web, con la API de ARASAAC, la
cual consultará en su base de datos, y devolverá los datos coincidentes. A partir de estos
datos el buscador elabora una lista de pictogramas que mostrará al usuario a través de la
interfaz del programa. En el DFD se distingue también el proceso 2, “Selección de
idiomas”, que permite al usuario seleccionar el idioma en que realizará la búsqueda. Dicha
selección se envía al “Buscador” para que incluya el idioma en la consulta a la API. Por
otro lado se distinguen los procesos 3, “Pictograma resultado de búsqueda”, y 4, “Lista
AraBoard
Constructor
Usuario
API Arasaac
BDD
PictogramasCadena de resultados de
búsqueda
Consulta para la palabra de
busqueda
Palabra de búsqueda
Idioma de búsqueda
Listado de pictogramas
Resultados de búsqueda
Usuario
Palabra de búsqueda
Idioma de búsqueda
Lista de pictogramas
resultados de búsqueda
3.Pictograma
resultado de
búsqueda
4.Lista
Resultados de
Búsqueda
datos parseados para crear
un pictograma
pictograma
Lista de pictogramas
resultados de búsqueda
1. Buscador
API Arasaac
BDD
Pictogramascadena de resultados de
búsqueda
Consulta para la palabra de
busqueda e idioma
2. Selecion
de idiomas
idioma
Figura D.4 DFD de nivel 0 para el proceso de búsqueda de pictogramas

resultados de búsqueda”, que se encargarán de construir los resultados a partir de la
información que les envía el “Buscador”.
Figura D.6 DFD de nivel 2 para el proceso de búsqueda de pictogramas
La Figura D.6 muestra el Diagrama de Flujo de Datos de nivel 2. El proceso 1.1
“Buscador de pictogramas” se encarga de construir y enviar la consulta http a la API de
ARASAAC a partir de la palabra de búsqueda y del idioma que el usuario ha seleccionado
(Proceso 2 “Selección de Idioma”). Ésta le devuelve los resultados coincidentes con la
palabra de búsqueda, y el buscador los envía al proceso “Parseador”. El proceso 1.2
“Parseador” se encarga de tratar estos datos para obtener los datos necesarios para
construir un pictograma (Imagen, audio, texto, categoría, color). Cada uno de los datos
tratados se transmiten al proceso 1.3 “Crear lista resultados” el cual se encarga de crear los
pictogramas resultados de búsqueda y añadirlos a una lista de resultados. Una vez
construida esta lista, se muestran los datos al usuario a través de la interfaz de AraBoard.
1.3
Crear lista
resultados
1.2
Parseador
Cadenas separadas
de resultados
de búsqueda
Datos
parseados
3.Pictograma
resultado de
búsqueda
4.Lista
Resultados de
Búsqueda pictograma
datos parseados para crear
un pictograma
Lista de pictogramas
resultados de búsqueda
Usuario
Palabra de búsqueda
Idioma de búsqueda
1.1
Buscador de
Pictogramas
API Arasaac
BDD
Pictogramascadena de resultados de
búsqueda
Consulta para la palabra de
busqueda e idioma
2. Selecion
de idiomas
idioma
Lista de pictogramas
resultados de búsqueda

La etapa de diseño dentro de la metodología OMT [10]. Consta de dos fases
principales.
La división en subsistemas, para dividir la aplicación en componentes o módulos
más pequeños.
El diseño de objetos, donde se muestran en detalle las clases que componen cada
subsistema.
A continuación, se detallan los distintos subsistemas, tanto internos como externos,
que conforman la aplicación. En cuanto al diseño del software se explica con más detalle la
parte referente a la aplicación de construcción aunque también se explican aspectos de la
aplicación de reproducción.
El primer paso en el diseño consiste en dividir la aplicación a desarrollar en
subsistemas agrupando aquellas clases o funciones con comportamiento similar.
En primer lugar, se describe el sistema de construcción de tableros. Dentro de este
sistema se observan diferentes módulos, los cuales se muestran en la Figura D.7, para el
caso de la aplicación para PC; y en la Figura D.8, para el caso de la aplicación para
Android. Ambos sistemas presenta tres niveles diferentes:
Nivel inferior: En este nivel se encuentran los tableros de comunicación definidos
bajo la estructura del fichero XML que se detalla posteriormente en la sección
D.3.2. Estos tableros, creados por la aplicación de construcción, podrán ser
cargados (en la propia aplicación de construcción) para ser editados.
Nivel medio: Este nivel gestiona todos los datos que forman un tablero de
comunicación y los componentes de la interfaz gráfica de usuario. La "inteligencia"
del sistema se encuentra en este nivel, puesto que en él se implementan todas las
funcionalidades de la aplicación, desde el buscador de pictogramas hasta todas
aquellas funciones que permiten construir, modificar, cargar y guardar un tablero
de comunicación.
Nivel superior: Está compuesto por los componentes de la interfaz gráfica de
usuario. Cada uno de estos componentes controla la interacción del usuario y la
presentación de los datos gestionados por el nivel medio. Este nivel varía
ligeramente de la interfaz para PC a la interfaz Android, puesto que varios
componentes se han adaptado a las características del dispositivo, y en algunos
casos particulares ha sido necesario incluir compontes de librerías específicas.

Figura D.7 Diagrama de subsistemas de AraBoard Constructor PC
Figura D.8 Diagrama de subsistemas de AraBoard Constructor Android
A continuación se muestra sistema de visualización/reproducción de tableros. Dentro
de este sistema se observan diferentes módulos, los cuales se muestran en la Figura D.9 -
izquierda (para la versión de PC), y D.9 - derecha (para la versión de Android). La
SISTEMA
AraBoard
ConstructorTablero Celda Buscador
Pictograma
BusquedaPictograma
Edición GenerarTableroCargarTablero
Librería
thankmister
Librería
propia
Tablero
GUI
Librería
MinimalComps
Guardar
SISTEMA
AraBoard
ConstructorTablero Celda Buscador
Pictograma
BusquedaPictograma
Edición GenerarTableroCargarTablero
Librería
propia
Tablero
GUI
Librería
MinimalComps
Guardar

estructura de estos sistemas es similar a la de la aplicación de construcción. En ellas
también se distinguen tres niveles diferentes, cuya explicación es similar a la de la
aplicación anterior, a excepción del nivel intermedio, cuyas funcionalidades se centran en
la representación gráfica del tablero y en la reproducción del contenido de sus celdas.
Figura D.9 Diagrama de subsistemas de AraBoard Player PC (izq) y Android (dcha)
A continuación se explica de forma breve cada uno de los subsistemas utilizados
por las aplicaciones AraBoard Constructor y Player, en sus versiones Android y PC, para
cumplir los objetivos fijados.
Los subsistemas internos propios de la aplicación se dividen en los siguientes
módulos:
AraBoardC: Paquete principal de la aplicación de construcción que contiene todos
los subsistemas.
AraBoardC.AraBoardConstructor: Módulo principal del paquete AraBoardC. Se
encarga de dibujar todos los componentes de la interfaz gráfica y de su gestión.
Posibilita al usuario realizar operaciones sobre el tablero, sobre el buscador y sobre
los pictogramas, tanto los resultados de búsqueda como los que componen las celdas
del tablero.
AraBoardC.Tablero: Módulo correspondiente al subsistema Tablero. Dibuja en la
ventana principal de la aplicación el tablero en construcción y sus elementos
principales. Se encarga de gestionar el tablero y la lista de celdas que lo constituyen.
Además posibilita al usuario su edición a través de una serie de componentes
gráficos.
SISTEMA
AraBoard
PlayerCelda
Tratamiento
Tablero
Tablero
GUI
Librería
MinimalComps
SISTEMA
AraBoard
PlayerCelda
Tratamiento
Tablero
Librería
Thanksmister
Tablero
GUI
Librería
MinimalComps

AraBoardC.Celda: Módulo correspondiente al subsistema Celda. Se encarga la
inserción, recolocación, edición, y borrado de las celdas que componen un tablero.
AraBoardC.Pictograma: Módulo correspondiente al subsistema Pictograma. Se
encarga de gestionar la información de un pictograma, gestionar su almacenamiento
y la descarga de los elementos que lo componen: fichero de imagen y de audio.
AraBoardC.Buscador: Módulo correspondiente al subsistema Buscador. Posibilita al
usuario la búsqueda de pictogramas en la colección disponible en el portal web de
ARASAAC. Se encarga de conectar con la BBDD de dicho portal a través de la API
para obtener una lista de pictogramas resultados de búsqueda.
AraBoardC.PictogramaBúsqueda: Módulo correspondiente al subsistema Pictograma
Búsqueda. Se encarga de gestionar la información de los resultados de búsqueda y de
la incorporación de éstos al tablero en construcción.
AraBoardC.Edición: Módulo correspondiente al subsistema Edición. Contiene la
ventana principal del panel de edición de pictogramas y sus elementos principales.
Posibilita la creación y edición de pictogramas.
AraBoardC.Guardar: Módulo correspondiente al subsistema Almacenamiento.
Contiene la ventana principal “Guardar Tablero” y sus elementos principales.
Posibilita guardar un tablero en la memoria del dispositivo.
AraBoardC.CargarTablero: Módulo correspondiente al subsistema Cargar. Posibilita
cargar un tablero externo a la aplicación.
AraBoardC.GenerarTablero: Módulo correspondiente al subsistema GenerarTablero.
Posibilita escribir en el sistema el tablero en construcción de la aplicación.
AraBoardC.LibreríaPropia: Módulo correspondiente a la “librería de componentes
propios” de la interfaz GUI. En este módulo incluye algunos componentes gráficos
que no se encontraban en las librerías gráficas externas y fueron implementados
para cubrir algunas de las funcionalidades.
Los subsistemas internos propios de la aplicación se dividen en los siguientes módulos:
AraBoardP: Paquete principal de la aplicación de visualización que contiene todos
los subsistemas.
AraBoardP.AraBoardPlayer: Módulo principal del paquete AraBoardP. Se encarga
de dibujar todos los componentes de la interfaz gráfica y de su gestión. Posibilita al
usuario visualizar e interactuar con tablero de comunicación.
AraBoardP.TratamientoTablero: Módulo que se encarga de cargar tablero XML
externo a la aplicación y de gestionar sus elementos para que el usuario los visualice
por pantalla.

AraBoardP.Celda: Módulo correspondiente al subsistema Celda. Se encarga de
dibujar y posicionar las celdas en el tablero, y gestiona los eventos asociados a ellas.
Las bibliotecas externas y que son requeridas para el funcionamiento de la
aplicación son:
MinimalComps [11]: Esta librería incluye un conjunto de componentes gráficos
implementados en lenguaje ActionScript 3.0. Estos componentes son compatibles
con Flash Profesional en entornos web y en entornos de ejecución Air y Air
para iOS y Android (a pesar de los ajustes de tamaño, que se tuvieron que adaptar
manualmente para las plataformas móviles).
Thanksmister [12]: Esta librería implementa una lista táctil programada en lenguaje
ActionScript 3.0, que puede ser ejecutada sobre varios dispositivos bajo entornos de
ejecución Air (para iOS y Android). La librería incluye el módulo TouchList que
contiene las clases que permiten gestionar los eventos y dibujar la lista y los
componentes gráficamente que la forman. La lista posibilita al usuario realizar scroll
táctil, el dedo del usuario realiza el papel del ratón permitiéndole desplazarse por la
lista y seleccionar sus elementos. Además, la lista posibilita las siguientes acciones:
crea la lista, añade y borra elementos, permite seleccionar elementos y se ocupa de
eventos táctiles enviados por los procesadores de los dispositivos.
Una API XML basada en la especificación de ECMAScript [37] para XML (E4X)
(ECMA-357 edición 2). E4X es una extensión del lenguaje ECMAScript que añade
XML como un tipo de datos nativo del lenguaje.
El Diseño de Objetos muestra las entidades u objetos principales en la aplicación.
A lo largo de esta sección se implementarán los objetos identificados en fases anteriores.
A continuación se muestran el diagrama Entidad/Relación (Figura D.10) y el
modelo relacional que reflejan los datos y las relaciones que establecen. El diagrama E/R
es un modelo de datos conceptual de alto nivel que describe los tipos de datos, sus
relaciones y restricciones. Mientras que el modelo relacional (Figura D.11) representa el
diseño de los tipos de entidades y muestra las relaciones haciendo uso de las claves
primarias y las claves ajenas de cada entidad.

Figura D.10 Diagrama Entidad - Relación
Tablero (ubicación_tablero, título, color_fondo, color_letra, filas, columnas)
Pictograma ( ruta_imagen, ruta_audio, texto, categoría, color)
Celda (fila, columna, ocupada)
Contiene (fila, columna, ruta_imagen, ruta_audio)
Consta (fila, columna, ubicación_tablero)
RESTRICCIONES:
ubicación_tablero es clave ajena de tablero. NO NULO.
(ruta_imagen, ruta_audio) es clave ajena de Pictograma. NO NULO.
(fila, columna) es clave ajena de Celda. NO NULO.
Figura D.11 Modelo Relacional
Tablero consta celdas
contiene
pictograma
titulo
color_fondo
color_letra
filas
columnas
1..N
1..1
0..1
1..N
ruta_imagen
ruta_audio
texto
categoria
color
fila
columnas
flag_ocupada
ubicación

Durante las fases de análisis y de diseño se generaron distintos diagramas que
facilitarían la fase posterior de implementación. En esta sección recoge únicamente el
diseño elaborado para la aplicación de construcción por considerarse de mayor interés.
A continuación se muestran todas las clases y las relaciones que existen entre ellas
(Figura D.12). Para simplificar el diagrama, se han incluido únicamente los atributos de
las clases más importantes.
En los puntos que se muestran a continuación se describen y explican las clases y
métodos más significativos de la aplicación de construcción desde perspectiva cercana a la
implementación.
Figura D.12 Diagrama de clases
Buscador
GenerarTablero
CargarTablero
Edición Construcción
Interfaz AraBoard Constructor
11
11
0..*1
10..*
1
0..*
1
1
0..* 0..*
0..* 0..*
Guardar
1
1
-tableroVirtual
-filas
-columnas
-myPanel
-titulo
-myColorChooserFondo
-myColorChooserLetra
-LabelColor
-myLabel
-myNumericStepperF
-myNumericStepperC
-contenedorFondo
-contenedorDrag
Tablero
-picto
-pictoBusqueda
-pictoCopia
-puntoInicial
-offset_x
-offset_y
-contenedorFondo
-contenedorDrag
PictogramaBusqueda
-fila
-columna
-ocupada
-picto
-pictoCelda
-txt
-colorTitulo
-pos_x
-pos_y
-ancho
-alto
-puntoInicial
-contenedorFondo
-contenedorDrag
Celda
-url_png
-url_mp3
-url_text
-color
-categoria
-namePNG
-nameMP3
-celdaF
-celdaC
-exportado
Pictograma
1 1

El diseño de la interfaz gráfica comienza por el estudio previo de varias librerías de
componentes gráficos compatibles con el lenguaje ActionScript 3.0 y el entorno de
ejecución AIR. Tras realizar el estudio, se optó por emplear la librería gráfica Minimal
Componentes, desarrollada por Keith Peters, principalmente por su extensa
documentación. Una vez seleccionada la librería, se estudiaron en detalle los componentes
de la biblioteca gráfica MinimalComps así como la documentación disponible de la misma
[11] [38].
A continuación se diseñaron los prototipos de las pantallas de las aplicaciones
(AraBoard Constructor y Player), sección D.2.3 de este anexo. Una vez diseñadas todas las
ventanas, se procedió a la construcción de la interfaz gráfica. Debido a que, en ocasiones,
los componentes de la biblioteca no se ajustaban al comportamiento deseado en la
aplicación, se modificaron algunos de sus componentes, y se crearon aquellos que no
existían y resultaban necesarios para conseguir las funcionalidades deseadas.
En la Figura D.13 se muestran las clases de la interfaz que fueron creadas como
complemento a la librería MinimalComps.
En la Figura D.14 (página siguiente) se puede observar el diagrama de clases la
librería MinimalComps (las clases sombreadas en gris indican que se han hecho
modificaciones en ellas). En el diagrama se observa que la clase del elemento component se
encuentra en la parte superior. Esto representa que todos los demás elementos extienden
de la clase componet. Se indican mediante líneas de relación aquellos elementos que
extienden de alguna otra clase de la librería.
Figura D.13 Clases implementadas como extensión de la librería MinimalComps
-_items
-_itemHolder
-_panel
-_listItemHeight
-_listItemClass
-_scrollbar
-_selectedIndex
-_defaultColor
-_alternateColor
-_selectedColor
-_rolloverColor
-_alternateRows
ListaImagen
-_data
-_label
-_defaultColor
-_selectedColor
-_rolloverColor
-_selected
-_mouseOver
ItemImagen
-_label
-_file
-_fileInput
-_nameInput
-_boton
-_filtro
-posX
-posY
-capa
SeleccionarFichero
-_panel_imagenes
-txt
-cadena
-label
PanelListItem
1 0..*
-_width
-_height
-_tag
-_enabled
component
-loader
-posX
-posY
-ancho
-alto
-escala
-layer
CargarImagen

Figura D.14 Diagrama de clases de la librería MinimalComps
-_width
-_height
-_tag
-_enabled
component
-_windows
-_winWidth
-_winHeight
-_vbox
Acordion
-_dateLabel
-_day
-_dayButtons
-_month
-_monthNames
-_selection
-_year
Calendar
-_back
-_button
-_label
-_labelText
-_selected
CheckBox
-_colors
-_colorsContainer
-_defaultModelColors
-_input
-_model
-_oldColorChoice
-_popupAlign
-_stage
-_swatch
-_tmpColorChoice
-_usePopup
-_value
ColorChooser
HScrollBar
-_defaultLabel
-_dropDownButton
-_items
-_labelButton
-_list
-_numVisibleItems
-_open
-_openPosition
-_stage
ComboBox
-_label
-_startTime
-_frames
-_prefix
-_fps
FPSMeter
-_spacing
-_alignment
HBox
HRangeSlider
-_color
-_lit
-_label
-_labelText
-_lite
-_timer
IndicatorLight
-_back
-_backgroundColor
-_password
-_text
-_tf
InputText
-_spacing
-_alignment
VBox
-_back
-_highLabel
-_highValue
-_labelMode
-_labelPosition
-_labelPrecision
-_lowLabel
-_lowValue
-_maximum
-_maxHandle
-_minimum
-_minHandle
-_orientation
-_tick
RangeSlider
-_autoHide
-_upButton
-_downButton
-_scrollSlider
-_orientation
-_lineSize
-_delayTimer
-_repeatTimer
-_direction
-_shouldRepeat
ScrollBar
VScrollBar
HRangeSlider
HSlider
-_handle
-_back
-_backClick
-_value
-_max
-_min
-_orientation
-_tick
Slider
VSliderHUISlider
-_label
-_valueLabel
-_slider
-_precision
-_sliderClass
-_labelText
-_tick
UISlider
VUISlider
-_knob
-_label
-_labelText
-_max
-_min
-_mode
-_mouseRange
-_precision
-_radius
-_startX
-_startY
-_value
-_valueLabel
Knob
-_autoSize
-_text
-_tf
Label
-_items
-_itemHolder
-_panel
-_listItemHeight
-_listItemClass
-_scrollbar
-_selectedIndex
-_defaultColor
-_alternateColor
-_selectedColor
-_rolloverColor
-_alternateRows
List
-_damp
-_dial
-_label
-_labelText
-_maximum
-_maxLabel
-_minimum
-_minLabel
-_needle
-_needleMask
-_showValues
-_targetRotation
-_value
-_velocity
Meter
-_minusBtn
-_repeatTime
-_plusBtn
-_valueText
-_value
-_step
-_labelPrecision
-_maximum
-_minimum
-_delayTimer
-_repeatTimer
-_direction
NumericStepper
-_mask
-_background
-_color
-_shadow
-_gridSize
-_showGrid
-_gridColor
panel
-_back
-_bar
-_value
-_max
ProgressBar-_back
-_face
-_label
-_labelText
-_over
-_down
-_selected
-_toggle
PushButton
-_back
-_button
-_selected
-_label
-_labelText
-_groupName
-buttons
RadioButton
-_label
-_labelText
-_knob
-_numChoices
-_choice
-_labels
-_labelMode
RotarySelector
-_data
-_label
-_defaultColor
-_selectedColor
-_rolloverColor
-_selected
-_mouseOver
ListItem
-_vScrollbar
-_hScrollbar
-_corner
-_dragContent
ScrollPane
-TEXT_BACKGROUND
-BACKGROUND
-BUTTON_FACE
-BUTTON_DOWN
-INPUT_TEXT
-LABEL_TEXT
-DROPSHADOW
-PANEL
-PROGRESS_BAR
-LIST_DEFAULT
-LIST_ALTERNATE
-LIST_SELECTED
-LIST_ROLLOVER
-fontSize
-fontName
-embedFonts
Style
-_tf
-_text
-_editable
-_panel
-_selectable
-_html
-_format
Text
TextArea
-_borderColor
-_buttons
-_color
-_highlightColor
-_iconRadius
-_innerRadius
-_items
-_numButtons
-_outerRadius
-_selectedIndex
-_startingAngle
WheelMenu
-_title
-_titleBar
-_titleLabel
-_panel
-_color
-_shadow
-_draggable
-_minimizeButton
-_hasMinimizeButton
-_minimized
-_hasCloseButton
-_closeButton
-_grips
Window

Las figuras D.15, D.16, y D.17 representan la relación existente entre las interfaces
de la aplicación de construcción: “Guardar”, “Edición” y “Construcción”; y los
componentes de la librería gráfica MinimalComps, así como los componentes modificados
y creados como extensión a dicha librería gráfica (Figuras D.13 y D.14).
Figura D.15 Relación de la clase de almacenamiento con los elementos de la interfaz
Figura D.16 Relación de la clase de edición con los elementos de la interfaz
Figura D.17 Relación de la clase de construcción con los elementos de la interfaz
panel
Edición
panelVistaPrevia myComboBoxCategoriaTablero Pictograma inputNombrePicto
seleccionImagen imgCargadaseleccionAudio imgErrorCargado
panelExaminarInput BtnExaminar myProgressBar windowErrorTablero
Guardar
Construcción
BtnInicio BtnNuevo BtnCargar BtnInfo panelInicial panelSuperior
Buscador imgPapeleraTablero imgLapiz

La mayor dificultad encontrada en esta fase fue construir la interfaz gráfica
manualmente a partir del estudio del código de las clases de MinimalComps. Los ejemplos
de construcción de componentes no eran muy numerosos, debido a que la librería de
componentes había sido desarrollada recientemente (Junio de 2011, 3 meses antes de que
comenzase este PFC).
Por otro lado, hay que considerar que, aunque la estructura de los componentes en
pantalla es muy similar en la interfaz para PC y en la interfaz para Android, todos los
componentes se tuvieron que redimensionar y ajustar manualmente. Además, las
dimensiones de la pantalla de los Smartphone y tablet tienen proporciones fijas, que son
diferentes a las de los ordenadores, por lo que resultó necesario cambiar la disposición de
los componentes en la interfaz de ambas versiones (para PC, y para dispositivos móviles y
tablet). A esto se debe añadir, que aspectos propios del dispositivo, como la rotación
automática, también deben ser considerados. En el caso de la rotación automática, la
interfaz se tiene que redibujar cada vez que se detecte la rotación. Este problema no afecta
tanto a la interfaz de construcción, puesto que ésta debe aparecer siempre ocupando todo
el ancho de la pantalla, pero es un aspecto muy importante en la interfaz de reproducción,
ya que estará expuesta a un conjunto de usuarios muy heterogéneos (que en ocasiones
preferirán la disposición vertical u horizontal de la pantalla).

La Clase buscador es una de las clases fundamentales en la aplicación AraBoard
Constructor. Esta clase ha sido implementada para permitir realizar búsquedas en la
colección de pictogramas de ARASAAC, mediante la conexión con su API.
En la Figura D.18 se muestra la clase Buscador junto sus atributos y métodos más
significativos.
Figura D.18. Clase Buscador
A continuación se agrupan los métodos según la funcionalidad que desempeñan
dentro de la clase y posteriormente, se explican sus aspectos más destacados.
Método constructor:
public function Buscador (c:Stage, capaFondo:Sprite,
capaDrag:Sprite, t:Tablero)
Métodos para dibujar los componentes gráficos que forman el buscador:
public function DibujarBuscador():void
public function DibujarSelectLanguage():void
public function DibujarLista():void
public function DibujarVentanasError():void
+Buscador()
+DibujarBuscador()
+DibujarSelectLanguage()
+DibujarLista()
+DibujarVentanasError()
+SeleccionarIdioma()
+handleSearchClickDown()
+handleKeyDown()
-handleComplete()
-handleSecurityError()
-onIOError()
-TratarImagenes()
-TratarSonidos()
-TratarTextos()
-TratarCategorias()
-extraer_cadena()
-idioma
-tf_input
-tf_error
-myInputText
-myComboBox
-Lista
-PictogramasBusqueda
Buscador
myComboBox
windowError
ListaImagen
myInputText PictogramaBusqueda

Métodos de gestión de eventos:
public function SeleccionarIdioma(event:Event):void
public function handleSearchClickDown(event:MouseEvent):void
public function handleKeyDown(event:KeyboardEvent):void
private function handleComplete( event:Event ):void
private function handleSecurityError( event:Event ):void
private function onIOError(event:IOErrorEvent):void
Métodos para tratar los resultados de búsqueda (parseador):
private function TratarImagenes(cadena:String):Array
private function TratarSonidos(cadena:String,
numElementos:int):Array
private function TratarTextos(cadena:String):Array
private function TratarCategorias(cadena:String):Array
private function extraer_cadena(url:String, patron:String,
esAudio:Boolean):String
En primer lugar, se muestra el grupo de los métodos que permiten dibujar en
pantalla los distintos elementos que componen el buscador: Seleccionador de idiomas, el
campo de búsqueda y la lista de resultados de búsqueda. Estos métodos hacen uso de las
librerías de componentes gráficos, MinimalComps y los implementados en la librería
propia (citados en la sección anterior), y son los encargados de dibujar en pantalla los
elementos con los que el usuario puede interactuar para realizar una búsqueda.
El segundo grupo incluye aquellos métodos que se encargan de obtener la palabra de
búsqueda que el usuario introduce a través del campo buscador, y de enviar la consulta
http a la API de ARASAAC.
La primera función de este grupo permite seleccionar el idioma. La segunda función es
llamada cuando el usuario presiona el botón de la lupa que hay al lado del buscador. La
tercera se produce cuando el usuario presiona la tecla Enter. Ambas funciones tiene el
mismo comportamiento asociado.
public function handleSearchClickDown(event:MouseEvent):void
public function handleKeyDown(event:KeyboardEvent):void
La conexión con la API se realiza a través de los siguientes pasos:
1. Se crea una instancia de la clase URLLoader para poder realizar la consulta y
obtener los datos de la API:
var loader:URLLoader = new URLLoader();

2. Se añaden los listeners a la instancia URLLoader. Éstos se ejecutarán cuando la
petición se complete y se obtengan los resultados:
/* Definimos las rutinas de eventos que se ejecutaran cuando se
complete el loader (handleComplete), o en caso de que ocurra
un error (handleSecurityError) o error de conexion (IOéRROR)
*/
loader.addEventListener( Event.COMPLETE, handleComplete );
loader.addEventListener(IOErrorEvent.IOéRROR, onIOError);
loader.addEventListener(SecurityErrorEvent.SECURITYéRROR,
handleSecurityError );
/* Configuracion del loader para cargar las variables
codificadas en la URL */
loader.dataFormat = URLLoaderDataFormat.TEXT;
3. Se realiza la consulta http especificando las variables de la API. A continuación se
detallan los parámetros de la API
VARIABLES DE LA API DE ARASAAC:
callback=json
language=ES // Ver formatos en:
// http://es.wikipedia.org/wiki/ISO_639-1
word= cadena de texto a buscar
catalog=colorpictos // b&wpictos para pictogramas en
// Blanco y Negro
nresults=10 // Numero de resultado que quiero obtener
// como máximo
thumbnailsize=150 // Tamaño de la minuatura de la que
// quiero me genere URL
TXTlocate=1 // Tipo de búsqueda:
1-Comienza por
2-Contiene
3-Termina por
4-Es igual a.
El usuario puede personalizar los campos word (a través de la palabra
introducida en el buscador), y el campo language (a través del seleccionador de
idioma). El código de la consulta es el siguiente:

loader.load( new URLRequest
((http://arasaac.org/api/index.php?callback=json&language= +
idioma + "&word=" + tf_input.text + Resto de datos de la API));
El tercer grupo incluye aquellos métodos que se encargan de tratar los resultados de
búsqueda que devuelve la API (loader.data), y elaborar un listado de pictogramas. Los
pasos son los siguientes:
1. El resultado de búsqueda es tratado (“parseado”) para obtener las imágenes, los
audios, las categorías y los textos de cada uno de los pictogramas almacenados
en la cadena loader.data:
/* Funciones para almacenar las imágenes, los sonidos, los textos
y las categorias de los resultados de busqueda almacenados en
loader.data */
listaI=TratarImagenes(loader.data);
listaS=TratarSonidos(loader.data, listaI.length );
listaT=TratarTextos(loader.data);
listaC=TratarCategorias(loader.data);
2. A partir de los datos almacenados en las listas anteriormente creadas se crean los
pictogramas resultados de búsqueda:
// Extraemos el nombre de la imagen a descargar
var namePNG:String=extraer_cadena(listaI[i],"originales/", false);
// Extraemos el nombre del audio a descargar
var nameMP3:String=extraer_cadena(listaS[i], "locuciones/", true);
// Creamos el pictograma de búsqueda
var pictoB:PictogramaBusqueda = newPictogramaBusqueda
(layerFondo,layerDrag,listaI[i],listaS[i],listaT[i],
listaC[i],namePNG,nameMP3, tablero);
3. Se crea una lista de pictogramas que se muestran al usuario:
Lista.addItem(PictogramasBusqueda[i]);

La clase tablero es una de las clases fundamentales de la aplicación de
construcción. En ella se definen todos aquellos métodos y atributos necesarios para
dibujar los componentes gráficos que lo constituyen y las herramientas de modificación:
contadores de número de filas, columnas, título, etc. Por otro lado, se encuentran todos
aquellos métodos y atributos que permiten gestionar su comportamiento. En este aspecto
un tablero se relaciona con otras clases, concretamente con las celdas y pictogramas
resultados de búsqueda.
En el diagrama de clases mostrado en la Figura D.19 se aprecian todas las
relaciones de la clase tablero con otras clases (por ejemplo, con la clase celda, edición, etc.),
bien se traten de clases de componentes gráficos o clases para la gestión del tablero.
Figura D.19. Clase Tablero
Los principales métodos de la clase tablero son los siguientes:
Constructor:
public function Tablero (capaF: Sprite, capaD: Sprite, w:Number,
h:Number)
Métodos de dibujo en la interfaz
public function DibujarTituloTablero():void
public function DibujarColorChooser():void
public function ColorearTablero(event:Event):void
-tableroVirtual
-filas
-columnas
-myPanel
-titulo
-myColorChooserFondo
-myColorChooserLetra
-LabelColor
-myLabel
-myNumericStepperF
-myNumericStepperC
-contenedorFondo
-contenedorDrag
Tablero
Celda
PictogramaBusqueda
myPanel:Panel myColorChooserFondo:ColorChooser
myColorChooserLetra:ColorChooser
myNumericStepperF:NumericStepper
myNumericStepperC:NumericStepper
AraBoard
Edición
GenerarTablero

public function ColorearLetras(event:Event):void
public function DibujarContadores():void
public function MostrarPanelEdicion (event:MouseEvent):void
Métodos de gestión del tablero gráficamente y funcionalmente
public function ActualizaFilas(event:MouseEvent):void
public function ActualizaColumnas(event:MouseEvent):
public function ActualizaTablero():void
public function ActualizarCeldasExistentes(anchura:int, altura:int):void
public function ActualizarTitulosCeldas():void
public function BorrarSubTableros():void
public function ActualizaTableroVirtual(actualizacion:int,
cambioEnFilas:Boolean):void
public function CargarTableroVirtual():void
public function MostrarTableroVirtual():
Métodos de gestión del las celdas del tablero
public function EnTablero (PosX:int, PosY:int):Boolean
public function Colocar (picto:Pictograma, PosX:int, PosY:int):Boolean
public function BuscarCelda (fil:int, col:int):int
Métodos de generación del tablero
public function GenerarContenidoXML (fXML:GenerarTableroXML, f:File):void
Entre los métodos más destacados de la clase tablero, se encuentran la función
Colocar, BuscarCelda y la función actualizarTableroVirtual descritas a continuación.
La función Colocar se llama cada vez que el usuario mueve un pictograma sobre
el tablero y lo suelta para colocarlo. Si el pictograma se encuentra sobre una celda libre del
tablero, será colocado con éxito. Si el pictograma se encuentra sobre una celda ocupada o
sobre cualquier otro lugar del tablero será devuelto a su posición inicial.
//-------------------------------------------------------------------
public function Colocar(picto:Pictograma, PosX:int PosY:int):Boolean {
/* -------------------------------------------------------------------
Pre: El pictograma esta sobre el tablero.
Post: Coloca el pictograma en la posición adecuada del tablero. */

El algoritmo realiza los siguientes pasos.
1. Recorremos el vector de celdas del tablero.
2. Comprobamos si las coordenadas (PosX, PosY) del ratón están dentro de la celda,
y además la celda no está ocupada.
a. Si las coordenadas están dentro y la celda está libre
Marcamos la celda como ocupada.
Dibujamos el título de la celda.
Posicionamos el pictograma.
Comprobamos si el pictograma procedía de un resultado de búsqueda
o de otra celda. Para ello empleamos la función BuscarCelda que nos
dice en qué celda se encuentra el pictograma. Si procedía de una celda
lo eliminamos su contenido de la celda anterior. Si no, no hacemos
nada.
b. O bien las coordenadas no se corresponde a una posición sobre el tablero o
bien la celda no está libre No hacemos nada.
3. Devolvemos cierto si se ha colocado, y falso en caso contrario.
La función Buscar se llama desde la función Colocar previamente descrita. Esta
función se encarga de buscar en el vector de celdas del tablero, la posición que ocupa una
celda dada su posición en el tablero: fila y columna. De esta manera se puede comprobar si
la celda procedía de una celda del tablero (si se encontraba en el vector del tablero), o
procedía de un resultado de búsqueda (no se encontraba en el vector del tablero).
// -------------------------------------------------------------------
public function BuscarCelda (fil:int, col:int):int {
/* -------------------------------------------------------------------
Pre: "fil" y "col" son las filas y columnas de la celda que buscamos
Post: Devuelve la posición en el tablero virtual de la celda
correspondientes a (fil,col).
*/
El algoritmo es el siguiente:
1. Recorre el vector de celdas del tablero
2. Si la celda contiene un pictograma
a. Comprobamos si sus filas y columnas coinciden con “fil” y “col”.
3. Devuelve el índice del vector si lo encuentra, y -1 en caso contrario.
La función ActualizaTableroVirtual se encarga de mantener actualizado y ordenado
el vector de celdas del tablero. Esta función es llamada siempre que se produce alguna
variación en el tablero: cambio de filas, de columnas, etc.

// -------------------------------------------------------------------
public function ActualizaTableroVirtual(actualizacion:int,
cambioEnFilas:Boolean):void {
/* -------------------------------------------------------------------
Pre: Actualizacion:
1 si se ha producido un incremento en las filas o columnas del ta-
blero
0 si se ha producido un decremento en las filas o columnas del ta-
blero
-1 si el valor no se ha actualizado
Post: Actualiza el tablero virtual de celdas y lo ordena
*/
El algoritmo realiza los siguientes pasos.
1. Comprueba si el valor se ha actualizado.
1.1. Si se ha actualizado y es incremento:
Si es incremento en filas Creamos una nueva fila de celdas (tantas celdas
como columnas haya)
Si es incremento en columnas Creamos una nueva columna de celdas
(tantas celdas como filas haya)
1.2. Si se ha actualizado y es decremento:
Si es decremento en filas Eliminamos del vector de celdas del tablero
todas las celdas que se encuentren en la fila que se ha decrementado. En el
caso de que las celdas estuviesen ocupadas, eliminamos su contenido del
tablero.
Si es decremento en columnas Eliminamos del vector de celdas del
tablero todas las celdas que se encuentren en la columna que se ha
decrementado. Si las celdas estuviesen ocupadas, eliminamos su contenido
del tablero.
2. Si no se ha actualizado, vamos a 3.
3. Ordena el vector de celdas del tablero.

Ambas clases son muy similares y tienen una gran importancia en la aplicación, ya
que los tableros de comunicación se componen de ellas. Ambas clases se encargan de
almacenar un pictograma y toda la información referente a él: en el caso de los
pictogramas resultados de búsquedas, se indicará que procede de una búsqueda. Y en el
caso de la celda, que pertenece a una fila y columna determinadas del tablero. Además,
estas dos clases poseen todas aquellas funciones necesarias para una buena gestión del
pictograma que contienen.
En la Figura D.20 podemos ver las clases celda y PictogramaBusqueda, con sus
métodos y atributos más significativos.
Figura D.20. Clases Celda y PictogramaBúsqueda
El primer grupo de tres funciones se encarga de dibujar y eliminar el contenido de
una celda. La cuarta función se encarga de dibujar el pictograma resultado de búsqueda.
+Celda()
+infoCelda()
+EstaDentro()
+SobrePapelera()
+SobreIconoEdicion()
+Posicionar()
+DibujarPicto()
+DibujarTitulo()
+BorrarContenidoCelda()
+BorrarTituloCelda()
+addEventListeners()
+pickup()
+place()
+SaveTextInPictogram()
+PlayAudio()
+set_pos_x()
+get_pos_x()
+set_pos_y()
+get_pos_y()
+set_ancho()
+get_ancho()
+set_alto()
+get_alto()
+set_fila()
+get_fila()
+set_columna()
+get_columna()
+set_ocupada()
+get_ocupada()
+set_colorTitulo()
+get_colorTitulo()
-fila
-columna
-ocupada
-picto
-pictoCelda
-txt
-colorTitulo
-pos_x
-pos_y
-ancho
-alto
-puntoInicial
-contenedorFondo
-contenedorDrag
Celda
+PictogramaBusqueda()
+TracePictogramaBusqueda()
+DrawPictogram()
+SobrePapelera()
+SobreIconoEdicion()
+PictoSobreLista()
+addEventListeners()
+Duplicar()
+mover()
+pickup()
+place()
+PlayAudio()
+set_contenedorFondo()
+get_contenedorFondo()
+set_contenedorDrag()
+get_contenedorDrag()
-picto
-pictoBusqueda
-pictoCopia
-puntoInicial
-offset_x
-offset_y
-contenedorFondo
-contenedorDrag
PictogramaBusqueda

public function DibujarTitulo():void
public function BorrarContenidoCelda():void
public function BorrarTituloCelda():void
public function DrawPictogram(capa:Sprite, offsetX:int,
offsetY:int):void
Las siguientes funciones se encargan de comprobar sobre qué zona de la pantalla se
encuentra un pictograma:
public function EstaDentro (PosX:int, PosY:int):Boolean
public function SobrePapelera (PosX:int, PosY:int):Boolean
public function SobreIconoEdicion (PosX:int, PosY:int):Boolean
Las siguientes funciones se encargan de la gestión de los eventos que pueden actuar
sobre una Celda/PictogramaBusqueda, como por ejemplo: Hacemos “Click” encima de él,
lo movemos por la pantalla, lo dejamos de arrastrar, etc.
//-------------------------------------------------------------------
public function addEventListeners():void{
/*-------------------------------------------------------------------
Pre: True
Post: Añade los eventListener al pictograma de la celda.
*/
pictoCelda.addEventListener( MouseEvent.MOUSE_DOWN, pickup );
pictoCelda.addEventListener( MouseEvent.MOUSE_UP, place );
pictoCelda.doubleClickEnabled=true;
pictoCelda.addEventListener(MouseEvent.DOUBLE_CLICK, PlayAudio);
}
Pickup es el método encargado de coger y mover el pictograma por las mismas
coordenadas en pantalla que el ratón. El comportamiento asociado a este evento es
la principal diferencia entre las clases celda y pictograma de búsqueda. En el
primer caso, el pictograma sobre el que se hace MOUSE_DOWN, es el pictograma que
se arrastra por pantalla. En el segundo caso es sobre una copia del pictograma
resultado de búsqueda, ya que el pictograma original debe permanecer en la lista
de resultados.
Place es el método encargado de colocar adecuadamente el pictograma cuando el
ratón se deja de presionar. Pueden darse las siguientes situaciones (Tabla D.2) al
dejar de presionar el ratón (evento MOUSE_UP):

Situación Acción
Se suelta el ratón cuando el pictograma está
sobre una celda vacía
Se coloca en la celda sobre la
que están las coordenadas del
ratón
Se suelta el ratón cuando el pictograma está
sobre una celda ocupada
El pictograma vuelve a su
posición inicial
Se suelta el ratón cuando el pictograma está
sobre el icono de edición
El pictograma se carga en la
pantalla de edición de
pictogramas
Se suelta el ratón cuando el pictograma está
sobre la papelera
El pictograma se elimina
Se suelta el ratón cuando el pictograma está
sobre cualquier otro lugar del tablero.
El pictograma vuelve a su
posición inicial
Tabla D.2. Acciones al dejar de presionar el ratón cuando se arrastra un pictograma
PlayAudio es el método encargado de reproducir el audio del pictograma cuando
se produce el evento DOUBLE_CLICK sobre un pictograma de una celda. En el caso
de los pictogramas resultados de búsqueda se procede de distinta manera, ya que al
lado de cada pictograma hay un icono que indica si el resultado de búsqueda tiene
audio o no.

La clase pictograma (Figura D.21) es la clase encargada de almacenar los datos que
caracterizan a un pictograma. En la siguiente figura se pueden observar los atributos de
clase y los métodos de obtención y escritura de cada uno de ellos.
Figura D.21. Clase Pictograma
A su vez, la clase pictograma tiene las funciones que permiten descargar y
almacenar en la memoria del ordenador/dispositivo los archivos que forman un
pictograma (audio e imagen).
public function store(f_raiz:File)
private function StoreOnDisk(url:String,file_name:String,f:File)
+Pictograma()
+InfoPictograma()
+MovidoPreviamenteEnTablero()
+store()
+set_url_png()
+set_url_mp3()
+set_url_text()
+set_categoria()
+set_color()
+set_celdaF()
+set_celdaC()
+set_namePNG()
+set_nameMP3()
+set_exportado()
+get_url_png():String()
+get_url_mp3():String ()
+get_url_text():String()
+get_categoria():String()
+get_color():uint()
+get_celdaF():int()
+get_celdaC():int()
+get_namePNG():String()
+get_nameMP3():String()
+get_exportado()
-url_png
-url_mp3
-url_text
-color
-categoria
-namePNG
-nameMP3
-celdaF
-celdaC
-exportado
Pictograma

En esta sección se incluyen los diseños de ventanas desarrollados que forman la
interfaz de AraBoard para PC y de Android. Los prototipos para la versión Android se
desarrollaron a partir de estos prototipos de la versión PC, adaptando las opciones de
menú, ya que éstas pasarán a ser accedidas vía menú pop-up que parece al presionar la
tecla “Menú” del dispositivo.
Los prototipos de esta sección se basan en los prototipos que fueron presentados en
las primeras reuniones con los profesores del CPEE Alborada, y modificados a lo largo de
éstas.
En primer lugar se muestran las ventanas diseñadas para la aplicación PC de
construcción AraBoard Constructor, y a continuación la aplicación de visualización/
reproducción, AraBoard Player para PC. El diseño de las ventanas de ambas interfaces
tiene el mismo estilo. Por último, se mostrarán los prototipos de la versión Android.
Durante el desarrollo de la aplicación de visualización de tableros, AraBoard
Constructor, se partió de los primeros prototipos de ventanas desarrollados durante las
reuniones con los profesores. Los prototipos finales se muestran en las siguientes figuras.
La Figura D.22 se corresponde con la primera pantalla de la aplicación, la cual
muestra el logo de la aplicación y un botón para comenzar la construcción de tableros.
Figura D.22. Ventana Inicial de AraBoard Constructor

La Figura D.23 se corresponde con la interfaz de construcción, la cual ofrece la
posibilidad de crear un nuevo tablero, cargar un tablero existente, guardar el tablero
creado, consultar la información acerca de la aplicación, buscar pictogramas en
ARASAAC, y todas aquellas herramientas que permiten personalizar un tablero de
comunicación: El tablero en construcción, seleccionador de numero de filas, de columnas,
color de fondo, etc.
Figura D.23. Ventana de construcción y edición del tablero
En la Figura D.24 se muestra la ventana de “Guardar Tablero”, en ella el usuario
puede seleccionar dónde se guarda el tablero (esto sólo en la versión PC, ya que en Android
se guarda en una ubicación predeterminada) y el nombre con el que se guardará.
Figura D.24. Ventana Guardar Tablero
En la Figura D.25 se muestra la ventana de “Edición de Pictogramas”, en ella el
usuario puede editar pictograma existentes sobre el tablero, o crear pictogramas desde
cero.

Figura D.25. Ventana de Edición de Pictogramas
Durante el desarrollo de la aplicación de visualización de tableros, AraBoard
Player, se partió de la interfaz desarrollada para la aplicación de construcción, únicamente
fue necesario modificar la parte central de la ventana principal, en la que se incluyó el
tablero. Los prototipos finales se muestran en las siguientes figuras.
La Figura D.26 se corresponde con la primera pantalla de la aplicación, la cual
muestra el logo de la aplicación y un botón para comenzar la reproducción de tableros.
Figura D.26. Ventana Inicial de la aplicación
La Figura D.27 se corresponde con la pantalla principal de la aplicación, la cual
muestra los pasos a seguir para cargar un tablero, posibilita cargar sucesivos tableros de
comunicación, y permite consultar la información acerca de la aplicación. Una vez
seleccionado un tablero, éste se carga en la pantalla principal como se muestra en la
Figura D.28.

Figura D.27. Ventana principal de la aplicación antes de cargar un tablero
Figura D.28. Ventana principal de la aplicación después de cargar un tablero

La Figura D.29 se corresponde con la pantalla inicial de la aplicación de
construcción, la cual ofrece la posibilidad de crear un nuevo tablero o de cargar un tablero
existente. La Figura D.30 muestra el listado de tableros a cargar (si se ha presionado
anteriormente la opción “Cargar Tablero”).
Figura D.29. Ventana Inicial de la aplicación
Figura D.30. Ventana de selección de tableros a cargar

A continuación, en la Figura D.31 se encuentra la ventana de construcción y
edición de tableros, en la cual el usuario puede personalizarlo de la misma manera que lo
hacía en la versión PC.
Figura D.31. Ventana de construcción y edición del tablero
En la Figura D.32 se muestra la ventana de “Edición de Pictogramas”, en ella el
usuario puede editar pictograma existentes sobre el tablero, o crear pictogramas desde
cero.
Nombre
Imágen
Audio
Categoría
Vista Previa
Aceptar Cancelar
Figura D.32. Ventana de edición de pictogramas

La Figura D.33 se corresponde con la pantalla inicial de la aplicación de
visualización, la cual ofrece la posibilidad cargar un tablero para visualizarlo. La pantalla
que muestra el listado de tableros a cargar coincide con la Figura D.30 de la aplicación
constructora. Cuando se selecciona uno de los tableros de la lista, el tablero se carga
ocupando toda la pantalla como se puede observar en la Figura D.34.
Logo de la aplicación
Cargar Tablero
Figura D.33. Ventana Inicial de la aplicación
Título del tablero
Figura D.34. Ventana con el tablero seleccionado cargado

Los tableros creados con AraBoard Constructor se almacenan en un directorio cuya
ubicación y nombre es especificado por el usuario a través de la Interfaz de construcción
en el caso de la aplicación para PC, y sobre el directorio sd/data en el caso de la aplicación
para Android. En este último caso, el usuario puede especificar el nombre del tablero, pero
no puede especificar la ruta del directorio donde se almacenará ya que no es posible la
navegación a través de los directorios del sistema.
Un tablero de comunicación de AraBoard se almacena en un directorio creado por
la aplicación al guardar un tablero. En el directorio creado se almacena un fichero XML,
denominado tablero_comunicacion.xml, que especificará la estructura y características del
tablero y sus componentes; además, el fichero hará referencia a los ficheros de imagen y
audio que formen parte de sus componentes. Estos ficheros se guardarán dentro de dos
carpetas ubicadas en el directorio del tablero, en el mismo nivel que el fichero XML, los
nombres de estos directorios son: IMÁGENES y AUDIOS, respectivamente para el
directorio que almacena los ficheros de imagen, y para el directorio que almacena los
ficheros de audio. La Figura D.35 muestra con un ejemplo la estructura de un tablero
AraBoard.
Figura D.35. Ejemplo de estructura de un tablero AraBoard
NOMBRE
TABLERO
IMAGENES
AUDIOS
Tablero_comunicación.xml
3.png
14.png
15.png
92.png
2.png
71.png
82.png
81.png

En esta sección se especifica y explica la estructura del fichero XML que almacena
el tablero de comunicación AraBoard.
Para una mejor comprensión de la descripción de los tableros almacenados en
tablero_comunicacion.xml, se definió el formato de los mismos mediante la Descripción de
Tipo de Documento (DTD). Su función básica es definir el formato de datos, de manera
que sea común y mantenga la consistencia entre todos los documentos que utilicen la
misma DTD.
La estructura del nodo cabecera:
<cabecera>
<fondo color=”rrggbb”\>
<letra color=”rrggbb”\>
<nombre titulo=“titulo del tablero”\>
<dimensiones ancho=num alto=num\>
<componentes filas=num columnas=num\>
</cabecera>
Descripción de los atributos del nodo celda:
Fondo: “color” define el color de fondo del tablero, definido en rgb.
Letra: “color” define el color de la letra de las celdas del tablero, definido en rgb.
Nombre: “titulo” indica el titulo del tablero.
Componentes: Indica el número de filas y de columnas del tablero.
Celdas del tablero: Las celdas del tablero son los elementos que lo conforman, y se
encargan de almacenar un pictograma, en el caso de que estén ocupadas. Un tablero de
comunicación puede estar formado por una o varias cerdas.
La estructura del nodo celda del fichero XML es la siguiente:
<celda>
<coordenadas fila=num columna=num/>
<ocupada flag=booleano>

<pictograma
imagen=”carpeta/nombrefichero/”
audio=”carpeta/nombrefichero”
texto=”texto asociado al pictograma”
categoría=”categoría del pictograma”
color=”rrggbb” />
</celda>
Descripción de los atributos del nodo celda:
Coordenadas: Indica la fila y columna donde se sitúa la celda en el tablero.
Ocupada: “flag” indica si la celda está ocupada o no por un pictograma.
Pictograma: Existe si ocupadaflag = true.
Imagen: Indica la ruta del archivo PNG del pictograma de la celda.
Audio: Indica la ruta del archivo MP3 del pictograma de la celda.
Texto: Indica el nombre del pictograma de la celda.
Categoría: Indica la categoría del pictograma de la celda.
Color: Indica el color correspondiente a la categoría.
En la Figura D.36 se muestra un ejemplo de tablero_comunicacion.xml.

<xml version="1.0" encoding="ISO-8859-1">
<cabecera>
<fondo color="8475136"/>
<letra color="1315860"/>
<nombre titulo="Los animales"/>
<componentes filas="2" columnas="3"/>
</cabecera>
<celda>
<coordenadas fila="1" columna="1"/>
<ocupada flag="true"/>
<pictograma imagen="IMAGENES/2351.png" audio="AUDIOS/0/1189.mp3"
texto="conejo" categoria="2" color="16737792"/>
</celda>
<celda>
<coordenadas fila="1" columna="2"/>
<ocupada flag="true"/>
<pictograma imagen="IMAGENES/2517.png" audio="AUDIOS/0/1227.mp3"
texto="perro" categoria="2" color="16737792"/>
</celda>
<celda>
<coordenadas fila="1" columna="3"/>
<ocupada flag="true"/>
<pictograma imagen="IMAGENES/9881.png" audio="AUDIOS/0/1197.mp3"
texto="gato" categoria="2" color="16737792"/>
</celda>
<celda>
<coordenadas fila="2" columna="1"/>
<ocupada flag="true"/>
<pictograma imagen="IMAGENES/3346.png" audio="AUDIOS/0/1203.mp3"
texto="hámster" categoria="2" color="16737792"/>
</celda>
<celda>
<coordenadas fila="2" columna="2"/>
<ocupada flag="true"/>
<pictograma imagen="IMAGENES/3004.png" audio="AUDIOS/0/5939.mp3"
texto="canario" categoria="2" color="16737792"/>
</celda>
<celda>
<coordenadas fila="2" columna="3"/>
<ocupada flag="true"/>
<pictograma imagen="IMAGENES/2520.png" audio="AUDIOS/0/3081.mp3"
texto="pez" categoria="2" color="16737792"/>
</celda>
</xml>
Figura D.36. Ejemplo de tablero_comunicacion.xml

Las pruebas de un producto software son los procesos que permiten verificar su
calidad, y se han utilizado para identificar posibles fallos de implementación o de
usabilidad. El conjunto de pruebas se han realizado a lo largo de todo el proceso de
desarrollo de AraBoard. Puesto que el modelo de proceso seguido a lo largo del desarrollo
es el modelo incremental [9], descrito en el Anexo C de la memoria, la finalidad de las
pruebas ha sido poder solucionar el mayor número de errores en cada etapa, y no ir
arrastrándolos con el avance del proyecto.
En esta sección se explican los diferentes tipos de test empleados y la finalidad de
cada uno de ellos.
Este tipo de pruebas se utilizan para probar cada módulo de código desarrollado y
permiten asegurar que cada uno de ellos funciona correctamente por separado. Una de las
principales ventajas de este tipo de pruebas es que simplifican la integración de los
módulos, ya que proporcionan un alto nivel de garantía de que el código funciona de la
manera esperada.
Estas pruebas se han realizado para cada una de las aplicaciones que componen
AraBoard por separado. Por un lado, se probaron cada una de las funcionalidades de la
aplicación de construcción, de manera independiente a la aplicación de reproducción. Y
por otro lado, y de igual forma, se probaron todas y cada una de las funcionalidades de la
aplicación de visualización/reproducción.
En primer lugar se elaboraron pruebas para cada una de las principales
funcionalidades de la aplicación de construcción: conexión con la API, funcionamiento del
buscador de pictogramas, incorporación de celdas al tablero, etc. Y conforme éstas se iban
desarrollando, se iban añadiendo y probando junto a las demás funcionalidades ya
probadas. En segundo lugar, se procedió de la misma manera para las funcionalidades de
la aplicación de reproducción: Carga de tableros, visualización, reproducción, etc.
Ambas pruebas se han realizado para las versiones PC y Android, y han sido
testeadas sobre distintas máquinas en función del sistema operativo base. En el caso de la
versión PC, las pruebas se realizaron sobre equipos con distintas versiones de sistema
operativo Windows: XP, Vista, 7. En el caso de la versión para Android, las pruebas se
realizaron en el emulador proporcionado por el Android SDK, debido a que no se tuvo un
dispositivo tablet hasta mediados del mes de Mayo.
Las figuras D.37 y D.38 muestran las pruebas realizadas para la funcionalidad
“Incorporación de resultados de búsqueda al tablero”, de una versión inicial de la
aplicación de construcción ejecutada sobre el emulador de Android, y sobre un dispositivo
Tablet Motorola.

Figura D.37. Pruebas de una de las primeras versiones de la aplicación de
construcción, sobre el Emulador de Android SDK.
Figura D.38. Pruebas de una de las primeras versiones de la aplicación de
construcción, sobre el dispositivo Tablet Motorola
Las figuras D.39 y D.40, muestran una versión posterior (con muchas más
funcionalidades incorporadas) de la misma aplicación sobre el emulador de Android y
sobre el entorno de ejecución que incorpora el entrono de programación Adobe AIR for
Android.

Figura D.39. Pruebas de una versión posterior de la aplicación de construcción, sobre
el dispositivo Tablet Motorola
Figura D.40. Pruebas de una versión posterior de la aplicación de construcción, sobre
el entorno de ejecución Adobe AIR for Android

Después de realizar las pruebas unitarias de cada uno de los componentes se
realizaron las pruebas de integración. Estas pruebas sirven para verificar que las distintas
partes del software funcionan correctamente cuando se integran entre sí. De esta forma, se
prueba que cada parte desarrollada y probada de forma individual se comporta de igual
manera al integrarse con las demás funcionalidades.
Este tipo de pruebas se han realizado para verificar, por un lado, la correcta
integración de las dos aplicaciones, es decir, que los tableros creados por la aplicación de
construcción (AraBoard Constructor) pueden ser reproducidos por la aplicación de
visualización/reproducción (AraBoard Player); y por otro lado, para verificar la
compatibilidad de los tableros de comunicación creados con las distintas versiones de la
aplicación, es decir, la independencia de los tableros creados respecto a la plataforma sobre
la que se han creado.
Para asegurar el buen funcionamiento de la aplicación de forma global, se
implementaron un conjunto de tableros de distintas características con la aplicación de
construcción para PC y para Android, y se ejecutaron en ambas versiones de la aplicación
Player. La siguiente tabla resume las combinaciones de pruebas realizadas.
Tablero reproducido con
Tablero construido con
AraBoard Constructor
Versión Android
AraBoard Player
Versión Android
AraBoard Constructor
Versión PC
AraBoard Player
Versión PC
Tabla D.3. Pruebas de integración para verificar la compatibilidad de tableros entre
distintas plataformas
Este tipo de pruebas permite comprobar el funcionamiento y el rendimiento global de
la aplicación. El software ya validado con las pruebas de integración, se probó con el resto
del sistema para verificar los siguientes aspectos:
Rendimiento: Se han realizado diferentes pruebas para determinar el tiempo de
respuesta de determinadas operaciones que ofrece la aplicación. Algunas de ellas
han sido las operaciones de búsquedas de pictogramas en las que había varios
resultados de búsqueda, otras han consistido en crear y exportar tableros de
distintas dimensiones para comprobar el tiempo de espera empleado para
almacenar el tablero y descargar los pictogramas que contiene.
Resistencia: Estas pruebas sirven para determinar hasta dónde puede soportar el
programa determinadas condiciones extremas. Sobre todo se ha probado la carga

de tableros con recursos propios de mayor tamaño que los pictogramas de
ARASAAC, la creación de tableros con las dimensiones máximas establecidas, y
con un número elevado de imágenes y pictogramas.
Robustez: Las pruebas realizadas tenían por objetivo determinar la capacidad del
programa para soportar entradas incorrectas y asegurar que la aplicación era
capaz de responder sin fallos.
Con este tipo de pruebas se mide el nivel de adaptación del sistema a las
necesidades del usuario. Es importante tener en cuenta la facilidad de uso durante todo el
desarrollo del proyecto para conseguir unos resultados satisfactorios para la mayoría de los
futuros usuarios.
Estas pruebas son esenciales para el tipo de programa desarrollado, debido a los
diferentes tipos de usuarios a los que va dirigida. La aplicación de construcción (AraBoard
constructor) ha sido probada principalmente por los profesores y logopedas del colegio
Aborada (como aclaración, decir que los conocimientos informáticos no son los mismos en
todos los profesores, sino que varían mucho de unos a otros). Asimismo, la aplicación
también ha sido por padres de alumnos y por expertos en Comunicación Alternativa y
Aumentativa, todos ellos relacionados con el entorno del CPEE Alborada. Por otro lado, la
aplicación de reproducción ha sido probada exclusivamente por los alumnos del colegio
Alborada bajo la supervisión de los profesores y/o logopedas.
Algunas de los aspectos evaluados con este tipo de pruebas son los siguientes:
Facilidad de uso y aprendizaje: Se ha buscado en todo momento que la aplicación
sea sencilla y manejable por los usuarios, realizando para ello interfaces gráficas
intuitivas y similares entre sí. Esto facilita al usuario el aprendizaje de la
aplicación y que pueda manejarla sin necesidad de tener unos conocimientos de
informática elevados.
Fácil de recordar: Un aspecto importante en el uso de la aplicación es que su
manejo sea fácil de recordar aunque haya pasado bastante tiempo sin utilizarla.
Para lograrlo se aseguró que la interfaz fuera intuitiva y sencilla.
Satisfacción del usuario: Se determina la calidad de la experiencia de un usuario en
su interacción con el programa. Para evaluar este aspecto se han realizado
distintas pruebas con profesores y alumnos del colegio CPEE Alborada. La
satisfacción en el uso de la aplicación es consecuencia de la facilidad de uso del
programa y el cumplimiento de los objetivos previamente establecidos.

A continuación se detallan las principales herramientas y tecnologías utilizadas en
la implementación de este proyecto:
Sistemas operativos
Microsoft WindowsXP, WindowsVista, Windows 7
Android 2.2 en adelante.
Tecnologías
XML (eXtensible Markup Language)
Propósito general
Navegador web: Mozilla Firefox
Navegador web: Chrome
Adobe Photoshop CS5.5
Paint
Análisis y diseño
Generador de diagramas: ArgoUML 0.24
Microsoft Office Visio 2007
Microsoft Office Project 2007
Desarrollo y pruebas
Entorno de desarrollo: Adobe Flash Professional CS5
Entorno de desarrollo: Adobe Flash Professional CS5.5
Entorno de ejecución: Adobe AIR
Android SDK – Manager
Android SDK – AVD
Generación de ejecutables e instaladores
Adobe Flash Profesional CS5.5 con extensión AIR.
Documentación
Microsoft Office Word 2007 y 2010
Microsoft Office Visio 2007
Gantt Project 2.5.1

Dispositivos hardware
Tablet ASUS Eee Pad Transformer
Tablet Motorola XOOM 16GB
Tablet Samsung Galaxy Tab 10.1
Tablet bq Pascal
Tablet bq Kepler


Este anexo complementa al capítulo 5 con información referente a las distintas
fases del desarrollo software de la herramienta Acoti de creación y ejecución de actividades
didácticas. La realización del software de Acoti ha seguido una metodología de trabajo que
ha comenzado con una fase de análisis, en la que se ha definido el problema a resolver.
Posteriormente se ha continuado con las fases de diseño e implementación. Por último,
durante el desarrollo, y tras su finalización, se han realizado distintos tipos de pruebas
para garantizar un buen funcionamiento de la aplicación.
En esta sección se explica la metodología de análisis, en la que se definen los
requisitos y los diagramas utilizados, y los pasos seguidos para desarrollar cada modelo de
descripción del sistema. La metodología de análisis seleccionada es OMT [10]. Según esta
metodología la fase de análisis se realiza en tres pasos:
Modelo de objetos: Describe la estructura estática de los objetos del sistema
(relaciones, atributos y operaciones), el cual se representa mediante diagramas de
objetos.
Modelo dinámico: Describe los aspectos de un sistema estudiando la organización
de estados y la secuencia de operaciones mediante diagramas de estado.
Modelo funcional: Describe las transformaciones que pueden sufrir los datos dentro
del sistema, representado gráficamente mediante diagramas de flujo de datos.
Se ha creído oportuno añadir a estos tres pasos la fase de análisis de requisitos, que es
propio de la metodología UML pero que en nuestro caso permite estudiar más a fondo las
necesidades de la aplicación.

La primera etapa del desarrollo consistió en establecer los requisitos que debía
cumplir la aplicación así conseguir una mayor comprensión del problema a resolver. Para
ello, antes de comenzar el desarrollo, se realizaron reuniones previamente con los
directores del proyecto. Posteriormente se realizaron reuniones en el colegio en las que
también estaban los profesores del CPEE Alborada. En estas reuniones los profesores
proporcionaron ideas de los tipos de juegos que tendrían que poder ser definidos con Acoti,
y se establecieron los objetivos y funcionalidades que debía cubrir la aplicación.
A continuación se listan los requisitos de forma conjunta, tal y como quedaron en
su versión final, agrupados en requisitos funcionales y no funcionales. Los requisitos
funcionales definen el comportamiento del software, así como las características de sus
funcionalidades. Los requisitos no funcionales describen las restricciones tanto software
como hardware de la aplicación y las facilidades que debe proporcionar.
RF- 1: El sistema permitirá a los profesores configurar actividades de abstracción de
cualidades de objetos.
RF- 2: El sistema permitirá definir cualquier actividad que consista en definir una o
varias áreas sobre la mesa en una determinada posición, y un conjunto de
objetos correctos asociados a cada área.
RF- 3: El sistema deberá permitir definir secuencias de tareas.
RF- 4: El sistema permitirá definir tantas áreas como el usuario prefiera.
RF- 5: El sistema permitirá definir un área de juego que ocupe toda la mesa.
RF- 6: El sistema deberá facilitar la inclusión de recursos propios: imágenes,
pictogramas y sonidos.
RF- 7: El sistema deberá resolver los problemas de re-escalado asociados a la
inclusión de imágenes.
RF- 8: El sistema permitirá asociar un sonido a un área de juego. Este sonido podrá
repetirse cada equis segundos, o bien podrá escucharse cuando se produzca un
evento sobre la mesa.
RF- 9: El sistema proporcionará feedback al alumno, tanto gráficamente como
mediante audios, según la acción que el alumno realice sobre la mesa.
RF- 10: El sistema debe identificar tres tipos de acciones sobre la mesa:
Poner un juguete
Mover un juguete
Quitar un juguete

RNF- 1: La interfaz del sistema estará adaptada a las características de la mesa
tangible o tabletop NIKVISION
RNF- 2: La aplicación será implementada en lenguaje en el ActionScript 3.0, bajo el
entorno de ejecución Adobe Air.
RNF- 3: La aplicación empleará funciones de la Interfaz TuioListener para detectar
cuando un objeto se pone, se mueve o se quita de la mesa.
RNF- 4: Para la gestión y almacenamiento de las actividades se empleará la
tecnología XML. El fichero XML referenciará a los ficheros de audio y de
imagen necesarios para la actividad.
RNF- 5: Junto al fichero XML se guardarán las carpetas que almacenarán los ficheros
de imágenes y los ficheros de audio.
RNF- 6: Los formatos de imagen que serán soportados por la aplicación son PNG y
JPEG.
RNF- 7: El formato de audio que serán soportados por la aplicación es MP3.

Como se ha explicado anteriormente el modelo de objetos define la estructura
estática de los objetos del sistema y proporciona el entorno en el que situar el modelo
dinámico y funcional. En esta sección se muestra el diagrama de clases que componen la
aplicación y el diccionario de datos. Primero se hace un estudio de las principales clases
mostrando las relaciones que existen entre todas ellas, y una vez construido el esquema de
clases, se elabora el diccionario de datos.
Figura E.1 Diagrama de clases de la aplicación Acoti
FeedbackÁrea
Fiducial
Tarea
10..*
0..* 1 0..11
GestionXML
Acoti
1..*1
Imagen

Como se ha explicado anteriormente, el diccionario de datos contiene la descripción
de las clases extraídas en el diagrama anterior, haciendo referencia al alcance de cada una
de ellas dentro del problema y cualquier suposición o restricción relativa a su uso.
AplicaciónAcoti Sistema que carga actividades y las ejecuta sobre la mesa.
InterfazAcoti Diálogo para la comunicación persona/ordenador en el que se solicita
al usuario que cargue un fichero XML que almacena la información
referente a la actividad.
TratarXML Módulo que tomando las características de una actividad se encarga
de construir la lista de tareas a completar, junto con sus respectivas
áreas, fiduciales, y feedback.
Tarea Define un conjunto de áreas de juego junto con un feedback que
proporcionará al usuario información acerca del transcurso de la
actividad.
Feedback Define un tipo de feedback que se asociará a una tarea de la actividad.
Un objeto de tipo feedback se construirá mediante unas dimensiones y
coordenadas en pantalla. Además llevará asociadas unas urls
correspondientes a una imagen de acierto, una de fallo, una neutra, y
una de actividad completada; a su vez, también tendrá asociado un
sonido de acierto, de fallo y de actividad completada.
Área Define un área de la actividad mediante una url de una imagen, una
url de un audio, un texto, una categoría y un color.
Fiducial Define un fiducial mediante un identificador, una url de un audio y
un flag que indica si es un fiducial correcto o no en el área en la que
estará incluido.
Tabla E.1. Diccionario de datos de Acoti
El modelo dinámico describe las operaciones y el orden en que se llevan a cabo.
Para ello se cuenta con los diagramas de casos de uso.

Los diagramas de casos de uso se crean para representar las operaciones que realiza
cada usuario dentro del sistema. Los posibles roles que pueden tener los usuarios en Acoti
son:
Profesor: Es el usuario que se encarga de crear las actividades pedagógicas.
Alumno: Es el usuario que juega a la actividad creada por el profesor.
Tabletop NIKVision - TUIO: Es la superficie donde se ejecutará Acoti. Se cuenta
como actor ya interactúa con Acoti enviando información a la aplicación cuando
un usuario pone/quita/mueve un objeto sobre la mesa.
La Figura E.2 muestra el diagrama de casos de uso que se ha modelado para la
aplicación Acoti.
Figura E.2 Casos de uso de Acoti
Profesor
Enviar notificación
objeto añadido
Enviar notificación
Objeto Quitado
Enviar notificacion
objeto actualizado
Personalizar la
plantilla de actividad
Definir plantilla
de actividad
«uses»
«uses»
«uses»
«uses»
«uses»
«uses»
Cargar una
actividad
tabletop NIKVision - TUIO
Alumno
Jugar
«uses»

El modelo funcional se emplea para especificar el significado de las operaciones en
el modelo de objetos y las acciones o actividades en el modelo dinámico. Para representar
estas actividades se han utilizado los Diagramas de Flujos de Datos, en adelante DFD. Los
DFD son grafos que están compuestos de arcos y nodos, donde los arcos pueden ser valores
de entrada o salida; o flujos de datos (valores intermedios). Los nodos representan actores,
que son los que producen o consumen datos; procesos, que son los que transforman los
datos; o almacenes de datos, elementos pasivos que guardan datos.
En esta sección se especifica el funcionamiento global del sistema para la operación
de carga de una actividad. En la Figura E.3 se muestra el diagrama de flujo de datos de
nivel 0. En este nivel, la aplicación interactúa con el usuario que está cargando la
actividad y con el fichero XML y sus recursos asociados, ambos almacenados en la
máquina del usuario. El usuario selecciona, a través de la interfaz de la pantalla de
selección de ficheros de Windows, un fichero de actividad. La aplicación se encarga de
tratar el fichero XML y gestiona los elementos en él definidos y su funcionamiento, para
que el usuario final (alumno) pueda interactuar con la actividad.
Figura E.3 DFD de nivel 0 para el de carga de una actividad
En la Figura E.4 se muestra el DFD de nivel 1 en el que se ve el funcionamiento del
sistema en detalle.
En el DFD de nivel 1 se observa en primer lugar el proceso 1, “TratarXML”, que
es el encargado de leer los elementos definidos en el fichero XML y de crear la actividad en
pantalla. En primer lugar, el módulo lee los datos almacenados en el fichero y gestiona
adecuadamente las tareas que van apareciendo por pantalla según las acciones que el
usuario vaya realizando. Para cargar cada uno de los elementos que forman una actividad,
el proceso 1 envía los datos leídos en el fichero XML de actividad a los demás procesos.
Envía al proceso 2, “Área”, los datos leídos del nodo Área del fichero XML, y este proceso
se encarga de construir cada una de ellas y de mostrarlas por pantalla, además se
encargará de construir la lista de fiduciales que tiene asociada cada una d. De la misma
manera, el proceso 1 envía al proceso 4, “Feedback”, los datos para construir el feedback de
la actividad.
AcotiUsuario
Recursos de la
actividad
Recurso:
fichero de
imagen/audio
Petición de recurso
Fichero XML de actividad
seleccionado
Actividad cargada y
visualizándose en el
tabletop NIKVision

Figura E.4 DFD de nivel 1 para el de carga de una actividad
La Figura E.5 muestra el Diagrama de Flujo de Datos de nivel 2. El proceso 1.1
“Gestión de Tareas” se encarga de recorrer las tareas definidas en el fichero XML y enviar a
los procesos 1.2, “Tratar Áreas”, y 1.3, “Tratar Feedback”, los nodos de cada tarea para que
extraigan las áreas y los feedback respectivamente. Una vez extraída toda la información,
los procesos 1.2 y 1.3 los comunican al proceso “Gestión de tareas”, quien se encarga de
mostrar los distintos elementos al usuario y los gestiona en función de las acciones que el
usuario realice sobre la mesa. Cuando el usuario supere la tarea, repetirá el proceso
cargando las sucesivas tareas hasta que termine el fichero XML.
Figura E.5 DFD de nivel 2 para el de carga de una actividad
Usuario
Fichero XML de actividad
seleccionado
2.Area
4.Feedback
Información
nodo Área
1.3 Tratar
Feedback
Actividad cargada y
visualizándose en el
tabletop NIKVision
3.Fiducial
Información
Nodo Feedback
Información
fiducial
Recursos de la
actividad
fiducialArea cargada
Feedback
cargado
Ruta de la
imagen asociada
al área
Fichero Imagen
Fichero audio
Ficheros de imágenes
y de audios
Ruta de los ficheros de
imágenes y audios
1.2 Tratar Area1.1 Gestión de
TareasAreas cargadas
Feedbacks
cargados
nodo tarea
nodo tarea
Usuario
Fichero XML de actividad
seleccionado
2.Area
4.Feedback
Información
nodo Área
1.TratarXML
Actividad cargada y
visualizándose en el
tabletop NIKVision
3.Fiducial
Información
Nodo Feedback
Información
fiducial
Recursos de la
actividad
fiducialArea cargada
Feedback
cargado
Ruta de la
imagen asociada
al área
Fichero ImagenRuta del sonido
asociado al fiducial
Fichero audio
Ficheros de imágenes
y de audios
Ruta de los ficheros de
imágenes y audios

La etapa de diseño dentro de la metodología OMT [10]. Consta de dos fases
principales.
La división en subsistemas, para dividir la aplicación en componentes o módulos
más pequeños, y
El diseño de objetos, donde se muestran en detalle las clases que componen cada
subsistema.
En esta sección se exponen en primer lugar los aspectos más relevantes del diseño, y en
algunos casos se ofrece una perspectiva cercana a la implementación. En primer lugar se
detallan los distintos subsistemas tanto internos como externos que conforman la
aplicación.
El primer paso en el diseño consiste en dividir la aplicación a desarrollar en
subsistemas agrupando aquellas clases o funciones con comportamiento similar.
En el sistema Acoti se observan diferentes módulos, los cuales se muestran en la Figura
E.6. En el sistema se observan tres niveles diferentes:
Nivel inferior: En este nivel se encuentran las actividades pedagógicas definidas
bajo la estructura del fichero XML que se define posteriormente en la sección
B.3.2. Las actividades de esta capa habrán sido creados por el profesor o tutor, y
podrán ser cargados desde la aplicación para ejecutar las secuencias de tareas en
ellos definidas.
Nivel medio: Este nivel gestiona todos los datos que forman las tareas de una
actividad. La "inteligencia" del sistema se encuentra en este nivel puesto que en él
se implementan todas las funcionalidades de la aplicación, desde cargar el fondo,
las áreas, los feedback, y todos los componentes que forman una tarea, hasta
interactuar con las funciones TuioListener que permiten detectar interacciones
sobre el tabletop.
Nivel superior: En este nivel se encuentra la clase TuioClient, que es el centro del
protocolo TUIO [18] de detección de objetos sobre el tabletop NIKVision. La
instancia de la clase TuioClient genera eventos TUIO, que se transmiten a todas
las clases que implementan la interfaz TuioListener, en nuestro caso, a la clase
Acoti del nivel medio. TuioListener se encarga de esperar a que ocurran eventos
sobre la mesa y transmitirlos a la clase Acoti, para que los gestione
adecuadamente.

Figura E.6 Subsistemas de Acoti
Los subsistemas internos propios de la aplicación se dividen en los siguientes módulos:
Acoti: Paquete principal de la aplicación que contiene todos los subsistemas.
Acoti.Acoti: Módulo principal del paquete Acoti. Este módulo se encarga de
gestionar y establecer los comportamientos asociados a los distintos eventos que se
producen sobre la mesa: poner/quitar/mover objetos. La clase Acoti incorpora una
instancia de la clase TuioClient, encargada de generar eventos TUIO según las
acciones que se produzcan sobre la mesa. El comportamiento asociado a cada acción
podrá ser programado mediante llamadas a las funciones de la interfaz TuioListener.
Acoti.TratarXML: Módulo correspondiente al subsistema TratarXML. Se encarga
de leer, gestionar y cargar los elementos que constituyen una actividad: tareas,
fondos, áreas, feedbacks y fiduciales, que se encuentran definidos en los nodos del
fichero XML.
Acoti.Área: Módulo correspondiente al subsistema Área. Se encarga de gestionar la
información almacenada en un nodo área. Carga el área en pantalla y gestiona su
funcionamiento asociado.
Acoti.Feedback: Módulo correspondiente al subsistema Feedback. Se encarga de
gestionar la información almacenada en un nodo feedback. Carga el feedback en
pantalla y gestiona su funcionamiento asociado.
Acoti.Fiducial: Módulo correspondiente al subsistema Fiducial. Se encarga de la
obtención de la información referente a los fiduciales definidos dentro de un área.
Acoti.Cargar_Imagen: Módulo correspondiente al subsistema Cargar_Imagen. Se
encarga del manejo y la carga de las imágenes definidas en las áreas y los feedbacks.
SISTEMA
Acoti TratarXML Area Feedback
Actividad
TUIO
Fiducial Cargar_Imagen
TuioClient
ACOTI
XML

Las bibliotecas externas y que se requieren para el funcionamiento de la aplicación
son:
TUIO AS3 library: La librería TUIO [39] para entornos ActionScript 3.0 (Flash
Project en la Figura E.7) ha sido diseñada principalmente como modo de
abstracción entre las superficies interactivas y el entorno de programación
empleado.
TuioClient: La clase TuioClient [40] proporciona una infraestructura de
devolución de llamada sencilla, utilizando la interfaz TuioListener. Con el fin de
recibir y decodificar los mensajes TUIO, se debe crear una instancia de la clase
TuioClient. Esta instancia genera eventos TUIO que se transmitirán a todas las
clases registradas que implementen la interfaz TuioListener.
Interfaz TuioListener: La interfaz de TuioListener [40] proporciona una
infraestructura de devolución de llamada simple, que es utilizada por TuioClient
para distribuir eventos TUIO a todas las instancias registradas de clases que
implementan la interfaz TuioListener. Cualquier clase que implemente la interfaz
TuioListener puede emplear sus funciones y modificar su comportamiento.
Figura E.7 Comunicación del proyecto Flash con las librerías externas del
protocoloTUIO
El Diseño de Objetos muestra las entidades u objetos principales en la aplicación.
A lo largo de esta sección se diseñarán e implementarán los objetos identificados en fases
anteriores.

A continuación se muestran el diagrama Entidad/Relación (Figura E.8) y el
modelo relacional (Figura E.9) que reflejan los datos y las relaciones que establecen. El
diagrama E/R es un modelo de datos conceptual de alto nivel que describe los tipos de
datos, sus relaciones y restricciones. Mientras que el modelo relacional representa el diseño
de los tipos de entidades y muestra las relaciones haciendo uso de las claves primarias y las
claves ajenas de cada entidad.
Figura E.8 Diagrama Entidad Relación
Juego
Consta
TareaContiene_Areas
Área
verbose
1..N
1..N
1..N
1
x
Imagen
Feedback
0..1
Contiene_Feedback1
y
alto
ancho
Fiducial
correcto
sonido
sonido_fallo
imagen_acierto
sonido_acierto
sonido_completado
imagen_neutro
imagen_fallo
imagen_completado
x
y
alto
ancho
Tiene
1
Fondo
sonido
Imagenrepetir
color
Contiene_Fondo
1
0..1
id
número
1..N

Juego (verbose)
Tarea (número)
Fondo (color, imagen, sonido, repetir, número) {Entidad débil respecto a tarea}
Feedback (x, y, ancho, alto, imagenácierto, imagen_neutro, imagen_fallo,
imagen_completado, sonido_correcto, sonido_fallo,
sonido_completado, número) {Entidad débil respecto a tarea}
Área (x, y, ancho, alto, imagen)
Fiducial (id, correcto, sonido)
Contieneáreas (número, x, y)
Tiene (id, x, y)
RESTRICCIONES:
número es clave ajena de tarea. NO NULO.
(x, y) es clave ajena de Área. NO NULO.
(id) es clave ajena de Fiducial. NO NULO.
La clave de Feedback es número (clave primaria de Tarea), ya que Feedback
es entidad débil de Tarea. De este modo queda definida la relación
“Contiene_feedback”.
La clave de Fondo es número (clave primaria de Tarea), ya Fondo que es
entidad débil de Tarea. De este modo queda definida la relación
“Contiene_fondo”.
Figura E.9 Modelo Relacional

Durante las fases de análisis y de diseño se generaron distintos diagramas que
facilitarían la fase posterior de implementación.
A continuación se muestran todas las clases y las relaciones que existen entre ellas
(Figura E.10). Para simplificar el diagrama, se han excluido los métodos propios de
algunas de las clases que se detallarán más adelante.
En los puntos que se muestran a continuación se describen y explican las clases y
métodos más significativos de la aplicación de construcción desde perspectiva cercana a la
implementación.
Figura E.10 Diagrama de clases
-x
-y
-w
-z
-imagenAcierto
-imagenNeutro
-imagenFallo
-imagenCompletado
-audioCorrecto
-audioIncorrecto
-audioCompletado
-estado
-estado_ant
Feedback
-x
-y
-w
-h
-path_imagen
-IDs
-IDsColocados
-IDsColocados_ant
Área
-ID
-correcto
-audio
Fiducial
-fXML
-fTarea
-numTareas
-layerFondo
-layerArea
-layerFeedback
-listaFeedback
-listaAreas
-UnicoFeedback
-verbose
-acabado
TratarXML
-f
-TuioClient
-ListaTuioObject
-curIndicator
-objIndicator
-blbIndicator
Acoti
-loader
-PosX
-PosY
-ancho
-alto
-escala
-layer
Imagen

La Clase Acoti es la clase principal de la aplicación, ya que es la encargada de
solicitar la carga de un fichero de actividad al usuario, y establecer la conexión con las
demás clases para cargar y ejecutar la actividad definida en el fichero cargado.
Además, esta clase es la encargada de comunicarse con el tabletop (o mesa) NIKVision a
través de la Interfaz TuioListener, que le permite detectar cuando un juguete/objeto ha
sido añadido/eliminado/modificado en la superficie de la mesa, y realizar el
comportamiento correspondiente definido en la actividad.
En la Figura E.11 se muestra la clase Acoti junto sus atributos y métodos más
significativos.
Figura E.11 Clase Acoti
A continuación se agrupan los métodos según la funcionalidad que desempeñan
dentro de la clase y se explica su funcionamiento.
Método constructor:
public function Acoti();
El cual, inmediatamente llama a:
private function init(e:Event = null):void
Método de la Interfaz TuioListener:
public function addTuioObject(tuioObject:TuioObject):void
public function updateTuioObject(tuioObject:TuioObject):void
public function removeTuioObject(tuioObject:TuioObject):void
+Acoti()
+init()
+addTuioObject(tuioObject:TuioObject)()
+updateTuioObject(tuioObject:TuioObject)()
+removeTuioObject(tuioObject:TuioObject)()
+borrarListaFiduciales()
+juego()
+ActualizaListaJuego(lista:Array()
+handleKeyDown()
-f
-TuioClient
-ListaTuioObject
-curIndicator
-objIndicator
-blbIndicator
Acoti

Métodos para gestionar el juego:
public function juego()
private function borrarListaFiduciales()
public function actualizaListaJuego(lista:Array)
Métodos de gestión de eventos:
handleKeyDown(event:KeyboardEvent)
En primer lugar, se muestra el método constructor de la aplicación que
inmediatamente llama a la función Init, que inicializa la aplicación. La función Init se
encarga de inicializar el TuioClient (el tabletop NIKVision), y de conectar con la clase que
se encarga de tratar el fichero XML para obtener todos los elementos y comportamientos
de la actividad definida.
El segundo grupo incluye aquellos métodos que se encargan de programar el
comportamiento asociado a los eventos de poner/quitar/modificar un objeto sobre la mesa.
Estas funciones pertenecen a la interfaz TuioListener, que nos facilita la detección de
interacciones sobre la mesa a través de la clase TuioObject.
La primera función de este grupo se ejecuta cuando un objeto se añade a la mesa.
Esta función añade el objeto que se ha puesto sobre la mesa a la lista de objetos
ListaTuioObject, que almacena el listado de objetos sobre la superficie de la mesa
(tabletop).
La segunda función del grupo se ejecuta cuando las posiciones de un objeto sobre la
mesa se han visto modificadas, debido a que el usuario ha realizado un movimiento con
alguno de los objeto sobre la mesa. Esta función detecta el objeto modificado, y actualiza
sus coordenadas en pantalla:
if (item.name==tuioObject.sessionID.toString()) {
// Actualizamos las coordenadas en pantalla del objeto sobre la mesa
item.actualiza(coord.convertir_X(tuioObject.x,tuioObject.y),
coord.convertir_Y(tuioObject.x,tuioObject.y),
coord.convertir_a(tuioObject.a));
}
Y la tercera se ejecuta cuando un objeto se quita de la mesa. Los pasos que realiza
está función son los siguientes:
1. Recorre la lista ListaTuioObject para encontrar el objeto que se ha quitado.
2. Comprueba si el objeto i-ésimo está en la lista.
3. Si no lo encuentra, lo borra.
El tercer grupo agrupa aquellas funciones que permiten gestionar el juego en
función de la interacción del usuario con la mesa. La descripción de cada función es la
siguiente:

juego(): Se encarga de gestionar la actividad y todos los elementos que la
componen. Es la función que permite ejecutar la actividad definida en el fichero.
Recorre de forma secuencial las tareas e informa al usuario del éxito o fracaso de
sus acciones y de cuando cada tarea es completada.
borrarListaFiduciales(): Elimina todos los elementos de la lista
"ListaTuioObject", es decir, todos los fiduciales de los objetos que estén sobre la
mesa.
actualizaListaJuego(lista:Array): Recorre las áreas para ver que juguetes
hay colocados en cada una de ellas, y actualiza la lista de juego.

La Clase TratarXML es una de las clases más importantes de la aplicación, ya que
es la encargada de solicitar el fichero que define la actividad al usuario, y leer y tratar
todos los elementos en él definidos.
En la Figura E.12 se muestra la clase TratarXML junto sus atributos y métodos
más significativos.
Figura E.12 Clase TratarXML
A continuación se agrupan los métodos según la funcionalidad que desempeñan
dentro de la clase y se explica su funcionamiento.
Método constructor:
public function TratarXML(capa_fondo: Sprite, capa_area: Sprite,
capa_feedback: Sprite)
El constructor de la clase TratarXML llama inmediatamente a la función
loadXML, que se encarga de cargar de posibilitar al usuario que cargue un fichero
XML de actividad.
Métodos de solicitud y carga del fichero al usuario:
private function selectHandler(event:Event):void
private function loadXML(cadena:String) :void
private function loadedCompleteHandler(e:Event):void
+TratarXML()
+selectHandler(event:Event)()
+loadXML(cadena:String()
+loadedCompleteHandler(e:Event)()
+TratarSiguienteTarea():int()
+TratarArea(f:XML):void()
+TratarFondo(f:XML):void ()
+TratarFeedback(f:XML):void()
+limpiarCapa()
-fXML
-fTarea
-numTareas
-layerFondo
-layerArea
-layerFeedback
-listaFeedback
-listaAreas
-UnicoFeedback
-verbose
-acabado
TratarXML

Estas funciones permiten al usuario cargar la actividad o juego en la
aplicación Acoti. La primera de ellas, selectHandler, se encarga de obtener el
nombre y la ruta del fichero XML seleccionado por el usuario. La segunda, loadXML,
crea un nuevo objeto loader para cargar el XML y le añade un listener para saber
cuándo se ha cargado por completo el fichero XML. Una vez cargado, se ejecuta
loadedCompleteHandler. Esta función se encarga de eliminar el listener, y recorrer
el fichero secuencialmente para extraer sus tareas y poder tratar los 3 elementos
distintos que puede contener cada una: Fondo, Área y Feedback.
Métodos de tratamiento de los elementos del fichero:
public function TratarFondo(f:XML):void Se encarga de obtener y
tratar el nodo fondo definido en una tarea (nodo f que se le pasa como
parámetro) y de cargar todos sus componentes y su comportamiento.
public function TratarArea(f:XML):void Se encarga de obtener y
tratar el nodo área definido en una tarea (nodo f que se le pasa como
parámetro) y de cargar todos sus componentes y su comportamiento.
public function TratarFeedback(f:XML):void Se encarga de
obtener y tratar el nodo feedback definido en una tarea (nodo f que se le pasa
como parámetro) y de cargar todos sus componentes y su comportamiento.

La clase Área es la clase que se encarga de gestionar la información asociada a un
área, y de dibujar cada una de las áreas que componen una tarea. Mientras que la clase
Fiducial es la clase que se encarga de gestionar la información asociada a los fiduciales
asociados a cada área.
En la Figura E.13 se muestran las clases Área y Fiducial junto sus atributos y
métodos más significativos.
Figura E.13 Clases Área y Fiducial
A continuación se muestran y explican los métodos más significativos de la clase
Área según la funcionalidad que desempeñan dentro de la clase.
Método constructor:
public function Area (cX:Number, cY:Number, ancho:Number,
alto:Number, tam:Number, img:XML, directorio:String,
capa:Sprite, verbose:Boolean)
Método de gestión de la clase área:
public function ColocaID(id:int):void
public function DescolocaID(id:int):void
Los dos métodos anteriores permiten añadir y eliminar respectivamente un fiducial
a la lista de IDsColocados de la clase área. Estos dos métodos se llaman cuando un usuario
pone o quita un objeto de la mesa.
public function añadeFID(fid:XML,directorio:String):void
private function dameFiducial(ID:int):Fiducial
+Area()
+añadeFID(fid:XML,directorio:String)()
+dameFiducial(ID:int)()
+ColocaID(id:int)()
+DescolocaID(id:int)()
+dentro(cX:Number, cY: Number)()
+buscaCambios()()
+buscarAnterior(ID:int)()
+correctitud()()
+SetAudioIncorrecto(ruta:String)()
+traceArea()()
-x
-y
-w
-h
-path_imagen
-IDs
-IDsColocados
-IDsColocados_ant
Área
+function Fiducial(texto:XML, directorio:String)()
-ID
-correcto
-audio
Fiducial

La función añadeFID permite crear un objeto Fiducial a partir del nodo Fiducial
definido dentro del nodo Área del fichero XML. Y la función dameFiducial, devuelve el
objeto fiducial a partir de su identificador ID.
public function correctitud():int
public function dentro(cX:Number, cY: Number):Boolean
La función correctitud () se encarga de comprobar el estado en el que se
encuentra un área. Devuelve -1, cuando el área se encuentra en estado incorrecto (alguno
de los fiduciales colocados sobre ella no es correcto), 0 cuando el estado es neutro (todos los
fiduciales colocados sobre ella son correctos, pero falta algún fiducial más por colocar), y 1
cuando el estado es correcto (todos los fiduciales colocados sobre ella son correctos y no
falta ninguno por colocar).
La función dentro(cX:Number, cY: Number) se encarga de comprobar si las
coordenadas (cX, cY) se encuentran dentro de un área. Esta función se usa para
comprobar si un objeto está dentro o no de un área.

La clase Feedback es la clase que se encarga de gestionar la información asociada a
un nodo feedback del fichero XML, y de dibujarlo y cargarlo en pantalla.
En la Figura E.14 se muestra la clase Feedback junto sus atributos y métodos más
significativos.
Figura E.14 Clase Feedback
A continuación se muestran y explican los métodos más significativos de la clase
Área según la funcionalidad que desempeñan dentro de la clase.
Método constructor:
public function Feedback(cX:Number, cY:Number, ancho:Number,
alto:Number, im_acierto:String, im_fallo:String,
im_neutro:String,im_completado:String,capa:Sprite)
Métodos de carga y gestión de feedback visual y auditivo:
Para cargar el feedback visual:
public function CargarAcierto():void
public function CargarNeutro():void
public function CargarFallo():void
public function CargarCompletado():void
+CargarAcierto()
+CargarNeutro()
+CargarFallo()
+CargarCompletado()
+MostrarAcierto()
+MostrarNeutro()
+MostrarFallo()
+MostrarCompletado()
+ocultarFeedback()
+OcultarCompletado()
+SetAudioCorrecto()
+SetAudioIncorrecto()
+SetAudioCompletado()
+traceFeedback()
-x
-y
-w
-z
-imagenAcierto
-imagenNeutro
-imagenFallo
-imagenCompletado
-audioCorrecto
-audioIncorrecto
-audioCompletado
-estado
-estado_ant
Feedback

Para cargar el feedback auditivo:
public function SetAudioCorrecto(ruta:String):void
public function SetAudioIncorrecto(ruta:String):void
public function SetAudioCompletado(ruta:String):void
Para la gestión del feedback:
public function MostrarAcierto():void
public function MostrarNeutro():void
public function MostrarFallo():void
public function MostrarCompletado():void
public function OcultarCompletado():void
public function ocultarFeedback():void
El primer y segundo grupo de funciones se encargan de cargar en pantalla las
imágenes y los audios correspondientes al feedback definido en la tarea. El último grupo de
funciones permiten ocultar y mostrar el feedback cuando sea necesario en la actividad, de
manera que el usuario recibirá un tipo y otro de feedback según haga acciones correctas,
parcialmente correctas (neutras), o incorrectas.

El conjunto de actividades pedagógicas que se pueden definir según la estructura y
componentes especificado por Acoti es muy amplio. En esta sección se describe la
estructura común de todas ellas, así como los elementos que se puede incluir.
Las actividades pedagógicas creadas con Acoti se definen en un fichero XML
creado por el usuario con el nombre y la ubicación que él elija. En este fichero, el usuario
referencia a todos aquellos recursos gráficos y de audio que compongan una actividad.
El fichero especifica la estructura y características de la actividad y sus componentes;
además, el fichero hace referencia a los ficheros de imagen y audio que formen parte de
cada uno de sus componentes. Estos ficheros podrán estar guardados en una ruta distinta
a la ruta en la que se encuentre el fichero XML, pero tendrán que estar correctamente
referenciados en el contenido de dicho fichero.
La Figura E.15 muestra un ejemplo de una posible organización de distintos
juegos creados con Acoti.
Figura E.15 . Ejemplo de estructura de una actividad de Acoti
DIRECTORI
O USUARIO
RECURSOS
JUEGO 1
juego2.xml
ImagenArea1.png
ImagenArea2.png
audioAcierto.mp3
audioFallo.mp3
audioCompletado.mp3
ImagenFeedback.mp3
...
RECURSOS
JUEGO 2
juego1.xml

En esta sección se especifica y explica la estructura del fichero XML que almacena
una actividad Acoti, junto con todos sus componentes.
Para una mejor comprensión de la descripción de las actividades que almacenadas
en los ficheros XML, se definió el formato de las mismas mediante la Descripción de Tipo
de Documento (DTD). Su función básica es definir el formato de datos, de manera que sea
común y mantenga la consistencia entre todos los documentos que utilicen la misma DTD.
<juego>
Explicación: El objeto de juego principal, el cual se compone de una o varias
tareas.
<verbose valor="si/no"/>
Explicación: Si el valor de verbose es “si”, aparecerán marcadas en rojo las áreas
interactivas.
<tarea>
Explicación: Una tarea es una actividad o juego completo. Un XML puede incluir
varias tareas, las cuales se ejecutarán en secuencia conforme se vayan
completando. Un bloque tarea contendrá los siguientes objetos:
<fondo>
<color rgb=”rrggbb”\>
<imagen path=”carpeta/nombrefichero”\>
<sonido path=”carpeta/nombrefichero” repetir=”si/no”
tiempo=”num_segundos”\>
</fondo>
Explicación: El fondo es opcional. Puede no haber ningún fondo definido, pero
si hay, sólo hay uno.

Color: definido en formato rgb. (opcional)
Imagen: La imagen que se pone de fondo. No se define ni su posición ni
tamaño. Se re-escala para ocupar toda la pantalla y se coloca en la posición
(0,0) (Opcional).
Sonido: Se asocia un sonido a reproducir que puede ser de dos tipos: Un
sonido que sonará al inicio del juego, o sonido que se irá repitiendo durante
el juego. (Opcional)
Repetir true: Si Repetir=true, se usa para música, o un sonido de ambiente
que se repetirá continuamente. En este caso, tiempo indica los segundos de
pausa entre cada repetición.
Repetir false: Si Repetir =false. El audio sólo se reproduce al comienzo del
juego una sola vez (Por ejemplo una explicación del juego). En este caso,
tiempo indica los segundos que tarda este audio en reproducirse.
<area>
<posicion x=num y=num ancho=num alto=num/>
<imagen path=”carpeta/nombrefichero/” x=”num” y=”num” ancho=num
alto=num />
<fid id=”[num/*]” correcto=[si/no]sonido=”carpeta/fichero.mp3”/>
…
</area>
Explicación: Áreas de juego, donde se ponen los juguetes. Puede haber una o
varias áreas de juego.
Posición: Indica las posiciones y dimensiones del área.
Imagen: Imagen que se pone en el área, en la posición x, y (opcional),
pero podría tener otro tamaño distinto a su original (ancho, alto).
(Opcional)
Fid: Lista de fiduciales que se pueden poner en el área. ID es el numero
fid, o * para todos los que no estén especificados. Correcto, para decir si
colocar allí ese fiducial es correcto o no, y sonido es el sonido que se
dispara al poner allí el fiducial
En la Figura E.16 se muestra un ejemplo de un fichero de juego según el formato
descrito previamente.

<juego>
<verbose valor="no"/>
<tarea>
<fondo>
<color rgb="0x000000"/>
<imagen path="supermercado\fondo_super.png"/>
<sonido path="supermercado\intro_1.mp3" repetir="no" tiempo="3"/>
</fondo>
<area>
<posicion x="0" y="0" ancho="600" alto="700"/>
<imagen path="supermercado\cebolla.png" x="700" y="70" ancho="100" alto="100"/>
<fid id="0" correcto="si" sonido="supermercado\cebolla.mp3"/>
</area>
<area>
<posicion x="0" y="0" ancho="600" alto="700"/>
<imagen path="supermercado\guisantes.png" x="700" y="220" ancho="100" alto="100"/>
<fid id="1" correcto="si" sonido="supermercado\guisantes.mp3"/>
</area>
<area>
<posicion x="0" y="0" ancho="600" alto="700"/>
<imagen path="supermercado\pimiento.png" x="700" y="370" ancho="100" alto="100"/>
<fid id="2" correcto="si" sonido="supermercado\pimiento.mp3"/>
</area>
<feedback>
<pos_rel x="-100" y="0" ancho="100" alto="100"/>
<imagen_acierto path="ARCHIVOS\sonrisa_cal.png"/>
<imagen_fallo path="ARCHIVOS\triste_cal.png"/>
<imagen_neutro path="ARCHIVOS\neutral_cal.png"/>
<imagen_completado path="ARCHIVOS\corona.png"/>
<sonido_acierto path="ARCHIVOS\bien.mp3"/>
<sonido_completado path="ARCHIVOS\aplausos.mp3"/>
</feedback>
</tarea>
<tarea>
<fondo>
<color rgb="0x000000"/>
<imagen path="supermercado\fondo_super.png"/>
<sonido path="supermercado\intro_2.mp3" repetir="no" tiempo="3"/>
</fondo>
<area>
<posicion x="0" y="0" ancho="600" alto="700"/>
<imagen path="supermercado\naranja.png" x="700" y="70" ancho="100" alto="100"/>
<fid id="3" correcto="si" sonido="supermercado\naranja.mp3"/>
</area>
<area>
<posicion x="0" y="0" ancho="600" alto="700"/>
<imagen path="supermercado\tomate.png" x="700" y="220" ancho="100" alto="100"/>
<fid id="4" correcto="si" sonido="supermercado\tomate.mp3"/>
</area>
<area>
<posicion x="0" y="0" ancho="600" alto="700"/>
<imagen path="supermercado\zanahoria.png" x="700" y="370" ancho="100" alto="100"/>
<fid id="5" correcto="si" sonido="supermercado\zanahoria.mp3"/>
</area>
<feedback>
<pos_rel x="-100" y="0" ancho="100" alto="100"/>
<imagen_acierto path="ARCHIVOS\sonrisa_cal.png"/>
<imagen_fallo path="ARCHIVOS\triste_cal.png"/>
<imagen_neutro path="ARCHIVOS\neutral_cal.png"/>
<imagen_completado path="ARCHIVOS\corona.png"/>
<sonido_acierto path="ARCHIVOS\bien.mp3"/>
<sonido_completado path="ARCHIVOS\aplausos.mp3"/>
</feedback>
</tarea>
</juego>
Figura E.16 . Ejemplo de estructura de una actividad de Acoti

Las pruebas de un producto software son los procesos que permiten verificar su
calidad, y se han utilizado para identificar posibles fallos de implementación o de
usabilidad. El conjunto de pruebas se han realizado a lo largo de todo el proceso de
desarrollo de Acoti. Puesto que el modelo de proceso seguido a lo largo del desarrollo es el
modelo incremental [9], descrito en el Anexo C de la memoria, la finalidad de las pruebas
ha sido poder solucionar el mayor número de errores en cada etapa, y no ir arrastrándolos
con el avance del proyecto.
En esta sección se explican los diferentes tipos de test empleados y la finalidad de
cada uno de ellos.
Este tipo de pruebas se utilizan para probar cada módulo de código desarrollado y
permiten asegurar que cada uno de ellos funciona correctamente por separado. Una de las
principales ventajas de este tipo de pruebas es que simplifican la integración de los
módulos, ya que proporcionan un alto nivel de garantía de que el código funciona de la
manera esperada.
Las pruebas se han realizado para cada uno de los módulos de la aplicación Acoti
por separado. En primer lugar se elaboraron pruebas para verificar la correcta lectura y
carga de los distintos tipos de elementos que componen una actividad. En concreto se
probó la correcta lectura y carga del fondo, de las áreas, de los feedback y de los fiduciales.
Y en segundo lugar, una vez todos estos componentes se cargasen y visualizasen
correctamente de forma individual, se probaron de manera conjunta.
Estas pruebas han sido realizadas con el simulador TuioSimulator, que permite
emular el comportamiento del tabletop NIKVision: Poner juguetes, quitarlos y
modificarlos sobre la zona de juego. En la Figura E.17 se muestra una imagen del
simulador TuioSimulator.
Después de realizar las pruebas unitarias de cada uno de los componentes se
realizaron las pruebas de integración. Estas pruebas sirven para verificar que las distintas
partes del software funcionan correctamente cuando se integran entre sí. De esta forma, se
prueba que cada parte desarrollada y probada de forma individual se comporta de igual
manera al integrarse con las demás funcionalidades.

Figura E. 17 . Prueba sobre el simulador TuioSimulator
Este tipo de pruebas se han realizado para verificar, por un lado, la correcta
integración de los distintos elementos verificados en las pruebas unitarias y su
incorporación dentro de tareas que forman una misma actividad. Y por otro lado, para
verificar la compatibilidad de la ejecución de Acoti sobre las distintas versiones de tabletop
disponibles tanto en el laboratorio como en el CPEE Alborada.
Para asegurar el buen funcionamiento de la aplicación de forma global, se
implementaron un conjunto de actividades y se ejecutaron tanto en el TuioSimulator
como en los dos tabletops disponibles en el laboratorio y en el colegio.
Este tipo de pruebas permiten comprobar el funcionamiento y el rendimiento
global de la aplicación. El software ya validado con las pruebas de integración, se probó
con el resto del sistema para verificar los siguientes aspectos:
Rendimiento: Se han realizado diferentes pruebas para determinar el tiempo de
respuesta de determinadas operaciones que ofrece la aplicación. Algunas de ellas
han sido las operaciones de poner/quitar/modificar objetos sobre la superficie de la
mesa NIKVision para observar la rapidez con la que el programa responde al
usuario con feedbacks. Otro aspecto evaluado ha sido el tiempo de respuesta de
carga de las secuencias de tareas una vez se ha completado la anterior.
Resistencia: Estas pruebas sirven para determinar hasta dónde puede soportar el
programa determinadas condiciones extremas. Sobre todo se ha probado la
inclusión de numerosos objetos en una misma tarea, para comprobar cómo
reacciona el sistema ante la gestión de varios objetos colocados sobre la superficie
de la mesa simultáneamente.
Robustez: Las pruebas realizadas tenían por objetivo determinar la capacidad del
programa para soportar entradas incorrectas y asegurar que la aplicación era
capaz de responder sin fallos.

Con este tipo de pruebas se mide el nivel de adaptación del sistema a las
necesidades del usuario. Es importante tener en cuenta la facilidad de uso durante todo el
desarrollo del proyecto para conseguir unos resultados satisfactorios para la mayoría de los
futuros usuarios.
Son esenciales para el tipo de programa desarrollado debido a los usuarios a los que va
dirigida la aplicación. Algunas de los aspectos evaluados con este tipo de pruebas son los
siguientes:
Facilidad de aprendizaje: Se ha buscado en todo momento que la aplicación sea
sencilla para los usuarios proporcionándoles feedback, tanto visual como auditivo,
siempre que interactúen con el tabletop. Esta manera de enfocar las actividades
proporciona una guía al usuario para aprender de sus errores y ayudarle a
completar las actividades.
Satisfacción del usuario: Se determina la calidad de la experiencia de un usuario en
su interacción con el programa. Para evaluar este aspecto se han realizado
distintas pruebas con alumnos del colegio CPEE Alborada, y durante las jornadas
de La semana de la Ingeniería, con alumnos de distintos colegios. La satisfacción
en el uso de la aplicación es consecuencia de la facilidad de uso del programa y el
cumplimiento de los objetivos previamente establecidos.

A continuación se detallan las principales herramientas y tecnologías utilizadas a
lo largo del desarrollo de este proyecto:
Sistema operativo
Microsoft WindowsXP, WindowsVista, Windows 7
Tecnologías
XML (eXtensible Markup Language)
Propósito general
Navegador web Mozilla Firefox
Navegador web Chrome
Paint
Análisis y diseño
Generador de diagramas: ArgoUML 0.24
Microsoft Office Visio 2007
Desarrollo y pruebas
Entorno de desarrollo: Adobe Flash Professional CS5
Entorno de desarrollo: Adobe Flash Professional CS5.5
Entorno de ejecución: Adobe AIR
Simulador TuioSimulator
Generación de ejecutables e instaladores
Adobe Flash Profesional CS5 y CS5.5 con extensión AIR.
Documentación
Microsoft Office Word 2007 y 2010
Microsoft Office Visio 2007
Gantt Project 2.5.1
Dispositivos hardware
Tabletop disponible en el CPEE Alborada.
Tabletops (v0 y v1) disponibles en el Laboratorio Affective Lab del grupo GIGA.


Este anexo presenta el manual de usuario elaborado para la aplicación AraBoard,
publicada bajo licencia GNU General Public License version 3.0. En él se presenta
una guía para instalar y ejecutar las aplicaciones de construcción y reproducción de
tableros de comunicación: AraBoard Constructor y AraBoard Player.
Este es el manual de usuario de AraBoard versión 1.0. En él se explica el
funcionamiento de las aplicaciones que lo componen, su aspecto y las formas de realizar
cada una de las posibles acciones.
La aplicación AraBoard se distribuye a través de la página web del GIGA Affective
Lab (1), y a través de su página de la aplicación en Source Forge (2):
1. http://giga.cps.unizar.es/affectivelab/araboard.html
2. http://sourceforge.net/projects/ara-board/
En el primer caso, la aplicación se obtiene a través de la página web del GIGA
Affect, tras hacer click sobre el enlace “Descarga AraBoard para MS Windows en
SourceForge” (Figura F.1). Automáticamente, la página redirige a la web de SourceForge,
lugar donde se encuentra disponible la versión de AraBoard para Windows.

Una vez en la página de AraBoard en SourceForge, se presiona el botón
“Download” para obtener la aplicación (Figura F.2).
Para instalar AraBoard hay que descomprimir el archivo descargado:
AraBoard_MSWindows_Binaries_v1.0.zip, en la carpeta elegida para ello. Una vez se ha
descomprimido, se obtienen dos instaladores: AraBoardConstructor.exe y
AraBoardPlayer.exe. En la figura F.3 se muestran las ventanas de instalación de la
aplicación.
Figura F.1. AraBoard en la página web del
GIGA Affective Lab
Figura F.2. AraBoard en SourceForge

Figura F.3. Instalación de AraBoard Player
Los instaladores crean automáticamente dos ejecutables, uno para la aplicación
AraBoard Constructor y otro para la aplicación AraBoard Player. También se encargan de
crear los accesos directos correspondientes en el Escritorio y el Menú Inicio de Windows
(Figura F.4).
Figura F.4. Accesos directos de AraBoard
Para que la aplicación se pueda ejecutar es necesario tener instalado el entorno de
ejecución multiplataforma Adobe AIR en el ordenador en el que se va a utilizar la
aplicación. En caso de que el entorno no esté instalado, se descarga automáticamente al
realizar la instalación de la aplicación.
A continuación se detallan los distintos formatos de imagen y sonido que son
reconocidos por las aplicaciones.
Los formatos de imagen reconocidos por las aplicaciones son: JPEG, JPG y PNG.
Los formatos de audio reconocidos por la aplicaciones son: MP3.
En esta parte del manual, se explican las funcionalidades de la aplicación de
construcción y edición de tableros de comunicación: AraBoard Constructor.

Esta ventana aparece al comenzar la aplicación, y muestra el logo de AraBoard
Constructor. Si se presiona el botón “comenzar”, la aplicación muestra la ventana principal
de la aplicación (Figura F.5).
Figura F.5. Ventana inicial de AraBoard Constructor
La Figura F.6 muestra la ventana principal de la aplicación AraBoard Constructor
(Figura F.6). Esta ventana permite construir, editar y personalizar tableros de
comunicación. A continuación se describen todos los elementos que forman la ventana
principal.
Figura F.6. Ventana principal de AraBoard Constructor
Los elementos de esta ventana son los siguientes:
1
2 3
4
5
6
7
8
9

1. Barra de menú superior: Mediante la barra de menú superior se pueden realizar las
siguientes acciones:
Botón Inicio: Permite volver a la pantalla inicial (Figura F.5).
Botón Cargar Tablero: Permite crear un nuevo tablero. En el caso de que
hubiera un tablero cargado previamente, elimina todos los elementos de la
interfaz (tableros previamente cargados y resultados de búsqueda).
Botón Cargar Tablero: Permite cargar un tablero de comunicación para
editarlo.
2. Botón Acerca de…: Permite consultar la información acerca de la aplicación.
3. Título del tablero: Campo editable que permite definir el título del tablero.
4. Idioma de búsqueda: Permite seleccionar el idioma en que se realizarán las
búsquedas de pictogramas en la colección de ARASAAC.
5. Campo de búsqueda: Permite escribir la palabra que se desea buscar en la colección
de pictogramas de ARASAAC.
6. Resultados de búsqueda: Muestra el listado de pictogramas resultados de búsqueda,
como resultado de la búsqueda de la palabra introducida en el campo de búsqueda.
Cada uno de los resultados puede ser arrastrado y colocado en las celdas del
tablero.
El audio asociado a cada resultado de búsqueda puede escucharse al
presionar el icono del altavoz de su derecha.
7. Celdas del tablero: Si la celda contiene un pictograma, éste puede ser arrastrado y
recolocado en otra celda. Si no lo contiene, al hacer click sobre el icono del lápiz,
editamos el contenido de la celda, y a partir de recursos propios se puede crear un
nuevo pictograma.
8. Icono de edición: Muestra la pantalla de edición de pictogramas cuando un
pictograma es colocado sobre él.
9. Herramientas de personalización: Mediante la barra de herramientas de
personalización del tablero se pueden realizar las siguientes acciones:
a. Modificar el número de filas: Incrementar el número de filas (al presionar el
botón “+”), o decrementarlo (al presionar el botón “-“).
b. Modificar el número de columnas: Incrementar el número de columnas (al
presionar el botón “+”), o decrementarlo (al presionar el botón “-“).
c. Modificar el color de fondo: Presionando sobre el seleccionador de color
“Fondo”.
d. Modificar el color de la fuente: Presionando sobre el seleccionador de color
“Letra”.

10. Icono de la papelera: Elimina un pictograma cuando éste es colocado sobre él.

Esta ventana permite seleccionar el tablero de comunicación que se desea
modificar, y cargarlo en la ventana principal de construcción y edición de tableros. Para
ello se debe pulsar en el botón “Cargar Tablero” del menú superior de opciones, y buscar la
carpeta donde se haya almacenado el tablero. Y a continuación pulsar sobre el archivo con
extensión XML (Figura F.7 y F.8).
Figura F.7. Ventana de carga de tablero
Figura F.8. Tablero cargado en la ventana principal de construcción
Esta ventana permite almacenar el tablero de comunicación creado en la ubicación
del ordenador que se prefiera. Para ello se debe pulsar en el botón “Guardar Tablero” del
menú superior de opciones, y seleccionar la ubicación a través de la ventana de
exploración de Windows (Figura F.9).

Figura F.9. Ventana de almacenamiento de un tablero
Los elementos de esta ventana son los siguientes:
1. Botón Examinar: Permite seleccionar la ubicación donde se almacenará el tablero
de comunicación creado.
2. Botón Guardar Tablero: Permite guardar el tablero de comunicación en la
ubicación seleccionada.
3. Botón Salir: Permite salir de la ventana de almacenamiento.
Para poder editar un pictograma es necesario arrastrarlo con el ratón sobre el icono
de edición (Figura F.6, elemento 8). Una vez se deja de presionar el ratón, aparece la
ventana de edición de pictogramas. Esta ventana permite editar el contenido de un
pictograma que forma parte de una celda del tablero (Figura F.10). Esta ventana también
es accesible si se hace click sobre una celda vacía del tablero. De esta manera, se puede
crear un pictograma desde cero, que se situará en la celda vacía sobre la que se ha hecho
click (Figura F.11).
Figura F.10. Ventana de edición de un pictograma
1
3
2
1
2 5
4
3
6
7

Figura F.11. Ventana de edición de un pictograma
a partir de una celda vacía
Los elementos de esta ventana son los siguientes:
1. Nombre: Permite cambiar el nombre de un pictograma.
2. Botón para examinar imagen: Permite examinar un fichero de imagen para
incorporarlo al pictograma y reemplazar la imagen existente.
3. Botón para examinar audio: Permite examinar un fichero de audio para
incorporarlo al pictograma y reemplazar el audio existente.
4. Botón para seleccionar la categoría del pictograma: Permite seleccionar la categoría
de la palabra que representa el pictograma (nombre propio, nombre común,
acción, descriptivo, contenido social, miscelánea)
5. Vista previa: Muestra el pictograma que se está editando. Si pulsamos encima del
pictograma se puede escuchar su audio asociado.
6. Botón Aceptar: Permite guardar los cambios realizados sobre el pictograma y
volver a la pantalla principal de la aplicación.
7. Botón Cancelar: Permite salir de la ventana de edición sin guardar los cambios.

En esta parte del manual, se explican las funcionalidades de la aplicación de
visualización y reproducción de tableros de comunicación: AraBoard Player.
Esta ventana aparece al comenzar la aplicación, y muestra el logo de AraBoard
Player. Si se presiona el botón “comenzar”, la aplicación muestra la ventana principal de
la aplicación (Figura F.12).
Figura F.12. Ventana inicial de AraBoard Player
Esta ventana describe los pasos que se deben seguir para cargar y visualizar un
tablero de comunicación previamente creado con la aplicación de construcción AraBoard
Constructor.
Mediante la barra de menú superior se pueden realizar las siguientes acciones:
Botón Inicio: Permite volver a la pantalla inicial (Figura F.13).
Botón Cargar Tablero: Permite cargar un tablero de comunicación para
reproducirlo
Botón Acerca de…: Permite consultar la información acerca de la
aplicación.

Figura F.13. Ventana inicial de AraBoard Player
Esta ventana permite seleccionar el tablero de comunicación que se desee
visualizar. Para ello se debe pulsar en el botón “Cargar Tablero”, a continuación buscar la
carpeta donde haya almacenado su tablero y pulsar sobre el archivo con extensión XML
(Figura F.14 y F.15).
Figura F.14. Ventana de carga de un tablero
Figura F.15. Tablero cargado en la ventana principal de la aplicación


Figura 1. Diferentes comunicadores electrónicos ......................................................... 19
Figura 2. Tableros de comunicación impresos en papel ................................................ 19
Figura 3. Alumno interactuando sobre la superficie NIKVision ................................... 20
Figura 4. Entorno de aplicación del sistema AraBoard ................................................ 30
Figura 5. Esquema del proceso de construcción y visualización (…) ............................ 31
Figura 6. Arquitectura hardware de NIKVision .......................................................... 38
Figura 7. Izq. Fiducial de ReacTIVision ..................................................................... 38
Figura 7. Dcha. Fiducial pegado a la base de un juguete ............................................. 38
Figura 8 Arquitectura software de NIKVision ............................................................ 39
Figura 9. AraBoard Constructor para Android. Construcción de un tablero .................. 43
Figura 10. AraBoard Constructor para PC. Construcción de un tablero ........................ 44
Figura 11 AraBoard Constructor para PC. Edición de un pictograma ........................... 44
Figura 12 AraBoard Constructor para PC. Almacenamiento de un tablero ................... 44
Figura 13. AraBoard Player para Android ................................................................... 45
Figura 14. AraBoard Player para PC. Carga de un tablero ........................................... 45
Figura 15. AraBoard Player para PC ........................................................................... 45
Figura 16. Actividades sobre el tabletop NIKVision ..................................................... 46
Figura A.1 Interfaz de las aplicaciones Editor e Intérprete de TICO ........................... 52
Figura A.2 Interfaz del Comunicador Dinámico In-TIC para PC ................................. 54
Figura A.3 Interfaz del Comunicador Dinámico In-TIC para Android ......................... 54

Figura A.4 Interfaz de autor de e-Mintza .................................................................... 55
Figura A.5 Interfaz de PictoDroid Lite ....................................................................... 56
Figura A.6 Interfaz de Baluh en Ipad (izquierda) y en Iphone (derecha) ..................... 57
Figura A.7 Interfaz de CPA (Arriba: IPhone/IPod. Abajo:iPad).................................. 59
Figura C.1. Modelo incremental de proceso ................................................................. 70
Figura C.2. Porcentaje dedicado a cada fase del proyecto ............................................ 74
Figura C.3. Diagrama de Gantt con la duración del proyecto ...................................... 75
Figura D.1 Diagrama de clases del sistema AraBoard .................................................. 81
Figura D.2 Diagrama de casos de uso para AraBoard Player ....................................... 83
Figura D.3 Diagrama de casos de uso para AraBoard Constructor ................................ 84
Figura D.4 DFD de nivel 0 para el proceso de búsqueda de pictogramas ..................... 85
Figura D.5 DFD de nivel 1 para el proceso de búsqueda de pictogramas ..................... 85
Figura D.6 DFD de nivel 2 para el proceso de búsqueda de pictogramas ..................... 86
Figura D.7 Diagrama de subsistemas de AraBoard Constructor PC .............................. 88
Figura D.8 Diagrama de subsistemas de AraBoard Constructor Android ...................... 88
Figura D.9 Diagrama de subsistemas de AraBoard Player PC (izq) y Android (dcha) .. 89
Figura D.10 Diagrama Entidad – Relación ................................................................. 92
Figura D.11 Modelo Relacional ................................................................................... 92
Figura D.12 Diagrama de clases .................................................................................. 93
Figura D.13 Clases implementadas como extensión de la librería MinimalComps ........ 94
Figura D.14 Diagrama de clases de la librería MinimalComps ..................................... 95
Figura D.15 Relación de la clase de almacenamiento con los elementos de la interfaz .. 96
Figura D.16 Relación de la clase de edición con los elementos de la interfaz................. 96
Figura D.17 Relación de la clase de construcción con los elementos de la interfaz ........ 96
Figura D.18. Clase Buscador ....................................................................................... 98
Figura D.19. Clase Tablero .......................................................................................... 102
Figura D.20. Clases Celda y PictogramaBúsqueda ...................................................... 106
Figura D.21. Clase Pictograma ................................................................................... 109
Figura D.22. Ventana Inicial de AraBoard Constructor................................................. 110

Figura D.23. Ventana de construcción y edición del tablero ......................................... 111
Figura D.24. Ventana Guardar Tablero ....................................................................... 111
Figura D.25. Ventana de Edición de Pictogramas ........................................................ 112
Figura D.26. Ventana Inicial de la aplicación .............................................................. 112
Figura D.27. Ventana principal de la aplicación antes de cargar un tablero .................. 113
Figura D.28. Ventana principal de la aplicación después de cargar un tablero .............. 113
Figura D.29. Ventana Inicial de la aplicación ............................................................. 114
Figura D.30. Ventana de selección de tableros a cargar ................................................ 114
Figura D.31. Ventana de construcción y edición del tablero ......................................... 115
Figura D.32. Ventana de edición de pictogramas ......................................................... 115
Figura D.33. Ventana Inicial de la aplicación .............................................................. 116
Figura D.34. Ventana con el tablero seleccionado cargado ........................................... 116
Figura D.35. Ejemplo de estructura de un tablero AraBoard ....................................... 117
Figura D.36. Ejemplo de tablero_comunicacion.xml ................................................... 120
Figura D.37. Pruebas de una de las primeras versiones de la aplicación de (…) ............ 122
Figura D.38. Pruebas de una de las primeras versiones de la aplicación de (…) ............ 122
Figura D.39. Pruebas de una versión posterior de la aplicación de (…) ........................ 123
Figura D.40. Pruebas de una versión posterior de la aplicación de (...) ......................... 123
Figura E.1 Diagrama de clases de la aplicación Acoti .................................................. 132
Figura E.2 Casos de uso de Acoti ................................................................................. 134
Figura E.3 DFD de nivel 0 para el de carga de una actividad ...................................... 135
Figura E.4 DFD de nivel 1 para el de carga de una actividad ...................................... 136
Figura E.5 DFD de nivel 2 para el de carga de una actividad ...................................... 136
Figura E.6 Subsistemas de Acoti ................................................................................. 138
Figura E.7 Comunicación del proyecto Flash con las librerías externas TUIO ............. 139
Figura E.8 Diagrama Entidad Relación ...................................................................... 140
Figura E.9 Modelo Relacional ..................................................................................... 141
Figura E.10 Diagrama de clases .................................................................................. 142
Figura E.11 Clase Acoti............................................................................................... 143

Figura E.12 Clase TratarXML .................................................................................... 146
Figura E.13 Clases Área y Fiducial ............................................................................. 148
Figura E.14 Clase Feedback ........................................................................................ 150
Figura E.15. Ejemplo de estructura de una actividad de Acoti .................................... 152
Figura E.16. Ejemplo de estructura de una actividad de Acoti .................................... 155
Figura E.17. Prueba sobre el simulador TuioSimulator ............................................... 157
Figura F.1. AraBoard en la página web del GIGA Affective Lab .................................. 162
Figura F.3. AraBoard Player en SourceForge .............................................................. 162
Figura F.3. Instalación de AraBoard Player ................................................................ 162
Figura F.4. Accesos directos de AraBoard .................................................................... 163
Figura F.5. Ventana inicial de AraBoard Constructor .................................................... 164
Figura F.6. Ventana principal de AraBoard Constructor ............................................... 164
Figura F.7. Ventana de carga de tablero ..................................................................... 166
Figura F.8. Tablero cargado en la ventana principal de construcción ........................... 166
Figura F.9. Ventana de almacenamiento de un tablero ................................................ 167
Figura F.10. Ventana de edición de un pictograma ...................................................... 167
Figura F.11. Ventana de edición de un pictograma a partir de una celda vacía ............. 168
Figura F.12. Ventana inicial de AraBoard Player ......................................................... 169
Figura F.13. Ventana inicial de AraBoard Player ......................................................... 170
Figura F.14. Ventana de carga de un tablero ............................................................... 170
Figura F.15. Tablero cargado en la ventana principal de la aplicación.......................... 170

Tabla 1. Resumen de las aplicaciones de tableros de comunicación estudiadas ............. 23
Tabla D.1. Diccionario de datos de AraBoard .............................................................. 82
Tabla D.2. Acciones al dejar de presionar el ratón cuando se arrastra (…) ................... 108
Tabla D.3. Pruebas de integración para verificar la compatibilidad (…) ..................... 124
Tabla E.1. Diccionario de datos de Acoti ..................................................................... 133


[1] Colegio Público de Educación Especial. Alborada. C.P.E.E. Alborada.
http://centros6.pntic.mec.es/cpee.alborada/ (último acceso: 15/06/2012).
[2] Augmentative and alternative communication. Wikipedia.
http://en.wikipedia.org/wiki/Augmentativeándálternative_communication (último
acceso: 15/06/2012).
[3] American Speech-Language-Hearing Association (ASHA).
http://www.asha.org/ (último acceso: 15/06/2012).
[4] Abadín, C. I. Delgado Santos, A. Vigara Cerrato. Comunicación aumentativa y
Alternativa. Guía de referencia. Edición CEPAT, 2009.
[5] R. Sánchez Montoya. Ordenador y discapacidad. Madrid. Ciencias de la educación
preescolar y especial. ISBN: 8478694021, 2002.
[6] Alcantud, F. Las Tecnologias de la Información y de la Comunicación y los Trastornos
Generalizados del Desarrollo. Universitat de Valencia, 2004.
[7] J.Marco, E.Cerezo, S. Baldassarri, E. Mazzone, J. Read. Bringing Tabletop
Technologies to Kindergarten Children. 23rd BCS Conference on Human Computer
Interaction. pp. 103-111, 2009.
[8] Portal Aragonés de la Comunicación Alternativa y Aumentativa
http://catedu.es/arasaac/index.php (último acceso: 15/06/2012).
[9] Ian Sommerville. Ingeniería del Software. Addison-Wesley, 7a edition, 2005.
[10] W. Premerlani F. Eddy W. Lorensen J. Rumbaugh, M. Blaha. Modelado y diseño
orientado a objetos. Metodología OMT. Prentice Hall, 1999.

[11] MinimalComps. A set of ActionScript 3.0 User Interface Components for Flash.
http://www.minimalcomps.com/ (último acceso: 14/06/2012)
[12] ThanksMister. Flex, AIR, & Android Development Blog.
http://thanksmister.com/category/air/ (último acceso: 14/06/2012)
[13] Veronique Brossier. Developing Android Applications with Adobe AIR. O’Reilly.
ISBN: 978-1-449-39482-0, 2011.
[14] World Wide Web Consortium: W3C. Web XML: Extensible Markup Language.
http://www.w3.org/XML/ (último acceso: 13/06/2012)
[15] Kaltenbrunner, M., Bencina, R.: "ReacTIVision: A Computer-Vision Framework
for Table-Based Tangible Interaction". Proceedings of the first international
conference on "Tangible and Embedded Interaction" (TEI07). Baton Rouge,
Louisiana, 2007.
[16] Framework de ReacTIVision.
http://reactivision.sourceforge.net/ (último acceso: 12/06/2012)
[17] Kaltenbrunner, M., Bovermann, T., Bencina, R., Costanza, E.: "TUIO - A
Protocol for Table-Top Tangible User Interfaces". Proceedings of the 6th
International Workshop on Gesture in Human-Computer Interaction and
Simulation (GW 2005), Vannes, France, 2005.
[18] Especificación del protocolo TUIO.
http://www.tuio.org/?specification (último acceso: 12/06/2012)
[19] Blog de ARASAAC.
http://blog.arasaac.org/ (último acceso: 16/06/2012).
[20] Blog: Informática para la educación Especial.
http://informaticaparaeducacionespecial.blogspot.com.es/ (último acceso:
16/06/2012).
[21] AraBoard en la página web del GIGA Affective Lab.
http://giga.cps.unizar.es/affectivelab/araboard.html (último acceso: 16/06/2012).
[22] Proyecto AraBoard en SourceForge.
http://sourceforge.net/projects/ara-board/ (último acceso: 16/06/2012).
[23] Blog Pordereito: Asociación para la integración de personas con autismo.
http://pordereito.blogspot.com.es/2012/03/1-xornada-de-por-dereito-
ferramentas.html (último acceso: 16/06/2012).

[24] IV Semana de la Ingeniería y la Arquitectura.
http://www.semanadelaingenieria.com/index.php?option=com_content&view=arti
cle&id=15&Itemid=31 (último acceso: 16/06/2012).
[25] TICO (Tableros Interactivos de Comunicación). Página web del Proyecto Tico.
http://www.proyectotico.com/wiki/index.php/Inicio (último acceso: 28/05/2012).
[26] In-TIC (Integración de las Tecnologías de la Información y las Comunicaciones en
los colectivos de personas con diversidad funcional). Página web de In-TIC.
http://www.proyectosfundacionorange.es/intic/queés_in-tic/ (último acceso:
28/05/2012).
[27] e-Mintza (en Euskera, habla electrónica). Página web de la aplicación e-Mintza.
http://fundacionorange.es/emintza.html (último acceso: 28/05/2012).
[28] PictoDroid Lite. Página web de la aplicación PictoDroid Lite.
http://www.accegal.org/pictodroid-lite/ (último acceso: 28/05/2012).
[29] Baluh. Página web de la aplicación Baluh.
http://blog.baluh.org/ (último acceso: 28/05/2012).
[30] iAutism. Página web de IAutismo.
http://www.iautism.info/ (último acceso: 28/05/2012).
[31] CPA (Comunicador Personal Adaptable). Página web de la aplicación CPA.
http://www.comunicadorcpa.com/ (último acceso: 28/05/2012).
[32] Adobe ActionScript. Wikipedia.
http://es.wikipedia.org/wiki/ActionScript (último acceso: 12/06/2012).
[33] Adobe Flash. Wikipedia.
http://es.wikipedia.org/wiki/Adobe_Flash (último acceso: 12/06/2012).
[34] Adobe Flash Player. Wikipedia.
http://es.wikipedia.org/wiki/Adobe_Flash_Player (último acceso: 12/06/2012).
[35] Adobe Integrated Runtime (Adobe AIR). Wikipedia.
http://es.wikipedia.org/wiki/Adobe_Integrated_Runtime (último acceso:
12/06/2012).
[36] Creación de aplicaciones de ADOBE ® AIR.
http://help.adobe.com/eséS/air/build/air_buildingapps.pdf

[37] Especificación ECMAScript. Wikipedia.
http://es.wikipedia.org/wiki/ECMAScript (último acceso: 17/06/2012).
[38] Blog Bit101 (librería de componentes gráficos Minimal Componentes)
http://www.bit-101.com (último acceso: 17/06/2012).
[39] Documentación TUIO para Adobe Flash
http://bubblebird.at/tuioflash/doc/ (último acceso: 17/06/2012).
[40] TUIO. Processing Tuio Client API.
http://bubblebird.at/tuioflash/guides/using-the-tuioclient/ (último acceso:
17/06/2012).