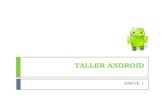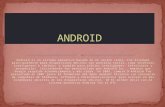Tutor para Android - NetSupportresources.netsupportsoftware.com/resources/manualpdfs/... ·...
Transcript of Tutor para Android - NetSupportresources.netsupportsoftware.com/resources/manualpdfs/... ·...

NetSupport School
Tutor para Android

Tutor NetSupport School para Android
2
Manual COPYRIGHT (C) 2019 NetSupport Limited. Reservados
todos los derechos.
La información incluida en este documento está sujeta a cambios sin previo aviso. NetSupport Limited se reserva el derecho de modificar esta documentación y realizar cambios en su contenido de vez en cuando sin tener la obligación de notificar a ninguna persona en relación con dichas revisiones o modificaciones.
El software descrito en esta documentación se suministra en base a un contrato de licencia y está protegido por leyes internacionales de propiedad intelectual. Sólo puede copiar este software con finalidades de
copias de seguridad y utilizarlo según se describe en el contrato de licencia.
Todas las garantías implícitas, incluyendo las garantías de comerciabilidad
o idoneidad para un fin determinado están limitadas a las cláusulas de las garantías explícitas establecidas en el contrato de licencia. COPYRIGHT (C) del programa 1991 - 2019 NetSupport Limited. Reservados todos los derechos.
Marcas comerciales
NetSupport es una marca registrada de NetSupport Limited. Los demás productos, marcas comerciales o marcas registradas pertenecen a sus propietarios respectivos.

Tutor NetSupport School para Android
3
Contrato de licencia del software
Lea este contrato antes de utilizar su copia del software de NetSupport. Se trata de un acuerdo
legal entre usted y NetSupport Limited. Si no desea acatar las cláusulas de este contrato de
licencia, no debe cargar, activar o utilizar el software.
PERÍODO DE VALIDEZ: La licencia tendrá una duración indefinida, sujeta al cese indicado en la
Cláusula de Cese descrita a continuación.
CONCESIÓN DE LICENCIA: Una vez realizado el pago de las licencias correspondientes, y en
conformidad con los términos y condiciones del presente contrato, NetSupport Ltd le concede
el derecho no exclusivo y no transferible a utilizar una copia de la versión especificada del
software que ha adquirido.
USO: El software tiene licencia en base a condiciones de volumen especificadas en la
confirmación del pedido correspondiente, factura del producto, certificado de licencia o embalaje del producto. Puede realizar, instalar y utilizar todas las copias adicionales del
software necesarias para los dispositivos especificados en las condiciones de uso. Es necesario
disponer de un mecanismo capaz de garantizar que el número de dispositivos en los que se
haya instalado el software no supere el número de licencias obtenidas.
Modo SERVIDOR: El software podrá ser utilizado en un dispositivo o en un servidor en un
entorno de varios usuarios o de red ("Modo Servidor") sólo si se autoriza este uso del software
en las condiciones especificadas en la confirmación del pedido correspondiente, factura del
producto, certificado de licencia o embalaje del producto. Por cada dispositivo o ‘equipo’ que se conecte al servidor en cualquier momento se necesita una licencia independiente, sin tener en
cuenta que dichos dispositivos o equipos con licencia estén conectados simultáneamente al
software o utilicen el software en un momento determinado. El uso del software o hardware
que reduzca el número de dispositivos o equipos que se conecten y utilicen el software
directamente o simultáneamente (por ejemplo software o hardware "multiplexor" o "de
agrupamiento") no reducirá el número de licencias necesarias. En concreto, debe disponer de
un número de licencias que sea equivalente al número de diferentes entradas al software
multiplexor o de agrupamiento, o al "programa final" del hardware. Si el número de
dispositivos o equipos que se conectan al software supera el número de licencias concedidas, se deberá disponer de un mecanismo razonable para garantizar que el uso del software no
supere los límites de uso especificados en la licencia otorgada.
COPYRIGHT: Este software está protegido por leyes internacionales de propiedad intelectual.
Sólo puede realizar copias del software con fines de copia de seguridad. Este software está
autorizado para que usted lo utilice, pero no se le vende a usted.
LIMITACIONES: Ni usted ni ningún distribuidor pueden alquilar o vender copias con licencia
[mediante aprobación], o transferir el derecho de utilizar este software a otra persona, con
excepción de que usted pueda vender o regalar su copia original, siempre que usted no se guarde ninguna copia. El software no puede modificarse, desensamblarse o manipularse
mediante ingeniería inversa sin el previo consentimiento por escrito de NetSupport Limited.
GARANTÍA LIMITADA: NetSupport Limited garantiza que el software funcionará correctamente
de acuerdo con la documentación que se adjunta durante un período de noventa (90) días
desde la fecha de compra. La responsabilidad total de NetSupport y restitución exclusiva para
usted será a) la sustitución del software defectuoso o b) reembolso del importe pagado por el
software. Esta restitución se realizará a elección de NetSupport y estará sujeta a la prueba de
adquisición en un agente autorizado.

Tutor NetSupport School para Android
4
Cualquier garantía implícita, incluyendo las garantías de calidad satisfactoria o idoneidad para
un fin determinado están limitadas a las cláusulas de las garantías explícitas. En ningún caso
NetSupport Limited se responsabilizará de la pérdida de beneficios, datos o información de
ningún tipo, ni de daños especiales, incidentales, consecuentes, indirectos o similares como
consecuencia del incumplimiento de estas garantías o eluso del software incluso cuando se
haya informado acerca de la posibilidad de dichos daños. Algunos países no permiten la
limitación o exclusión de responsabilidad por daños incidentales o consecuentes, por lo que es
posible que la anterior limitación no se aplique en su caso. Esta garantía no afecta a sus
derechos legales y usted puede tener otros derechos que pueden ser diferentes según el país. En cualquier circunstancia, la responsabilidad máxima de NetSupport no superará el reembolso
del importe pagado por el usuario final/titular de licencia.
CESE: Puede cancelar esta licencia y este contrato en cualquier momento destruyendo el
Software y su documentación, junto con todas las copias.
NetSupport Limited puede cancelar inmediatamente esta licencia por escrito si incumple alguna
cláusula de la misma y (en caso de que un incumplimiento se pueda solucionar) si en los 30
días después de recibir dicha notificación por escrito de NetSupport Limited no se ha realizado ninguna acción para solucionar el incumplimiento (dicha solicitud debe incluir un aviso de la
intención de cancelación de NetSupport). Después de la cancelación, se deberá destruir o
devolver a NetSupport el software original y todas las copias, y se confirmará por escrito a
NetSupport que se ha realizado dicha acción.
ASISTENCIA: Si tiene algún problema con la instalación del software, en primer lugar deberá
ponerse en contacto con su proveedor. Puede contratar de forma individual la asistencia y el
mantenimiento, que también cubrirá el suministro de mejoras y actualizaciones.
LEGISLACIÓN VIGENTE: Este contrato se regirá por la legislación de Inglaterra.

Tutor NetSupport School para Android
5
Índice
¿Qué es NetSupport School? ......................................................... 7
Funciones .....................................................................................................7
Convenciones Utilizadas .................................................................................8
Terminología Utilizada ....................................................................................8
INSTALACIÓN ............................................................................... 9
Prerrequisitos del Sistema ..............................................................................9
Cómo instalar Tutor NetSupport School para Android .........................................9
Registrar detalles de licencia .........................................................................9
Instalar y configurar al Estudiante NetSupport School para Android ................... 10
CONFIGURACIÓN DE LA ESTACIÓN DE TRABAJO DEL TUTOR ...... 11
General .................................................................................................... 11 Conectividad ............................................................................................. 11 Subredes y puertos para examiner ............................................................... 12 Distribución de archivos .............................................................................. 13 Licencia .................................................................................................... 14
Info .......................................................................................................... 14
CONFIGURACIÓN DE LA ESTACIÓN DE TRABAJO DEL ESTUDIANTE ................................................................................................... 15
Sala ......................................................................................................... 15 General .................................................................................................... 15 Conectividad ............................................................................................. 16 Proteger la configuración ............................................................................ 16
INICIAR NETSUPPORT SCHOOL ................................................... 18
Buscar y conectarse a Estudiantes ................................................................. 19
Configurar NetSupport School para buscar en subredes .................................. 20 Entender las direcciones IP ......................................................................... 22
Usar un Gateway para buscar equipos de estudiante ........................................ 24
Interfaz del Tutor NetSupport School ............................................................. 26
Registro de Estudiantes ................................................................................ 29
Trabajar con Grupos .................................................................................... 31
UTILIZAR NETSUPPORT SCHOOL ................................................. 33

Tutor NetSupport School para Android
6
Bloquear los dispositivos de los Estudiantes y poner sus pantallas en blanco ....... 34
Todas las pantallas de Cliente en Blanco......................................................... 35
Visualizar una pantalla de Estudiante ............................................................. 36
Modo Monitorizar ......................................................................................... 37
Hablar con Estudiantes ................................................................................. 39
La Ventana de Conversación ........................................................................ 39
Enviar un Mensaje a los Estudiantes .............................................................. 41
Solicitud de Ayuda ....................................................................................... 42
Transferencia de Archivos ............................................................................. 44
Cómo ven los archivos los Estudiantes .......................................................... 46
Encuestas de Estudiante ............................................................................... 47
Listas de encuestas .................................................................................... 49
Módulo de preguntas y respuestas ................................................................. 51
Opciones de Pregunta y respuesta ............................................................... 55 Módulo de preguntas y respuestas – Interfaz de Tutor .................................... 56 Cómo utilizar el módulo de preguntas y respuestas ........................................ 58 Cómo rebotar las preguntas ........................................................................ 59 Modo de equipo de pregunta y respuesta ...................................................... 60
Gratificaciones de Estudiante ........................................................................ 62
Lanzar un sitio web en los Estudiantes ........................................................... 62
Cómo utilizar la aplicación para estudiante NetSupport School .......................... 63
Comentarios de los lectores ........................................................ 65

Tutor NetSupport School para Android
7
¿QUÉ ES NETSUPPORT SCHOOL?
NetSupport School es la solución de software de gestión de aulas didácticas líder del mercado. Disponible en todas las plataformas, NetSupport School ayuda al profesor ofreciendo una amplia gama de funciones para evaluación, supervisión, colaboración y control, con el
objeto de obtener los mejores resultados del equipamiento de TI. Como respuesta al creciente uso de la tecnología móvil en el aula moderna y la adopción cada vez mayor de iniciativas BYOD, NetSupport ha ampliado sus prestaciones multiplataforma para incluir compatibilidad para dispositivos Android.
NetSupport School se puede utilizar en un entorno de varias plataformas. Para obtener más información sobre cómo utilizar NetSupport School en un entorno Windows, haga clic aquí.
Funciones
• Ver miniaturas de los Estudiantes.
• Ver la pantalla del Estudiante.
• Evaluación de estudiantes en tiempo real (Módulo de preguntas y respuestas).
• Encuestas del aula.
• Registro de estudiante.
• Objetivos de la lección.
• Chat.
• Recibir mensajes.
• Solicitud de ayuda del estudiante.
• Iniciar sitios web.
• Recompensas del estudiante.
• Transferencia de archivos.
• Bloqueo y desbloqueo de los ordenadores de los estudiantes.
• Poner en blanco la pantalla del Estudiante.
• Indicadores de WiFi y batería.
• Lanzar al inicio. La aplicación estudiante NetSupport School para Android se lanzará cuando se encienda el dispositivo y se iniciará sesión automáticamente (cuando el dispositivo esté ubicado en una sala fija).

Tutor NetSupport School para Android
8
Convenciones Utilizadas
En este manual se utilizan las siguientes convenciones lógicas y fáciles de entender: -
• Las instrucciones paso a paso, que deben realizarse de forma
secuencial, se muestran como párrafos numerados, debajo de un claro encabezamiento de instrucciones.
• Ya que, a menudo, existe más de una forma de llevar a cabo una tarea, también se incluirán las otras opciones de realización.
• Los consejos adicionales o las notas explicativas sobre estas
instrucciones se incluyen en un marco con el encabezamiento ‘Nota’.
Terminología Utilizada Control/Tutor Es la estación de trabajo que se utiliza para
controlar otra. En algunas ocasiones se denomina
el Visualizador. Cliente/Estudiante La estación de trabajo con la que se va a conectar.
En ocasiones se denomina el Host. Cliente disponible Cuando se ha instalado un Cliente en una estación
de trabajo, estará disponible para conectarse a un Control. Un Cliente debe estar disponible antes de que un Control pueda conectarse al mismo.
Cliente conectado Se pueden seleccionar todos los Clientes o Grupos de Clientes disponibles para realizar una conexión simultánea. Un Control sólo puede controlar remotamente los Clientes a los que está conectado.
Cliente
seleccionado
Mediante el control puede seleccionar un cliente o
un grupo de clientes conectados. A continuación, el control puede realizar una serie de funciones como Ver, Mensaje, etc. Un Control podrá cambiar entre varios Clientes, y cada uno de ello será, sucesivamente, el Cliente seleccionado.

Tutor NetSupport School para Android
9
INSTALACIÓN
Prerrequisitos del Sistema
Tutor Android 4.0.3 y versiones posteriores. Requisitos mínimos: resolución de pantalla de 1024x600
Requisitos recomendados: procesador Quad Core (recomendado para clases numerosas) resolución de pantalla de 1280x800
Estudiante Android 5.0 y versiones posteriores.
Puede probar el Tutor de NetSupport School para Android de manera gratuita durante 30 días y después se puede utilizarlo con su NetSupport School existente. Asimismo, puede adquirir licencias adicionales de su distribuidor de NetSupport.
Cómo instalar Tutor NetSupport School para Android
Si desea gestionar la clase como profesor, tiene que instalar el Tutor (Control) de NetSupport School en su dispositivo.
La aplicación Tutor NetSupport School funciona en tabletas Android v4.0.3 o versiones posteriores y está disponible desde la tienda de Google Play.
Registrar detalles de licencia
Cuando inicie la aplicación Tutor de NetSupport School para Android por primera vez, se le pedirá que cree o que acceda a una cuenta de usuario y que registre los datos de la licencia.
Para crear una cuenta de usuario nueva, seleccione Crear una cuenta
nueva e introduzca su nombre, la organización, el correo electrónico y la contraseña.
Nota: la contraseña debe tener un mínimo de seis caracteres.

Tutor NetSupport School para Android
10
Para usar una cuenta de usuario existente, seleccione Iniciar sesión con
una cuenta existente e introduzca la dirección de correo electrónico y la contraseña de la cuenta. Para registrar la licencia, seleccione Introducir los detalles de la licencia y escriba el número de serie y la clave de autorización suministrados. Si está evaluando NetSupport School, seleccione Licencia
de evaluación de 30 días. Seleccione Continuar. En este momento la licencia correspondiente se aplicará a NetSupport School. Si ha seleccionado Licencia de evaluación de 30 días, se le indicará cuántos días quedan del período
de evaluación y también podrá solicitar una licencia completa. Esta pantalla aparecerá cada vez que inicie el Tutor de NetSupport School para
Android durante la evaluación. Seleccione Continuar y aparecerá la pantalla Configurar sala. Consulte Iniciar el Tutor de NetSupport para obtener más información.
Instalar y configurar al Estudiante NetSupport School
para Android
NetSupport School proporciona las herramientas necesarias para ayudarle
a maximizar la eficacia de la enseñanza por ordenador y ahora, además, puede emplear la potencia de NetSupport School en dispositivos Android. La aplicación para Estudiante NetSupport School para Android funciona en dispositivos Android y está disponible gratuitamente desde la tienda de Google Play.

Tutor NetSupport School para Android
11
CONFIGURACIÓN DE LA ESTACIÓN DE TRABAJO
DEL TUTOR
Para realizar la configuración del Tutor NetSupport School, inicie la aplicación Tutor NetSupport School y seleccione el icono Configuración. Estas son las opciones de configuración del Tutor:
General
Reproducir sonidos Permite decidir si se van a reproducir sonidos en el Tutor NetSupport
School. Velocidad de actualización de miniature
Permite ajustar la frecuencia con la que se actualizan las miniaturas del Estudiante.
Conectividad

Tutor NetSupport School para Android
12
Reconectar automáticamente
Esta opción garantiza que los equipos de Estudiante se reincorporan automáticamente a una sesión de control remoto en directo en caso de que se desconecten sin darse cuenta. Clave de seguridad Puede configurar una clave de seguridad que garantizará que sólo los
Controles y Clientes con las mismas claves se puedan conectar. Si se configura con un asterisco *, la clave de seguridad cambiará de forma predeterminada y será la misma que el número de serie. Tenga en cuenta que debe configurarse tanto en el Control como en el Cliente. Si se establece una clave de seguridad aquí, este Control solamente se
conectará con Clientes con la misma clave de seguridad, o sin clave.
Puerto predeterminado El puerto registrado por defecto para NetSupport School es 5405. Usar gateway Active esta opción si desea buscar a los Estudiantes cuyas direcciones IP estén registradas en un Gateway definido. La opción de examinar al inicio que está configurada en la actualidad seguirá aplicándose, pero en vez de
llevar a cabo un examen UDP de la red, el Tutor buscará el Gateway de los Estudiantes que cumplan los criterios especificados. Introduzca la
dirección IP del Gateway junto con la clave de gateway correspondiente.
Nota: El Gateway debe instalarse en una máquina Windows.
Subredes y puertos para examiner
Cuando se encuentre en una red con varias subredes o direcciones, tendrá que configurar las direcciones de difusión de cada red en funcionamiento. Cuando lleve a cabo una búsqueda, los mensaje de difusión se enviarán a esas direcciones.
Seleccione para agregar una red a la búsqueda.

Tutor NetSupport School para Android
13
Distribución de archivos
Activar diffusion Al transferir los archivos a los Estudiantes, los archivos se envían a cada una de las máquinas del Estudiante. Al activar la transmisión de archivos, los archivos se envían a todas las máquinas simultáneamente. En algunos entornos de red donde hay una disponibilidad de ancho de banda limitada o cuando se lleva a cabo la distribución a un gran número de máquinas,
esto proporcionará importantes ventajas de rendimiento. Además de reducir el tráfico global de red generado por NetSupport
School, esta función generará paquetes adicionales de transmisión en su red. Se recomienda que consulte con su administrador de red antes de usar esta función.
Puerto Especifique el puerto que va a usar para transmitir los archivos. El puerto predeterminado de NetSupport es 5421. Máximo rendimiento Controla el nivel de datos enviados a través de la red al punto de acceso inalámbrico. La velocidad de datos predeterminada es ilimitada. Si fuese
necesario, este valor se puede modificar para que se corresponda con la velocidad del router. Utilice multidifusión Al transferir archivos, puede elegir enviarlos utilizando la multidifusión en vez de UDP/Transmisión. Esto significa que el paquete multidifusión solo
se puede enviar a máquinas incluidas en la dirección IP multidifusión especificada. Haga clic en Utilice multidifusión.

Tutor NetSupport School para Android
14
Dirección multidifusión
Escriba la dirección IP multidifusión o deje el cuadro en blanco para que NetSupport School pueda asignar una dirección IP multidifusión en función de la dirección IP del Tutor. Utilice diffusion Seleccione esta opción para utilizar la difusión para transferir archivos.
Dirección de diffusion Introduzca la dirección de transmisión a la que enviar los archivos o deje el cuadro en blanco para que NetSupport School pueda asignar una dirección de transmisión.
Licencia
Muestra los detalles sobre la licencia actual del Tutor NetSupport School para Android.
Info
Se proporciona la información sobre la versión actual del Tutor NetSupport School para Android. Para enviar comentarios sobre la aplicación Tutor NetSupport School,
seleccione Enviar comentarios.
Para guardar la configuración, seleccione .

Tutor NetSupport School para Android
15
CONFIGURACIÓN DE LA ESTACIÓN DE TRABAJO
DEL ESTUDIANTE
Para realizar la configuración de los estudiantes de NetSupport School,
inicie la aplicación para estudiante NetSupport School, pulse y seleccione Configuración.
Estas son las opciones de configuración del Estudiante:
Sala
El dispositivo siempre está ubicado en la siguiente sala
Si el dispositivo está siempre ubicado en la misma sala, seleccione esta opción y especifique la sala que desee. El dispositivo puede estar en una de las siguientes salas Seleccione esta opción si el dispositivo puede encontrarse en salas diferentes, especifique las salas que desee y separe los valores con una
coma. El dispositivo está en itinerancia y la sala se debe seleccionar manualmente Seleccione está opción si el dispositivo está en itinerancia; los estudiantes tendrán que seleccionar la sala manualmente.
General

Tutor NetSupport School para Android
16
Lanzar al inicio
La aplicación estudiante NetSupport School para Android se lanzará cuando se inicie el dispositivo Android.
Conectividad
Clave de seguridad Esta opción establece una clave de seguridad que debe ser la misma que la establecida en el programa de Control, antes de que el Control se pueda conectar. Este ajuste es opcional. Si no se ha establecido una clave seguridad aquí, cualquier Control podrá conectarse, independiente de la clave de seguridad establecida en el Control.
Puerto predeterminado El puerto registrado predeterminado para NetSupport School es 5405. Dirección de multidifusión Esta es la dirección IP multidifusión que el Estudiante está escuchando.
Usar gateway Active esta opción si desea que la dirección IP actual del estudiante se registre con un 'Gateway/Nombre de servidor' designado al inicio. Introduzca la dirección IP del gateway junto con la clave de seguridad correspondiente.
Proteger la configuración

Tutor NetSupport School para Android
17
Contraseña
Establecer una contraseña aquí evita que se produzcan cambios no autorizados en la configuración El usuario del dispositivo Android debe introducir la contraseña requerida antes de poder realizar cambios en la configuración.
Para guardar la configuración, seleccione .

Tutor NetSupport School para Android
18
INICIAR NETSUPPORT SCHOOL Para iniciar el Tutor NetSupport School, seleccione la aplicación Tutor NetSupport School en el dispositivo.
Para crear una sala, seleccione el icono , modifique el nombre
predeterminado de la sala y seleccione Iniciar sala.
Notas: • Para poder conectarse, debe asegurarse de que el nombre de la sala
es el mismo en el Estudiante. • Se pueden crear varias clases. A continuación, puede cargar la clase
que desee al comienzo de la lección y conectarse rápidamente a los dispositivos de los estudiantes.
Introduzca el nombre del Tutor y, si fuese necesario, los detalles de la lección. Para llevar a cabo la configuración del Tutor o cambiar el método
de conectividad para usar el Gateway de NetSupport , seleccione . Seleccione Entrar en la sala.
El Tutor NetSupport School examinará la red para buscar a los estudiantes específicos. En la interfaz del Tutor NetSupport School se mostrará un icono por cada estudiante conectado.
Si hace clic en en la barra de herramientas, podrá ver una lista de los Estudiantes conectados junto con información general sobre cada Estudiante.
Nota: Puede actualizar y reconectarse con los Estudiantes arrastrando la pantalla hacia abajo.

Tutor NetSupport School para Android
19
Buscar y conectarse a Estudiantes
NetSupport School ofrece un método rápido y sencillo para conectarse con los dispositivos de los estudiantes que desee. El profesor puede crear
“salas” por anticipado y los dispositivos de los estudiantes se pueden configurar en una sala concreta. Al inicio de la lección, el profesor simplemente les indica a qué sala predefinida deben conectarse. Además, los estudiantes móviles tienen la opción de conectarse a una sala designada. Los parámetros de la Sala pueden configurarse también desde el
estudiante, en el Configurador de Alumno de NetSupport School.
Notas:
• Es posible configurar a los Estudiantes en movimiento para que entren manualmente en la sala desde la aplicación para estudiante
NetSupport School. • Si un equipo no estaba disponible al inicializarse el Control, puede
conectarse a él después haciendo clic en el icono Actualizar de la barra de herramientas. Véase la sección Configurar el Control NetSupport School para buscar en subredes para obtener más información.
• Si se ha configurado un ‘Servidor de nombres/Gateway’, el programa
del Tutor utilizará los detalles registrados en lugar de hacer una búsqueda en toda la red.

Tutor NetSupport School para Android
20
Configurar NetSupport School para buscar en subredes
Si su red se ejecuta en varias subredes TCP/IP, tendrá que configurar NetSupport School para que utilice las subredes adicionales cuando se buscan los Clientes.
Antes de configurar NetSupport School para realizar una búsqueda en una subred IP remota, es útil comprender cómo están formadas las direcciones IP y, en particular, qué es una Dirección IP de transmisión. Véase la sección Entender las direcciones IP. Para configurar el Control de NetSupport School para buscar en
subredes IP 1. Seleccione el icono Configuración en la pantalla de inicio del Tutor
NetSupport School.
2. Seleccione el icono en Subredes y puertos para examinar.
3. Aparecerá la pantalla de búsqueda, donde podrá introducir una variedad de opciones de búsqueda dependiendo del rango de
Estudiantes de NetSupport School que desea encontrar.

Tutor NetSupport School para Android
21
Dirección de subred
Esta opción ofrece un método eficaz, en términos del tráfico de red que genera, para buscar Clientes. Introduzca la dirección IP que desea buscar. Máscara de subred Tras introducir la Dirección IP de destino y la Máscara de subred que
desea buscar, NetSupport enviará un paquete de transmisión a la red especificada. Cando se realice la búsqueda a continuación, se mostrarán todos los Clientes encontrados en la subred de destino. Intervalo de direcciones
Esta opción difiere de la opción anterior en que ofrece un método fiable para buscar un intervalo específico de Clientes. Esta opción
puede generar tráfico de red adicional, en el que se envían paquetes individuales a cada estación de trabajo incluida en el intervalo, pero al menos se buscan los Clientes necesarios. Servicios de terminal Utilice esta opción para buscar Clientes en un entorno Terminal Server. Escriba la Dirección IP del Terminal Server y el Intervalo de
puertos de búsqueda.
Multidifusión Esta opción busca solo Clientes que utilizan la dirección IP multidifusión especificada; la dirección predeterminada es 225.16.8.68. Esto reducirá el tráfico de la red ya que el paquete
multidifusión se envía en una única transmisión solo a las máquinas requeridas.
4. Seleccione el icono .
Notas:
• Cuando se agregan las direcciones de una subred remota, debe asegurarse de que también está presente la dirección de transmisión
de la subred local. En caso contrario, el Control no encontrará ningún cliente local cuando se ejecute una búsqueda.
• Algunos routers de red impedirán que los paquetes de transmisión se transmitan en enlaces WAN. En este caso, incluso si el Control está configurado correctamente, no podrá realizar la búsqueda en la subred remota.

Tutor NetSupport School para Android
22
Entender las direcciones IP
Una dirección IP está formada por 4 bytes, cada uno de los cuales está formado por ocho bits, que pueden tener un valor de 1 ó 0. Como resultado, las posibles direcciones IP irán desde 0.0.0.0 hasta
255.255.255.255. Cada dirección IP está dividida a su vez en dos partes: una parte de red, que identifica la red donde está el dispositivo, y una parte local o host, que identifica un dispositivo particular. La máscara de subred define la posición de esta división entre las partes
de red y host de la dirección, que está asociada con la dirección El máscara de subred también es un número de cuatro bytes. Cada bit de la máscara de subred con un valor de 1 indica que el bit correspondiente en la dirección IP forma parte de la parte de red. Por ejemplo, si tenemos una dirección IP de 10.10.2.21 y una máscara de
subred de 255.255.255.0
Dirección IP 10 . 10 . 2 . 21
Máscara de subred
255 . 255 . 255 . 0
Dirección IP en binario
00001010 . 00001010 . 00000010 . 00010101
Máscara de
subred en binario
11111111 . 11111111 . 11111111 . 00000000
Parte de red de la dirección IP
00001010 . 00001010 . 00000010 . 00000000
Parte de host de la dirección IP
00000000 . 00000000 . 00000000 . 00010101
Parte de red de
la dirección IP
10 . 10 . 2 . 0
Parte de host de la dirección IP
0 . 0 . 0 21
Por consiguiente, cuando enviamos una paquete IP a 10.10.2.21, en realidad estamos enviando un paquete al dispositivo 21 en la red
10.10.2.0

Tutor NetSupport School para Android
23
En el ejemplo anterior, la red 10.10.2.0 puede tener 256 direcciones
host, 0 a 255. Sin embargo, dos de las direcciones host, la primera y la última, en cada red IP están reservadas. La dirección host reservada con todos los bits ajustados a 0 es la dirección de red, y la dirección host con los bits ajustados a 1 es la dirección de transmisión. En nuestra red de ejemplo 10.10.2.0
10.10.2.0 es la dirección de red
10.10.2.255 es la dirección de transmisión.
Cuando un paquete IP se envía a una dirección de transmisión de una
red, cada dispositivo en la red IP recibirá este paquete. Esta dirección de transmisión de red IP es la que se utiliza cuando se configura el Control de NetSupport School para examinar una subred IP distinta de la suya propia.

Tutor NetSupport School para Android
24
Usar un Gateway para buscar equipos de estudiante
El gateway o nombre de servidor de NetSupport School proporciona un método sencillo y de confianza para ubicar Estudiantes y conectarlos a
entornos LAN y LAN inalámbricos.
Nota: El Gateway debe instalarse en una máquina Windows.
Una vez configurados, los equipos de Estudiante se conectan al Gateway en el inicio, y registran su disponibilidad y dirección IP actual en el servidor. Cuando el equipo del Tutor realiza una búsqueda de
Estudiantes, la consulta se ejecuta en el Gateway en lugar de en el UDP
en la red. El programa del Tutor utiliza la dirección IP registrada en el Servidor de nombres. Las ventajas de utilizar el Gateway frente a las opciones de búsqueda tradicionales son las siguientes:
• No es necesario buscar en la red para encontrar los equipos de Estudiante
• Reduce el tiempo necesario para encontrar los Estudiantes
• Reduce la necesidad de configurar y mantener entradas de intervalos de transmisión en la configuración del Tutor.
• Ofrece un método de conexión más fiable en entornos de LAN inalámbrica. El Tutor utiliza la dirección IP actual cuando establece
conexiones. Evita problemas en entornos inalámbricos en los que los ordenadores portátiles de los Estudiantes cambian los puntos de acceso y se les asignan nuevas direcciones IP.
Los requisitos básicos para utilizar un Gateway son los siguientes:
• Un Gateway está diseñado para ejecutarse en una máquina Windows que sea accesible tanto desde el Tutor como desde el Estudiante.
• Debe tener una dirección IP estática.
• Los equipos de Tutor y Estudiante se deben configurar para utilizar el Gateway.
El Gateway, el equipo del Tutor y el equipo de Estudiante deben tener configurada una misma clave de seguridad del Gateway.

Tutor NetSupport School para Android
25
Instalación y configuración de un Gateway
Un 'Servidor de nombres' o 'Gateway' está diseñado para ejecutarse en un equipo al que se puedea acceder desde los equipos de Tutor y
Estudiante. Debe tener una dirección IP fija o estática. 1. Puede descargar una copia de NetSupport School de
www.netsupportschool.com/downloads.asp 2. Haga clic en el idioma correspondiente del menú y seleccione la
opción de instalación de NetSupport School.
3. La instalación de NetSupport School empezará mostrando la pantalla de bienvenida. Haga clic en Siguiente para continuar.
4. Se mostrará el contrato de licencia de NetSupport. Lea atentamente el Contrato de licencia y seleccione ‘Acepto las condiciones del Contrato de licencia’ y haga clic en Siguiente para continuar.
5. Seleccione Registrar e introduzca los datos de la licencia de NetSupport School que le han sido proporcionados.Si está evaluando
NetSupport, seleccione la evaluación de 30 días. 6. En el cuadro de diálogo Personalizar configuración, elija la opción
Servidor de nombres y conectividad y haga clic en Siguiente. 7. Al final de la instalación se iniciará la Utilidad de configuración de
puerta de enlace. 8. En la pestaña Claves, seleccione Añadir para crear una nueva clave
de Gateway.
9. En el cuadro de diálogo Añadir clave de gateway introduzca una descripción y haga clic en Establecer para confirmar dicha clave. Haga clic en Aceptar.
Existe una utilidad muy interesante denominada ‘Consola de Gateway de NetSupport’ que se puede utilizar para comprobar el estado del Gateway
y para ver detalles sobre los estudiantes que haya conectados. Puede acceder a esta utilidad haciendo clic con el botón con el botón derecho y seleccionando el icono de la Consola de Gateway de NetSupport en la bandeja de notificaciones.
Cuando se hayan configurado las opciones de conectividad del Tutor y Estudiante para utilizar el Gateway designado, cada vez que se inicia el
equipo de Estudiante se registrará su dirección IP en el servidor. De hecho, el Tutor comprobará el método definido actualmente para buscar los Estudiante en el inicio. Sin embargo, en lugar de realizar una búsqueda UDP en la red, consultará el Gateway para encontrar los Estudiantes que cumplan los criterios.

Tutor NetSupport School para Android
26
Interfaz del Tutor NetSupport School
Esta es la interfaz principal para:
• Conectarse a los Clientes;
• Mantener la información de Clientes;
• Seleccionar con qué Clientes se va a trabajar;
• Seleccionar las tareas que se realizarán;
La Barra de Herramientas
La barra de herramientas permite acceder a las tareas y herramientas del Tutor NetSupport School.
La Barra de Grupo
Hasta que haya definido grupos Clientes, en esta barra de herramientas se mostrará únicamente el grupo "TODOS".

Tutor NetSupport School para Android
27
La vista Estudiante
La vista Estudiante muestra los Estudiantes o Grupos conectados
actualmente.
El estado de la red inalámbrica y del nivel de batería se muestra junto a los iconos Estudiante.
Nota: También es posible personalizar los nombres de Estudiante con la función de Registro de Estudiantes.
Puede cambiar entre los siguientes modos:
Modo Monitor
Vista de iconos
Modo de preguntas y respuestas
Modo Encuesta
Transferencia de archivos

Tutor NetSupport School para Android
28
Chat
Registro de estudiante
Información
Ayuda
Seleccione los iconos individuales de la parte izquierda del Tutor NetSupport School para cambiar el modo. La vista predeterminada es la vista Monitor.
Nota: Cuando un dispositivo está en modo vertical, puede ver esos
iconos deslizando el dedo por el borde izquierdo de la pantalla.
Si selecciona este icono, pasará a la página de los detalles de la lección donde puede modificar la configuración del Tutor de NetSupport School o elegir salir de la sala actual.
Nota: Para seleccionar a varios Estudiantes, pulse y mantenga pulsado el icono del Estudiante hasta que aparezca un fondo azul. A continuación, suelte y vuelva a pulsar para seleccionar a los
demás Estudiantes que desee incluir. Para dejar de seleccionar a
un Estudiante, pulse en su icono una vez más para quitar la
marca azul de fondo y el Estudiante dejará de estar seleccionado.

Tutor NetSupport School para Android
29
Registro de Estudiantes
De manera predeterminada, NetSupport School mostrará el nombre de los dispositivos de los Estudiantes en el Tutor NetSupport School. Sin embargo, es posible que en ocasiones usted desee que el Control muestre el nombre real del estudiante y solicite información adicional.
La opción Registro de Estudiantes permite al Tutor solicitar a los Estudiantes sus detalles. Para solicitar a los Estudiantes que inicien la sesión:
1. Seleccione el icono de la parte izquierda del Tutor NetSupport School.
2. Si se necesitan detalles concretos de un Estudiante, seleccione los Estudiante correspondientes de la lista del registro. O bien, deje los iconos sin seleccionar con el fin de pedir a todos los Estudiantes conectados que inicien la sesión.
3. Seleccione Iniciar el registro en la barra de herramientas.
4. Se mostrará el cuadro de diálogo Registro de Estudiante. El Tutor podrá seleccionar ahora la información que deberá completar el Estudiante.
Cuadro de diálogo de Registro de Estudiantes
Este cuadro de diálogo permite al Tutor crear un formulario de registro personalizado para que los Estudiantes envíen sus detalles.

Tutor NetSupport School para Android
30
Detalles de Estudiante necesarios
Con esta opción puede seleccionar los detalles que se solicitarán a los Estudiantes. También puede incluir dos campos personalizados al formulario.
Nota: Si se selecciona la opción “Obtener nombre de usuario conectado”, el nombre y el apellido estarán oscurecidos y el nombre del Estudiante cambiará automáticamente al nombre de inicio de sesión.
Seleccione para enviar el formulario a los Estudiantes. Puede controlar el progreso a medida que responden los Estudiantes. Cerrar Registro Al final de una lección, puede restablecer los nombres de los Estudiantes utilizando la opción Borrar.
1. Seleccione el icono de la parte izquierda del Tutor NetSupport School.
2. Seleccione Borrar en la barra de herramientas. Confirme que desea
anular el registro de los Estudiantes.

Tutor NetSupport School para Android
31
Trabajar con Grupos
NetSupport School dispone de sofisticadas opciones de agrupamiento que le permiten gestionar y organizar distintos grupos de Clientes. Puede
utilizar las siguientes funciones en grupos de manera global:
• Transferencia de archivos • Mensaje
• Bloquear/desbloquear
• Poner en blanco la pantalla del Estudiante
• Conversar
• Equipo de Preguntas y respuestas
Crear un Grupo
1. Seleccione el icono Grupos en la barra Grupo.
2. Aparecerá la ventana Grupos. Se enumerarán todos los grupos existentes.
3. Seleccione el icono Crear en la barra de herramientas. Introduzca el nombre del grupo y seleccione a sus componentes resaltando a los Estudiantes.
4. Seleccione . Su nuevo Grupo creado se mostrará como una ficha en la barra de Grupo para tener un acceso rápido.
Cambiar los miembros de un Grupo
1. Seleccione el icono Grupos en la barra Grupo.
2. Resalte el grupo que desea cambiar y seleccione Editar en la barra de herramientas.

Tutor NetSupport School para Android
32
3. Seleccione , cuando haya terminado de elegir a los componentes del grupo.
Para eliminar un grupo
1. Seleccione el icono Grupos en la barra Grupo.
2. Resalte el grupo que desea eliminar y seleccione Eliminar en la barra
de herramientas.
3. El grupo se eliminará.

Tutor NetSupport School para Android
33
UTILIZAR NETSUPPORT SCHOOL
En este capítulo...
Descubra cómo utilizar todo el conjunto de funciones que puede utilizar un usuario de Control.

Tutor NetSupport School para Android
34
Bloquear los dispositivos de los Estudiantes y poner
sus pantallas en blanco
Puede haber ocasiones en las que desee bloquear los dispositivos de los estudiantes. Si es necesario, se puede configurar el bloqueo por separado del teclado y del ratón.
Para bloquear Clientes
1. Seleccione el Cliente o Grupo de Clientes que desee bloquear.
2. En la barra de herramientas, seleccione Bloquear.
3. De manera predeterminada, aparecerá un gráfico en el equipo del estudiante informándole de que su dispositivo ha sido bloqueado.
Para desbloquear Clientes
1. En la barra de herramientas, seleccione Desbloquear.
2. Los dispositivos de los estudiantes se desbloquearán.
Nota: Al ver a un estudiante bloqueado, su dispositivo se desbloqueará.

Tutor NetSupport School para Android
35
Todas las pantallas de Cliente en Blanco
Puede haber ocasiones cuando desee despejar rápidamente todas las pantallas de Cliente de forma simultánea. Para despejar todas las pantallas de Cliente
1. Seleccione el icono Borrar todas en la barra de herramientas.
2. Todas las pantallas de los Estudiantes quedarán en blanco.
3. Para restaurar todas las pantallas, seleccione Reactivar todo en la
barra de herramientas.

Tutor NetSupport School para Android
36
Visualizar una pantalla de Estudiante
Una vez conectado a un Estudiante, será posible observarlo. La pantalla del Estudiante se mostrará en el dispositivo Tutor.
Para visualizar un Cliente
1. Seleccione al Estudiante que desea visualizar.
2. Seleccione el icono Observar en la barra de herramientas.
3. La pantalla del Estudiante se mostrará en el Tutor.
4. En este punto será posible observar lo que está haciendo el Estudiante en su dispositivo.
Notas: • Acercando y alejando los dedos podrá hacer zoom para acercar y
alejar la pantalla. • Coloque ambos dedos en el dispositivo y muévalos en la misma
dirección para hacer una panorámica de la vista de pantalla.
Para cerrar la pantalla de visualización
1. Para acceder a las opciones disponibles, pulse el icono .
2. Seleccione para cerrar la sesión de visualización actual.

Tutor NetSupport School para Android
37
Modo Monitorizar
El modo Monitor le permite al Tutor ver varias pantallas de Estudiante simultáneamente.
Una vista cómoda de la pantalla de cada Estudiante conectado se muestra
en el Tutor, y ofrece un método rápido y fácil para monitorizar la actividad del Estudiante.
1. Seleccione el icono de la parte izquierda del Tutor NetSupport School.
2. La vista Estudiante mostrará las miniaturas de los Estudiantes.
Personalizar tamaño de miniatura
Se puede cambiar el tamaño de las miniaturas de Estudiante para satisfacer las preferencias personales. Esto resulta especialmente útil cuando se está conectado a un gran número de dispositivos de Estudiante.

Tutor NetSupport School para Android
38
1. Seleccione el icono para aumentar el tamaño de las miniaturas
de los Estudiantes y para reducirlo.
Ajustar automáticamente el tamaño de la miniatura de Estudiante Esta opción ajustará automáticamente el tamaño de las miniaturas mostradas para ajustarse a la ventana.
1. Seleccione el icono en la vista Lista.
Cambiar la frecuencia de actualización de miniaturas Según la frecuencia con la que desee monitorizar la actividad de Estudiante, puede ajustar la frecuencia de actualización de las miniaturas.
1. Seleccione el icono Configuración en la pantalla de inicio del Tutor
NetSupport School.
2. Seleccione el intervalo de tiempo que desee en la lista de la opción Velocidad de actualización de miniaturas.
3. Seleccione el icono .

Tutor NetSupport School para Android
39
Hablar con Estudiantes
NetSupport School permite chatear con los Estudiantes conectados.
El Tutor solo puede chatear con Estudiantes individuales, pero puede tener abiertas varias sesiones de Chat a la vez. Tanto el Tutor como el Estudiante iniciar una sesión de Chat. Para chatear con un Estudiante
1. Seleccione el icono de la parte izquierda del Tutor NetSupport
School. 2. Seleccione al Estudiante con el que desea chatear. 3. Seleccione Crear chat en la parte derecha del Tutor NetSupport
School. 4. La ventana de conversación aparecerá en las pantallas del Tutor y del
Estudiante.
La Ventana de Conversación
Las siguientes opciones están disponibles en la ventana de
conversación:

Tutor NetSupport School para Android
40
Progreso de Conversación
La parte principal de la ventana de conversación se utiliza para registrar el progreso de una sesión de conversación. Contiene información del Estudiante con el que está chateando, así como los mensajes que se han enviado. Enviar mensaje
Aquí puede escribir sus comentarios. Escriba un mensaje y seleccione Enviar.
Nota: Es posible incluir los emoticones en el mensaje. Haga clic aquí para
ver los emoticones soportados.
Cerrar
Seleccione para cerrar la sesión de Chat.
Nota: Los Estudiantes también pueden iniciar sesiones de chat seleccionando Chat con Tutor desde sus aplicaciones para estudiante de NetSupport School. Una vez iniciado el Chat, el
Estudiante puede abandonarlo seleccionando primero y luego Salir del Chat.

Tutor NetSupport School para Android
41
Enviar un Mensaje a los Estudiantes
Con NetSupport School, puede enviar un mensaje a todos los estudiantes conectados o a los seleccionados actualmente.
Cómo introducir y enviar un nuevo mensaje 1. Seleccione los Estudiantes a los que desee enviar el mensaje. 2. Seleccione el icono Mensaje en la barra de herramientas.. 3. Se mostrará el cuadro de diálogo Mensaje.
4. Introduzca el mensaje que desee.
5. Seleccione . Los Estudiantes recibirán una notificación indicando que han recibido un mensaje del Tutor.

Tutor NetSupport School para Android
42
Solicitud de Ayuda
NetSupport School permite a un Estudiante solicitar ayuda a un Control. Para ello, seleccione la opción de solicitud de ayuda de la aplicación para
estudiante NetSupport School. Para enviar una solicitud de ayuda
1. En el dispositivo Estudiante, seleccione Solicitar ayuda en la aplicación para estudiante NetSupport School.
2. El recuadro Solicitud de ayuda y la barra de información del Estudiante aparecerán en rojo para mostrar que se ha enviado una solicitud de ayuda. Si fuese necesario, el Estudiante puede cancelar
esta solicitud.
3. La solicitud de ayuda se enviará al Control conectado.
Si el Estudiante realiza una Solicitud de ayuda, se emitirá un aviso en el Tutor, a condición de que tenga conectado dicho Estudiante. Todas las solicitudes de ayuda pendientes se visualizarán en el Tutor con un indicador que resaltará el número de solicitudes de ayuda junto al icono Solicitudes de ayuda de la barra de herramientas. También se mostrará
el icono Solicitud de ayuda junto al icono del Estudiante. Estos indicadores se seguirán mostrando hasta que la solicitud de ayuda haya desaparecido.

Tutor NetSupport School para Android
43
Para mostrar las solicitudes de ayuda actuales.
1. Seleccione en el icono Solicitud de ayuda de la barra de herramientas.
2. Se abrirá la ventana de solicitud de ayuda y enumerará las solicitudes.
3. Seleccione al Estudiante que desee y, a continuación, seleccione los botones de la barra de herramientas Observar o Chat para interactuar con el Estudiante.
4. Seleccione Borrar para eliminar esta solicitud.

Tutor NetSupport School para Android
44
Transferencia de Archivos
NetSupport School incluye la funcionalidad Distribución de archivos que permite transferir archivos desde el Tutor a los Estudiantes.
Para copiar archivos y fichas desde un Control a un Cliente
1. Seleccione el icono Transferencia de archivos de la parte izquierda del Tutor.
2. Aparecerá la vista Transferencia de archivos y se enumerarán todos los archivos existentes.
Nota: Para agregar un nuevo archivo a esta vista, abra el archivo que desee en la aplicación correspondiente. Seleccione
Compartir con y elija NetSupport School Tutor de la lista. El archivo aparecerá en la vista Transferencia de archivos.
3. Seleccione los archivos que desea enviar. Si selecciona se
seleccionarán todos los archivos. Si selecciona se anulará la selección de todos los archivos.
4. Seleccione Enviar en la barra de herramientas. 5. Elija a los Estudiantes a los que desea enviar los archivos y seleccione
.

Tutor NetSupport School para Android
45
6. Aparecerá una pantalla mostrando el progreso de la transferencia de
archivos.
Puede detener el envío de un archivo en concreto seleccionando
. 7. Los archivos se enviarán a los estudiantes seleccionados. Para ver un archivo 1. Resalte el archivo que desea ver.
2. Seleccione el icono Ver en la barra de herramientas. 3. Se le presentará una lista de aplicaciones. Seleccione la aplicación
correspondiente para ver el archivo. Para cambiar el nombre de un archivo
1. Resalte el archivo cuyo nombre desea cambiar.
2. Seleccione el icono Cambiar nombre en la barra de herramientas.
3. Introduzca el nuevo nombre de archivo.
4. Seleccione para confirmar el cambio.

Tutor NetSupport School para Android
46
Para eliminar un archivo
1. Resalte el archivo que desea eliminar. 2. Seleccione el icono Eliminar en la barra de herramientas.
Cómo ven los archivos los Estudiantes
Una vez que el archivo ha sido transferido al Estudiante, éste podrá acceder al archivo en el Explorador de archivos de la aplicación para estudiante NetSupport School.
1. Seleccione el icono del Explorador de archivos en la aplicación para
estudiante NetSupport School. 2. Se mostrará una lista de los archivos que se han transferido al
Estudiante. 3. Seleccione el archivo que desee y, a continuación, seleccione el icono
Ver.
Aparecerá una lista de las aplicaciones que permiten ver el archivo. Seleccione la aplicación correspondiente para ver el archivo.

Tutor NetSupport School para Android
47
Encuestas de Estudiante
La herramienta Encuesta de Estudiante permite a un Tutor obtener información inmediata de los Estudiantes durante o al final de una sesión.
El Tutor envía una pregunta a los Estudiantes conectados, junto con una selección de respuestas predefinidas. Las respuestas de los estudiantes se reúnen después en el Tutor. Después de haber respondido, los Estudiantes pueden ver una representación de todas las respuestas en un gráfico circular.
El procedimiento básico para enviar una encuesta a los Estudiantes es el siguiente:
1. Seleccione el icono de la parte izquierda del Tutor.
2. Seleccione los Estudiantes que se incluirán en la encuesta. Pueden ser
todos los estudiantes de la vista Estudiante o solamente los seleccionados.
3. Seleccione Iniciar encuesta en la barra de herramientas.
4. Escriba la pregunta en Encuesta rápida.
5. Seleccione las respuestas a la pregunta. Puede elegirla en la lista
desplegable de opciones predeterminadas o puede escribir sus propias opciones seleccionando Usar respuesta personalizada en la lista. Puede escribir un máximo de seis respuestas; las respuestas tienen que ir separadas por comas.

Tutor NetSupport School para Android
48
6. Envíe la encuesta a los estudiantes seleccionando .
Se abrirá un cuadro de diálogo en los equipos de Estudiante que mostrará la pregunta y las respuestas. Los Estudiantes seleccionarán la respuestas correspondientes y enviarán la respuesta.
7. A medida que los Estudiantes van enviando sus respuestas, el panel
Encuesta muestra cuantos estudiantes han respondido. Las
miniaturas de los Estudiantes cambiarán de color para reflejar la respuesta de un Estudiante en concreto.
8. Una vez completada la encuesta, elimínela de la pantalla seleccionando Cancelar encuesta en la barra de herramientas.
Nota: La Encuesta se quitará de todos los equipos, haya respondido o no el Estudiante.
Mostrar resultados de encuesta a los estudiantes
1. Seleccione el icono Mostrar resultados de la barra de herramientas.
2. Aparecerá un gráfico circular mostrando los resultados.
3. Seleccione Mostrar a los Estudiantes.
4. Los resultados se mostrarán en las pantalla de los Estudiantes.
Nota: Los resultados de la encuesta sólo se muestran si la barra de herramientas del Estudiante está activa y si éste ha enviado su respuesta.

Tutor NetSupport School para Android
49
Listas de encuestas
Las Encuestas se pueden reutilizar agregándolas a la Lista de encuestas.
Utilizar listas de encuestas
Puede escribir nuevas preguntas o utilizar y modificar las preguntas y las respuestas almacenadas anteriormente.
Para agregar una nueva pregunta a una lista de encuestas
1. Seleccione Iniciar encuesta en la barra de herramientas. Seleccione
la opción Crear nueva encuesta y después .
O bien,
Seleccione el icono Gestionar encuesta de la barra de herramientas.
2. Aparecerá el cuadro de diálogo Gestionar encuesta.
3. Seleccione para añadir una pregunta nueva. Aparecerá el cuadro de diálogo Agregar encuesta. Escriba la pregunta junto con las
respuestas necesarias y seleccione .
4. Esta pregunta se agregará al cuadro de diálogo Gestionar encuesta.
Nota: Si envía una pregunta de Encuesta rápida, también se agregará a la lista de encuestas.
Para utilizar una encuesta existente
1. Seleccione Iniciar encuesta en la barra de herramientas y después la opción Usar una encuesta predefinida.
O bien,
Seleccione el icono Gestionar encuesta de la barra de herramientas.
2. Se mostrará una lista de las preguntas existentes. Seleccione la
pregunta que desee.
3. Seleccione para enviársela a los Estudiantes.
Gestionar preguntas y respuestas Además de permitir añadir una encuesta nueva o elegir una existente, el cuadro de diálogo Gestionar encuesta se puede usar para añadir nuevas preguntas o respuestas.

Tutor NetSupport School para Android
50
1. Seleccione el icono Gestionar encuesta de la barra de herramientas.
Aparecerá el cuadro de diálogo Gestionar encuesta.
2. Si en la lista de encuesta no aparece la pregunta que desea formular,
seleccione . Escriba la pregunta junto con las respuestas
necesarias en los cuadros que aparecen y seleccione . O bien,
Para modificar una respuesta existente, selecciónela de la lista y
después seleccione . Modifique la pregunta y/o las respuestas y
seleccione . 3. La pregunta estará lista para enviarla a los Estudiantes.

Tutor NetSupport School para Android
51
Módulo de preguntas y respuestas
El módulo de preguntas y respuestas de NetSupport School es una herramienta de colaboración única que permite a los profesores reforzar
los puntos clave del aprendizaje y evaluar inmediatamente la comprensión de los estudiantes durante la lección. Puede formular preguntas a toda la clase oralmente, valorar las respuestas y la comprensión de los estudiantes, rebotar preguntas de unos estudiantes a otros, desarrollar las oportunidades de evaluación de pares y asignar premios tanto a nivel individual como de grupo.
1. Seleccione el icono de la parte izquierda del Tutor. 2. Seleccione el icono Nueva pregunta en la barra de herramientas.l. 3. Aparecerá el cuadro de diálogo Tipos de preguntas.

Tutor NetSupport School para Android
52
Existen cinco tipos de preguntas entre los que puede elegir:
Primero en responder Introducir una respuesta Al azar Primer equipo que responde El equipo introduce una respuesta
4. Seleccione un tipo de pregunta para continuar.
5. Aparecerá el cuadro de diálogo Hacer una pregunta.
6. Establezca las propiedades que desee para la pregunta y seleccione
.

Tutor NetSupport School para Android
53
7. Para iniciar una sesión de Preguntas y respuestas, seleccione . 8. En el Tutor se mostrarán miniaturas de los estudiantes. Desde aquí
podrá ver quién ha respondido y marcar sus respuestas.
Se mostrará el cuadro de diálogo Pregunta y respuesta en el Estudiante, indicando el tipo de pregunta actual y los premios que haya recibido el estudiante. Los estudiantes podrán ver el estado actual de los demás estudiantes en cada pregunta. También puede elegir mostrar los resultados a los estudiantes, configurándolo en el cuadro de diálogo Opciones de preguntas y respuestas.
Módulo de preguntas y respuestas – Tipo de pregunta “Primero en responder” El profesor hace una pregunta oral y el estudiante hace clic para responder. Se mostrarán los 'primeros x' estudiantes que hayan respondido más rápido y al más rápido de ellos se le pedirá que dé su respuesta. En ese momento usted decidirá si la respuesta es correcta o
no y podrá asignar o quitar puntos.
Nota: Las preguntas se pueden rebotar al siguiente estudiante más rápido, cuando se haya seleccionado más de un estudiante. Esto se puede hacer de forma automática seleccionando la opción
Rebotar automáticamente al siguiente estudiante en el cuadro de diálogo Hacer una pregunta o seleccionando el icono
.
Se puede aplicar un tiempo para pensar limitado, durante el cual el botón Respuesta estará deshabilitado, para darles a los estudiantes la posibilidad de pensar bien en la respuesta antes de hacer clic. También se puede establecer un límite de tiempo para responder a la pregunta. Puede elegir excluir a un estudiante de la siguiente ronda si ya ha
respondido una pregunta, asegurando así que todos los estudiantes
tengan las mismas oportunidades de responder.

Tutor NetSupport School para Android
54
Módulo de preguntas y respuestas – Tipo de pregunta “Introducir
una respuesta” El profesor introduce la respuesta a la siguiente pregunta por adelantado y, a continuación, hace la pregunta oralmente. En ese momento se le pide a los estudiantes que introduzcan su respuesta. Los resultados se muestran instantáneamente a la clase y se pueden asignar o quitar puntos.
Se puede aplicar un tiempo para pensar limitado, durante el cual el botón Respuesta estará deshabilitado, para darles a los estudiantes la posibilidad de pensar bien en la respuesta antes de hacer clic. También se puede establecer un límite de tiempo para responder a la pregunta.
Puede elegir excluir a un estudiante de la siguiente ronda si ya ha
respondido una pregunta, asegurando así que todos los estudiantes tengan las mismas oportunidades de responder.
Módulo de preguntas y respuestas – Tipo de pregunta “Al azar” El profesor decide cuántos estudiantes se van a seleccionar aleatoriamente y NetSupport School los elegirá y ordenará. Entonces, se elige a un estudiante aleatoriamente, usted le formula la pregunta oralmente y el estudiante responde. Usted decidirá si la respuesta es correcta o no y tiene la posibilidad de “rebotar” la pregunta a otro
estudiante elegido aleatoriamente. Se podrán asignar o quitar puntos.
Notas: • Si un estudiante ha respondido, no volverá a ser elegido al azar en
esta sesión, a menos que la opción Seleccionar estudiantes solo una vez no esté seleccionada.
• Las preguntas se pueden rebotar al siguiente estudiante más rápido, cuando se haya seleccionado más de un estudiante. Esto se puede hacer de forma automática seleccionando la opción Rebotar automáticamente al siguiente estudiante en el cuadro de diálogo
Hacer una pregunta o seleccionando el icono .
También puede seleccionar a un Estudiante aleatoriamente mediante el icono Seleccionar al azar de la barra de herramientas. Esta opción solo está disponible en las vistas Monitor, Normal y Chat.

Tutor NetSupport School para Android
55
Opciones de Pregunta y respuesta
1. Seleccione el icono de la parte izquierda del Tutor.
2. Seleccione el icono Opciones en la barra de herramientas.
Cuando la respuesta es correcta El estudiante recibe un punto Si un estudiante responde correctamente, se le da una gratificación. El estudiante queda excluido de otras preguntas Si un estudiante responde a una pregunta correctamente, queda excluido de otras rondas.
Cuando la respuesta no es correcta El estudiante pierde un punto Si un estudiante responde incorrectamente, se le quita la gratificación. El estudiante queda excluido de otras preguntas
Si un estudiante responde a una pregunta incorrectamente, queda excluido de otras rondas.

Tutor NetSupport School para Android
56
Resultados
Número de resultados que se van a mostrar Especifique el número de estudiantes que se van a colocar en el Tutor cuando respondan a una pregunta. Los estudiantes se colocan en función de lo rápido que hayan respondido a la pregunta. La posición se muestra como un cuadrado numerado amarillo en la miniatura del estudiante.
Mostrar lista de resultados ordenados al estudiante Puede decidir si desea mostrar los tiempos de respuesta y los resultados de un estudiante a los demás estudiantes. Mostrar solo los mejores resultados en la lista
Si los resultados se están mostrando a todos los estudiantes, esta opción mostrará a los estudiantes únicamente los resultados principales (como
se especifica en la opción ¿Cuántos estudiantes?). Por ejemplo, si se han especificado cinco estudiantes en la opción ¿Cuántos estudiantes?, solamente se mostrarán esos cinco resultados. Sonidos Puede reproducir efectos de sonido en el Tutor y en los equipos de los estudiantes. Los sonidos se reproducirán en el Tutor cuando un
estudiante responda, en el equipo del estudiante cuando se muestre el cuadro de diálogo Respuesta y en ambos cuando se seleccione a un
estudiante aleatoriamente y cuando el tiempo de respuesta o el tiempo límite esté comprendido entre 5 y 2,5 segundos. Los efectos de sonido se activarán de manera predeterminada.
Módulo de preguntas y respuestas – Interfaz de Tutor
Una vez que se seleccione el tipo de pregunta y se elijan las respuestas, en el Tutor se mostrarán miniaturas de los estudiantes. Las miniaturas le permiten ver quién ha respondido y así marcar sus respuestas más
fácilmente. Personalizar tamaño de miniatura
Se puede cambiar el tamaño de las miniaturas de Estudiante para satisfacer las preferencias personales.
1. Seleccione el icono para aumentar el tamaño de las miniaturas
de los Estudiantes y para reducirlo.

Tutor NetSupport School para Android
57
Ajustar automáticamente el tamaño de la miniatura de Estudiante
Esta opción ajustará automáticamente el tamaño de las miniaturas mostradas para ajustarse a la ventana.
1. Seleccione el icono en la vista Lista. En el Tutor se pueden mostrar los siguientes iconos:
El estudiante no ha respondido todavía.
El estudiante ha respondido. Puede marcar la
respuesta como correcta o incorrecta haciendo clic en la marca de verificación o en la equis. Haciendo clic en el botón con el pulgar hacia arriba o hacia abajo, el resto de la clase podrá llevar a cabo una evaluación paritaria de la respuesta. El número amarillo indica la posición
de respuesta del Estudiante.
El estudiante ha respondido correctamente. También se muestra el número de puntos que
tiene el estudiante actualmente.
El estudiante no ha respondido correctamente.
El estudiante ha sido excluido de la ronda.
El tiempo ha terminado antes de que el estudiante
pudiese responder en el modo “Introducir una
respuesta”.
En el curso de una evaluación por parte de los estudiantes. Las zonas verde y roja se rellenarán en forma de gráfico de barras a medida que los Estudiantes responden.
El estudiante ha decidido que la respuesta ha sido correcta en el modo “Evaluación de pares”.

Tutor NetSupport School para Android
58
El estudiante ha decidido que la respuesta ha sido
incorrecta en el modo “Evaluación de pares”.
Durante una pregunta “al azar”, los iconos de los estudiantes emiten flashes en este estado para indicar que pueden ser seleccionados. En las pantallas de los estudiantes también se muestra un signo “?” grande.
Cómo utilizar el módulo de preguntas y respuestas
Una vez iniciada la sesión de Preguntas y respuestas podrá ver quién ha respondido y marcar las respuestas del estudiante haciendo clic en la marca o en la cruz en la miniatura del estudiante. Se pueden dar premios por una respuesta correcta y quitarlos si la respuesta es incorrecta. Estas opciones se pueden configurar en el cuadro de diálogo Opciones de preguntas y respuestas. Los estudiantes pueden ver los premios que
poseen actualmente en el cuadro de diálogo Pregunta y respuesta.
Nota: Las recompensas se pueden asignar o quitar fuera de una sesión de preguntas y respuestas. Para ello, seleccione Recompensas en la barra de herramientas.
Las preguntas se pueden rebotar a toda la clase para fomentar el debate.
También le puede pedir a los estudiantes que lleven a cabo una evaluación de pares para averiguar si estaban en lo cierto o no.
Puede pasar a la siguiente ronda seleccionando el icono . Cómo excluir estudiantes Para garantizar que todos los estudiantes se impliquen de igual manera en el proceso, usted puede elegir excluir de la siguiente ronda de preguntas a determinados estudiantes o a los que ya hayan respondido a
una pregunta. Los estudiantes quedan automáticamente excluidos de una ronda si selecciona una de las dos opciones de Excluir del cuadro de diálogo Opciones de preguntas y respuestas.

Tutor NetSupport School para Android
59
Efectos de sonido
Puede reproducir efectos de sonido en el Tutor y en los equipos de los estudiantes. Los sonidos se reproducirán en el Tutor cuando un estudiante responda, en el equipo del estudiante cuando se muestre el cuadro de diálogo Respuesta y en ambos cuando se seleccione a un estudiante aleatoriamente y cuando el tiempo de respuesta o el tiempo límite esté comprendido entre 5 y 2,5 segundos. Los efectos de sonido se
activarán de manera predeterminada. 1. Seleccione el icono Opciones en la barra de herramientas. 2. Seleccione la opción correspondiente para activar o desactivar los
efectos de sonido en el Tutor o en la máquina del estudiante.
3. Utilice la barra deslizante para ajustar el volumen. Esta opción se puede bloquear en la máquina del estudiante si fuese necesario.
Cómo rebotar las preguntas
Para fomentar el debate en la clase, puede rebotar una pregunta al siguiente estudiante preguntándole si tiene una respuesta o lo que piensa de la respuesta anterior.
Nota: Solo se puede rebotar una pregunta de los tipos de pregunta Primero en responder y Al azar cuando se ha seleccionado más de
un estudiante.
Las preguntas se pueden rebotar automáticamente al siguiente estudiante que haya respondido en cuanto usted haga clic en la marca o en la cruz. Seleccione la opción Rebotar automáticamente al siguiente estudiante en el cuadro de diálogo Hacer una pregunta. La pregunta
rebotará entre los estudiantes durante el número de veces que se haya especificado. Cómo rebotar las preguntas automáticamente Aunque no haya seleccionado la opción de rebotar preguntas
automáticamente, puede rebotar preguntas al siguiente estudiante que
esté disponible.
1. Seleccione el icono en la consola Tutor.

Tutor NetSupport School para Android
60
Cuando una pregunta se rebota, la visualización cambia para reflejar
quién tiene ahora la pregunta y de dónde procedía. El siguiente estudiante puede responder y esto puede seguir así por toda la clase hasta incluir a todos los estudiantes que hayan respondido. Evaluación de pares Esta opción permite a los estudiantes a dar su opinión sobre la respuesta
a una pregunta que ha dado otro compañero de clase. Una vez que una pregunta haya sido respondida, puede preguntarle al resto de la clase
para que evalúen la respuesta haciendo clic en el botón . Aparecerá un cuadro de diálogo en las pantallas de los estudiantes
pidiéndoles que decidan si la respuesta es correcta o no. A medida que los estudiantes responden, la miniatura Estudiantes del Tutor cambiará para reflejar el número de estudiantes que piensan que su respuesta es correcta o incorrecta.
Modo de equipo de pregunta y respuesta
Puede utilizar el modo de equipo al seleccionar los tipos de pregunta Primer equipo que responde o El equipo introduce una respuesta. Los estudiantes entonces competirán por una gratificación como grupo en vez de hacerlo de manera individual.
Los equipos se pueden crear al azar o los estudiantes pueden elegir el equipo al que desean unirse. Se pueden crear nombres de equipo
personalizados y también se puede personalizar el color asignado a un equipo. Cómo utilizar el modo de equipo 1. Seleccione Primer equipo que responde o El equipo introduce una
respuesta del cuadro de diálogo Tipo de pregunta.
2. Seleccione las propiedades que desee para la pregunta en el cuadro
de diálogo Hacer la pregunta. Seleccione . 3. Aparecerá el cuadro de diálogo Crear equipos.

Tutor NetSupport School para Android
61
4. Seleccione el modo de agrupar los equipos. Si los va a crear al azar, especifique el número de equipos. Si los estudiantes van a elegir el equipo, especifique los nombres de los equipos para que los estudiantes puedan elegir uno de la lista desplegable. Seleccione
. 5. Aparecerá el cuadro de diálogo Resumen del equipo y en él se
mostrará el número de estudiantes que hay en cada equipo. NetSupport School asigna colores a los equipos aleatoriamente;
puede cambiar esta opción haciendo clic en el color y seleccionando uno nuevo.
6. Seleccione . La sesión de preguntas y respuestas comenzará normalmente.
La pantalla del Tutor mostrará en qué equipo se encuentra cada uno de los estudiantes. La barra de grupos predeterminada se sustituirá por la que contiene los equipos. Las estadísticas del equipo se mostrarán a los estudiantes en el cuadro de diálogo Pregunta y respuesta. Las gratificaciones se proporcionarán tanto al estudiante individual como al equipo.

Tutor NetSupport School para Android
62
Gratificaciones de Estudiante
NetSupport School ofrece al Tutor la capacidad de 'gratificar' a los Estudiantes por su buena conducta. Durante una lección, el Tutor puede
asignar premios a los estudiantes (icono en forma de estrella) y esto se reflejará en el Estudiante.
Otorgar gratificaciones a los estudiantes
1. Seleccione al Estudiante que desee en la vista Estudiante.
2. Seleccione el icono Recompensas de la barra de herramientas.
Nota: Este icono solo aparece en las vistas Monitor, Normal, P y R, y
Chat.
3. Seleccione Dar una recompensa. 4. En el Estudiante aparecerá una estrella.. Borrar gratificaciones
1. Seleccione al Estudiante que desee en la vista Estudiante.
2. Seleccione el icono Recompensas de la barra de herramientas.
3. Seleccione Quitar una recompensa. 4. La estrella desaparecerá del Estudiante.
Lanzar un sitio web en los Estudiantes
NetSupport School permite lanzar un sitio web de forma remota en uno o
varios dispositivos de estudiantes. 1. Seleccione a los Estudiantes en los que desea lanzar el sitio web. 2. Seleccione Enviar vínculo en la barra de herramientas. 3. Escriba la URL que va a enviar a los Estudiantes.
4. Seleccione . 5. La URL se lanzará en los dispositivos de los Estudiantes
seleccionados.

Tutor NetSupport School para Android
63
Cómo utilizar la aplicación para estudiante
NetSupport School
Cuando un Estudiante abra la aplicación para estudiantes de NetSupport, se le pedirá que inicie sesión.
Nota: Es posible preconfigurar los ajustes de la sala para el Estudiante, o los mismos estudiantes lo pueden hacer manualmente. Para obtener más información, consulte el apartado Configurar al Estudiante.
Una vez que el Estudiante inicia sesión en la clase, aparecerá una pantalla mostrando las opciones disponibles. El Estudiante visualiza una panorámica de la clase que incluye la sala en la que ha iniciado sesión y el Tutor al que está conectado. También podrá
ver las recompensas que posee, si las hubiera.
En esta pantalla podrá:

Tutor NetSupport School para Android
64
• Recibir mensajes del Tutor.
• Charlar con el Tutor. • Solicitar ayuda del profesor (a través del Tutor). • Recibir archivos del Tutor.

Tutor NetSupport School para Android
65
COMENTARIOS DE LOS LECTORES
Si tiene algún comentario sobre el diseño, la instalación, la configuración o el funcionamiento de este paquete de software, notifíquelo a NetSupport Ltd. o a su distribuidor local de NetSupport.
Nos resulta imposible probar nuestro software en todas las combinaciones o equipos posibles. Es posible que hayamos introducido inadvertidamente una restricción o incompatibilidad que le afecte. Rogamos disculpe cualquier deficiencia que pueda encontrar. Póngase en contacto con nosotros para que la podamos solucionar.
Reino Unido y otros países www.netsupportsoftware.com Asistencia técnica: [email protected] Ventas: [email protected]
Norteamérica www.netsupport-inc.com Asistencia técnica: [email protected] Ventas: [email protected] Canadá
www.netsupport-canada.com Asistencia técnica: [email protected] Ventas: [email protected] Alemania, Austria y Suiza www.pci-software.de Asistencia técnica: [email protected]
Ventas: [email protected] Japón www.netsupportjapan.com
Asistencia técnica: [email protected] Ventas: [email protected]