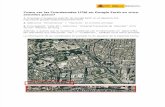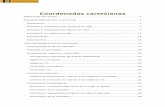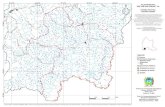Tutorial 02: Unidades y Coordenadas · Tutorial 02: Unidades y Coordenadas En AutoCAD podemos...
Transcript of Tutorial 02: Unidades y Coordenadas · Tutorial 02: Unidades y Coordenadas En AutoCAD podemos...
Tutorial 02: Unidades y Coordenadas
En AutoCAD podemos realizar dibujos de muy diversotipo: desde planos arquitectónicos de todo un edificio oun proyecto completo de obras viales o civiles, hastadibujos de piezas de maquinarias tan pequeñas yprecisas como las de un reloj. Sin embargo, esto nosgenera un gran problema: el tipo de unidades de medidaque requiere un cierto dibujo u otro. En algunos casos sedeberá trabajar en kilómetros, otros en metros, otras encentímetros e incluso en milímetros, para el caso depiezas más pequeñas. Incluso hay casos en los que serequiere trabajar en pulgadas (1”=2.54 cm) y en el caso
de los ángulos, podemos utilizar el sistema sexagesimal (grados) o como radianes (grados,minutos y segundos). La pregunta es entonces, ¿Cómo utilizamos estas unidades enAutoCAD?.
Para ello debemos considerar convenciones básicas para trabajar con las unidades demedida en el programa.
Unidades de dibujo o Drawing Units
AutoCAD trabaja con una sola unidad de medida llamada sencillamente Unidad de Dibujo oDrawing Unit (DU). Esto implica que si dibujamos una línea y le asignamos el valor 30, esalínea medirá simplemente 30 “unidades de dibujo”. Ahora bien, ¿cuánto representan estasunidades en la realidad? simplemente dependerá de nuestro criterio. Por ejemplo, podemosrepresentar esta línea como un muro continuo que mida 30 metros, por lo tanto el valor 30
representará 30 metros. Si dibujamos otra línea de 4.5 entonces representará 4.5 mts. Si porejemplo estamos desarrollando un proyecto vial y dibujamos una línea de 200, podemosasumir que representan 200 kms. Si dibujamos una pieza pequeña como por ejemplo un
engranaje de reloj que mida 5, podemos asumir que equivalen a 5 mm.
Foto: Circulo de radio 2. Este radio puede medirse en kilómetros, metros, centímetros omilímetros según lo elijamos. En AutoCAD simplemente mide 2 “Unidades de dibujo”.
De esto se desprende que deberemos adaptar las conversiones a la unidad que hemoselegido. Por ejemplo, si consideramos que 1 unidad de dibujo = 1 mt, una línea que mida 1.5km deberá dibujarse como una línea que mida 1500 unidades de dibujo (ya que 1 km =1.000 mts).
De esto podemos confirmar que:
1) Podemos dibujar en AutoCAD utilizando las medidas reales de los objetos, gracias a lasunidades de dibujo. La unidad real será equivalente a la unidad de dibujo.
2) AutoCAD maneja hasta 16 posiciones después del punto decimal, aunque conviene utilizaresta capacidad sólo cuando sea estrictamente necesaria para aprovechar mejor los recursosde la PC.
Por ejemplo, si una pieza mide 1.25 mt y elegimos 1 unidad de dibujo = 1 metro, nuestralínea en AutoCAD deberá medir exactamente 1.25 DU. En este caso utilizamos una precisiónde 2 decimales.
Si decidimos utilizar 1 unidad de dibujo = 1 cm, nuestra línea de 1.25 mt la dibujaríamoscomo 125 unidades de dibujo sin utilizar posiciones decimales, ya que 1 mt = 100 cm.
Ahora bien, si asumimos 1 unidad de dibujo = 1 kilómetro nuestra línea de 1.25 mt mediría
0.00125 y utilizamos 6 posiciones decimales, lo cual resultaría poco práctico para trabajardetalles y manejar las unidades de conversión.
De lo anterior podemos concluir que la equivalencia entre las unidades de dibujo y lasunidades de medida dependerá de las necesidades del dibujo y la precisión con la que serequiera trabajar. También concluiremos que el dibujo será más grande o pequeño en lapantalla según la unidad que decidamos trabajar:
Foto: Líneas dibujadas del ejemplo anterior. La primera mide 125 unidades y se sale decuadro, la segunda mide 1.25 y la tercera sólo 0.00125, tan pequeña que sólo se ve como un
punto. La más adecuada para trabajar la pieza de 1.25 mts sería elegir la equivalencia 1unidad de dibujo = 1 mt.
Por otro lado, la escala del dibujo que será impresa en papel es algo totalmente distinto delas unidades de dibujo, ya que al terminarse el dibujo este puede ser “escalado” paraajustarse el formato del papel y por ello no debemos preocuparnos del tamaño de este en lapantalla. Por ello no sirve de nada asignar equivalencia de 1 unidad de dibujo = 1 unidad demedida en papel. La escala de impresión es algo totalmente independiente y esta se ve endetalle en el tutorial de Layout.
Respecto a cómo dibuja AutoCAD en la pantalla de trabajo, podemos afirmar que este utilizael plano cartesiano y cuatro sistemas de coordenadas que son:
- Coordenadas Cartesianas Absolutas.– Coordenadas Cartesianas Relativas.– Coordenadas Polares Absolutas.– Coordenadas Polares Relativas.
En este tutorial se explicará cada uno de estos tipos, indicando similitudes y diferencias entrecada uno además de su interacción con la barra de comandos ya vista en el tutorial 01.
Coordenadas Cartesianas Absolutas
El dibujo de AutoCAD está sustentado a partir del plano cartesiano X, Y y Z ya conocido engeometría analítica. El plano cartesiano está compuesto por un eje llamado “eje X” o tambiénconocido como eje de las absisas, y de un eje llamado “eje Y” también llamado eje de lasordenadas. Existe un tercer eje, el “eje Z” el cual por defecto, apunta hacia nosotros en elcaso de dibujos 2D y por ende no es visible en este modo. Los ejes del plano cartesiano nospermiten ubicar mediante un par de valores en X e Y, la posición precisa de un punto:
En la imagen vemos una representación del plano cartesiano. La intersección entre los ejes Xe Y nos da el punto de origen de coordenadas (0,0) y podemos notar que está dividido encuadrantes. Además, los valores a la derecha del eje X son positivos mientras los de laizquierda con de valor negativo. En el caso del eje Y, los valores arriba del eje serán positivosy debajo de este son negativos.
En AutoCAD podemos indicar cualquier valor de coordenadas con valores en X e Y aunqueestos sean negativos e incluso si el área del dibujo se encuentra en el cuadrante 1, donde X eY son positivos. Para ejemplificar esto, desactivamos la entrada dinámica (DIN) presionandoel botón correspondiente (F12). Con esto las coordenadas serán absolutas.
Activa o desactiva Entrada dinámica.
Si dibujamos una línea con el comando L, AutoCAD nos pide introducir la primeracoordenada. Escribimos -1,-1 y presionamos enter, luego nos pedirá la segunda coordenada yescribimos 2,2, presionamos enter y luego cancelamos con esc. El resultado es el de la
imagen de abajo:
La línea formada en AutoCAD sólo se ve como una línea inclinada aunque sí está en el planocartesiano. Podemos activar la opción de grilla (presionando F7) para ver el resultado(imagen). Podemos ver claramente que los extremos de la línea se posicionan en los puntos(-1,-1) y (2,2). En las versiones más antiguas de AutoCAD no se nos mostrarán las líneas delos ejes por lo que debemos imaginárnoslas. Como se ve, AutoCAD considera lascoordenadas aun cuando no las muestre.
Resumiendo, cuando introducimos valores de coordenadas X e Y exactas con relación alpunto de origen (0,0) sin activar Dynamic Input, entonces estamos usando CoordenadasCartesianas Absolutas.
Coordenadas Cartesianas Relativas
Las coordenadas cartesianas relativas son aquellas que se expresan en coordenadas X e Y deforma similar a las absolutas pero se diferencian de las estas porque toman como referenciael último punto posicionado en lugar del punto de origen. Para establecer estas coordenadas,debemos escribir lo siguiente; @valor1,valor2. También aparecen por defecto cuandoactivamos Dynamic Input.
Si activamos Entrada Dinámica (Dynamic Input) y dibujamos una línea (L), el primer punto sedefinirá de forma absoluta pero el siguiente punto automáticamente se definirá mediantecoordenadas cartesianas relativas. Estas coordenadas en verdad definen magnitudes en X eY que forman un “triángulo rectángulo virtual”. Para entender esto, dibujemos nuevamenteuna línea con el comando L. Establecemos el primer punto en 1,1 y damos enter, luegoescribimos 4,2 y damos enter para finalmente cancelar el comando con esc. El resultado es elde la imagen de abajo:
Lo lógico hubiese sido que el segundo punto se hubiese definido en la posición (4,2) pero loque en verdad ha hecho el programa fue mover el segundo punto a (5,4). Lo que definimosen las coordenadas relativas, como se dijo antes, son magnitudes para X(4) y para Y(2) loscuales forman los catetos virtuales que forman la línea definida por la hipotenusa.
Si las magnitudes son negativas (-4,-2), esto implicará un cambio de dirección en X e Y segúnla dirección de los ejes respecto al plano cartesiano. Si X es negativo, el punto se moveráhacia la izquierda, y si Y es negativo se moverá hacia abajo. En la imagen de abajo vemosque al aplicar las coordenadas (-4,-2), el punto se mueve a la posición (-3,-1).
En resumen, debemos tener cuidado con este tipo de coordenadas puesto que en el caso delas líneas en diagonal, las coordenadas que asignemos NO definirán la magnitud verdaderade estas. Por eso es mejor trabajar con Coordenadas Polares Relativas.
Coordenadas polares absolutas
Las coordenadas polares absolutas también tienen como primer punto de referencia lascoordenadas de origen (0,0), pero en lugar de indicar coordenadas absolutas (valores en X eY), podemos definir la distancia respecto al origen y el ángulo, de acuerdo al siguienteesquema:
Al igual que en Geometría, los ángulos en AutoCAD se cuentan a partir del eje X y en sentidocontrario a las manecillas del reloj, a su vez el vértice del ángulo coincide con el punto deorigen. Por lo tanto los ángulos son positivos si van contrarreloj y son negativos si van afavor.
Las coordenadas polares absolutas se escriben como: distancia<valor del ángulo. Porejemplo, desactivemos nuevamente Dynamic Input y dibujemos una línea con el comando L(line). Cuando nos pida el primer punto escribimos 2<20 y luego enter:
En la imagen notamos que el punto se ha posicionado tomando como referencia el al ángulode 20º respecto al eje X y con el valor de hipotenusa igual a 2 (destacados en verde). Ahoraescribamos 8<40 para definir el segundo punto, presionamos enter y luego cancelamos conesc. El resultado es la línea de la imagen de abajo, aunque en AutoCAD sólo se verá la líneablanca junto a los ejes.
En verde se ha destacado la operación que realiza el programa luego de ingresar los valores.Por consiguiente, notamos que el segundo punto se ha establecido tomando como referenciael ángulo de 40º desde el origen y con un valor igual a 8, tomado desde el último punto al
origen (0,0). La línea por tanto tiene otra magnitud, distinta de 8.
Al igual que en el caso de las Coordenadas Cartesianas Relativas, este modo NO define lamagnitud de la línea en diagonal así que debe usarse en casos específicos.
Coordenadas Polares Relativas
Las Coordenadas Polares Relativas son aquellas que se expresan tomando un punto y elángulo pero se diferencian de las absolutas porque estas toman el último punto posicionado.Para establecer estas coordenadas, debemos escribir @distancia<valor del ángulo. Tambiénaparecen por defecto cuando activamos entrada dinámica. Por ejemplo, activemos DynamicInput y dibujemos una línea con el comando L. Cuando nos pida el primer punto escribimos2<20 y luego enter. Este primer punto se dibujará de manera absoluta. Ahora escribimos8<40, presionamos enter y luego cancelamos con esc. El resultado es la línea de la imagende abajo, aunque en AutoCAD sólo se verá la línea blanca junto a los ejes:
En verde se ha destacado la operación que realiza el programa luego de ingresar los valores.Por consiguiente, notamos que el segundo punto se ha establecido tomando como referenciael ángulo de 40º respecto al primer punto y con un valor de hipotenusa igual a 8, que será lalongitud verdadera de la línea.
Es importante recordar que si asignamos valores negativos a los ángulos, implicarán que la
rotación de estos será en el sentido de las manecillas del reloj. Podemos entender esto en laimagen de abajo:
Si colocamos el valor 45 mientras dibujamos con coordenadas polares, la línea se dibuja en elcuadrante 1 donde los valores son positivos. El ángulo se toma desde el punto de origen (0,0)y se proyecta hacia arriba ya que, recordemos, por definición los ángulos giran contra lasmanecillas del reloj.
En cambio, si al ángulo le asignamos el valor -45, este se forma hacia abajo y en el cuadrante2, ya que ahora está girando en el mismo sentido de las manecillas del reloj.
Para entender esto, dibujemos un octágono utilizando coordenadas polares relativas.
Activamos la Entrada Dinámica (Dynamic Input) y en la barra de comandos escribimos L,ubicamos el primer punto en (2,2), luego escribimos:
2<0 y damos enter,2<45 y damos enter,2<90 y damos enter,2<135 y damos enter,2<180 y damos enter,2<-135 y damos enter,2<-90 y damos enter,2<-45 y damos enter.
El resultado es el de la imagen de abajo:
Hemos dibujado el octágono regular utilizando coordenadas polares y notaremos que -135equivale a 225º, -90 a 270º y -45 a 315º.
Además de desactivar la entrada dinámica o escribir @ para las coordenadas relativas,podemos cambiarlas presionando el botón secundario del mouse en las coordenadas dedibujo mientras dibujamos.
Coordenadas de dibujo.
Estas nos muestran las coordenadas del puntero enlos 3 ejes. Se nos abre un menú donde podremoscambiar entre coordenadas absolutas, relativas,geográficas o desactivarlas (imagen derecha).
Este es el fin del tutorial 02.