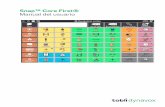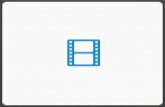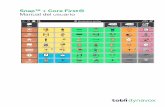Tutorial 03: Ayudantes de dibujo · Si queremos desactivar las restricciones en un dibujo ya...
Transcript of Tutorial 03: Ayudantes de dibujo · Si queremos desactivar las restricciones en un dibujo ya...

Tutorial 03: Ayudantes de dibujo
En AutoCAD ya hemos aprendido las unidades básicas dedibujo y las cuatro formas en que podemos realizar estosen el programa. Sin embargo, dibujar objetos complejoses algo difícil ya que el espacio donde trabajamos es unplano de carácter “ilimitado” y por ello es difícil colocarlímites para nuestro trabajo. Sin embargo, AutoCAD ponea nuestra disposición una serie de ayudantes paranuestros dibujos, de modo de facilitar la ejecución deestos.
Menú de ayudantes de dibujo
Los ayudantes de dibujo se encuentran en la parte baja de la interfaz de AutoCAD. Si es laversión de 2007, estos se encuentran en forma de botones con letras. Desde la versión 2009en adelante, se encuentran bajo la forma de íconos:
Foto: menú de ayudantes de dibujo en AutoCAD2013 (íconos).
Foto: menú deayudantes de dibujopropios de AutoCAD de versiones más antiguas (algunos ayudantes son propios de AutoCAD
2013).
Podemos acceder a sus diferentes parámetros yademás controlar la visualización de cada uno deellos si realizamos click con el botón secundario delmouse en cualquiera de estos botones. Dependiendodel botón nos aparecerán los parámetros propios deeste. También notaremos que los botones sepresionan o encienden según activemos odesactivemos cada botón.
Los ayudantes de dibujo son los siguientes (AutoCAD 2013):

Ayudante INFER CONSTRAINTS (CTRL+SHIFT+I)
Este ayudante nos permite aplicar restricciones de diseño a la hora de editar los objetos quedibujamos. Por defecto este ícono se encuentra apagado y a medida que dibujamos,podemos encenderlo para aplicar las restricciones en nuestros dibujos. Para entender esteayudante realicemos el siguiente ejercicio: desactivamos Infer Constraints y dibujamos unrectángulo con el comando RECTANGLE no importando sus dimensiones. Ahora encendemosel ayudante y dibujamos un rectángulo similar al anterior. El resultado es el siguiente:
Como vemos en la imagen, el primer rectángulo no posee cambios pero al segundorectángulo se le han aplicado restricciones de paralelismos y perpendicular. Ahora tomemoscualquier vértice del primer rectángulo y movámoslo hacia cualquier posición:

El resultado es que el rectángulo se deforma y se convierte en un polígono irregular. Ahoraharemos lo mismo pero con el segundo rectángulo. El resultado es el siguiente:
Como podemos ver, el segundo rectángulo no se deforma sino que mantiene la perpendiculary por ende su forma ya que posee restrictores que limitan la edición (perpendicular yparalelas). Como conclusión, este ayudante nos captura el diseño preliminar yautomáticamente aplica restricciones para su correcta edición y evitar errores involuntariosal manipular la forma.
En el ejemplo se ha dibujado la forma con Polyline, se han aplicado las restricciones y se ha

movido el vértice superior, donde notamos que se respetan las perpendiculares definidas porlos Infer Constraints.
Si queremos desactivar las restricciones en un dibujo ya configurado con estas, basta clickearcon el botón secundario del mouse y elegir la opción Delete. También podremos escondertodas las restricciones de la forma mediante Hide all constraints, o sólo el seleccionadomediante la opción Hide.
En cuanto a los settings de este ayudante, podemos destacar el hecho que podamos elegirqué restricciones aplicamos a las formas donse aparecen relaciones como Perpendicular,Horizontal, Tangent (tangente), Colinear (colineal), Symetric (simétrico), Coindicent(coincidente), Parallel (paralelo), Vertical, Smooth (suavizado), Concentric (concéntrico),Equal (igual) y Fix (ajustado).

También podremos elegir el nivel de transparencia de los íconos de las restriccionesmediante la opción Constraint bar transparency y además elegir si queremos que estos semuestren despues de aplicar las restricciones a los objetos seleccionados (Show constraintsbars afet applyng constraints to selected objects), o mostrarlos al elegir los objetos (Showconstraints bars when objects are selected).
Ayudante SNAP (F9)
El primer ayudante que estudiaremos es el llamado Forzocursor o Snap. Snap essimplemente la activación de la referencia a la rejilla o grid. Esto hará que al dibujar el cursorsiga solamente a los puntos de la rejilla, sin importar si esta es visible o no. También hará lasveces de rejilla secundaria, ya que podremos definir su distancia de forma independiente dela “rejilla” principal. Si clickeamos con el botón secundario en su botón, podremos acceder asus parámetros en el cuadro Snap and Grid:

En ellos podremos modificar, por ejemplo, la distancia del forzocursor mediante la opciónSnap On. A modo de ejercicio, modifiquemos el valor de X e Y a 5 y dejemos el valor 10 enambos ejes en Grid spacing. Si lo hacemos correctamente notaremos que el forzocursoravanza cada 5 unidades, o en la mitad de cada cuadro virtual de la rejilla:
Foto: Snap activado cada 5 unidades de dibujo, mientras que la grid se muestra cada 10unidades.

Un aspecto interesante de Snap, es que podemos trabajar de forma isométrica.
Si nos vamos a los parámetros de Snap y vamos a Snap type, podremos cambiar el tipo derejilla de Rectangular Snap a Isometric Snap, al hacerlo la grilla automáticamente cambia amodo isométrico y también lo hará el cursor, indicándonos que estamos trabajando en vistaisométrica (imagen de abajo):
Intentemos dibujar la forma de la imagen del lado ocupando sólo Snap, para apreciar lasdiferencias entre esta resolución y la malla rectangular. Si lo hemos hecho correctamente,notaremos que el dibujo está visto de forma “isométrica”, es decir, una vista ortogonal quenos indicará el tamaño verdadero de una forma y vista “a vuelo de pájaro”. Ahoramodificamos los parámetros de Snap y elegimos Rectangular Snap. Dibujaremos la mismaforma que la anterior, pero notaremos que el resultado es totalmente diferente:

En la foto se ha destacado el resultado en línea de color verde realizado en RectangularSnap, para diferenciarlo del dibujo realizado en Isometric Snap destacado en blanco.
También tenemos la resolución tipo Polar Snap, esto nos permite definir un ángulo para elrastreo polar, que veremos más adelante.
Ayudante GRID (F7)
La rejilla o Grid es uno de los ayudantes más importantes y conocidos en AutoCAD. Si laactivamos, nos aparecerá una trama de puntos de referencia los cuales son útiles paraestablecer límites y reconocer distancias. Como con el resto de los ayudantes, podemoscambiar sus parámetros clickeando con el botón secundario en su ícono o botón:

Si lo hacemos notaremos que comparte el mismo cuadro que el ayudante Snap. Losparámetros principales que podremos modificar en el cuadro son:
Intervalo de rejilla en X e Y (Grid Spacing): podremos asignar valores en unidades paradeterminar el espacio en X y Y entre los puntos de la malla. Los valores se miden enunidades de dibujo.
Línea principal cada (Major Line Every): esta opción será visible si cambiamos el modo depresentación a 3D (podemos realizarlo escribiendo el comando visualstyles y luego eligiendocualquiera de las opciones 3D) o en Versiones posteriores a AutoCAD 2010, y nos permitedefinir cada cuántas unidades en la grilla aparece la trama mayor. Una vez hecho estoaparecerá una nueva trama en gris claro con líneas auxiliares:

En el ejemplo la opción Major Line Every está definida en 5 unidades de dibujo, lo que implicaque aparece una línea gris claro cada 5 espacios.
Rejilla adaptativa (Adaptative Grid): cuando realizamos Zoom en la vista, las proporciones dela grilla se “adaptan” (agrandándose o achicándose) a la nueva vista. Si desactivamos estaopción, la rejilla mantendrá sus proporciones originales al realizar Zoom.
Permitir subdivisión bajo intervalo de rejilla (Alow subdivision below grid spacing): siactivamos esta opción, se nos mostrará una trama secundaria que corresponde a la de Snap.
Mostrar rejilla fuera de límites (Display Grid beyond Limits): si activamos esta opción, latrama de la grilla no tendrá límites, ocupando toda el área de trabajo incluso al hacer Zoom.
Seguir SCP dinámico (Follow dynamic UCS): utilizado en comandos 3D, modifica el plano paraseguir el plano XY de Dynamic UCS.
Algo importante a considerar es que el Grid siempre es igual en X e Y. si queremos que unode estos valores sea desigual nos conviene modificar los parámetros de Snap On (Snap) ydesactivando antes la casilla Equal X and Y Spacing.
Ayudante ORTHO (F8)
El ayudante Orto o también llamado “Modo Ortho” nos permite dibujar mediante ángulosrectos. Si lo activamos, el ayudante automáticamente nos limitará el dibujo sólo a ángulosrectos, no importando dónde especifiquemos los puntos:

A diferencia de otros ayudantes, Orto no tiene parámetros que modificar pues por defecto elángulo que maneja es de 90º.
Ayudante POLAR (F10)
El ayudante polar nos asigna un rastreo polar. Si lo activamos, el ayudante automáticamentenos indicará un ángulo a seguir si dibujamos una línea o cualquier otra forma, mediante unalínea segmentada:

Cuando ingresamos a sus parámetros mediante el botón secundariodel mouse, automáticamente nos aparecen ángulos predeterminados(por defecto es 45º). Podemos cambiarlo simplemente seleccionandoel que queramos y automáticamente el rastreo polar nos indicará estenuevo ángulo.
Cuando accedemos a sus parámetros o settings, podemos agregar nuevos ánguloshabilitando la opción Additional angles (ángulos adicionales) y luego presionando el botónnew (nuevo). Escribimos el valor del nuevo ángulo y presionamos enter. Automáticamentequedará asignado y nos aparecerá en el menú de ángulos:

En el ejemplo, se ha aplicado un nuevo ángulo de 80º. Al cerrar lossettings, este nuevo ángulo aparecerá en la barra donde definimos losángulos, debajo de los ángulos predeterminados (imagen de laderecha).
Otra función interesante es el rastreo con parámetros de ángulo polar (track using all polarangle settings). Si lo activamos, el rastreo se hará basándose en la referencia a objetos (quepodemos ver en el tutorial de referencia a objetos).
Para ejemplificar esto, primero dibujamos un rectángulo y luego procedemos a dibujar unalínea, establecemos el primer punto y aplicamos Polar Tracking, activando en sus settings laopción Track Using All Polar angle Settings (rastreo con parámetros de ángulo polar):automáticamente AutoCAD rastrea en función al o los vértices del rectángulo (llamadoendpoint). El resultado lo vemos en la imagen de abajo:
Otro parámetro interesante es la medida del ángulo polar. Por defecto es de forma tipoabsolute, es decir, rastreará en función de las coordenadas UCS (coordenadas personales)

actuales. La opción relative lo hará en función al último segmento dibujado:
Ayudante REFENT u OBJECT SNAP (F3)
El ayudante más importante de AutoCAD es el ayudante de referencia a objetos (OSNAP) oREFENT. La referencia a objetos aprovecha las propiedades de cada una de las formas quedibujemos en AutoCAD para construir nuevas formas, y además tiene la ventaja quepodemos ejecutarlo mientras trabajemos en un comando de dibujo sin perder este último.

Por ejemplo, una línea está formada por 2 puntos y un segmento que los une. Referencia aobjetos puede identificar estas propiedades y utilizarlas como guía para dibujar en ellos.Podemos dibujar la siguiente línea para unirla en uno de sus puntos como también utilizandoel punto medio de esta línea. En las imágenes, hemos activado la referencia a objetos para el“punto medio” (midpoint) y para el punto final (vértice) de una línea dibujada. Al activar lareferencia a objetos, automáticamente el cursor cambia a un cuadro naranja (o verde enversiones de AutoCAD más actuales) que nos indica la relación más cercana.

Podemos activar cualquiera de estas relaciones simplemente clickeando en su íconocorrespondiente, automáticamente se mostrará un cuadrado celeste indicando que larelación está activada. Presionando nuevamente el ícono lo desactivaremos. Debido a laimportancia de este ayudante, en el siguiente tutorial iremos probando cada una de estasrelaciones paso a paso.
Ayudante 3D OBJECT SNAP (F4)
Este ayudante es similar a Object Snap pero se aplicaprincipalmente a las formas 3D ya que algunas de susreferencias se aplican exclusivamente a estas. Al clickear con elbotón secundario del mouse en su ícono aparecen lasreferencias de este ayudante (imagen derecha). Estas son lassiguientes:
Vertex: toma un vértice del objeto 3D como referencia.

Midpoint on edge: toma como referencia el punto medio de uno de los lados del objeto 3D.


Center of face: toma el centro de la cara del objeto 3D.
Knot: se utiliza solamente con una spline, y toma un punto de control o nudo de esta como

Perpendicular: toma como referencia la perpendicular a la arista.

Nearest to face: toma como referencia el punto más cercano a la arista del objeto.


Al igual que en el caso de Object Snap, si hacemos click con el botón secundario del mouseen su ícono, podremos acceder al cuadro de settings donde podemos habilitar o deshabilitarlas diferentes relaciones:
Ayudante RASTREO u OTRACK (F11)

Este ayudante simplemente agrega una línea virtual que nos facilita seguir el rastreo dereferencia a objetos u OSNAPS.
En la imagen podemos apreciar la aplicación de este ayudante, y la línea que nos generacomo guía para que vayamos al punto final (endpoint) de la línea. Los parámetros delayudante rastreo son los mismos que los de OSNAPS.
Ayudante DSCP o DUCS (F6)
Este ayudante es utilizado en objetos 3D y consiste en agregar el plano XY en la cara decualquier objeto 3D.

En la imagen podemos apreciar la aplicación de este ayudante en un box 3D, y la líneasegmentada que nos genera en la cara del prisma es elo plano XY que sirve como guía paraque dibujemos cualquier forma en esa cara:

DUCS sólo tiene un parámetro a modificar, y es Display crosshairs labels (mostrar etiquetasen cursor en cruz). Si lo activamos, nos permite mostrar las letras de las coordenadas X, Y yZ en el cursor.
Ayudante DIN o DYNAMIC INPUT (F12)

Este ayudante activa y desactiva la entrada dinámica que yavimos en los tutoriales anteriores. Entre sus parámetrospodemos modificar el permitir o no el puntero (Pointer Input)y la cota (Dimension Input), así mismo en los settings dePointer Input (imagen derecha) podemos definir que lascoordenadas sean polares (por defecto) o caretesianasademás de relativas o absolutas (por defecto son relativas).Además podremos definir si queremos que las herramientasse muestren siempre (Always -even when not in command),cuando el comando requiera un punto (When a commandask for a point) o solamente cuando se ingresencoordenadas (As soon as I type coordinate data).
En los settings de Dimension Input podremos definir aspectos como mostrar solamente unadimension o dos dimensiones de los campos de entrada a la vez, o elegir qué parámetrosqueremos mostrar en la Entrada Dinámica (Result Dimension, Lenght Charge, AbsoluteAngle, Angle Change, Arc Radius).

Finalmente en los settings de Dynamic Prompts podremos modificar los colores de lasentradas, el tamaño de las ventanas de los valores (Size) y su nivel de transparencia(Transparency), así como también si aplicamos los cambios a todas las herramientas dedibujo (Override OS settings for all drafting Tools) o sólo a las de las de la entrada dinámica(Use settings only for Dynamic Input tooltips):

Ayudante GLN o SHOW/HIDE LINEWEIGHT
Este ayudante activa y desactiva el grosor de línea. Si hemos asignado un grosor específico auna línea, este ayudante muestra ese grosor en pantalla. En sus parámetros podremoscambiar las unidades desde milímetros a pulgadas (Inches), especificar un cierto grosor delínea previo (por defecto es 0.25 mm) e incluso deshabilitar el grosor de línea (DisplayLineweight):

También podremos ajustar la escala de visualización del grosor de línea en la pantallamoviendo los indicadores desde MIN (mínimo) hasta MAX (máximo) en Adjust display Scale:

En el ejemplo se ha aumentado desde el nivel MEDIUM al nivel MAX la escala de visualizaciónen pantalla en una línea de 0.35 mm, mostrando el resultado del cambio.
Ayudante SHOW/HIDE TRANSPARENCY
Este ayudante nos permitirá mostrar u ocultar la transparencia de ciertos elementos comopor ejemplo los layers, si por ejemplo definimos una transparencia previa al presionar esteayudante los objetos asociados al layer serán visibles de forma transparente:

En el ejemplo se ha definido el layer con una transparencia de 80%, al presionar el ayudanteTransparency el hatch asociado a este se muestra en pantalla con ese porcentaje detransparencia.
Ayudante PR o QUICK PROPERTIES (CTRL+SHIFT+P)

Este ayudante activa y desactiva el ícono de propiedades rápidas (Quick properties). Aquípodremos editar algunas propiedades de los objetos (color, tipo de línea entre otras) deforma directa, sin necesidad de ejecutar el comando properties (PR).
Entre sus parámetros o settings podemos definir la ubicación del panel en el área de trabajo,su distancia respecto al objeto, o parámetros de tamaño. Podemos definir también siqueremos que se muestre en todos los objetos (All Objects) o en objetos con propiedades

específicas (Only Objects with specified properties).
Ayudante SELECTION CYCLING (CTRL+W)
Este ayudante es bastante útil pues nos permite seleccionar de forma cíclica o por formas undibujo complejo ya que al seleccionar cualquier objeto nos aparece un cuadro paraseleccionarlas, incluso en el caso de objetos que estén superpuestos o traslapados:

En el ejemplo se ha activaso Selecion Cycling y al seleccionar cualquiera de las formas nosaparece un cuadro que nos permite elegir qué forma queremos en el dibujo.
Ayudante ANNOTATION MONITOR (comando ANNOMONITOR)
Este ayudante nos avisará cuando AutoCAD no pueda reasociar las dimensiones vinculadascon el objeto del espacio modelo e indicará las dimensiones erradas mediante el signo (!). Alclickear en este signo, debemos reasociar o eliminar la dimensión:

Como se puede inferir la importancia de comprender estas relaciones y ayudantes resultafundamental para dibujar de forma correcta y eficiente en AutoCAD, ya que además defacilitar la tarea del dibujo nos ahorrará tiempo y dinero, en el caso de ser profesionales.
Este es el fin del tutorial 03.