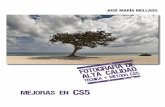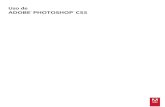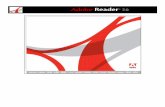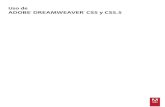Tutorial Acrobat XPro Cs5
-
Upload
cristian-ariel-franco -
Category
Documents
-
view
209 -
download
1
Transcript of Tutorial Acrobat XPro Cs5
-
Uso deADOBE ACROBAT X PRO
cristi
an-fra
nc@h
otmail.
com
-
ltima modificacin 14/7/2011
Avisos legales
Avisos legalesPara ver los avisos legales, consulte http://help.adobe.com/es_ES/legalnotices/index.html.
cristi
an-fra
nc@h
otmail.
com
-
iii
ltima modificacin 14/7/2011
Contenido
Captulo 1: NovedadesNovedades (Acrobat 10.1) . . . . . . . . . . . . . . . . . . . . . . . . . . . . . . . . . . . . . . . . . . . . . . . . . . . . . . . . . . . . . . . . . . . . . . . . . . . . . . . . . . . . . . . . . . . . . 1
Novedades (Acrobat X) . . . . . . . . . . . . . . . . . . . . . . . . . . . . . . . . . . . . . . . . . . . . . . . . . . . . . . . . . . . . . . . . . . . . . . . . . . . . . . . . . . . . . . . . . . . . . . . . 1
Captulo 2: Espacio de trabajoConceptos bsicos del espacio de trabajo . . . . . . . . . . . . . . . . . . . . . . . . . . . . . . . . . . . . . . . . . . . . . . . . . . . . . . . . . . . . . . . . . . . . . . . . . . . . . . 5
Apertura y visualizacin de documentos PDF . . . . . . . . . . . . . . . . . . . . . . . . . . . . . . . . . . . . . . . . . . . . . . . . . . . . . . . . . . . . . . . . . . . . . . . . . . 13
Navegacin por pginas PDF . . . . . . . . . . . . . . . . . . . . . . . . . . . . . . . . . . . . . . . . . . . . . . . . . . . . . . . . . . . . . . . . . . . . . . . . . . . . . . . . . . . . . . . . . 24
Ajuste de vistas de PDF . . . . . . . . . . . . . . . . . . . . . . . . . . . . . . . . . . . . . . . . . . . . . . . . . . . . . . . . . . . . . . . . . . . . . . . . . . . . . . . . . . . . . . . . . . . . . . . 29
Cuadrculas, guas y mediciones . . . . . . . . . . . . . . . . . . . . . . . . . . . . . . . . . . . . . . . . . . . . . . . . . . . . . . . . . . . . . . . . . . . . . . . . . . . . . . . . . . . . . . 34
Mantenimiento del software . . . . . . . . . . . . . . . . . . . . . . . . . . . . . . . . . . . . . . . . . . . . . . . . . . . . . . . . . . . . . . . . . . . . . . . . . . . . . . . . . . . . . . . . . . 38
Activacin y registro . . . . . . . . . . . . . . . . . . . . . . . . . . . . . . . . . . . . . . . . . . . . . . . . . . . . . . . . . . . . . . . . . . . . . . . . . . . . . . . . . . . . . . . . . . . . . . . . . . 39
Programa de mejora de productos de Adobe . . . . . . . . . . . . . . . . . . . . . . . . . . . . . . . . . . . . . . . . . . . . . . . . . . . . . . . . . . . . . . . . . . . . . . . . . . 39
Servicios y descargas . . . . . . . . . . . . . . . . . . . . . . . . . . . . . . . . . . . . . . . . . . . . . . . . . . . . . . . . . . . . . . . . . . . . . . . . . . . . . . . . . . . . . . . . . . . . . . . . . 40
Idiomas distintos del ingls . . . . . . . . . . . . . . . . . . . . . . . . . . . . . . . . . . . . . . . . . . . . . . . . . . . . . . . . . . . . . . . . . . . . . . . . . . . . . . . . . . . . . . . . . . . 40
Acrobat en Mac OS . . . . . . . . . . . . . . . . . . . . . . . . . . . . . . . . . . . . . . . . . . . . . . . . . . . . . . . . . . . . . . . . . . . . . . . . . . . . . . . . . . . . . . . . . . . . . . . . . . . 41
Captulo 3: Crear documentos PDFInformacin general sobre la creacin de PDF . . . . . . . . . . . . . . . . . . . . . . . . . . . . . . . . . . . . . . . . . . . . . . . . . . . . . . . . . . . . . . . . . . . . . . . . . 43
Creacin de documentos PDF simples con Acrobat . . . . . . . . . . . . . . . . . . . . . . . . . . . . . . . . . . . . . . . . . . . . . . . . . . . . . . . . . . . . . . . . . . . . 45
Uso de la impresora PDF de Adobe . . . . . . . . . . . . . . . . . . . . . . . . . . . . . . . . . . . . . . . . . . . . . . . . . . . . . . . . . . . . . . . . . . . . . . . . . . . . . . . . . . . . 55
Crear documentos PDF con PDFMaker (Windows) . . . . . . . . . . . . . . . . . . . . . . . . . . . . . . . . . . . . . . . . . . . . . . . . . . . . . . . . . . . . . . . . . . . . . 59
Convertir pginas Web a PDF . . . . . . . . . . . . . . . . . . . . . . . . . . . . . . . . . . . . . . . . . . . . . . . . . . . . . . . . . . . . . . . . . . . . . . . . . . . . . . . . . . . . . . . . . 76
Creacin de documentos PDF con Acrobat Distiller . . . . . . . . . . . . . . . . . . . . . . . . . . . . . . . . . . . . . . . . . . . . . . . . . . . . . . . . . . . . . . . . . . . 82
Configuracin de conversin de Adobe PDF . . . . . . . . . . . . . . . . . . . . . . . . . . . . . . . . . . . . . . . . . . . . . . . . . . . . . . . . . . . . . . . . . . . . . . . . . . . 86
Fuentes . . . . . . . . . . . . . . . . . . . . . . . . . . . . . . . . . . . . . . . . . . . . . . . . . . . . . . . . . . . . . . . . . . . . . . . . . . . . . . . . . . . . . . . . . . . . . . . . . . . . . . . . . . . . . 102
Captulo 4: Carteras PDF y documentos PDF combinadosCarteras PDF . . . . . . . . . . . . . . . . . . . . . . . . . . . . . . . . . . . . . . . . . . . . . . . . . . . . . . . . . . . . . . . . . . . . . . . . . . . . . . . . . . . . . . . . . . . . . . . . . . . . . . . . 104
Otras opciones para combinar archivos . . . . . . . . . . . . . . . . . . . . . . . . . . . . . . . . . . . . . . . . . . . . . . . . . . . . . . . . . . . . . . . . . . . . . . . . . . . . . . 118
Agregar elementos de pgina de unificacin . . . . . . . . . . . . . . . . . . . . . . . . . . . . . . . . . . . . . . . . . . . . . . . . . . . . . . . . . . . . . . . . . . . . . . . . . 120
Reorganizar pginas en un PDF . . . . . . . . . . . . . . . . . . . . . . . . . . . . . . . . . . . . . . . . . . . . . . . . . . . . . . . . . . . . . . . . . . . . . . . . . . . . . . . . . . . . . . 129
Captulo 5: Guardar y exportar documentos PDFGuardar PDF . . . . . . . . . . . . . . . . . . . . . . . . . . . . . . . . . . . . . . . . . . . . . . . . . . . . . . . . . . . . . . . . . . . . . . . . . . . . . . . . . . . . . . . . . . . . . . . . . . . . . . . . 135
Exportar documentos PDF a otros formatos de archivo . . . . . . . . . . . . . . . . . . . . . . . . . . . . . . . . . . . . . . . . . . . . . . . . . . . . . . . . . . . . . . . 137
Reutilizacin del contenido del PDF . . . . . . . . . . . . . . . . . . . . . . . . . . . . . . . . . . . . . . . . . . . . . . . . . . . . . . . . . . . . . . . . . . . . . . . . . . . . . . . . . . 143
Captulo 6: ColaboracinComparticin de archivos y colaboracin en tiempo real . . . . . . . . . . . . . . . . . . . . . . . . . . . . . . . . . . . . . . . . . . . . . . . . . . . . . . . . . . . . . 147
Preparar una revisin de PDF . . . . . . . . . . . . . . . . . . . . . . . . . . . . . . . . . . . . . . . . . . . . . . . . . . . . . . . . . . . . . . . . . . . . . . . . . . . . . . . . . . . . . . . . 150
Iniciar una revisin . . . . . . . . . . . . . . . . . . . . . . . . . . . . . . . . . . . . . . . . . . . . . . . . . . . . . . . . . . . . . . . . . . . . . . . . . . . . . . . . . . . . . . . . . . . . . . . . . . 154
Participacin en una revisin de PDF . . . . . . . . . . . . . . . . . . . . . . . . . . . . . . . . . . . . . . . . . . . . . . . . . . . . . . . . . . . . . . . . . . . . . . . . . . . . . . . . 156
Rastrear y administrar revisiones de PDF . . . . . . . . . . . . . . . . . . . . . . . . . . . . . . . . . . . . . . . . . . . . . . . . . . . . . . . . . . . . . . . . . . . . . . . . . . . . . 160
cristi
an-fra
nc@h
otmail.
com
-
ivUSO DE ACROBAT X PROContenido
ltima modificacin 14/7/2011
Comentario . . . . . . . . . . . . . . . . . . . . . . . . . . . . . . . . . . . . . . . . . . . . . . . . . . . . . . . . . . . . . . . . . . . . . . . . . . . . . . . . . . . . . . . . . . . . . . . . . . . . . . . . . 164
Administracin de comentarios . . . . . . . . . . . . . . . . . . . . . . . . . . . . . . . . . . . . . . . . . . . . . . . . . . . . . . . . . . . . . . . . . . . . . . . . . . . . . . . . . . . . . . 178
Importacin y exportacin de comentarios . . . . . . . . . . . . . . . . . . . . . . . . . . . . . . . . . . . . . . . . . . . . . . . . . . . . . . . . . . . . . . . . . . . . . . . . . . . 183
Flujos de trabajo de aprobacin . . . . . . . . . . . . . . . . . . . . . . . . . . . . . . . . . . . . . . . . . . . . . . . . . . . . . . . . . . . . . . . . . . . . . . . . . . . . . . . . . . . . . 186
Captulo 7: FormulariosIntroduccin a los formularios . . . . . . . . . . . . . . . . . . . . . . . . . . . . . . . . . . . . . . . . . . . . . . . . . . . . . . . . . . . . . . . . . . . . . . . . . . . . . . . . . . . . . . . 188
Creacin y distribucin de formularios . . . . . . . . . . . . . . . . . . . . . . . . . . . . . . . . . . . . . . . . . . . . . . . . . . . . . . . . . . . . . . . . . . . . . . . . . . . . . . . 190
Comportamiento de los campos de formulario . . . . . . . . . . . . . . . . . . . . . . . . . . . . . . . . . . . . . . . . . . . . . . . . . . . . . . . . . . . . . . . . . . . . . . . 204
Definicin de los botones de accin . . . . . . . . . . . . . . . . . . . . . . . . . . . . . . . . . . . . . . . . . . . . . . . . . . . . . . . . . . . . . . . . . . . . . . . . . . . . . . . . . . 215
Publicacin de formularios Web interactivos . . . . . . . . . . . . . . . . . . . . . . . . . . . . . . . . . . . . . . . . . . . . . . . . . . . . . . . . . . . . . . . . . . . . . . . . . 220
Recopilacin y administracin de datos de formulario . . . . . . . . . . . . . . . . . . . . . . . . . . . . . . . . . . . . . . . . . . . . . . . . . . . . . . . . . . . . . . . . 222
Rellenar y enviar formularios PDF . . . . . . . . . . . . . . . . . . . . . . . . . . . . . . . . . . . . . . . . . . . . . . . . . . . . . . . . . . . . . . . . . . . . . . . . . . . . . . . . . . . . 226
Captulo 8: SeguridadSeguridad de la aplicacin . . . . . . . . . . . . . . . . . . . . . . . . . . . . . . . . . . . . . . . . . . . . . . . . . . . . . . . . . . . . . . . . . . . . . . . . . . . . . . . . . . . . . . . . . . . 229
Seguridad de contenido . . . . . . . . . . . . . . . . . . . . . . . . . . . . . . . . . . . . . . . . . . . . . . . . . . . . . . . . . . . . . . . . . . . . . . . . . . . . . . . . . . . . . . . . . . . . . 236
Captulo 9: Firmas digitalesAcerca de las firmas digitales . . . . . . . . . . . . . . . . . . . . . . . . . . . . . . . . . . . . . . . . . . . . . . . . . . . . . . . . . . . . . . . . . . . . . . . . . . . . . . . . . . . . . . . . 268
Comparacin de las firmas de tinta con las firmas digitales . . . . . . . . . . . . . . . . . . . . . . . . . . . . . . . . . . . . . . . . . . . . . . . . . . . . . . . . . . . . 269
Configuracin de firma . . . . . . . . . . . . . . . . . . . . . . . . . . . . . . . . . . . . . . . . . . . . . . . . . . . . . . . . . . . . . . . . . . . . . . . . . . . . . . . . . . . . . . . . . . . . . . 269
Configuracin de validacin de la firma . . . . . . . . . . . . . . . . . . . . . . . . . . . . . . . . . . . . . . . . . . . . . . . . . . . . . . . . . . . . . . . . . . . . . . . . . . . . . . 274
Firma de archivos PDF . . . . . . . . . . . . . . . . . . . . . . . . . . . . . . . . . . . . . . . . . . . . . . . . . . . . . . . . . . . . . . . . . . . . . . . . . . . . . . . . . . . . . . . . . . . . . . . 276
Validacin de firmas . . . . . . . . . . . . . . . . . . . . . . . . . . . . . . . . . . . . . . . . . . . . . . . . . . . . . . . . . . . . . . . . . . . . . . . . . . . . . . . . . . . . . . . . . . . . . . . . . 281
Administrar identidades de confianza . . . . . . . . . . . . . . . . . . . . . . . . . . . . . . . . . . . . . . . . . . . . . . . . . . . . . . . . . . . . . . . . . . . . . . . . . . . . . . . . 287
Captulo 10: Accesibilidad, etiquetas y reflujoFunciones de accesibilidad . . . . . . . . . . . . . . . . . . . . . . . . . . . . . . . . . . . . . . . . . . . . . . . . . . . . . . . . . . . . . . . . . . . . . . . . . . . . . . . . . . . . . . . . . . 289
Comprobacin de la accesibilidad de documentos PDF . . . . . . . . . . . . . . . . . . . . . . . . . . . . . . . . . . . . . . . . . . . . . . . . . . . . . . . . . . . . . . . 292
Lectura de documentos PDF con reflujo y funciones de accesibilidad . . . . . . . . . . . . . . . . . . . . . . . . . . . . . . . . . . . . . . . . . . . . . . . . . 295
Creacin de documentos PDF accesibles . . . . . . . . . . . . . . . . . . . . . . . . . . . . . . . . . . . . . . . . . . . . . . . . . . . . . . . . . . . . . . . . . . . . . . . . . . . . . 303
Hacer accesibles documentos PDF existentes . . . . . . . . . . . . . . . . . . . . . . . . . . . . . . . . . . . . . . . . . . . . . . . . . . . . . . . . . . . . . . . . . . . . . . . . 308
Editar la estructura de documento con las fichas Contenido y Etiquetas . . . . . . . . . . . . . . . . . . . . . . . . . . . . . . . . . . . . . . . . . . . . . . . 319
Captulo 11: Edicin de documentos PDFMiniaturas de pgina y marcadores . . . . . . . . . . . . . . . . . . . . . . . . . . . . . . . . . . . . . . . . . . . . . . . . . . . . . . . . . . . . . . . . . . . . . . . . . . . . . . . . . . 328
Vnculos y archivos adjuntos . . . . . . . . . . . . . . . . . . . . . . . . . . . . . . . . . . . . . . . . . . . . . . . . . . . . . . . . . . . . . . . . . . . . . . . . . . . . . . . . . . . . . . . . . 333
Asistente de acciones . . . . . . . . . . . . . . . . . . . . . . . . . . . . . . . . . . . . . . . . . . . . . . . . . . . . . . . . . . . . . . . . . . . . . . . . . . . . . . . . . . . . . . . . . . . . . . . . 338
Pginas Web convertidas . . . . . . . . . . . . . . . . . . . . . . . . . . . . . . . . . . . . . . . . . . . . . . . . . . . . . . . . . . . . . . . . . . . . . . . . . . . . . . . . . . . . . . . . . . . . 342
Artculos . . . . . . . . . . . . . . . . . . . . . . . . . . . . . . . . . . . . . . . . . . . . . . . . . . . . . . . . . . . . . . . . . . . . . . . . . . . . . . . . . . . . . . . . . . . . . . . . . . . . . . . . . . . . 343
Optimizacin . . . . . . . . . . . . . . . . . . . . . . . . . . . . . . . . . . . . . . . . . . . . . . . . . . . . . . . . . . . . . . . . . . . . . . . . . . . . . . . . . . . . . . . . . . . . . . . . . . . . . . . . 345
Texto y objetos . . . . . . . . . . . . . . . . . . . . . . . . . . . . . . . . . . . . . . . . . . . . . . . . . . . . . . . . . . . . . . . . . . . . . . . . . . . . . . . . . . . . . . . . . . . . . . . . . . . . . . 350
Configuracin de una presentacin . . . . . . . . . . . . . . . . . . . . . . . . . . . . . . . . . . . . . . . . . . . . . . . . . . . . . . . . . . . . . . . . . . . . . . . . . . . . . . . . . . 357
Propiedades de documento y metadatos . . . . . . . . . . . . . . . . . . . . . . . . . . . . . . . . . . . . . . . . . . . . . . . . . . . . . . . . . . . . . . . . . . . . . . . . . . . . 360
Capas . . . . . . . . . . . . . . . . . . . . . . . . . . . . . . . . . . . . . . . . . . . . . . . . . . . . . . . . . . . . . . . . . . . . . . . . . . . . . . . . . . . . . . . . . . . . . . . . . . . . . . . . . . . . . . . 364
Acciones y secuencias de comandos . . . . . . . . . . . . . . . . . . . . . . . . . . . . . . . . . . . . . . . . . . . . . . . . . . . . . . . . . . . . . . . . . . . . . . . . . . . . . . . . . 368
Uso de documentos PDF geoespaciales . . . . . . . . . . . . . . . . . . . . . . . . . . . . . . . . . . . . . . . . . . . . . . . . . . . . . . . . . . . . . . . . . . . . . . . . . . . . . . 371
cristi
an-fra
nc@h
otmail.
com
-
vUSO DE ACROBAT X PROContenido
ltima modificacin 14/7/2011
Captulo 12: Bsqueda e indexacinBsqueda en documentos PDF . . . . . . . . . . . . . . . . . . . . . . . . . . . . . . . . . . . . . . . . . . . . . . . . . . . . . . . . . . . . . . . . . . . . . . . . . . . . . . . . . . . . . . 375
Creacin de ndices de PDF . . . . . . . . . . . . . . . . . . . . . . . . . . . . . . . . . . . . . . . . . . . . . . . . . . . . . . . . . . . . . . . . . . . . . . . . . . . . . . . . . . . . . . . . . . 382
Captulo 13: Modelos de multimedia y 3DMultimedia en documentos PDF . . . . . . . . . . . . . . . . . . . . . . . . . . . . . . . . . . . . . . . . . . . . . . . . . . . . . . . . . . . . . . . . . . . . . . . . . . . . . . . . . . . . . 388
Agregar modelos 3D a archivos PDF . . . . . . . . . . . . . . . . . . . . . . . . . . . . . . . . . . . . . . . . . . . . . . . . . . . . . . . . . . . . . . . . . . . . . . . . . . . . . . . . . 394
Interaccin con modelos 3D . . . . . . . . . . . . . . . . . . . . . . . . . . . . . . . . . . . . . . . . . . . . . . . . . . . . . . . . . . . . . . . . . . . . . . . . . . . . . . . . . . . . . . . . . 396
Captulo 14: Gestin de colorExplicacin de la gestin de color . . . . . . . . . . . . . . . . . . . . . . . . . . . . . . . . . . . . . . . . . . . . . . . . . . . . . . . . . . . . . . . . . . . . . . . . . . . . . . . . . . . . 413
Mantenimiento de la coherencia de los colores . . . . . . . . . . . . . . . . . . . . . . . . . . . . . . . . . . . . . . . . . . . . . . . . . . . . . . . . . . . . . . . . . . . . . . . 415
Gestin de color de imgenes importadas . . . . . . . . . . . . . . . . . . . . . . . . . . . . . . . . . . . . . . . . . . . . . . . . . . . . . . . . . . . . . . . . . . . . . . . . . . . . 418
Gestin de color de los documentos para la visualizacin en lnea . . . . . . . . . . . . . . . . . . . . . . . . . . . . . . . . . . . . . . . . . . . . . . . . . . . . . 419
Pruebas de los colores . . . . . . . . . . . . . . . . . . . . . . . . . . . . . . . . . . . . . . . . . . . . . . . . . . . . . . . . . . . . . . . . . . . . . . . . . . . . . . . . . . . . . . . . . . . . . . . 420
Gestin de color de los documentos al imprimir . . . . . . . . . . . . . . . . . . . . . . . . . . . . . . . . . . . . . . . . . . . . . . . . . . . . . . . . . . . . . . . . . . . . . . 421
Trabajar con perfiles de color . . . . . . . . . . . . . . . . . . . . . . . . . . . . . . . . . . . . . . . . . . . . . . . . . . . . . . . . . . . . . . . . . . . . . . . . . . . . . . . . . . . . . . . . 423
Ajustes de color . . . . . . . . . . . . . . . . . . . . . . . . . . . . . . . . . . . . . . . . . . . . . . . . . . . . . . . . . . . . . . . . . . . . . . . . . . . . . . . . . . . . . . . . . . . . . . . . . . . . . 426
Captulo 15: ImpresinTareas de impresin bsicas . . . . . . . . . . . . . . . . . . . . . . . . . . . . . . . . . . . . . . . . . . . . . . . . . . . . . . . . . . . . . . . . . . . . . . . . . . . . . . . . . . . . . . . . . 430
Otras formas de imprimir PDF . . . . . . . . . . . . . . . . . . . . . . . . . . . . . . . . . . . . . . . . . . . . . . . . . . . . . . . . . . . . . . . . . . . . . . . . . . . . . . . . . . . . . . . . 435
Impresin de tamaos personalizados . . . . . . . . . . . . . . . . . . . . . . . . . . . . . . . . . . . . . . . . . . . . . . . . . . . . . . . . . . . . . . . . . . . . . . . . . . . . . . . 437
Configuracin avanzada de impresora . . . . . . . . . . . . . . . . . . . . . . . . . . . . . . . . . . . . . . . . . . . . . . . . . . . . . . . . . . . . . . . . . . . . . . . . . . . . . . . 438
Impresin de color . . . . . . . . . . . . . . . . . . . . . . . . . . . . . . . . . . . . . . . . . . . . . . . . . . . . . . . . . . . . . . . . . . . . . . . . . . . . . . . . . . . . . . . . . . . . . . . . . . 445
Captulo 16: Herramientas de produccin de impresinIntroduccin a las herramientas de produccin de impresin . . . . . . . . . . . . . . . . . . . . . . . . . . . . . . . . . . . . . . . . . . . . . . . . . . . . . . . . . 451
Reventado de colores . . . . . . . . . . . . . . . . . . . . . . . . . . . . . . . . . . . . . . . . . . . . . . . . . . . . . . . . . . . . . . . . . . . . . . . . . . . . . . . . . . . . . . . . . . . . . . . 452
Previsualizacin de salida . . . . . . . . . . . . . . . . . . . . . . . . . . . . . . . . . . . . . . . . . . . . . . . . . . . . . . . . . . . . . . . . . . . . . . . . . . . . . . . . . . . . . . . . . . . . 461
Conversin de colores y administracin de tintas . . . . . . . . . . . . . . . . . . . . . . . . . . . . . . . . . . . . . . . . . . . . . . . . . . . . . . . . . . . . . . . . . . . . . 465
Marcas de impresora y lneas . . . . . . . . . . . . . . . . . . . . . . . . . . . . . . . . . . . . . . . . . . . . . . . . . . . . . . . . . . . . . . . . . . . . . . . . . . . . . . . . . . . . . . . . 470
Acoplado de transparencias . . . . . . . . . . . . . . . . . . . . . . . . . . . . . . . . . . . . . . . . . . . . . . . . . . . . . . . . . . . . . . . . . . . . . . . . . . . . . . . . . . . . . . . . . 472
Captulo 17: ComprobacionesAnlisis de documentos . . . . . . . . . . . . . . . . . . . . . . . . . . . . . . . . . . . . . . . . . . . . . . . . . . . . . . . . . . . . . . . . . . . . . . . . . . . . . . . . . . . . . . . . . . . . . 480
Visualizacin de los resultados de las comprobaciones, los objetos y los recursos . . . . . . . . . . . . . . . . . . . . . . . . . . . . . . . . . . . . . . 483
Informes de comprobaciones . . . . . . . . . . . . . . . . . . . . . . . . . . . . . . . . . . . . . . . . . . . . . . . . . . . . . . . . . . . . . . . . . . . . . . . . . . . . . . . . . . . . . . . . 487
Inspecciones avanzadas . . . . . . . . . . . . . . . . . . . . . . . . . . . . . . . . . . . . . . . . . . . . . . . . . . . . . . . . . . . . . . . . . . . . . . . . . . . . . . . . . . . . . . . . . . . . . 489
Perfiles de comprobaciones . . . . . . . . . . . . . . . . . . . . . . . . . . . . . . . . . . . . . . . . . . . . . . . . . . . . . . . . . . . . . . . . . . . . . . . . . . . . . . . . . . . . . . . . . 491
Comprobaciones adicionales . . . . . . . . . . . . . . . . . . . . . . . . . . . . . . . . . . . . . . . . . . . . . . . . . . . . . . . . . . . . . . . . . . . . . . . . . . . . . . . . . . . . . . . . 497
Correccin de reas problemticas . . . . . . . . . . . . . . . . . . . . . . . . . . . . . . . . . . . . . . . . . . . . . . . . . . . . . . . . . . . . . . . . . . . . . . . . . . . . . . . . . . . 502
Archivos compatibles con PDF/X, PDF/A y PDF/E . . . . . . . . . . . . . . . . . . . . . . . . . . . . . . . . . . . . . . . . . . . . . . . . . . . . . . . . . . . . . . . . . . . . . 506
Anlisis automtico de documentos . . . . . . . . . . . . . . . . . . . . . . . . . . . . . . . . . . . . . . . . . . . . . . . . . . . . . . . . . . . . . . . . . . . . . . . . . . . . . . . . . 508
Calidades de salida . . . . . . . . . . . . . . . . . . . . . . . . . . . . . . . . . . . . . . . . . . . . . . . . . . . . . . . . . . . . . . . . . . . . . . . . . . . . . . . . . . . . . . . . . . . . . . . . . . 509
cristi
an-fra
nc@h
otmail.
com
-
viUSO DE ACROBAT X PROContenido
ltima modificacin 14/7/2011
Captulo 18: Formato de definicin de trabajoAcerca de los archivos JDF . . . . . . . . . . . . . . . . . . . . . . . . . . . . . . . . . . . . . . . . . . . . . . . . . . . . . . . . . . . . . . . . . . . . . . . . . . . . . . . . . . . . . . . . . . . 511
Ver las definiciones de trabajos JDF . . . . . . . . . . . . . . . . . . . . . . . . . . . . . . . . . . . . . . . . . . . . . . . . . . . . . . . . . . . . . . . . . . . . . . . . . . . . . . . . . . 512
Crear definiciones de trabajos JDF . . . . . . . . . . . . . . . . . . . . . . . . . . . . . . . . . . . . . . . . . . . . . . . . . . . . . . . . . . . . . . . . . . . . . . . . . . . . . . . . . . . 513
Editar definiciones de trabajos JDF . . . . . . . . . . . . . . . . . . . . . . . . . . . . . . . . . . . . . . . . . . . . . . . . . . . . . . . . . . . . . . . . . . . . . . . . . . . . . . . . . . . 513
Especificar la informacin de contacto para un trabajo de impresin . . . . . . . . . . . . . . . . . . . . . . . . . . . . . . . . . . . . . . . . . . . . . . . . . . 515
Definir especificaciones de medios para un trabajo de impresin . . . . . . . . . . . . . . . . . . . . . . . . . . . . . . . . . . . . . . . . . . . . . . . . . . . . . 516
Agregar y eliminar definiciones de trabajos JDF . . . . . . . . . . . . . . . . . . . . . . . . . . . . . . . . . . . . . . . . . . . . . . . . . . . . . . . . . . . . . . . . . . . . . . 517
Convertir archivos de definicin de trabajos a HTML . . . . . . . . . . . . . . . . . . . . . . . . . . . . . . . . . . . . . . . . . . . . . . . . . . . . . . . . . . . . . . . . . . 518
Enviar trabajos de impresin . . . . . . . . . . . . . . . . . . . . . . . . . . . . . . . . . . . . . . . . . . . . . . . . . . . . . . . . . . . . . . . . . . . . . . . . . . . . . . . . . . . . . . . . . 518
Captulo 19: Atajos de tecladoAtajos de teclado . . . . . . . . . . . . . . . . . . . . . . . . . . . . . . . . . . . . . . . . . . . . . . . . . . . . . . . . . . . . . . . . . . . . . . . . . . . . . . . . . . . . . . . . . . . . . . . . . . . . 521
cristi
an-fra
nc@h
otmail.
com
-
1ltima modificacin 14/7/2011
Captulo 1: Novedades
Novedades (Acrobat 10.1)
Nueva compatibilidad con exploradores, plataformas y PDFMaker (Windows)Compatibilidad con exploradores Puede ver archivos PDF en Microsoft Internet Explorer 9, Mozilla Firefox 4 y Google Chrome.
Conversin de pginas Web Puede convertir pginas Web a Adobe PDF desde Firefox 4.
Compatibilidad con Office de 64 bits Puede convertir documentos de Microsoft Office de 64 bits a Adobe PDF mediante la funcin Acrobat PDFMaker.
AutoCAD 2011 Puede convertir archivos de AutoCAD 2011 a Adobe PDF desde la barra de herramientas de Acrobat PDFMaker.
Modo protegido (Windows)Puede ver archivos PDF procedentes de ubicaciones potencialmente no seguras en un entorno restringido, denominado entorno limitado. En el modo protegido, la funcionalidad PDF est limitada a la navegacin bsica. Consulte Modo protegido (solo en Windows) en la pgina 230.
Novedades (Acrobat X)
Usabilidad y productividadInterfaz de usuario optimizada Una interfaz de usuario simplificada y optimizada muestra las herramientas ms utilizadas, dependiendo de la tarea que tenga entre manos. El panel Herramientas de la parte derecha de la ventana organiza las herramientas en grupos relacionados con tareas. De manera predeterminada, slo aparecen las herramientas ms utilizadas. Para agregar otros grupos de herramientas (denominados paneles) al panel Herramientas, abra el panel y haga clic en el men de opciones situado en la esquina superior derecha. Elija un panel no seleccionado de la lista. (El panel Herramientas reemplaza la barra de herramientas Tareas en Acrobat 9).
cristi
an-fra
nc@h
otmail.
com
-
~ermitir varios paneles abiertos
!ti Pginas
." CQ.ntenido
." Eormularios
." Asistente de acciones
." B.econocer texto
." Proteccin
." Firmar y certificar
Proc~so de documentos
ProQuccin de impresin
JavaScrlpt
Acce~bUldad
AnaUar
s;,errar el panel Herramientas
2USO DE ACROBAT X PRONovedades
ltima modificacin 14/7/2011
Adicin de herramientas al panel Herramientas
Tambin puede acceder a las herramientas del escritorio que ms utiliza aadiendo elementos individuales a la barra de herramientas personalizable Herramientas rpidas. (La barra Herramientas rpidas reemplaza las barras de herramientas flotantes en Acrobat 9). Consulte Conceptos bsicos del espacio de trabajo en la pgina 5.
Proceso de comentario optimizado Acceda a las herramientas de marca y vea los comentarios en un nico panel Anotaciones unificado. Un indicador de ledo o no ledo muestra qu comentarios ha ledo y cules no. Busque comentarios rpidamente mediante la nueva funcin Filtrar comentario. Consulte Administracin de comentarios en la pgina 178.
Asistente de acciones Gue a los usuarios en tareas con varios pasos y comprtalas con otros usuarios mediante el Asistente de acciones. Las acciones pueden estandarizar los procedimientos y aumentar la coherencia en una organizacin. (La funcin Acciones reemplaza la funcin Lote en Acrobat 9). Consulte Asistente de acciones en la pgina 338.
Modo de lectura Optimice la pantalla para la lectura y presentacin de documentos PDF. Los mens y paneles desaparecen y aparece una barra de herramientas flotante y semitransparente para la navegacin segn sea necesario. Consulte Ver documentos PDF en modo de lectura en la pgina 15.
Mejoras de la digitalizacin Digitalice documentos en papel en PDF y reconozca texto automticamente con reconocimiento ptico de caracteres (OCR) mejorado. Se puede copiar texto para su reutilizacin en aplicaciones de creacin o se pueden exportar en formatos Word y Excel. Reduzca el tamao de los archivos hasta un 50%, mejore la fidelidad de imagen y digitalice una combinacin de documentos en color y monocromo junto con la deteccin automtica del color. Consulte Digitalizar un documento en papel y obtener un PDF en la pgina 48.
Mejoras de la bsqueda Busque y guarde una bsqueda y, a continuacin, exporte los resultados de la bsqueda a un archivo PDF o a una hoja de clculo. Consulte Bsqueda en documentos PDF en la pgina 375.
Integracin de Microsoft SharePoint Acceda a SharePoint desde cualquier cuadro de dilogo Abrir o Guardar de Acrobat. Abra archivos PDF desde SharePoint para visualizarlos, extraiga archivos PDF para su edicin y, una vez realizados los cambios, vuelva a registrar los documentos PDF. Consulte Uso de archivos en Microsoft SharePoint (Windows) en la pgina 23.
Creacin y uso compartido de documentos PDFCarteras PDF Ensamble contenido en carteras PDF en tres sencillos pasos con el nuevo Asistente de carteras PDF. Personalice carteras PDF con presentaciones, temas visuales y paletas de colores. Firme digitalmente documentos secundarios en una cartera PDF. Compatibilidad de accesibilidad en modo de archivo. Consulte Carteras PDF en la pgina 104.
cristi
an-fra
nc@h
otmail.
com
-
~ Multimedia
J Formularios ...
Seguridad
Firmar'"'
~ Comentarios ...
(alabar acin ..
~ Pginas
Herramientas Comentario compartir
m-
Contenido
t formularios
.. Asistente de acciones
.. Reconocer- texto
.. Proteccin
.. Firmar V certificar
.. Proceso de documentos
.. Produccin de impresin
.. JavaScript
.. Accesibilidad
.. Analizar
.. Anotaciones
Herramientas Comentario Compartir
",o
.. Marcas de dibujo
.. Revisar
.. Lista de comentarios
Herramientas Comentario
.. Enviar archivos
Censura
Proceso de documentos
Accesibilidad
Produccin de impresin
3USO DE ACROBAT X PRONovedades
ltima modificacin 14/7/2011
Microsoft Windows 7 y Office 2010 Cree archivos PDF en las aplicaciones ms populares de Office 2010, adems de aplicaciones especializadas como Microsoft Project y Visio. Consulte Convertir archivos de Microsoft Word, PowerPoint y Excel a PDF en la pgina 63.
Compatibilidad con Mozilla Firefox Convierta pginas Web a PDF, manteniendo intactos todos los vnculos. Consulte Convertir pginas Web a documento PDF en Internet Explorer y Firefox (Windows) en la pgina 77.
Conversin de PDF a Excel y Word Guarde archivos PDF como documentos de Microsoft Word y hojas de clculo de Excel, conservando la presentacin, las fuentes, el formato y las tablas. Consulte Convertir archivos PDF a Word, RTF, hojas de clculo u otros formatos en la pgina 142.
Medidor de longitud de contrasea Cree mejores contraseas mediante el medidor de seguridad de la contrasea. Consulte Adicin de seguridad mediante contrasea en la pgina 240
Creacin y distribucin de formularios en lnea Cree y distribuya formularios en lnea mediante el explorador Web y el servicio Adobe FormsCentral. Los destinatarios rellenan estos formularios utilizando cualquier dispositivo conectado a Internet. Consulte Crear formularios en lnea con FormsCentral.
Compartir y almacenar documentos Enve y guarde documentos grandes mediante los servicios de Acrobat.com. Utilice reas de trabajo en lnea en Acrobat.com para almacenar y compartir un conjunto de documentos con usuarios o equipos ajenos a su empresa. Consulte Comparticin de archivos y colaboracin en tiempo real en la pgina 147.
Dnde est la herramienta de Acrobat 9?La mayora de los mens de Acrobat 9 se han movido a un panel correspondiente en el panel Herramientas, Comentario o Compartir.
Los comandos de men y herramientas de Acrobat 9 estn asignados a paneles en los paneles de tareas de Acrobat X. Para agregar todos los paneles al panel Herramientas, haga clic en el men de opciones situado bajo el panel Compartir y elija un panel deseleccionado en la lista. Extrado de Adobe Acrobat X Classroom in a Book, publicado por Adobe Press. Copyright 2011.
Estas son algunas ubicaciones de comandos adicionales.
Men de tareas de Acrobat 9 Barra de mens de Acrobat X Men avanzado de Acrobat 9
cristi
an-fra
nc@h
otmail.
com
-
4USO DE ACROBAT X PRONovedades
ltima modificacin 14/7/2011
Acrobat X SuiteAdobe Acrobat X Suite incluye aplicaciones de Adobe especialmente indicadas para ofrecer comunicaciones empresariales eficaces.
Adobe Acrobat X Pro Combine una amplia gama de tipos de archivo en una cartera PDF organizada y final. Administre revisiones electrnicas y comparta archivos en lnea en Acrobat.com.
Adobe Photoshop CS5 Retoque y mejore imgenes digitales.
Adobe Captivate 5 Cree y entregue demostraciones multimedia enriquecidas.
Adobe Presenter 7 Transforme diapositivas estticas de PowerPoint en presentaciones multimedia enriquecidas.
Adobe LiveCycle Designer ES2 Cree formularios empresariales rellenables desde cero o elija uno de una biblioteca de plantillas de formulario PDF.
Adobe Media Encoder CS5 Convierta una amplia variedad de formatos de vdeo en el formato compatible con Adobe Flash Player.
Acrobat 9 Acrobat X
Documento > Optimizar PDF digitalizado Herramientas > Proceso de documentos > Optimizar PDF digitalizado
Documento > Reconocimiento de texto OCR Herramientas > Reconocer texto
Documento > Examinar documento Herramientas > Proteccin > Quitar informacin oculta
Documento > Comparar documentos Men Ver > Comparar documentos
Documento > Adjuntar un archivo Herramientas > Contenido > Adjuntar un archivo
Herramientas > Seleccionar y Ampliar/Reducir > Herramienta Instantnea
Edicin > Realizar una instantnea
Herramientas > Typewriter Herramientas > Contenido > Agregar o editar cuadro de texto
Herramientas > Anlisis Herramientas > Analizar
Herramientas > Edicin avanzada Herramientas > Contenido
Herramientas > Edicin avanzada > Herramienta Artculo
Herramientas > Proceso de documentos > Agregar cuadro de artculo
Avanzadas > Captura de Web Herramientas > Proceso de documentos > Captura de Web
Avanzadas > Optimizador de PDF Archivo > Guardar como > PDF optimizado
Avanzadas > Funciones ampliadas en Adobe Reader Archivo > Guardar como > PDF ampliado de Reader
Avanzadas > Proceso de documentos > Proceso por lotes
Herramientas > Asistente de acciones
Avanzadas > Proceso de documentos > Numeracin Bates
Herramientas > Pginas > Editar diseo de pgina > Numeracin Bates
cristi
an-fra
nc@h
otmail.
com
-
5ltima modificacin 14/7/2011
Captulo 2: Espacio de trabajo
Cuando est ms familiarizado con el producto, ser conveniente que configure su propia rea de trabajo. Cuanto ms sepa acerca de su potencial, ms provecho podr sacar de sus funciones, herramientas y opciones.
La aplicacin ofrece mucho ms de lo que podra parecer a simple vista. Varias herramientas, preferencias y opciones ocultas permiten mejorar la experiencia y proporcionan un mayor control sobre la organizacin y la visualizacin del rea de trabajo.
Conceptos bsicos del espacio de trabajo
Informacin general sobre el espacio de trabajoAdobe Acrobat X Pro se abre de dos formas distintas: como aplicacin independiente y en un explorador Web. Las reas de trabajo asociadas difieren en detalles pequeos pero importantes.
La barra de mens y dos barras de herramientas estn visibles en la parte superior del rea de trabajo. El rea de trabajo de la aplicacin independiente incluye un panel de documento, un panel de navegacin y un grupo de paneles de tareas a la derecha. El panel del documento muestra archivos PDF de Adobe. El panel de navegacin de la izquierda le permite examinar el documento PDF y llevar a cabo otras opciones en archivos PDF. Las barras de herramientas situadas en la parte superior de la ventana contienen otros controles que puede utilizar para trabajar con archivos PDF.
cristi
an-fra
nc@h
otmail.
com
-
~ Crear ..
Herramientas Comentario Compartir
arenivo ,"dlein 'ier VentaM Ayuda
1> Formularios
(bJ Marcadores1> Contenido
1> Pginas
8 [JI Kahltl COffee COmpanyAnnual Report 2OIl4
1] Table of COnlenlsIJ' The Kahltl
Commltment IDQuallty
1] COmmltment ID ourCrops
1] Flnanclal Hlghllghls1] OUr COmmltment ID
GrowlhIJ' re OUr Shareholders1] Flnanclal PerlOrmance
RevlewIJ' Offlcers and Ok"ectors
1> Asistente de acciones
1> Reconocer texto
1> Proteccin
1> Firmar y certificar
1> Proceso de documentos
6USO DE ACROBAT X PROEspacio de trabajo
ltima modificacin 14/7/2011
rea de trabajo tal como aparece en AcrobatA. Barra de mens B. Barras de herramientas C. Panel de navegacin (con el panel Marcadores activo) D. Panel de documento E. Paneles de tareas
Cuando se abre un PDF en un explorador de Web, estn disponibles las barras de herramientas, el panel de navegacin y los paneles de tareas. Puede mostrar estos elementos haciendo clic en el icono Acrobat de la barra de herramientas flotante y semitransparente situada cerca de la parte inferior de la ventana.
Nota: Algunos documentos PDF, pero no todos, aparecen con una barra de mensajes del documento. Los Paquetes PDF aparecen con un rea de trabajo especializada.
Para ver vdeos en la interfaz de Acrobat, consulte los siguientes recursos:
Descripcin de la interfaz de Acrobat X: www.adobe.com/go/learn_acr_10_interface_es
Procedimientos iniciales en Acrobat X: www.adobe.com/go/lrvid_002_acrx_es
Ms temas de ayuda Barras de herramientas en la pgina 8
Paneles de tareas en la pgina 10
Barra de mensajes del documento en la pgina 11
Informacin general de la ventana Cartera PDF en la pgina 105
A
D
B
C
E
cristi
an-fra
nc@h
otmail.
com
-
ADOBE ACROBAT' X PRO
Abrir un archivo reciente
~ Abrir ...
Prccedtrnlentos iniciales
~L.9 Crear PDF
~L:::h,) Crear cartera PDF
@ Combinar archivos en POF~~l Crearformulario POF
~ Compartir con Se.ndNow Online
Automatizar tareas repetitivasutilice ti asistente de acciones para convertir lastareas de vartos pasos en una accin guiada quepueda compartir con otros usuarios,InstrUCCiones
7USO DE ACROBAT X PROEspacio de trabajo
ltima modificacin 14/7/2011
Pantalla de bienvenidaLa pantalla de bienvenida es una ventana del panel del documento que aparece cuando no hay ningn documento abierto. Puede acceder rpidamente a los archivos recientemente abiertos, abrir un archivo e iniciar flujos de trabajo utilizados habitualmente con un solo clic.
Pantalla de bienvenida de Acrobat X
Nota: En Mac OS, se puede desactivar la pantalla de bienvenida estableciendo una preferencia. Elija Acrobat/Reader > Preferencias. En Categoras en la parte izquierda, haga clic en General. En la seccin Inicio de la aplicacin, anule la seleccin de Mostrar pantalla de bienvenida. No hay ninguna opcin similar en Windows.
Mens y mens contextualesPor lo general, se recomienda mantener los mens de Acrobat visibles para que estn disponibles mientras se trabaja. Es posible ocultarlos mediante el comando Ver > Mostrar/ocultar > Barra de mens. Sin embargo, la nica forma de volver a mostrarlos y usarlos es pulsando F9 (Windows) o Mays+Comando+M (Mac OS).
A diferencia de los mens que aparecen en la parte superior de la pantalla, los mens contextuales muestran comandos relacionados con la herramienta o seleccin activa. Puede usar este tipo de mens para escoger rpidamente los comandos que use con frecuencia. Por ejemplo, al hacer clic con el botn derecho del ratn en el rea de la barra de herramientas, ese men contextual muestra los mismos comandos que el men Ver > Mostrar/ocultar > Elementos de la barra de herramientas.
1 Coloque el puntero sobre el documento, objeto o panel.
2 Haga clic con el botn derecho del ratn.
Nota: (Mac OS) si no dispone de un ratn con dos botones, puede ver un men contextual pulsando la tecla Control al hacer clic con el ratn.
cristi
an-fra
nc@h
otmail.
com
-
P! SS_ACPOF_Acrobat_Pro_X.pdf Acfot'>eA(.TQOatPro r;:]CQ)rBJ
."HerramIentas Comentarlo Conlp.!rllr
8USO DE ACROBAT X PROEspacio de trabajo
ltima modificacin 14/7/2011
Barras de herramientasLas barras de herramientas predeterminadas (Herramientas rpidas y Herramientas comunes) contienen herramientas y comandos muy utilizados para su uso en documentos PDF. La mayora de herramientas disponibles se incluyen en el panel Herramientas de la parte derecha de la ventana. Puede agregar herramientas a las barras de herramientas para facilitar el acceso.
Las barras de herramientas tambin incluyen el botn Crear. Haga clic en la flecha a la derecha del botn Crear para ver un men de comandos relacionados con la creacin de documentos PDF.
Barras de herramientas abiertas de forma predeterminadaA. Botn Crear B. Barra de Herramientas rpidas C. Barra de Herramientas comunes D. Comandos de Navegacin de pgina E. Comandos Seleccionar y Ampliar/Reducir F. Comandos de Presentacin de pgina
Site el puntero sobre una herramienta para ver su descripcin. Todas las herramientas se identifican por su nombre en el men Vista > Herramientas y Ver > Mostrar/ocultar > Elementos de la barra de herramientas.
Ms temas de ayuda Paneles de tareas en la pgina 10
Mens y mens contextuales en la pgina 7
Teclas para seleccionar herramientas en la pgina 521
Ver documentos PDF en modo de lectura en la pgina 15
Herramientas rpidasPuede aadir herramientas que utiliza con frecuencia de los paneles Herramientas y Comentario a la barra de Herramientas rpidas.
1 En la barra de Herramientas rpidas, haga clic en el botn Personalizar herramientas rpidas .
2 Realice una de las acciones siguientes:
Para agregar una herramienta, seleccinela en el panel izquierdo y haga clic en .
Para eliminar una herramienta, seleccinela en el panel derecho y haga clic en .
Para cambiar la posicin de una herramienta en la barra de herramientas, seleccione una herramienta en el panel derecho y haga clic en la flecha arriba o abajo.
Para aadir una lnea vertical a grupos de herramientas independientes de la barra de herramientas, haga clic en .
Para agregar rpidamente una herramienta del panel Herramientas o Comentario, arrastre la herramienta de barra de enganche a la ubicacin deseada en la barra de Herramientas rpidas. Tambin puede hacer clic con el botn
derecho en la herramienta y seleccionar Agregar a Herramientas rpidas.
C
D E F
A B
cristi
an-fra
nc@h
otmail.
com
-
)C
I@ ~ IJV ~ []> ~I[l I~I 50% I ~ 1I bl fB '-@ Herramientas i Comentario I Compartir
A1iiI
~
Pginas
F~m gr-owlng (he bu", ~ Contenido
~ To d,,'''':'ns the (off, flf1cwC',.~ .h ..,.'ng (he' I."C'
r-. ~ Adjuntar un archivoEditar texto y objetos
9USO DE ACROBAT X PROEspacio de trabajo
ltima modificacin 14/7/2011
Arrastre de una herramienta a la barra de Herramientas rpidas
Herramientas comunesPuede agregar herramientas a la barra de herramientas comunes.
1 Haga clic con el botn derecho del ratn en un espacio vaco de la barra de herramientas.
2 Seleccione una herramienta en el men.
3 Para quitar una herramienta de la barra, haga clic con el botn derecho en la herramienta y anule la seleccin en el men.
Ocultar y mostrar barras de herramientasCuando no necesite las herramientas de una barra, puede cerrar sta para liberar espacio en el rea de trabajo. si hay varios archivos PDF abiertos, puede personalizar las barras de herramientas de cada uno de ellos por separado. Los distintos estados personalizados persisten al cambiar de PDF.
Para ocultar todas las barras de herramientas, elija Ver > Mostrar/ocultar > Elementos de la barra de herramientas > Ocultar barras de herramientas.
Para restaurar las barras de herramientas a la configuracin predeterminada, elija Ver > Mostrar/ocultar > Elementos de la barra de herramientas > Restablecer barras de herramientas.
Si se han ocultado todas las barras de herramientas, puede volver a mostrarlas pulsando F8.
Seleccionar una herramienta De forma predeterminada, la herramienta Seleccionar est activa al abrir Acrobat, ya que se trata de la herramienta ms verstil.
Realice una de las acciones siguientes:
Seleccione una herramienta de una barra de herramientas.
Elija Ver > Mostrar/ocultar > Elementos de la barra de herramientas > [nombre de barra de herramientas > [herramienta].
Pase temporalmente a la herramienta Ampliar o ManoPuede utilizar estas herramientas de manera temporal, sin desactivar la herramienta actual.
Para seleccionar la herramienta Mano temporalmente, mantenga pulsada la barra espaciadora.
Para seleccionar la herramienta Ampliar temporalmente, mantenga pulsada la tecla Ctrl+barra espaciadora.
cristi
an-fra
nc@h
otmail.
com
-
10USO DE ACROBAT X PROEspacio de trabajo
ltima modificacin 14/7/2011
Al soltar las teclas, Acrobat vuelve a la herramienta que estaba activa anteriormente.
Paneles de tareasLa mayora de los comandos ahora estn organizados en los paneles de tareas Herramientas, Comentario y Compartir en la parte derecha de la ventana de la aplicacin. La mayora de las herramientas se encuentran ahora en estos paneles de tareas. Haga clic en Herramientas, Comentario o Compartir para mostrar los paneles de tareas respectivos.
Para obtener una referencia visual de dnde se encuentran las herramientas y comandos de Acrobat 9 en Acrobat X, consulte Dnde est la herramienta de Acrobat 9? en la pgina 3
Puede personalizar qu paneles aparecen en los paneles Herramientas y Comentario.
Realice una de las acciones siguientes:
Para alternar la visibilidad de un panel, haga clic en el icono Mostrar u ocultar paneles en la esquina superior derecha del panel de tareas y haga clic en un panel. Una marca de activacin indica que el panel est visible.
Para abrir un panel y agregarlo al panel Herramientas, elija Ver > Herramientas y seleccione un panel.
Para mantener abiertos los paneles a medida que los selecciona, elija Permitir varios paneles abiertos en Abrir en el men Mostrar u ocultar paneles. De forma predeterminada, un panel abierto se cierra al abrir un panel diferente.
Mostrar u ocultar el panel de navegacinEl panel de navegacin es una parte del rea de trabajo que puede mostrar distintos paneles de navegacin. Diversas herramientas funcionales pueden aparecer en el panel de navegacin. Por ejemplo, el panel Miniaturas de pgina contiene imgenes en miniatura de cada pgina; si hace clic en una miniatura, abrir la pgina en el documento.
Al abrir un PDF, el de navegacin est cerrado de forma predeterminada, pero los botones del lado izquierdo del rea de trabajo proporcionan un acceso fcil a varios paneles como, por ejemplo, el botn del panel Miniaturas de pgina y el botn del panel Marcadores . Si Acrobat se ha abierto pero est vaco (no hay ningn PDF abierto), el panel de navegacin no est disponible.
1 Para abrir el panel de navegacin, realice una de las siguientes acciones:
Haga clic en cualquier botn del panel situado en la parte izquierda del rea de trabajo para abrir dicho panel.
Elija Ver > Mostrar/ocultar > Paneles de navegacin > Mostrar panel de navegacin.
2 Para cerrar el panel de navegacin, realice una de las siguientes acciones:
Haga clic en el botn del panel abierto actualmente en el panel de navegacin.
Elija Ver > Mostrar/ocultar > Paneles de navegacin > Ocultar panel de navegacin.
Nota: El creador del PDF puede controlar el contenido de algunos paneles de navegacin y vaciarlos.
Cambiar el rea de visualizacin de los paneles de navegacinTodos los paneles de navegacin, como Marcadores, aparecen en una columna en la parte izquierda del rea de trabajo.
Para cambiar el ancho del panel de navegacin, arrastre su borde derecho.
Para ver un panel diferente, en la parte izquierda del panel de navegacin, seleccione el botn del panel.
cristi
an-fra
nc@h
otmail.
com
- O Marcadores [
-
Herramientas Comentario Compartir
I\ Algunas funciones han sido deshabilitadas para evitar posibles peligrosm de seguridad. Habilite estas funciones nicamente si piensa que eldocumento es de confianza.
Opciones" Ayuda
[Cons:dErar E~E documento de confianza s~lo una ve
Considerar este documento de confianza siempre
12USO DE ACROBAT X PROEspacio de trabajo
ltima modificacin 14/7/2011
Barra de mensajes del documento para un alerta de seguridad
Ms temas de ayuda Advertencias de seguridad en la pgina 234
Seguridad mejorada en la pgina 229
Rellenar y enviar formularios PDF en la pgina 226
Comentario en la pgina 164
Configuracin de preferenciasMuchas opciones de configuracin del programa se especifican en el cuadro de dilogo Preferencias, incluidas las opciones de visualizacin, herramientas, conversin y rendimiento. Una vez definidas las preferencias, permanecern en vigor hasta que las cambie.
1 Elija Edicin > Preferencias (Windows) o Acrobat/Adobe Reader > Preferencias (Mac OS).
2 En Categoras, seleccione el tipo de preferencia que desea modificar.
Restaurar (volver a crear) las preferencias
Restaurar la carpeta de preferencias de Acrobat (Windows)Restaure la carpeta Preferencias de Acrobat para eliminar los problemas que ocasionan las preferencias daadas. Estas preferencias basadas en archivos son la causa de la mayora de los problemas de preferencias, aunque la mayor parte de las preferencias de Acrobat se almacenan en el registro.
Nota: Esta solucin elimina la configuracin personalizada de Colaboracin, JavaScripts, Seguridad, Sellos, Administracin de color, Relleno automtico, Captura de Web y Updater.
1 Salir de Acrobat.
2 En el Explorador de Windows, vaya a la carpeta Preferencias:
(Windows 7/Vista) C:\Users\[nombre de usuario]\AppData\Roaming\Adobe\Acrobat\[versin]
(XP) C:\Documents and Settings\[nombre de usuario]\Application Data\Adobe\Acrobat\[versin]
3 Mover la carpeta Preferencias a otra ubicacin (por ejemplo, C:\Temp).
4 Reinicie Acrobat.
Si el problema contina despus de restaurar la carpeta Preferencias de Acrobat, el problema est relacionado con la carpeta Preferencias. Para restaurar la configuracin personalizada, arrastre la carpeta que movi en el paso 2 a su ubicacin original. A continuacin, haga clic en S a todo, para reemplazar la nueva carpeta de preferencias.
Restaurar los archivos de preferencias de Acrobat (Mac OS)Restaure los archivos de preferencias de Acrobat para eliminar los problemas ocasionados por un archivo de preferencias daado.
cristi
an-fra
nc@h
otmail.
com
-
13USO DE ACROBAT X PROEspacio de trabajo
ltima modificacin 14/7/2011
Nota: Al volver a crear el archivo de preferencias de Acrobat, la configuracin se restaura a sus valores predeterminados.
1 Salir de Acrobat.
2 Arrastre los siguientes archivos desde Users/[Nombre del usuario]/Library/Preferences al escritorio:
Cookies de Acrobat WebCapture
com.adobe.Acrobat.Pro.plist o com.adobe.Acrobat.Pro_x86_9.0.plist
Acrobat Distiller Prefs y com.adobe.Acrobat.Pro.plist (si est intentando solucionar un problema con Distiller)
La carpeta de Acrobat, que contiene preferencias para formularios (MRUFormsList), colaboracin (OfflineDocs) y configuracin de color (AcrobatColor Settings.csf).
3 Reinicie Acrobat.
Si el problema contina despus de restaurar los archivos de preferencias de Acrobat, el problema est relacionado con los archivos de preferencias. Para restaurar la configuracin personalizada, arrastre los archivos que movi en el paso 2 a su ubicacin original. A continuacin, haga clic en Aceptar en la alerta "Ya existe un elemento ms reciente denominado [nombre de archivo] en esta ubicacin. Desea reemplazarlo por el que est trasladando y que es ms antiguo?
Apertura y visualizacin de documentos PDFLos archivos PDF se pueden abrir de diversas formas: desde la aplicacin Acrobat, desde la aplicacin de correo electrnico, desde el sistema de archivos o en una red desde un explorador de Web. La vista inicial del archivo PDF depende de la forma en que su autor haya configurado las propiedades del documento. Por ejemplo, un documento puede abrirse en una pgina o nivel de ampliacin determinados.
Ms temas de ayuda Definir la vista inicial como modo de Pantalla completa en la pgina 357
Informacin general de la ventana Cartera PDF en la pgina 105
Abrir documentos protegidos en la pgina 236
Ver documentos PDF en modo de lectura en la pgina 15
Preferencias de General en la pgina 20
Apertura de archivos PDF
Abrir un archivo PDF en la aplicacin Inicie Acrobat y realice una de las acciones siguientes:
Abra un archivo desde la ventana Procedimientos iniciales. Puede abrir un archivo reciente o hacer clic en el botn Abrir para localizar un archivo.
Elija Archivo > Abrir o haga clic en el botn Abrir archivo de la barra de herramientas. En el cuadro de dilogo Abrir, seleccione uno o varios nombres de archivo y haga clic en Abrir. Los documentos PDF suelen tener la extensin .pdf.
cristi
an-fra
nc@h
otmail.
com
-
14USO DE ACROBAT X PROEspacio de trabajo
ltima modificacin 14/7/2011
Si se abre ms de un documento, puede alternar entre los documentos eligiendo el nombre del documento en el men Ventana. En Windows, un botn correspondiente a cada documento abierto aparece en la barra de tareas de
Windows. Haga clic en este botn para alternar entre documentos abiertos.
Abrir un archivo PDF desde el escritorio o desde de otra aplicacin Realice una de las acciones siguientes:
Para abrir un PDF ajunto a un mensaje de correo electrnico, abra el mensaje y haga doble clic en el icono del PDF.
Para abrir un archivo PDF vinculado a una pgina Web abierta, haga clic en el vnculo del archivo PDF. El archivo PDF se abre generalmente dentro del explorador de Web.
Haga doble clic en el icono de archivo PDF en el sistema de archivos.
Nota: En Mac OS, es posible que no pueda abrir un PDF creado en Windows haciendo doble clic en el icono. En su lugar, elija Archivo > Abrir con > Acrobat.
Abrir un documento PDF en un explorador de WebLos documentos PDF se abren en un explorador de Web en modo de lectura, sin los mens, paneles o barras de herramientas visibles. En la parte inferior de la ventana, aparece una barra de herramientas flotante y semitransparente con funcionalidad bsica para la visualizacin de documentos.
Para mostrar la barra de herramientas, gire el cursor cerca de la parte inferior de la ventana.
Para desplazarse por el documento PDF, utilice los botones de navegacin de la barra de herramientas.
Para cerrar el modo de lectura y mostrar el rea de trabajo, haga clic en el icono Acrobat de la barra de herramientas.
Para desactivar el modo de lectura en el explorador, abra las Preferencias de Acrobat o Reader (en Windows, elija Edicin > Preferencias; en Mac OS, elija Acrobat/Reader > Preferencias). Seleccione Internet en el panel izquierdo. Anule la seleccin de Mostrar en modo de lectura de forma predeterminada.
Nota: Si tiene ms de una aplicacin Adobe PDF en el equipo, puede especificar cul se utiliza para abrir los documentos PDF en un explorador de Web. Consulte la informacin que aparece al pulsar Seleccionar controlador de PDF predeterminado teniendo seleccionada la categora General en Preferencias.
Acerca de la visualizacin de documentos PDF en un explorador de WebPuede ver archivos PDF en un explorador de Web compatible. Tambin puede establecer las preferencias de Internet para abrir archivos PDF descargados o con vnculos en una ventana Acrobat independiente. Si abre archivos PDF en Acrobat fuera del explorador, no podr utilizar Vista rpida en Web ni enviar formularios en un explorador.
Algunos comandos de teclado pueden estar asignados al explorador de Web, por lo que puede que algunos mtodos abreviados de Acrobat no estn disponibles. Asimismo, puede ser necesario utilizar las herramientas y los comandos de la barra de herramientas de Acrobat en lugar de la barra de herramientas o la barra de mens del explorador. Por ejemplo, para imprimir un PDF, debe usar el botn Imprimir de la barra de herramientas de Acrobat en lugar del comando Imprimir del explorador. (En Microsoft Internet Explorer, puede elegir Archivo > Imprimir, Edicin > Copiar y Edicin > Buscar en esta pgina en la barra de herramientas de Internet Explorer).
Nota: La instalacin de varias versiones de Acrobat o Adobe Reader en el mismo equipo puede impedir que vea archivos PDF en un explorador de Web. Algunos ejemplos son Acrobat 8 con Adobe Reader 9 o Acrobat 7 con Reader 8, y as sucesivamente. Pruebe a anular la seleccin de la opcin Mostrar PDF en explorador en Preferencias de Internet en un programa, y seleccionar la opcin en el otro programa. Para obtener ms informacin sobre las instalaciones coexistentes, consulte esta nota tcnica.
cristi
an-fra
nc@h
otmail.
com
-
15USO DE ACROBAT X PROEspacio de trabajo
ltima modificacin 14/7/2011
Preferencias de InternetMostrar PDF en explorador Muestra en la ventana del explorador cualquier archivo PDF abierto desde la Web. Si est opcin no est activada, los archivos PDF se abrirn en una nueva ventana de Acrobat. Si tiene instalados Reader y Acrobat, puede seleccionar la aplicacin y la versin que desea utilizar.
Nota: Si tiene instalado Reader en su sistema e instala posteriormente Acrobat, Safari contina utilizando Reader para abrir los documentos PDF en el explorador. Utilice esta opcin para configurar el uso de Acrobat con Safari.
Velocidad de conexin Elija una velocidad de conexin en el men. La velocidad de conexin ayuda a Acrobat u otros medios a proporcionar una visualizacin uniforme cuando se lee el contenido en Internet.
Configuracin de Internet [o Configuracin de red] Haga clic para abrir el panel o cuadro de dilogo de conexin de red o Internet en su equipo. Para obtener ms informacin, consulte la Ayuda del sistema operativo o pngase en contacto con su proveedor de servicios de Internet o administrador de red local.
Visualizacin de archivos PDF
Ver documentos PDF en modo de lecturaCuando est leyendo un documento, puede ocultar todas las barras de herramientas y paneles de tareas para maximizar el rea de visualizacin en pantalla.
Los controles de lectura bsicos, como navegacin de pgina y ampliacin o reduccin, aparecen en una barra de herramientas flotante y semitransparente cerca de la parte inferior de la ventana.
Para abrir el modo de lectura, elija Ver > Modo de lectura o haga clic en el botn Modo de lectura de la esquina superior derecha de la barra de herramientas.
Para restaurar el rea de trabajo a su vista anterior, elija de nuevo Ver > Modo de lectura. Tambin puede hacer clic en el botn Cerrar de la barra de herramientas flotante.
Nota: El modo de lectura es el modo de visualizacin predeterminado al abrir un documento PDF en un explorador de Web.
Modo de lectura con barra de herramientas flotante y semitransparente
Ms temas de ayuda Abrir un documento PDF en un explorador de Web en la pgina 14
Ver archivos PDF en el modo Pantalla completaEn el modo Pantalla completa, slo aparece el documento; la barra de mens, las barras de herramientas, los paneles de tareas y los controles de ventana estn ocultos. El creador de un archivo PDF puede configurarlo para que se abra en modo Pantalla completa. Esto tambin est al alcance del usuario. El modo Pantalla completa suele utilizarse en presentaciones, a veces con opciones de transicin y avance de pgina automticos.
En el modo Pantalla completa el puntero se mantiene activo para poder hacer clic en los vnculos y abrir las notas. Hay dos formas de desplazarse por un PDF en modo Pantalla completa. Puede usar los mtodos abreviados de teclado de comandos de navegacin y ampliacin, y puede establecer una preferencia de Pantalla completa para que aparezcan unos botones de navegacin de Pantalla completa en los que puede hacer clic para cambiar de pgina o cerrar ese modo.
cristi
an-fra
nc@h
otmail.
com
-
16USO DE ACROBAT X PROEspacio de trabajo
ltima modificacin 14/7/2011
Ms temas de ayuda Preferencias para visualizar archivos PDF en la pgina 18
Configuracin de una presentacin en la pgina 357
Definir la preferencia de barra de navegacin de Pantalla completa1 En el cuadro de dilogo Preferencias, en Categoras, seleccione Pantalla completa.
2 Seleccione Mostrar barra de navegacin y, a continuacin, haga clic en Aceptar.
3 Seleccione Ver > Modo Pantalla completa.
La barra de navegacin Pantalla completa contiene los botones Pgina anterior , Pgina siguiente y Cerrar la vista de pantalla completa . Estos botones aparecen en la esquina inferior izquierda del rea de trabajo.
Leer un documento en modo Pantalla completaSi no est visible la barra de navegacin de Pantalla completa, puede usar los mtodos abreviados de teclado para desplazarse por un PDF.
Nota: Si tiene dos monitores instalados, el modo Pantalla completa de una pgina puede a veces aparecer slo en uno de ellos. Para desplazarse por el documento es necesario hacer clic en la pantalla que se encuentre en este modo.
1 Seleccione Ver > Modo Pantalla completa.
2 Realice una de las acciones siguientes:
Para ir a la pgina siguiente, pulse la tecla Intro, Av Pg. o flecha derecha.
Para ir a la pgina precedente, pulse Mays+Intro, Re Pg. o flecha izquierda.
3 Para cerrar el modo Pantalla completa, pulse Ctrl+L o Esc. (Salir con la tecla Esc debe estar seleccionado en las preferencias de Pantalla completa.)
Para mostrar una herramienta Pantalla completa en la barra de Herramientas comunes, haga clic con el botn derecho del ratn en el rea de barras de herramientas y elija Presentacin de pgina > Modo Pantalla completa. A
continuacin, haga clic en la herramienta Pantalla completa para pasar al modo Pantalla completa.
Cambiar el modo de visualizacin de PDF/APDF/A es una norma ISO para el archivado y la conservacin de documentos electrnicos a largo plazo. Los documentos que digitalice deben ser compatibles con PDF/A. Puede especificar si desea ver documentos en este modo, y cundo desea hacerlo.
Al abrir un documento compatible con PDF/A en el modo de visualizacin de PDF/A, el documento se abre en modo de lectura para impedir su modificacin. Aparece un mensaje en la barra de mensajes del documento. No podr realizar cambios ni agregar anotaciones al documento. Si desactiva el modo PDF/A, puede editar el documento.
1 En el cuadro de dilogo Preferencias, en Categoras, seleccione Documentos.
2 Elija una opcin para Ver documentos en modo PDF/A: Nunca o Slo para documentos PDF/A.
Puede alternar el modo de visualizacin PDF/A volviendo a cambiar esta preferencia.
Para ver un vdeo sobre el trabajo con archivos PDF/A, consulte www.adobe.com/go/learn_acr_pdfa_es.
Ms temas de ayuda Acerca de los estndares PDF/X, PDF/E y PDF/A en la pgina 89
cristi
an-fra
nc@h
otmail.
com
-
17USO DE ACROBAT X PROEspacio de trabajo
ltima modificacin 14/7/2011
Mostrar documentos PDF en la vista Grosores de lneaLa vista Grosores de lnea muestra lneas con los grosores definidos en el PDF. Si la vista Grosores de lnea est desactivada, aplica un ancho de trazo constante (1 pxel) a las lneas, con independencia de la ampliacin o reduccin. Cuando imprima el documento, el trazo se imprimir con el ancho real.
Elija Ver > Mostrar/ocultar > Reglas y cuadrculas > Grosores de lnea. Para desactivar la vista Grosores de lnea, elija de nuevo Ver > Mostrar/ocultar > Reglas y cuadrculas > Grosores de lnea.
Nota: No se puede desactivar la vista Grosores de lnea cuando se visualizan documentos PDF en un navegador Web.
Comparar un PDF revisado con una versin anteriorUse la funcin de comparacin de documentos para mostrar las diferencias existentes entre dos versiones de un PDF. Es posible personalizar muchas opciones para visualizar los resultados comparativos. Para ver un vdeo sobre la comparacin de PDF, consulte www.adobe.com/go/lrvid_011_acrx_es.
1 Elija Ver > Comparar documentos.
2 Especifique los dos documentos que desee comparar. Si uno o los dos documentos forman parte de una cartera PDF, seleccione la cartera PDF. En Elemento del paquete, seleccione el PDF componente.
3 Especifique los intervalos de pgina de los documentos que comparar en los cuadros Primera pgina y ltima pgina segn sea necesario.
4 Seleccione la Descripcin del documento que mejor describe los documentos que va a comparar y haga clic en Aceptar.
Analizados los dos documentos, aparecer un documento de resultados con el panel Comparar abierto. El nuevo documento se muestra con anotaciones que indican los cambios. La primera pgina muestra un resumen de los resultados comparativos.
5 En el panel Comparar, lleve a cabo uno de los procedimientos siguientes:
Para ocultar las anotaciones que muestran los cambios, haga clic en Ocultar resultados.
Para especificar las opciones de visualizacin de los resultados comparativos, haga clic en Mostrar opciones. Se puede especificar el tipo de cambios que mostrar y la combinacin de colores y la opacidad de las anotaciones. Para volver a las miniaturas de pgina, haga clic en Ocultar opciones.
Para mostrar cada documento en su propia ventana, en el men de opciones , elija Mostrar documentos en mosaico o Mostrar documentos contiguos. Para sincronizar las pginas pertinentes al tiempo que se muestran los documentos en sus propias ventanas, en el men de opciones , elija Sincronizar pginas.
Haga clic en una miniatura de pgina para acceder directamente a esa pgina. Para cambiar el tamao de las miniaturas de pgina, en el men de opciones , elija Tamao de miniatura > [opcin].
Arrastre hacia arriba la barra divisora de la parte inferior del panel Comparar para mostrar las miniaturas del documento antiguo. Haga clic en una miniatura del documento antiguo para abrirlo en una nueva ventana.
Opciones de descripcin de documentoInformes, hojas de clculo, formato de publicaciones Compara todo el contenido como un cuerpo de texto continuo.
Cubiertas de presentacin, dibujos o ilustraciones Examina cada diapositiva o pgina como un minidocumento y crea correspondencias entre las que son similares. A continuacin, compara el contenido de cada documento coincidente. Identifica documentos que ha movido, como diapositivas en la presentacin.
Documentos digitalizados Crea una captura de imagen de cada pgina digitalizada y compara los pxeles. Examina cada pgina digitalizada y crea correspondencias entre las que son similares. Tambin identifica las pginas que se encuentran en un orden diferente. Esta opcin resulta til para comparar las imgenes o dibujos arquitectnicos.
cristi
an-fra
nc@h
otmail.
com
-
18USO DE ACROBAT X PROEspacio de trabajo
ltima modificacin 14/7/2011
Comparar slo texto Use esta opcin con cualquier tipo de documento. Esta opcin est diseada para comparar texto en documentos grandes (250 pginas o ms). Esta opcin tambin compara texto entre documentos que tienen ilustraciones de fondo en cada pgina, lo cual ralentiza el procesamiento.
Con las opciones de informes o presentacin seleccionadas, la opcin Comparar slo texto identifica slo las diferencias de texto entre dos documentos.
Con documentos digitalizados seleccionados, el texto se compara con independencia de los grficos y se combinan los resultados. En los documentos que contienen anuncios de publicaciones con texto en la parte superior de la ilustracin de fondo, se compara un pasaje reorganizado en modo de slo texto. La ilustracin se compara con independencia del fondo. Las diferencias (tanto el texto como arte lineal e imgenes) se combinan en un solo documento de resultados.
Preferencias para visualizar archivos PDFEl cuadro de dilogo Preferencias define una presentacin de pgina predeterminada y personaliza la aplicacin de muchas otras formas. Para ver archivos PDF, examine las opciones de preferencias Documentos, General, Multimedia y Presentacin de pgina.
Los valores de preferencias controlan el comportamiento de la aplicacin cuando usted la usa; no estn asociados con ningn documento PDF en particular.
Nota: Si instala plug-ins de terceros, defina estas preferencias utilizando el elemento de men Preferencias para productos de terceros.
Ms temas de ayuda Preferencias de 3D en la pgina 409
Multimedia, preferencias en la pgina 388
Configuracin de preferencias de accesibilidad en la pgina 295
Preferencias de Documentos
Configuracin de aperturaRestaurar la ltima configuracin de vista al volver a abrir documentos Determina si los documentos se abren automticamente en la ltima pgina visitada en una sesin de trabajo.
Abrir vnculos entre documentos en la misma ventana Cierra el documento actual y abre el documento al que se vincula en la misma ventana, reduciendo as el nmero de ventanas abiertas. Si el documento al que se vincula ya se encuentra abierto en otra ventana, el documento actual no se cierra cuando se hace clic en un vnculo al documento abierto. Si no selecciona esta opcin, cada vez que se hace clic en un vnculo a un documento diferente se abre una nueva ventana.
Permitir la configuracin del estado de capa con la informacin del usuario Permite al autor de un documento PDF con capas especificar la visibilidad de las capas basndose en la informacin del usuario.
Permitir que los documentos oculten la barra de mens, las barras de herramientas, y los controles de ventana Permite que el PDF determine si la barra de mens, la barra de herramientas y los controles de ventana deben estar ocultos al abrirse el PDF.
Documentos en la lista de archivos recientes Establece el nmero mximo de documentos incluidos en el men Archivo.
cristi
an-fra
nc@h
otmail.
com
-
19USO DE ACROBAT X PROEspacio de trabajo
ltima modificacin 14/7/2011
Guardar ajustesGuardar automticamente los cambios del documento en un archivo temporal cada _ minutos Determina con qu frecuencia Acrobat guarda automticamente los cambios introducidos en un documento abierto.
Guardar como optimizado para vista rpida en Web Reestructura un documento PDF para preparar la descarga pgina a pgina desde servidores Web.
Modo de visualizacin de PDF/AVer documentos en modo PDF/A Especifica cundo usar este modo de visualizacin: Nunca o Slo para documentos PDF/A.
Informacin ocultaExamina el PDF en busca de elementos que pueden no ser visibles a simple vista, como metadatos, archivos adjuntos, comentarios y capas y texto ocultos. Los resultados del examen aparecen en un cuadro de dilogo, que puede usar para quitar cualquier tipo de elemento que aparezca.
Quitar informacin oculta al cerrar el documento (Esta opcin no est seleccionada de forma predeterminada).
Quitar informacin oculta al enviar el documento por correo electrnico (Esta opcin no est seleccionada de forma predeterminada).
CensuraAjustar nombre de archivo al guardar marcas de redaccin aplicadas Especifica un prefijo o un sufijo que se emplear para guardar un archivo al que se han aplicado marcas de redaccin.
Elija una ubicacin para los patrones de Buscar y censurar Especifica qu versin de idioma instalado de Acrobat se debe utilizar en los patrones. Por ejemplo, si ha instalado las versiones en ingls y alemn, puede elegir cualquiera de ellos para los patrones. La opcin Patrones aparece en los cuadros de dilogo Buscar y censurar.
Preferencias de Pantalla completa
Configuracin de pantalla completaSlo documento actual Especifica si la presentacin est limitada a un slo archivo PDF.
Rellenar pantalla con una pgina cada vez Establece la vista de pgina en la cobertura mxima de pantalla por cada pgina.
Avisar cuando el documento pida pasar a pantalla completa Muestra un mensaje antes de pasar al modo Pantalla completa. Si selecciona esta opcin anular la seleccin anterior de No volver a mostrar este mensaje en ese mensaje.
Qu monitor usar Especifica el monitor en el que aparece la presentacin en pantalla completa (para usuarios con configuraciones de varios monitores).
Navegacin de pantalla completaSalir con la tecla Esc Permite salir del modo Pantalla completa pulsando la tecla Esc. Si esta opcin no est seleccionada, puede salir pulsando Ctrl+L.
Mostrar barra de navegacin Muestra una barra de navegacin mnima con independencia de la configuracin del documento.
Clic para avanzar una pgina o clic con el botn derecho para retroceder Permite desplazarse por un documento PDF de Adobe haciendo clic con el ratn. Tambin puede desplazarse por el documento pulsando Retorno, Mays+Retorno (para retroceder) o las teclas de flecha.
cristi
an-fra
nc@h
otmail.
com
-
20USO DE ACROBAT X PROEspacio de trabajo
ltima modificacin 14/7/2011
Ir al principio tras ltima pgina Permite desplazarse de forma continua por un documento PDF, volviendo siempre a la primera pgina cuando se llegue al final. Esta opcin se suele utilizar para configurar las presentaciones de tipo kiosco electrnico.
Avanzar cada _ segundos Indica si se debe avanzar automticamente de pgina en pgina en el intervalo de segundos especificado. No obstante, tambin podr avanzar utilizando el ratn o los comandos de teclado aunque se haya definido esta opcin.
Aspecto de pantalla completaColor de fondo Permite especificar el color de fondo de la ventana en modo Pantalla completa. Puede seleccionar un color de la paleta para personalizar el color de fondo.
Cursor del ratn Especifica si se muestra o se oculta el puntero en el modo Pantalla completa.
Transiciones de pantalla completaIgnorar todas las transiciones Elimina los efectos de transicin de las presentaciones que se muestran en modo Pantalla completa.
Transicin predeterminada Especifica el efecto de transicin que se mostrar al cambiar de pgina en modo Pantalla completa si no se ha especificado ningn efecto de transicin para el documento.
Direccin Determina el flujo de la transicin predeterminada seleccionada en pantalla (abajo, a la izquierda, horizontal, etc.) Las opciones disponibles varan con la transicin. Si la transicin predeterminada seleccionada no es objeto de opciones de direccin, esta opcin no est disponible.
La navegacin controla la direccin Reproduce el avance del usuario por la presentacin, por ejemplo la transicin de arriba a abajo cuando el usuario avanza a la siguiente pgina y de abajo a arriba cuando retrocede a la pgina anterior. Disponible slo para transiciones con opciones de direccin.
Preferencias de General
Herramientas bsicasUtilizar teclas aceleradoras para acceder a las herramientas Permite seleccionar herramientas pulsando slo una tecla. Esta opcin est desactivada de forma predeterminada.
Crear vnculos a partir de direcciones URL Especifica si los vnculos no creados con Acrobat se identifican automticamente en el documento PDF y quedan activados.
Hacer que la herramienta Mano seleccione texto & Imgenes Permite a la herramienta Mano funcionar como la herramienta Seleccionar cuando pasa por encima de un texto en un archivo Adobe PDF.
Hacer que la herramienta Mano lea artculos Cambia el aspecto del puntero de la herramienta Mano al pasar sobre el hilo de un artculo. Al hacer clic por primera vez, el artculo se ampla para ocupar el panel de documento horizontalmente; los clics siguientes siguen el hilo del artculo.
Hacer que la herramienta Mano use la rueda del ratn para ampliar o reducir Cambia la accin de la rueda del ratn, de desplazamiento a ampliacin.
Hacer que la herramienta Seleccionar seleccione las imgenes antes que el texto Cambia el orden en que selecciona la herramienta Seleccionar.
Usar resolucin fija para imgenes de la herramienta Instantnea Define la resolucin que se utiliza para copiar una imagen capturada con la herramienta Instantnea.
cristi
an-fra
nc@h
otmail.
com
-
21USO DE ACROBAT X PROEspacio de trabajo
ltima modificacin 14/7/2011
AdvertenciasNo mostrar advertencias de edicin Desactiva los cuadros de advertencia que apareceran normalmente al eliminar elementos como vnculos, pginas, miniaturas de pgina y marcadores.
Restablecer todas las advertencias Restaura la configuracin predeterminada de las advertencias.
Mensajes de AdobeMostrar mensajes al iniciar Acrobat Permite que aparezcan mensajes de marketing del producto de Adobe en la pantalla de bienvenida al iniciar la aplicacin sin un documento abierto. Haga clic en un mensaje para obtener informacin acerca de las funciones, actualizaciones o servicios en lnea, o para abrir un elemento de la aplicacin, como un panel de tareas. Anule la seleccin de la opcin para impedir que aparezcan mensajes de marketing del producto.
Nota: Los mensajes transaccionales que facilitan el servicio en lnea de Adobe no se puedan desactivar.
Inicio de la aplicacinMostrar pantalla de bienvenida Determina si se muestra la pantalla de inicio de la aplicacin cada vez que se inicia la aplicacin.
Usar slo plug-ins certificados Garantiza que slo se cargan plug-ins de terceros certificados por Adobe. La notacin Se encuentra en modo certificado indicar S o No dependiendo de su estado.
Comprobar acelerador grfico 2D (slo Windows) (Slo aparece si el hardware del equipo admite acelerador grfico 2D.) Cuando se selecciona, permite el uso de aceleracin de hardware al abrirse el primer documento. Cuando no se selecciona, el uso de aceleracin de hardware comienza tras abrirse el primer documento. Es posible que esta opcin ralentice el tiempo de inicio, por lo que de forma predeterminada no est seleccionada.
Nota: Esta opcin est disponible nicamente cuando se selecciona la opcin Usar aceleracin de grficos 2D en las preferencias de Presentacin de pgina.
Seleccionar controlador de PDF predeterminado (slo Windows) Especifica qu aplicacin PDF se utiliza para abrir documentos PDF en un explorador de Web o el shell de Windows (por ejemplo, al hacer doble clic en un documento PDF en el escritorio). Esta configuracin se aplica si tiene varias versiones de Acrobat o Adobe Reader o ambos programas instalados en el equipo. Por ejemplo, si elige Reader X, los documentos PDF se abren en modo protegido: un entorno seguro y limitado para visualizar documentos PDF.
Ms temas de ayuda Cambiar las preferencias de actualizacin en la pgina 38
Preferencias de Presentacin de pgina
Presentacin y ampliacin predeterminadasPresentacin de pgina Define la presentacin de pgina utilizada para desplazarse la primera vez que se abre un documento. El ajuste de predeterminado es Automtico. El ajuste de presentacin de pgina en Archivo > Propiedades > Vista inicial anula el ajuste de presentacin de pgina de Preferencias.
Ampliar/Reducir Permite definir el nivel de ampliacin de los documentos PDF cuando se abren por primera vez. Este valor anula la configuracin del documento. El ajuste de predeterminado es Automtico.
ResolucinUsar configuracin del sistema Usa la configuracin del sistema para la resolucin del monitor.
Resolucin personalizada Define la resolucin del monitor.
cristi
an-fra
nc@h
otmail.
com
-
22USO DE ACROBAT X PROEspacio de trabajo
ltima modificacin 14/7/2011
RepresentacinSuavizar texto Especifica el tipo de suavizado de texto que se aplicar.
Suavizar arte lineal Aplica suavizado para eliminar los ngulos abruptos de las lneas.
Suavizar imgenes Aplica suavizado para minimizar los cambios abruptos en las imgenes.
Usar fuentes locales Especifica si la aplicacin usa las fuentes locales instaladas en el sistema. Si se deselecciona, se usan fuentes sustitutorias para las fuentes no incrustadas en el PDF. Si una fuente no se puede sustituir, el texto aparece como vietas y se genera un mensaje de error.
Mejorar lneas finas Cuando se selecciona, mejora la nitidez de las lneas finas en la visualizacin y las hace ms visibles.
Usar cach de pgina Coloca la pgina siguiente en un bfer antes de que se muestre la pgina actual para reducir el tiempo necesario para pasar de pgina en el documento.
Usar aceleracin de grficos 2D (slo Windows) (Slo aparece si el hardware del equipo admite acelerador grfico 2D.) Acelera la ampliacin/reduccin, desplazamiento y redibujado del contenido de la pgina, as como la representacin y manipulacin de contenido 2D en archivos PDF. Esta opcin est activada de forma predeterminada.
Nota: Si esta opcin no est disponible en las preferencias de Presentacin de pgina, quiz deba actualizar el controlador de la tarjeta GPU para habilitar esa funcin de hardware. Dirjase a su proveedor de tarjetas o al fabricante del equipo para conseguir un controlador actualizado.
Contenido e informacin de la pginaMostrar imgenes grandes Muestra imgenes grandes. Si el sistema es lento para mostrar pginas con muchas imgenes, no seleccione esta opcin.
Usar ampliacin/reduccin suave (slo Windows) Cuando se deselecciona desactiva los efectos de animacin, lo que mejora el rendimiento.
Mostrar ArtBox, TrimBox y BleedBox Muestra los ArtBox, TrimBox y BleedBox definidos para un documento.
Mostrar cuadrcula de transparencia Muestra la cuadrcula detrs de objetos transparentes.
Usar nmeros de pgina lgica Habilita el comando Numerar pginas, para emparejar la posicin de la pgina en el PDF con el nmero impreso en ella. El nmero de pgina, seguido de la posicin de pgina entre parntesis, aparece en la barra de herramientas Navegacin de pgina y en los cuadros de dilogo Ir a pgina e Imprimir. Por ejemplo, "i (1 de 1)" si el nmero impreso de la primera pgina es "i". Si no se selecciona esta opcin, las pginas se numerarn con nmeros arbigos a partir del 1. Si selecciona esta opcin evitar comportamientos imprevistos al hacer clic en los botones Atrs o Volver del explorador Web.
Mostrar siempre el tamao de pgina del documento Muestra las medidas de la pgina junto a la barra de desplazamiento horizontal.
Usar Previsualizar sobreimpresin Especifica si el modo Previsualizar sobreimpresin se activa slo con archivos PDF/X, nunca se activa, siempre se activa o se ajusta automticamente. Cuando se establece en Automtico, el modo Previsualizacin de sobreimpresin se activa si el documento contiene sobreimpresiones. El modo Previsualizar sobreimpresin permite ver (en pantalla) los efectos de alias de tinta en la salida impresa. Por ejemplo, un proveedor de servicios de impresin puede crear un alias de tinta si un documento contiene dos tintas planas similares y slo se requiere una.
Modo de visualizacin de objetos XObjects de referenciaMostrar destinos de objetos XObject de referencia Especifica el tipo de documentos en los que es posible ver objetos XObjects de referencia.
cristi
an-fra
nc@h
otmail.
com
-
23USO DE ACROBAT X PROEspacio de trabajo
ltima modificacin 14/7/2011
Ubicacin de los archivos a los que se hace referencia (Opcional) Especifica una ubicacin para los documentos a los que se ha hecho referencia.
OrganizerEl Organizador y los comandos relacionados con el Organizador no estn disponibles en Acrobat X y versiones posteriores.
Uso de archivos en Microsoft SharePoint (Windows)
Acerca de SharePoint y PDFMicrosoft SharePoint es una plataforma de gestin de documentos y colaboracin que le permite administrar, compartir y publicar informacin en su empresa. Puede trabajar en archivos PDF alojados en el portal SharePoint ya sea a travs de la interfaz Web de SharePoint con Internet Explorer, o bien directamente en Adobe Acrobat o Adobe Reader. Consulte el vdeo en Uso de SharePoint con Acrobat X para ver una breve demostracin.
Nota: El administrador de SharePoint debe configurar el servidor SharePoint para habilitar la edicin de documentos PDF. Consulte esta nota tcnica para obtener informacin detallada.
Acceder a archivos PDF en un repositorio SharePointPuede acceder a archivos PDF en un repositorio SharePoint de varias formas.
En Internet Explorer, vaya a un documento PDF en su portal Web SharePoint y haga clic en el documento PDF. Se abre el documento PDF mediante un control Active X.
Tambin puede utilizar los cuadros de dilogo Abrir y Guardar de Acrobat con las siguientes opciones:
Direccin URL del repositorio; por ejemplo, http://miservidorsharepoint/misitio/mibibldoc
Complete la ruta UNC; por ejemplo, \\miservidorsharepoint/misitio/mibibldoc
Unidades de red asignadas
Por ejemplo, para guardar archivos en el repositorio SharePoint:
1 Elija Archivo > Guardar como > PDF.
2 En el campo Nombre de archivo, escriba el nombre de archivo junto con la direccin URL completa del repositorio SharePoint.
3 Haga clic en Guardar.
Extraer un archivoLa forma ms segura de trabajar en un archivo PDF que reside en un servidor SharePoint es extraer el archivo. Otros usuarios no podrn editar el archivo mientras usted trabaja en l.
1 Para extraer un archivo PDF, realice una de las acciones siguientes:
En Internet Explorer, vaya al archivo PDF en el portal SharePoint y haga clic en el documento, o elija Editar documento en el men emergente Archivo.
En Acrobat o Reader, elija Archivo > Abrir y especifique la URL o ruta UNC completa del archivo PDF.
2 Aparece un cuadro de dilogo que muestra el nombre del archivo y la ubicacin. Haga clic en una de las opciones siguientes:
Extraer y abrir
cristi
an-fra
nc@h
otmail.
com
-
24USO DE ACROBAT X PROEspacio de trabajo
ltima modificacin 14/7/2011
Abrir, para abrir el archivo sin extraerlo
Nota: Si es necesario iniciar sesin en el servidor SharePoint, introduzca su nombre de usuario y contrasea cuando se le solicite.
Cancelar extraccinPuede descartar la versin extrada de un archivo PDF si no desea guardar los cambios.
1 Elija Archivo > Servidor SharePoint > Descartar extraccin.
2 Aparecer un mensaje de confirmacin. Haga clic en Aceptar.
Nota: No se puede editar un documento fuera de lnea.
Preparar propiedades del documentoPuede especificar las propiedades SharePoint del documento desde Acrobat o Reader.
1 Elija Archivo > Servidor SharePoint > Preparar propiedades del documento.
2 Haga doble clic en la propiedad que va a editar. Aparece el cuadro de dilogo Edicin. I