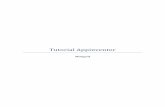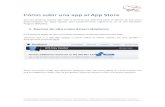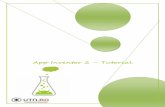Tutorial - App Aurasma
-
Upload
formadores-cie -
Category
Education
-
view
22 -
download
0
Transcript of Tutorial - App Aurasma

CEPIndalo Curso de formación a distancia para el profesorado de la provincia de Almería
Manual de la Aplicación móvil
Aurasma
Manuel Francisco García Gálvez
@magargalvez

2
@magargalvez Manuel Francisco García Gálvez
Introducción: Conceptos previos
Aurasma denomina a las escenas de realidad aumentada “Auras”. Un aura consta de dos componentes:
Overlay. Es la capa virtual que se sitúa sobre la imagen real. Un overlay puede ser una imagen o un vídeo. Tenemos tres opciones para conseguir un overlay:
□ Desde la colección que incluye Aurasma. Podemos encontrar imágenes, animaciones y objetos 3d.
□ Desde la galería del dispositivo con el que estamos creando el aura. □ Podemos tomar un vídeo o una fotografía durante el proceso de creación del aura
y utilizarlo como Overlay.
Trigger image. Es la imagen u objeto sobre el que se situará la capa virtual. Para asegurar el buen funcionamiento de un Aura, es necesario que tomes una imagen bien iluminada y con el suficiente contraste.
Otro concepto importante que debes tener claro antes de empezar a crear auras es el de Canal. Un canal es un conjunto de Auras agrupadas en una misma carpeta, de esta forma es más fácil compartir auras para un evento determinado. Por ejemplo, si quieres realizar una exposición de dibujos de tus alumnos y queremos asociar un aura a cada uno de sus dibujos, lo mejor es crear un canal para la exposición y colocar en allí todas las auras, de esta forma evitaremos tener que ir compartiendo cada una de las auras por separado. Para este curso hemos creado un canal público llamado CEPINDALO y en él se encuentran distintas auras utilizadas durante el curso. Por último, es necesario también tener en cuenta, que tanto las auras como los canales, pueden ser públicos o privados. Cuando son públicos, podrán ser encontrados desde el buscador que incluye Aurasma, mientras que, si son privados, solamente las personas que reciban una invitación las podrán ver. El principal inconveniente de Aurasma es que requiere bastantes recursos. Para que su funcionamiento sea adecuado, es necesario que la Tablet o Smartphone que utilices cumpla con las siguientes condiciones.
□ RAM: Mínimo 5 12, aunque es recomendable 1 GB □ Espacio: 35 MB, aunque es recomendable 50MB □ Procesador: Dual Core, aunque es recomendable Quad core

3
@magargalvez Manuel Francisco García Gálvez
Cómo instalar Aurasma en nuestro móvil o tablet. “Paso a paso”
Para instalar “Aurasma” basta con dirigirse a “Play store” o “App store” buscarla en el buscador. El proceso de instalación es muy sencillo y similar al de cualquier otra aplicación. Describiremos como hacerlo para un dispositivo Android. Para iphone o ipad el proceso es similar.
1. Localiza la aplicación en “Play store”” y haz clic en INSTALAR ► ACEPTAR ►ABRIR
2. Al abrir Aurasma por primera vez, aparecen cinco pantallas de bienvenida, desliza la pantalla para que vayan apareciendo o haz clic en los números.
3. Inmediatamente después de las anteriores pantallas, Aurasma nos ofrece la posibilidad de utilizarla utilizando una cuenta de usuario y contraseña nueva o bien una que ya tengamos. [En el caso de que nos hayamos registrado en la página web de Aurasma previamente es recomendable utilizar la misma cuenta]

4
@magargalvez Manuel Francisco García Gálvez
4. Si todo ha ido bien, ahora debes ver una imagen similar a la siguiente. Ya estás preparado para utilizar Aurasma como espectador. ¿Quieres probarla? Con la Aplicación Aurasma abierta enfoca la imagen del gorila.
5. Aquí no nos conformamos con ser meros espectadores. Veras como con unos cuantos clics podemos crear escenas propias tan impactantes como la que acabas de ver. Para empezar, simplemente pulsa en el triángulo de la parta inferior de la pantalla.
6. Al hacerlo veras una pantalla similar a la de la imagen inferior. Desde esta pantalla, puedes hacer varias cosas: Crear un aura, utilizar el buscador para encontrar usuarios, canales, auras o hashtag para seguir, entrar en tú perfil de usuario o bien volver al modo de exploración (si, el de
los puntitos saltando). Si haces clic sobre la aparecerán etiquetadas cada uno de los componentes de esta pantalla. De todas formas, vamos a describirlos aquí.

5
@magargalvez Manuel Francisco García Gálvez
Por ahora no debes preocuparte por saber absolutamente todo de estas pantallas, para crear tu primer Aura solo es necesario que hagas unos cuantos clics. ¡Vamos a por ella!
Cómo crear un Aura y añadirla a un canal. “Paso a paso”
Una vez que tenemos instalado Aurasma en nuestro dispositivo móvil, vamos a ver cómo crear un Aura y añadirla a un canal. En este ejemplo vamos a asociar una animación de Fred Astaire [overlay] a un dibujo con boligrafo sobre un folio [trigger]. La animación la buscaremos en la librería de Aurasma [library] Para eso simplemente tenemos que seguir la siguiente secuencia paso a paso.
1. Haz un dibujo sencillo sobre un folio que recuerde a Fred Astair, pero recuerda que debe tener suficiente contraste (mejor si utilizas rotulador y al menos un par de colores, si puedes esmérate más que yo)
2. Ejecutamos Aurasma, cuando aparece la pantalla con las bolitas saltando hacemos clic en el triángulo de la parte inferior de la pantalla.
3. Seguimos la siguiente secuencia paso a paso:
a. Clic en +
b. Clic en Library
c. Utilizamos el buscador para localizar a Fred o cualquier otra cosa que se te
ocurra (mejor en inglés). También podemos simplemente elegir alguna de las
animaciones que se nos presentan, si hacemos clic sobre ellas podrás verlas
antes de elegirlas.
d. Clic en select

6
@magargalvez Manuel Francisco García Gálvez
4. Después de seleccionar la animación, debemos “decirle” a Aurasma que imagen será la que actué como disparador del aura. Después de hacer clic en “Select” enfoca con el dispositivo el folio con el dibujo de Fred que has realizado. Sigue la siguiente secuencia:
a. Asegúrate de que la imagen tiene suficiente luz y contraste, el cursor debe estar en la zona verde.
b. Aunque el Aura se puede geolocalizar. No lo hagas ya que entonces solo se podrá ver desde esa posición. Esta opción es útil, si por ejemplo quieres montar una exposición escolar y quieres que solo se pueda ver las auras desde el centro.
c. Cuando aparece la animación sobre la imagen puedes arrastrarlas o agrandarla para posicionarla a tu gusto.
d. Da un nombre al Aura, haz clic en “Yes” para añadir el Aura a un canal y haz clic en “Public” para que pueda ser encontrada por otros usuarios. En este ejemplo recomendamos que sea pública, pero en otra ocasión puede que quieras que el Aura sea Privada y que solo aquellas personas que reciban su url pueda verla.
5. Ya estamos acabando, solo nos queda definir algunos detalles del canal. Para eso
simplemente sigue los siguientes pasos: a. Haz clic en “+” para crear un nuevo canal. A medida que vayas teniendo
canales en esta pantalla irán apareciendo y podrás ir colocando en ellos las auras creadas
b. Da un nombre y una descripción a tu canal. Puedes utilizar el nombre de tu centro, o el de un curso, etc. Los canales los utilizamos para agrupar Auras con la misma temática. Por ejemplo, nosotros hemos creado un canal llamado CEPINDALO en el que vamos incluyendo las Auras utilizadas en este curso. Si quieres puedes añadir una imagen para que aparezca junto al canal. Cuando tengas definidos todos los detalles del canal haz clic en “Finish” para terminar.

7
@magargalvez Manuel Francisco García Gálvez
6. Veamos ahora como añadir otro Aura, pero ahora añadiendo contenido desde el
dispositivo móvil. El proceso es similar tan solo se diferencia en que debemos elegir [Device] en lugar de [Library] cuando comenzamos a crear el Aura.
7. Puedo elegir entre utilizar la cámara para tomar en ese momento la imagen o vídeo
que aparecerá en el Aura o bien buscarla en la memoria de mi dispositivo. Después
de tomar la foto o vídeo o bien localizarla en mi dispositivo móvil le damos un
nombre y hacemos clic en “Finish”.
8. Ahora simplemente seleccionamos la imagen que actuara como disparadora y
continuamos exactamente igual que antes (A partir del punto 4)

8
@magargalvez Manuel Francisco García Gálvez
Cómo compartir con los demás un Aura o un canal.
Si el aura y/o el canal es público, cualquier usuario podrá encontrarlo desde el buscador y seguirlo. Vamos a ver cómo hacerlo buscando el canal CEPINDALO. Para hacerlo sigue la siguiente secuencia: 1. Ejecuta Aurasma, recuerda hacer clic en el triángulo cuando aparezcan las bolitas
saltarinas 2. Clic en la lupa. 3. Introduce el nombre del usuario, aura o canal que quieres buscar, en este ejemplo
CEPINDALO.
Te aparecerá en pantalla el canal buscado, al hacer clic sobre él, te da la opción de seguirlo, de esta forma las Auras que se vayan incorporando a ese canal podrás ir viéndolas.
Para buscar usuarios o auras individuales el proceso es similar
Por tanto, una forma de compartirlo es decir el nombre de tu canal a otros usuarios para
que lo busquen. Pero hay otra forma más eficaz de hacerlo, que además se puede utilizar
para Auras o canales privados. Aurasma asigna a cada Aura, canal y usuario una url, por
tanto, para compartirlo, simplemente tenemos que mandar esa url. Veamos cómo
hacerlo…
1. Ejecuta Aurasma, recuerda hacer clic en el triángulo cuando aparezcan las bolitas saltarinas
2. Clic en el “muñequito” situado en la esquina inferior derecha
3. Aparecen en pantalla todas las auras y canales que sigues. Clic en My Auras, en este
caso clic en “Public” o “Private” Para localizar el canal a compartir.

9
@magargalvez Manuel Francisco García Gálvez
4. Clic sobre el canal que quiero compartir. En la imagen se muestra CEPINDALO, en tu
móvil debe aparecer el canal con el nombre que le distes.
5. Clic en “Share”.
6. Se abre una ventana para en la que puedo elegir cómo compartirla. En este ejemplo
utilizaremos por correo electrónico.
7. Al hacer clic sobre Email, aparece un correo con la url del canal. Puedo enviar el
correo o puedo copiar la url y pegarla en cualquier sitio. En nuestro caso te pedimos
que la pegues en el Foro y en la tarea, para que puedan verla el resto de participantes
y el tutor.

10
@magargalvez Manuel Francisco García Gálvez
Otra opción interesante es generar un código QR con la url, de esta forma será más fácil
para otros usuarios seguirla. Por ejemplo, supongamos que hemos organizado una
exposición en nuestro centro en la que mostramos distintas imágenes disparadoras a las
que asociamos sus correspondientes contenidos virtuales. Si colocamos en un lugar
visible de la exposición el código QR del canal, o lo imprimimos en un folleto, por
ejemplo, los visitantes solo tendrán que escanear ese código para suscribirse al canal.
Cómo mover o borrar auras o canales creados.
Para borrar un canal simplemente sigue los siguientes pasos:
Para borrar un aura simplemente sigue los siguientes pasos:

11
@magargalvez Manuel Francisco García Gálvez
Para mover un aura de un canal a otro, el proceso es similar anterior, pero en lugar de
hacer clic en “Delete” debemos hacer clic en “Move” y seleccionar el canal.
Obra publicada con Licencia Creative Commons:
Attribution-NonCommercial-ShareAlike 4.0 International (CC BY-NC-SA 4.0)