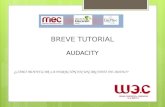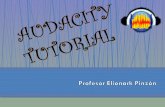Tutorial audacity
-
Upload
liliaguesa -
Category
Documents
-
view
1.015 -
download
8
description
Transcript of Tutorial audacity

Coordinación h@bitat puma DGSCA-UNAM
1
Tutorial Audacity
Reyna Huerta Díaz
Erika Yazmin Avila Bonifacio
Coordinación h@bitat puma DGSCA-UNAM
Para esta actividad es importante guardar el archivo de audio como MP3, para ello es
necesario descargar el plug-in del programa Audacity con objeto de exportar, al
término de la grabación, su archivo a formato MP3, para que sea ligero y pueda
publicarlo en la Web. Siga los siguientes pasos:
1. Descargar el plug-in LAME
a. Descargar el plug-in en la dirección: http://lame.buanzo.com.ar/
b. Dar clic en Lame_v3.98.2_for_Audacity_on_Windows.exe e instalarlo
en la PC donde grabará su clip de audio.
2. Descargar el programa Audacity: www.audacity.sourceforge.net
3. Abrir un Archivo Nuevo en Audacity.
4. Es indispensable bajar la frecuencia en su archivo a fin de aligerar su peso, lo
recomendable para una calidad media es definirlo a 11025 Hz.

Coordinación h@bitat puma DGSCA-UNAM
2
5. Dar clic en el botón Grabar para comenzar la grabación de voz o
voces.
6. Para limpiar la grabación, únicamente arrastre el cursor sobre la parte que desea
limpiar, dé clic en Generar, elija la opción Silencio y presione en Generar
silencio.

Coordinación h@bitat puma DGSCA-UNAM
3
7. Posteriormente en la opción Proyecto, presione en Importar audio.

Coordinación h@bitat puma DGSCA-UNAM
4
8. Enseguida, localice la carpeta que contenga la música y dé doble clic sobre ésta,
recuerde que la música ayudará a complementar su audio.
9. Aparecerá la pista de audio en otro canal de la siguiente manera:

Coordinación h@bitat puma DGSCA-UNAM
5
10. Tendrá que silenciar la parte sobrante de su pista con la finalidad de ajustarla
con la duración de su grabación anterior.
11. Para que su grabación inicie de forma paulatina tiene que elegir la primera parte
de su grabación y aplicar el Efecto de Fade in para definir un volumen cuidado y
creciente.

Coordinación h@bitat puma DGSCA-UNAM
6
Así quedaría:
12. Si desea que su grabación termine en volumen decreciente y no en forma brusca
tiene que seleccionar la última parte de su grabación y aplicarle el Efecto de
Fade out.

Coordinación h@bitat puma DGSCA-UNAM
7
Así quedaría:
13. Finalmente, deberá guardar su archivo, para lo cual se dé clic en Archivo y elija
la opción Exportar .

Coordinación h@bitat puma DGSCA-UNAM
8
Aparecerá una ventana en la cual debe indicar el nombre de su archivo de audio y el
formato en el que desea guardarlo, elija la opción MP3. Al término dé clic en Guardar.
Aparecerá una nueva ventana en la que se incluyen los datos de la música que agregó;
dé clic en Aceptar.

Coordinación h@bitat puma DGSCA-UNAM
9
Finalmente su Podcast quedará guardado en formato MP3.