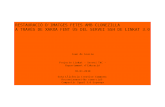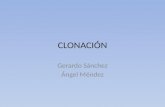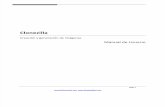Tutorial Clonezilla: Clonación y Restauración
-
Upload
inforconocimiento -
Category
Technology
-
view
62.902 -
download
2
description
Transcript of Tutorial Clonezilla: Clonación y Restauración

Clonación y
Restauración
con
Clonezilla

Manual Clonezilla
Con este manual podremos hacer una copia exacta de nuestro disco duro incluido el sector de arranque para poder salvar nuestro sistema operativo y poder restaurarlo en caso de que haya quedado dañado y no podamos arrancar.
Con este software podremos restaurar la imagen previa que hayamos hecho sin necesidad de formatear.

Manual Clonezilla
Pasos previos
Descargar iso de la pagina oficial de
clonezilla http://clonezilla.org/downloads.php
Grabar la imagen en un CD
Haber dejado el sistema operativo limpio
y con los programas que queramos ya
instalados (como recién formateado)

Manual Clonezilla
Clonación
Una vez tenemos preparado el cd con clonezilla y nuestro ordenador a clonar recién formateado y con todo el software que queremos instalado.
Metemos el Cd con clonezilla y enchufamos un disco duro externo o pendrive(almacenar la copia). Nos metemos en la BIOS nada más encendemos el ordenador(supr o F2 normalmente) y elegimos que arranque desde la unidad de CD.

Manual Clonezilla
Configuración Bios

Manual Clonezilla
Clonación
Una vez seleccionamos en la BIOS el
arranque por CD presionamos F10 y
guardamos los cambios.
El ordenador se reinicia
automáticamente y arranca Clonezilla.
Seleccionamos la 1ª opción.

Manual Clonezilla
Configuración Bios

Manual Clonezilla
Clonación

Manual Clonezilla
Clonación
Elegimos el idioma, en este caso Spanish

Manual Clonezilla
Clonación
Seleccionamos no tocar mapa de
teclado.

Manual Clonezilla
Clonación
Seleccionamos iniciar clonezilla

Manual Clonezilla
Clonación
Ya iniciado, nos aparecen varias
opciones en pantalla, nosotros
seleccionamos Disco/partición a/desde
imagen
Es importante pues le estamos diciendo
que queremos clonar un disco o una
partición a una imagen y no a otro disco.

Manual Clonezilla
Clonación

Manual Clonezilla
Clonación
Ahora es el momento de elegir donde vamos a guardar la imagen.
Seleccionamos la primera opción (dispositivos locales), para discos duros o USB. De los demás apartados nos olvidamos.
A estas alturas ya tenemos que tener conectado al ordenador nuestro disco duro externo.

Manual Clonezilla
Clonación

Manual Clonezilla
Clonación
Pulsamos Intro y nos detectará los discos
duros.
Normalmente el disco que queremos clonar
lo denomina sda1 y nuestro disco USB sdb1, si
tenemos particiones pues seguirá sbd2, etc.
Elegimos sdb, y ahí nos guardará la imagen.
En mi caso tengo 2 particiones en el disco y
elijo sdb2 pues tengo más espacio.

Manual Clonezilla
Clonación

Manual Clonezilla
Clonación
En esta pantalla seleccionamos el
directorio donde vamos a guardar la
imagen. Yo lo hice en el directorio raiz /

Manual Clonezilla
Clonación
Seleccionamos Beginner modo
principiante.

Manual Clonezilla
Clonación
Seleccionamos save disk guardar disco
como imagen.

Manual Clonezilla
Clonación
Escribimos el nombre que queremos darle
a la imagen.

Manual Clonezilla
Clonación
En esta parte seleccionamos el disco de
origen (el que queremos clonar) y
seguimos.

Manual Clonezilla
Clonación
Ahora nos pregunta si queremos que
haga un check a la imagen resultante. Le
decimos que no.

Manual Clonezilla
Clonación
Al continuar nos pide que pulsemos la
tecla intro. Lo hacemos

Manual Clonezilla
Clonación
Está a punto de comenzar la clonación
del disco. Pero antes en esta pantalla nos
informa de la configuración elegida y si
estamos seguros.
Revisamos que lo que hemos configurado
este correcto. Si hemos seguido bien los
pasos del manual lo tendríamos
perfectamente configurado.

Manual Clonezilla
Clonación

Manual Clonezilla
Clonación
El proceso ha empezado y ya se esta
creando la imagen de nuestro disco.
Cuando haya terminado nos dirá si
queremos reiniciar o apagar. Elegimos la
opción que queramos.
Una vez que este todo terminado
comprobaremos en el disco duro externo
si se ha creado la imagen.

Manual Clonezilla
Clonación

Manual Clonezilla
Clonación
Elegimos poweroff (apagar) o reboot
(reiniciar) y ya hemos finalizado. Ahora
veremos como restaurar la imagen.

Manual Clonezilla
Restauración
En el caso de que tu Sistema operativo falle
y no puedas arrancarlo ya tenemos una
imagen limpia con todos los programas
instalados.
Vamos a ver como restaurarla y evitarte el
tedioso formateo e instalación del
programario.

Manual Clonezilla
Restauración
Vamos a seguir los mismos pasos que al
principio.
Introducir CD de Clonezilla, arrancar
desde el CD, meter el disco duro donde
está la imagen, y seguir los mismos pasos
que hicimos en la clonación(los mismos
incluido la misma selección del directorio
donde guardamos la imagen), hasta que
lleguemos a la siguiente pantalla.

Manual Clonezilla
Restauración
Aquí elegimos “restore disk – restaurar
imagen al disco local”, que es la segunda
opción.

Manual Clonezilla
Restauración
Ahora nos da la opción de elegir la
imagen que queremos restaurar. Elegimos
la que creamos anteriormente en mi caso
xpclonado-img

Manual Clonezilla
Restauración
En este paso nos pide seleccionar el disco
duro de destino donde se va a restaurar
la imagen. En este caso solo hay uno y es
el principal, el disco sda.

Manual Clonezilla
Restauración
Pulsamos intro para continuar

Manual Clonezilla
Restauración
En esta pantalla nos muestra la
configuración que hemos elegido y nos
advierte que el disco se va a sobrescribir.
Tecleamos la letra y estando seguros que
restauramos en el disco sda

Manual Clonezilla
Restauración
El proceso de restauración ha comenzado.
Vemos el progreso y esperamos a que
termine.
Una vez lo haga nos volverá a pedir la opción
de apagar (power off) o reiniciar (reboot)
Reiniciamos sacamos el disco y
comprobamos que se ha restaurado nuestro
disco y tenemos el sistema operativo a punto.

Manual Clonezilla
Restauración

Manual Clonezilla
Restauración
Pulsamos intro para continuar

Manual Clonezilla
Restauración
Elegimos reiniciar o apagar según
queramos y comprobamos que la
imagen que hemos hecho del disco y su
sistema operativo funciona
correctamente.

Manual Clonezilla
Restauración

Manual Clonezilla
Restauración

Manual Clonezilla
Restauración

Manual Clonezilla
Restauración
Todo ha ido bien, en cuestión de 8
minutos hemos restaurado la imagen de
windows xp y nos hemos ahorrado horas
de formateo y configuración.
Espero que este tutorial os haya sido de
ayuda.