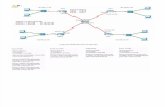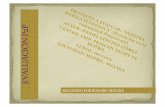TUTORIAL CONFIGURACION P2P - vtacompany.com.co · el archivo a descargar con un clic y en la parte...
Transcript of TUTORIAL CONFIGURACION P2P - vtacompany.com.co · el archivo a descargar con un clic y en la parte...


TUTORIAL CONFIGURACION P2P
VTA-83171-P _ VTA-83171 Este instructivo le ayudara a configurar las cámaras para visualizarlas a través de su ordenador en
Internet. El navegador por defecto que se debe utilizar para tener un acceso al DVR es Internet
Explorer* sin embargo se puede utilizar Chrome descargando la extensión llamada IE Tab.
Para esta nueva versión utilizaremos una plataforma en la Web llamada NVSIP, para dar inicio al
proceso abrimos una página de Internet Explorer, paso seguido seleccionamos la pestaña
Herramientas en este submenú seleccionamos Opciones de Internet, luego seleccionar la pestaña
Seguridad.
Seleccionar con un clic la pestaña Sitios de confianza, en la casilla: agregar este sitio web, se debe
escribir https://www.nvsip.com después de esto seleccionamos la pestaña Agregar, así la
dirección pasara a los sitios seguros. Si el recuadro en la parte inferior tiene el chulo se debe quitar
(Requerir comprobación de servidor https: para todos los sitios) por ultimo dar clic en la pestaña
Cerrar, luego en Aplicar y en Aceptar.

Escribimos la direccion en la barra URL http://www.nvsip.com y damos Enter, Si al intentar
acceder a la direccion www.nvsip.com en el navegador aparece el siguiente error:
Para solcucionarlo debemos dar clic en Herramientas o el icono de configuracion dependiendo de la version de IE, seleccionamos la opcion Configuracion de Vista de Compatibilidad en esta neva ventana seleccionar la opcion Agregar luego dar clic en la pestaña cerrar en la parte inferior cuando se ha agregado.
Al cargar la pagina correctamente aparecera un link Download en la parte central o superior derecha de la pantalla, seleccionamos con un clic.
Se iniciara el proceso de descarga de la aplicacion el cual se debe instalar dando clic en la pestaña Ejecutar.
Luego solicitara instalar el Software, el proceso inicia dando clic en Next y se culmina dando clic en la pestaña Finish, despues de esto se debe actualizar la pagina con la tecla F5.

Al actualizar la pagina solicitara instalar los controladores de video “MSJOCX Control” esto aparecera como un elemento emergente, sobre este mensaje damos un clic derecho y seleccionamos la opcion Instalar este complemento para todos los equipos, este proceso se realiza una sola vez en el PC.
Finalizada la instalacion del complemento solicitara dos opciones de acceso por cuenta de servidores o por ID de Internet. El ID de Internet lo encontramos en el Menú de Red del DVR.

Para este caso iniciaremos sesión con el ID, para ello seleccionamos la pestaña Device y procedemos a escribir el ID manualmente y damos clic en Login.
Al iniciar la sesión de forma inmediata la comienza a cargar la imagen de las cámaras
En la parte inferior del software podemos ver la barra de acciones que nos permitirán interactuar, a continuación se detalla la función de cada icono:
Cerrar la transmisión de video
Iniciar grabación de todos los canales en el PC
Detener la grabación de todos los canales en el PC
Determina la cantidad de canales que se desean ver 1, 4, 9, 16, 25, 36
Abre la interface de reproducción de archivos almacenados en el DVR

Búsqueda de imágenes salvadas en el PC
Modo pantalla completa Para la búsqueda, reproducción y descarga de Archivos seleccionamos el icono Play con un clic en esta nueva ventana damos clic en la casilla Fecha allí se desplegara un calendario con un clic seleccionamos el día que deseamos ver (de acuerdo a la capacidad del HDD) para cargar los archivos seleccionar la pestaña Refresh con un clic y podemos escoger el archivo deseado teniendo en cuenta el número de Canal, la hora y el tamaño del archivo. La reproducción se inicia con doble clic sobre el archivo deseado en la parte inferior hallaremos una barra con opciones como iniciar, detener, retroceder, avanzar entre otras. La descarga se realiza con solo seleccionar el archivo a descargar con un clic y en la parte inferior damos clic a la pestaña Save As allí se direcciona la ruta donde quedara almacenado el archivo ya sea en el PC o unidad de disco externo.
Después de seleccionar la ruta para la descarga dar clic en guardar.
Al ser exitosa la descarga podemos ver el archivo con un reproductor de formato Mp4 entre los cuales podemos utilizar Real Player.
*Puede variar compatibilidad con las versiones de Internet Explorer

CONFIGURACION P2P VTA-83171-P _ VTA-83171 EN DISPOSITIVOS MOVILES
1. Para esta Línea de dispositivos utilizaremos la App “NVSIP” está la podemos encontrar en la tienda de Apple Store y en Google Play*. En el buscador escribimos el nombre de la App y se instala en el dispositivo.
2. Al abrir la App se debe seleccionar la opción “Visitor Login” después de haber iniciado sesión podemos agregar un nuevo DVR, selecciona la opción “My Device” en la parte inferior de la pantalla, hay dos alternativas. Seleccionar la opción “Add Device” o en la parte superior de la pantalla encontramos el icono “+” Allí encontraremos cinco alternativas para agregar el dispositivo. Seleccionamos la pestaña de nuestra conveniencia entre ellas “Add by Device ID” o podemos escanear el QR seleccionando la pestaña “Scan QR Code”. El código QR se encuentra en una etiqueta adherida al módulo DVR.

3. Ahora agregamos a la App la información que se encuentra el DVR en la configuración de red, allí encontramos la pestaña que dice “ID de Internet: S257398828”. El siguiente dato solicitado es “Nick Name” hace referencia al nombre que deseamos darle al dispositivo. El usuario por defecto es “admin” y el Password por defecto es “vacío / sin contraseña” por ultimo seleccionamos la opción “Save” para guardar los cambios.
4. Ahora esta creado el acceso en la App, nuestro dispositivo se llama “Prueba” la App automáticamente identificara cuantos canales tiene el DVR y los mostrara en pantalla así: S257398828_1 este número al final del ID indica el Canal. Podemos cargar la imagen canal por canal o seleccionar la opción en la parte inferior con la pestaña “Connect All” aparecerán todas las cámaras conectadas al DVR en pantalla. En la parte inferior encontramos la opción de Captura de Imágenes, grabación de video en el dispositivo móvil.
*Disponible solo para Android & iOS