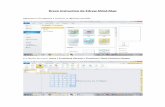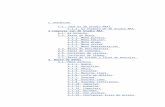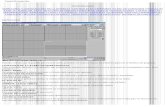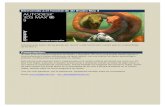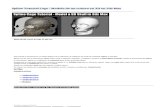Tutorial de edraw max
-
Upload
gabriel-ibarra -
Category
Documents
-
view
3.887 -
download
6
Transcript of Tutorial de edraw max

Tutorial de Edraw Max
Rodríguez Ibarra Gabriel3° ‘‘G’’
Escuela Secundaria Técnica 51Sor Juana Inés de la Cruz

Ahora debemos seleccionar el tipo de
mapa mental en el que deseamos trabajar.
Para utilizar el programa Edraw max
primero debemos abrirlo.

Ahora nos vamos al lado izquierdo y seleccionamos las formas que queremos que
aparezcan en nuestro trabajo. Luego arrastramos la forma hacia el espacio en blanco
en el lugar en el que queremos.

Ahora, añadimos las flechas desde el punto
en que querramos.
Ahora, para añadir flechas, nos vamos a la
opción ‘‘Connector’’

Ahora seguimos haciendo lo mismo para añadir las formas
y flechas que deseemos. Luego nos vamos a este icono
y seleccionamos un fondo para nuestro trabajo.

Ahora nos vamos a este icono y a la opción Clip art, luego seleccionamos una de las
opciones para añadir imágenes al trabajo.
Para añadirlos al trabajo, solo los arrastramos.

Después de añadir, el fondo, las formas, las
flechas y las imágenes, solo faltara darle el diseño
deseado.