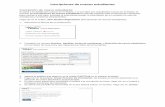TUTORIAL DE ESTUDIANTE · 2017-09-26 · ESTUDIANTE . Después que su ... Haga clic en la miniatura...
Transcript of TUTORIAL DE ESTUDIANTE · 2017-09-26 · ESTUDIANTE . Después que su ... Haga clic en la miniatura...

Navegando en la
Plataforma de LabSim
TUTORIAL DE
ESTUDIANTE

Después que su cuenta ha sido creada puede ingresar a la misma dirigiéndose a www.testout.es y haciendo click en “Iniciar sesión”.
Si le pide información adicional de seguridad favor completarla, de lo contrario lo llevará directamente a la página de los productos.

Haga clic en la miniatura del producto o el título del producto para iniciarlo.
Hagamos clic en el icono de esquema para ver cómo está configurado el curso.

El producto está configurado por temas de capítulo y dentro de cada capítulo hay temas de sección.

Dentro de las secciones hay varias actividades. Los iconos representan el tipo de actividad de aprendizaje y se puede hacer clic en ellos para iniciar esas actividades.
representa una lección en video
representa una lección de texto.
representa una demostración en video.
representa un ejercicio de laboratorio.
representa un examen.
Aunque no es necesario que use esta función de esquema para navegar, puede ser útil si hay una actividad específica que desea revisar y es una manera fácil de moverse de una actividad a otra sin ir en orden secuencial. Ahora salgamos de la vista de esquema.

Antes de cada sección hay preguntas de estudio y un esquema de lo que va a aprender. Utilice simplemente la flecha derecha para moverse hacia la siguiente actividad y la flecha izquierda para volver a la actividad previa.

Dentro de los videos, la primera opción es reproducir el video solo o con un guion interactivo, no importa qué opción seleccione inicialmente porque puede pasar a la otra opción en cualquier momento. Entonces comencemos por hacer clic en "Reproducir video".

Hay una variedad de funciones disponibles dentro de los videos, como se describe a continuación.
Reproducir Tiempo de video Atrás Tema Velocidad de Control de Guion Pantalla Pausa Tiempo total Adelantar información Subtítulos reproducción volumen interactivo completa

Puede optar por ir al "Guion interactivo", que muestra el texto y a la vez también muestra el video. Dentro de este guion, puede moverse rápidamente desde un punto a otro dentro del video haciendo clic en cualquier bloque de texto.
El siguiente tipo de actividad son los documentos de texto, que proporcionan un resumen sobre el tema.

Si se hace clic en el botón con lista desplegable "Acciones" se obtienen opciones adicionales.
Los laboratorios fueron diseñados para brindarle experiencia dentro de un entorno simulado. Asegúrese de completar la sección "Utilizando el simulador de hardware" (como se muestra a continuación) al inicio del curso para obtener asistencia para aprender a usar todas las herramientas de simulación.
Primero lea la situación de laboratorio. Las tareas están enumeradas en forma de viñetas. Haga clic en "Comenzar laboratorio" para empezar.

Después de completar una tarea pase a la tarea siguiente. Recuerde que no recibirá realimentación en este punto. Una vez que haya completado todas las tareas, haga clic en el botón "Hecho".

Aparecerá un reporte de laboratorio para mostrar cuán correcto y rápido pudo completar el ejercicio. No se preocupe si no obtuvo el 100 % en su primer intento, puede volver a realizar los laboratorios con la frecuencia que desee.

Dentro de la sección "Explicación" del resumen de laboratorios, hay una lista de pasos que le ayudarán a identificar lo que debía hacer para completar las tareas. Puede hacer clic en el botón Imprimir para obtener una copia en papel de este detalle.

Los exámenes de sección están diseñados como herramienta de aprendizaje adicional y la cantidad de preguntas varía según el examen. Haga clic en "Comenzar examen" para empezar.

Responda todas las preguntas y use las flechas hacia la derecha y hacia la izquierda para navegar por el examen. Puede saltarse preguntas y volver a ellas antes de que se le asigne puntaje al examen. También puede hacer clic en "Revise su respuesta" si prefiere revisar de inmediato lo que eligió.

Después de responder todas las preguntas, haga clic en "Califique la prueba".

Aparecerá un reporte de desempeño que mostrará cuán correcto y rápido pudo completar el examen. No se preocupe si no obtuvo el 80 % recomendado en su primer intento, puede volver a realizar los exámenes con la frecuencia que desee.

Haga clic en las respuestas con un "Incorrecto" para ver lo que usted seleccionó (vea lo tachado) y cuál debería haber sido la respuesta correcta (vea la flecha).
Después de ver sus respuestas incorrectas, haga clic en "Finalizado" para salir.

Haga clic en el icono Inicio para volver a la página de inicio.
Desde su página de inicio puede marcar el progreso en cualquier momento haciendo clic en “Reportes”.

Haga clic en "Ejecutar" en cualquiera de los reportes. Analicemos la "Hoja de puntajes".
Esta es una muestra de la "Hoja de puntajes" con todos los recursos o actividades seleccionados. Normalmente, los profesores están más interesados en su "Puntuación más alta", pero siempre es bueno verificar las calificaciones con su profesor, que tiene acceso a este mismo detalle.

Cuando quiera salir de LabSim, asegúrese de SIEMPRE "Cerrar sesión" seleccionando esta opción en la lista desplegable "Acciones" o si está en la página de inicio desde el menú desplegable "Bienvenido". Esto asegurará que sus puntuaciones estén guardadas y disponibles para su instructor.
¡Disfrute su aprendizaje!
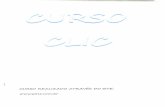











![Acompañar a su Estudiante para alcanzar el éxito con ... · Haga clic en la tarea pendiente (un enlace ubicado al lado del cuadro verde de To-Do [tareas pendientes]). 4. Haga clic](https://static.fdocuments.co/doc/165x107/5bb6185c09d3f2b63a8e17d5/acompanar-a-su-estudiante-para-alcanzar-el-exito-con-haga-clic-en-la-tarea.jpg)