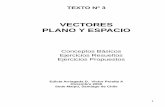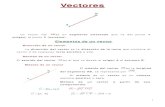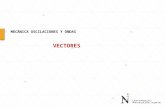Tutorial de ilustración en vectores
-
Upload
patricio-gonzalez -
Category
Art & Photos
-
view
1.781 -
download
1
description
Transcript of Tutorial de ilustración en vectores

Tutorial de Ilustración en Vectores
Pato González
Tutorial de Ilustración en
Vectores
1) Preparando las capas (layers)
2) Configuración de la herramienta
de pinceles.
3) Creando los vectores (Paths) EJEMPLO FINALAUTOR

AUTOR
• Soy Ing. en Sistemas, me encanta el diseño de páginas web, realizo muchos diseños, afiches, gigantografias, de todo un poco.... me encanta la política y mejorar mis conocimientos.... Trabajo en la mañana el Colegio de Ciclo Básico de Producción "14 de Octubre" y en las tardes en mi Oficina de Diseño......
Tutorial de Ilustración en
Vectores
1) Preparando las capas (layers)
2) Configuración de la herramienta
de pinceles.
3) Creando los vectores (Paths) EJEMPLO FINALAUTOR

CONTENIDO
Tutorial de Ilustración en Vectores
1) Preparando las capas (layers)
2) Configuración de la herramienta de pinceles.
3) Creando los vectores (Paths)
EJEMPLO FINAL
• Tutorial de Ilustración en Vectores• 1) Preparando las capas (layers)• 2) Configuración de la herramienta de pinceles.• 3) Creando los vectores (Paths)• EJEMPLO FINAL
AUTOR

Tutorial de Ilustración en Vectores
• En primer lugar me gustaría tranquilizarlo e informarle que no necesita saber ilustrar para completar este tutorial. Se trata básicamente de trazar, excepto que trazar es mucho más fácil en Adobe Photoshop. Crear vectores con esta técnica le llevará varias horas para lograr un buen trabajo… si busca un tutorial en el que solamente se aplican un par de filtros, este no es el tutorial que usted busca!
• Necesitará saber como usar le herramienta PLUMA (PEN TOOL) para este tutorial. Si no sabe como usarla, complete primero el tutorial rápido sobre esta herramienta haciendo clic AQUI
• Actualmente, uso Photoshop 7• Sugiero que primero lea el tutorial completo antes de comenzar.
Tutorial de Ilustración en
Vectores
1) Preparando las capas (layers)
2) Configuración de la herramienta
de pinceles.
3) Creando los vectores (Paths) EJEMPLO FINALAUTOR

1) Preparando las capas (layers)
• Abra su foto en Photoshop Photoshop. Llame esta capa "original".Si su fotografía es oscura, necesitará aclararla un poco. La razón para esto es que trazaremos en negro sobre la foto por lo que necesitamos ver claramente las lineas que vamos trazando.
• BRIGHTNESS = BRILLOCONTRAST = CONTRASTEPREVIEW = VISUALIZAR
Ajuste la brillo (Brightness) de la imagen.Image >> Ajustes >> Brillo/Contraste
2) Configuración de la herramienta
de pinceles.
3) Creando los vectores (Paths) EJEMPLO FINAL
Tutorial de Ilustración en
Vectores
1) Preparando las capas (layers)
SIGUIENTE
AUTOR

• Duplique la capa “original”. Llame esta nueva capa “tope”.• Cree dos nuevas capas. Posicionelas debajo de la capa “tope”.
Cubra de blanco la capa más cercana a la capa “original” y llámela “fondo” Deje la otra capa, debajo de “tope”, transparente y llámela “vectores”
• Haga invisibles las capas “fondo” y “tope”.Deje las capas “vectores” y “original” visibles, la capa “vectores” debe quedar activa para trabajar. Ver la imagen de abajo. (Toda esta organización será explicada más adelante).
• LAYERS = CAPASCHANNELS = CANALESPATHS = TRAZADOSTOP = TOPELINE ART = VECTORESBACKGROUND = FONDOORIGINAL = ORIGINAL
2) Configuración de la herramienta
de pinceles.
3) Creando los vectores (Paths) EJEMPLO FINAL
Tutorial de Ilustración en
Vectores
1) Preparando las capas (layers)AUTOR

2) Configuración de la herramienta de pinceles.
• Cuando estamos creando ilustraciones en vectores siempre es bueno variar el grosor de lãs líneas. Variar el espesor de lãs líneas enfatiza la perspectiva de la ilustración. Si lãs líneas están cerca del espectador, estas deben ser gruesass. Lãs lines más lejanas deben ser mas delgadas. Mientras más lejos, más delgadas serán. La imagen de abajo es un ejemplo exagerado de este principio. Lãs áreas que caen bajo la sombra tienen una línea gruesa, mientras que lãs áreas en la luz pueden ser representadas côn una línea más delgada. Una buena manera de obtener una clara idea de esto es estudiar lãs líneas de lãs tiras cômicas (historietas).
• Otra técnica es usar solo dos grosores de líneas. Una gruesa para las partes externas de la ilustración y una más delgada para lãs partes internas. No soy admiradora de esta técnica, pero cada uno a lo suyo mientras el dibujo no se vea plano.Para afinar o reducir las líneas en Photoshop, debmos ajustar la configuración de los pinceles (Paint Brush Settings). Seleccione la herramienta pincel (Paint Brush Tool). Ahora, haga click sobre la lengüeta de la paleta de pinceles (brushes), a la derecha y arriba de la pantalla de Photoshop. Vea la imagen de abajo.FILE BROWSER = EXPLORADOR DE ARCHIVOSBRUSHES = PINCELES
2) Configuración de la herramienta
de pinceles.
3) Creando los vectores (Paths) EJEMPLO FINAL
Tutorial de Ilustración en
Vectores
1) Preparando las capas (layers)AUTOR

• Las configuraciones que use variaran con cada línea que usted cree, especialmente el diámetro. Abajo se muestra la forma de la punta de pincel que usé.• BRUSH TIP SHAPE = FORMA DE LA PUNTA DEL PINCEL
DIAMETER = DIÁMETROSHAPE DYNAMICS = DINÁMICA DE FORMACONTROL = CONTROLFADE = TRANSICIÓN
Después, seleccione Dinámica de forma (Shape Dynamics)1. Ajuste el control a Transición. Esto permitirá que la línea se desaparezca.2. Ajuste el control de transición (fade). Acá estoy usando 250, pero usted puede probar con varias combinaciones en los campos 2 y 3 (ver figura de arriba)3. Ajuste el diámetro mínimo (Minimum Diameter). Acá use 27% pero la clave de una buena ilustración es la variedad asi que experimente.
Asegúrese que el color de fondo sea negro. Ver imagen de arriba.
2) Configuración de la herramienta
de pinceles.
3) Creando los vectores (Paths) EJEMPLO FINAL
Tutorial de Ilustración en
Vectores
1) Preparando las capas (layers)
SIGUIENTE
AUTOR

3) Creando los vectores (Paths• El mejor lugar para comenzar es el centro de nuestro foco, que normalmente es la cara. Como estoy usando una
imagen Scarlett Johansson, comenzaré por los labios. Recuerde que el punto donde uno comienza es el más grueso.• Asegurese que la herramienta pen este definida Crear un nuevo trazo (Create New Work Path). Ver abajo.
Cree un nuevo trazo (path), prestando atención al ángulo de las curvas.Nota: Procure mantener la longitud de cada línea corta. No intente crear unaa sola línea que vaya alrededor de los lábios
• Cuando este satisfecho con el trazo, haga click con el botón derecho y seleccione Contornear (Stroke Path). Ver abajo.
Haga visible de la capa de “fondo” blanco. Elimine el trazo (click en el botón derecho y seleccione Eliminar Path). Ahora podrá ver claramente la línea que acaba de crear. Si está satisfecho haga invisible la capa de “fondo” blanco y empiece a crear la siguiente línea.Si no quedo satisfecho con su trabajo, use la paleta de Historia. Ver abajo. Haciendo click aca podrá ajustar la curva o la configuración del pincel.
2) Configuración de la herramienta
de pinceles.
3) Creando los vectores (Paths) EJEMPLO FINAL
Tutorial de Ilustración en
Vectores
1) Preparando las capas (layers)AUTOR

• Si la linea está ligeramente fuera de lugar, puede usar la herramiente borrador. En lugar de usar esta herramienta con movimientos de arriba hacia abajo, muévala diagonalmente a la línea de vector. De esta manera la línea tendrá un mejor efecto al final. Ver imagen de abajo.
Para crear una línea que sea mas fina en ambos extremos, como la que se muestra abajo. En la Ventana de Formas Dinâmicas cambie el control a Transición (Fade) a Presión de la plumas (Pen Pressure), y el diámetro mínimo a 1%. Vea la segunda imagen de abajo.
Cuando seleccione contornear el trazo (Stroke Path) esta vez, selecione la opción Simular Presión (Simulate Pressure). Vea la imagen de abajo.
Una vez que haya terminado de creaer una sección, como los lábios, es importante compararlos côn el original. Haga visible lla capa de “fondo” blanco. Haga invisible e invisible la capa “tope”, si parece que los lábios “saltan”, entonces tendrá que ajustar los trazos.
• Para crear líneas más gruesas, como lãs cejas, es necesario crear un trazo cerrado y escoger Rellenar Trazo (Fill Path) en lugar de Contornear. (Un trazo cerrado significa que no deberá existir un principio y un final – debe ser como un círculo o un polígono).
MAKE SURE THE PATH IS CLOSED! = ASEGURESE QUE EL TRAZO ESTÁ CERRADO!
• La imagen de abajo muestra el trazo que creé para lãs pestanas. También use Rellenar Trazo (Fill Path) aca.
2) Configuración de la herramienta
de pinceles.
3) Creando los vectores (Paths) EJEMPLO FINAL
Tutorial de Ilustración en
Vectores
1) Preparando las capas (layers)
SIGUIENTE
AUTOR

• Para crear formas circulares, cuadradas, ovaladas, etc., trate de usar la herramienta de formas (Shape Tools) que se encuentra al lado de la herramienta pluma. La imagen de abajo muestra como creé el íris suando la herramienta elipse para ahorrar tiempo.
•CREAR UNA ELIPSE USANDO LA HERRAMIENTE ELLIPSE Y LUEGO RELLENAR DE NEGRO.
• Le garantizo que ganará tiempo y podrá ir más rápido usando esta técnica de crear vectores en Photoshop, así que apréndala.
En las próximas páginas está la imagen en vectores que hice de Scarlett Johansson, côn algunas observaciones que lê ayudarán. Espero que lês haya gustado este tutorial de Photoshop y que les sea útil. Si tiene alguna duda, puede contactarme a través de esta misma página.
2) Configuración de la herramienta
de pinceles.
3) Creando los vectores (Paths) EJEMPLO FINAL
Tutorial de Ilustración en
Vectores
1) Preparando las capas (layers)
SIGUIENTE
AUTOR

2) Configuración de la herramienta
de pinceles.
3) Creando los vectores (Paths) EJEMPLO FINAL
Tutorial de Ilustración en
Vectores
1) Preparando las capas (layers)AUTOR








![Tutorial sobre Máquinas de Vectores Soporte (SVM)ejcarmona/publicaciones/[2013-Carmona] SVM.pdf · Tutorial sobre Máquinas de Vectores Soporte (SVM) Enrique J. Carmona Suárez ecarmona@dia.uned.es](https://static.fdocuments.co/doc/165x107/5bb0723d09d3f2830e8bf258/tutorial-sobre-maquinas-de-vectores-soporte-svm-ejcarmonapublicaciones2013-carmona.jpg)