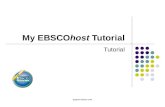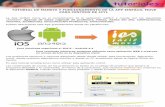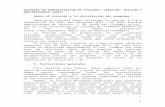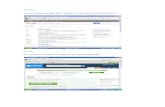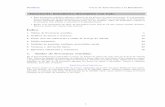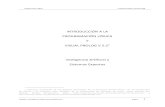TUTORIAL DE MANEJO Y FUNCIONAMIENTO DE LA APP...
Transcript of TUTORIAL DE MANEJO Y FUNCIONAMIENTO DE LA APP...
-
Página 1
TUTORIAL DE MANEJO Y FUNCIONAMIENTO DE LA APP IESFÁCIL MOVE
PARA CENTROS DE JCYL
Hasta el momento, contamos con las opciones de: Agenda de Clase (agenda de profesor), Faltas,
Calificaciones , Tutorías, Incidencias, Comunicación Profesores, Comunicación Padres
Alumnos, con el tiempo se incorporarán más funcionalidades a esta aplicación WEB según las
peticiones que vayamos recibiendo de los profesores.
Puedes descargarte esta App gratuitamente desde las plataformas:
Los profesores tenemos 2 caminos diferentes desde donde utilizar esta herramienta: Aplicación
móvil, desde nuestros dispositivos móviles y desde un PC accediendo desde la Página Oficial del
Centro. En este tutorial enseñaremos como utilizar esta aplicación móvil.
Las credenciales de acceso de los profesores se basan en el código de profesor que genera el
programa IES2000 y la contraseña, al menos de 6 caracteres, que nosotros mismos nos creamos en
la aplicación iesfácil, cuando entramos como profesor y desde el botón iesfácil move.
Para Versiones superiores a: IOS 8 – Android 4.4
Para versiones inferiores, podemos utilizarla como aplicación WEB y crearnos un acceso directo en tu dispositivo móvil
-
Página 2
Contenido
1.- ACCESO A LA APLICACIÓN
1.1 Desde un dispositivo móvil
1.2 Desde el PC
2.- ENTORNO GRÁFICO DE LA APLICACIÓN
3.- PONER FALTAS DE ASISTENCIA
4.- PONES UNA INCIDENCIA O AMONESTACIÓN
5.- TRABAJAR CON LA AGENDA DE CLASE
6.- PEDIR INFORMACIÓN COMO TUTOR AL RESTO DE PROFESORES DEL ALUMNO
7.- RESPONDER INFORMACIÓN REQUERIDA POR EL TUTOR
8.- MENSAJERIA ENTRE PROFESORES
9.- CALIFICACIONES
Empezamos ¡!
1.- ACCESO A LA APLICACIÓN
Explicamos el acceso a la plataforma desde dos entornos distintos: teléfono móvil o tablet con la
app que previamente nos hemos instalado y desde el PC entrando desde la web del Centro.
-
Página 3
1.1 Desde un dispositivo móvil
Ejecutamos la aplicación iesfácil move y nos
saldrá la siguiente pantalla. Debemos escribir:
jcyl-seguido del nombre de la provincia
A continuación, nos saldrá una pantalla en la
cual seleccionaremos nuestra Provincia y el
Centro Educativo, introduciremos nuestro
código de profesor (generado en el IES2000)
y la contraseña que previamente nos hemos
creamos en iesfácil a través del botón
iesfácil move
1.2 Desde el PC
Desde la Web del instituto podemos acceder a
iesfácil move, siendo la url la siguiente:
https://jcyl-seguido del nombre de la
provincia.iesfacil.com/secureprofesores/login
Rellenamos los mismos datos que en la app
iesfácil move
Con estos sencillos pasos ya estaremos dentro
de la aplicación iesfácil move y podremos
comenzar a utilizar todas las herramientas que
incorpora.
Es importante recordar que en los dispositivos
móviles se guarda el acceso y no tendremos
que hacer estos pasos cada vez que queramos
entrar a menos que desde el menú le demos a:
2.- EL ENTORNO GRÁFICO DE LA
APLICACIÓN
Cuando accedemos tanto a la app como a la
web encontraremos un entorno gráfico distinto
a la app anterior. El menú lo encontraremos a
la izquierda.
Para cambiar entre herramientas tan solo
tenemos que y pulsar en el menú el acceso que
nos interese: Faltas, observaciones, mensajes,
tutorías, calificaciones.
jcyl-nombre de la provincia
jcyl-nombre de la provincia
-
Página 4
Formato App:
Formato WEB:
3.- PONER FALTAS DE ASISTENCIA
Nos aseguramos que estamos en la
herramienta de faltas de asistencia y en la
parte superior seleccionamos el grupo, la
materia y la fecha. Nos saldrán todas las
sesiones que tenemos ese día. Seleccionamos
la clase que queremos meter faltas y en pocos
segundos se desplegará la lista de todos los
alumnos con su fotografía.
Debajo de cada fotografía se pone la falta de
tipo justificada, no justificada o retraso. Tras
marcar los alumnos que faltan a clase
presionamos Guardar en la parte superior
derecha.
4.- PONER UNA INCIDENCIA O
AMONESTACIÓN
Si queremos poner una observación de tipo
incidencia lo podemos hacer a un solo alumno
o a varios alumnos.
La herramienta muestra las predefinidas por el
Centro, permite clasificarla desde la opción
anotación como graves, leves, etc. elegir el
motivo, e incluso añadir nuestro propio
comentario del hecho. El resultado tras guardar
la incidencia se ve así en pantalla y si
queremos podemos eliminar la incidencia.
5.- TRABAJAR CON LA AGENDA DE CLASE
Ojo ¡! Si das más de
una sesión consecutiva
de la misma materia y
pulsas eliminar falta, las
borraras todas si has
puesto más de una.
Utiliza iesfácil para borrar solo una de ellas.
-
Página 5
La utilidad de la agenda nos servirá para poner
positivos, negativos, etcétera, tanto en
material, deberes, comportamiento e interés en
clase y anotar los controles y trabajos que
luego evaluaremos desde aquí o desde
iesfácil.
El proceso tiene la misma mecánica que las
faltas. Nos aseguramos de que estamos en la
herramienta de Agenda de clase y
seleccionamos en la parte superior el grupo y la
materia, la aplicación carga las fechas de clase
y por la estrella situada al lado de cada fecha
entramos en el grupo para poner los positivos,
negativos etc.
Para crear un trabajo o control seleccionamos
en la parte superior el grupo y la materia, a
continuación, elegimos el tipo de anotación que
queremos poner Control o Trabajo, (Trabajo en
casa, no está disponible para Centros de JCYL)
en el siguiente campo ponemos el nombre, por
ejemplo, Examen tema 3. Elegimos la fecha del
control y la importancia que tiene respecto a
los demás de la misma evaluación, y el nº de
decimales que utilizaremos para calificarlo.
Tanto el control como el trabajo se pueden
eliminar o editar, solo si aún no está calificado,
a través de los iconos
La calificación de los controles y trabajos se
realiza también a través de la estrella situada a
al lado de la fecha.
La forma de calificar es por lotes: primero
escribo la nota (importante: separar los
decimales con el signo de puntuación) y
después marco todos los alumnos que tienen
esa nota y guardamos, a continuación, escribo
otra nota y marco a los alumnos que coinciden
con esta nueva nota y volvemos a guardar,
también permite poner NP “NO PRESENTADO”
También
podemos
eliminar una
nota si nos
hemos
equivocado.
-
Página 6
6.- PEDIR INFORMACIÓN COMO TUTOR AL
RESTO DE PROFESORES DEL ALUMNO
El profesor tutor tiene la capacidad de solicitar
información al resto del equipo docente de un
alumno. Esto se realiza desde la herramienta
de tutorías. El proceso consiste en seleccionar
el alumno indicando la fecha de reunión
prevista con los padres.
Tras guardar la tutoría le saldrá al resto de
profesores un aviso de información requerida
(también le sale al propio tutor como
responsable de una materia). Este aviso
también sale en iesfácil y se puede contestar
desde esa aplicación.
A medida que nos contesten los compañeros
los tutores iremos recibiendo la información en
tutorías > respondidas.
7. RESPONDER INFORMACIÓN
REQUERIDA POR EL TUTOR
Automáticamente llegará a los profesores un
aviso de contestación de tutoría pendiente y les
saldrá en la pantalla de tutorías. El profesor
tiene que contestar a ese aviso y si no lo hace
se mostrará continuamente al iniciar la
aplicación.
Al hacer clic en el botón Responder nos saldrá
una pantalla para completar información.
La contestación es muy simple. Se trata de
rellenar una encuesta académica
predeterminada de 4 preguntas y se puede
escribir una observación libre.
Para enviar la respuesta al tutor tan solo
tenemos que guardar nuestras observaciones
presionando el botón responder.
8. MENSAJERÍA ENTRE PROFESORES
Basándonos en el mismo funcionamiento que
ha llevado iesfácil en su versión 2007 y que
ahora se mejora en iesfácil 2015 ya que se
añade también la posibilidad del envío de mail,
esta app permite tanto enviar mensajes como
recibir mensajes de nuestros compañeros.
Nuevo módulo desde el botón iesfácil
comunicación
-
Página 7
Añadimos destinatarios seleccionando desde
una lista emergente.
El destinatario recibirá el mensaje en ambas
aplicaciones y si pulsa en responder puede
continuar la conversación, tipo WhatsApp (la
opción de envío de ficheros, no está disponible
para Centros de JCYL). Volviendo al profesor
que inició la conversación podemos ver que le
ha llegado la respuesta.
9. CALIFICACIONES
Esta utilidad está preparada para introducir
las calificaciones del trimestre, permite también
añadir las observaciones. El funcionamiento es
el mismo que en las pantallas anteriores.
Esperamos que este tutorial tenga la utilidad
que esperamos y sirva a todos los usuarios de
esta nueva aplicación, iremos mejorándola con
ayuda de sus comentarios, por eso les invitamos
a que nos dejen su opinión en las plataformas.
¡! Gracias por utilizar nuestras aplicaciones ¡!
Finalizamos el tutorial recordando que, en el
caso de la aplicación móvil, aunque la
cerremos de las tareas abiertas
permaneceremos identificados, con lo que el
acceso y utilización solo lo tenemos que hacer
una primera vez. Si no queremos que
funcione así debemos cerrar sesión antes de
cerrar la aplicación.
911 821 583
www.iesfacil.com