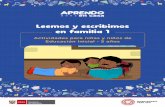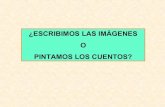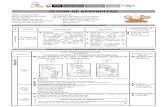Tutorial de publicación en la web del centro como Autor · En TEXTO DEL ENLACE: escribimos lo que...
Transcript of Tutorial de publicación en la web del centro como Autor · En TEXTO DEL ENLACE: escribimos lo que...

Pu
blic
ació
n c
om
o a
uto
r en
la w
eb
del
cen
tro
| IE
S C
arlo
s II
I
1
Tutorial de publicación en la web del centro como Autor
1. Navegar hasta la zona de publicación
En primer lugar, el administrador de la página debe proporcionarte una contraseña para que puedas publicar. Abre el navegador (Mozilla, Explorer, Chrome…) y teclea la dirección indicada en la figura siguiente: (www.iescarlosiii.net/wp-admin)
En la página que se abre debes poner el correo electrónico con el
que el administrador te ha registrado y la contraseña que te ha
proporcionado:
2. Publicando
Una vez que hayas entrado haz clic en la parte superior izquierda
donde pone ENTRADAS:

Pu
blic
ació
n c
om
o a
uto
r en
la w
eb
del
cen
tro
| IE
S C
arlo
s II
I
2
Si has publicado ya antes,
aparecerá una lista de todas las
que has subido. Pulsa en AÑADIR
NUEVA:
Pon el título (nunca escribas todo
el título en mayúsculas) y
comienza a escribir el contenido
sin modificar ni la fuente ni el
tamaño por defecto de la
publicación. Es parecido a la barra
de herramientas de otros
procesadores de texto; puedes
usar negrita, colores, tablas, etc:
Puedes insertar en el texto contenidos especiales
(imágenes, vídeos, enlaces…) mediante el menú
INSERTAR:
(Si necesitas insertar contenido de este tipo
consulta al administrador de la web o consulta el
tutorial elaborado al respecto “insertar contenidos
especiales en las publicaciones”).
3. Añadiendo enlaces a mi publicación
A continuación y a modo de ejemplo se explica cómo insertar un enlace en tu publicación que lleve a otro lugar, página web o documento: (si no lo necesitas de momento pasa al punto 4).Supongamos por ejemplo que pretendemos que al hacer clic en el enlace nos lleve a la web de la consejería de educación: Primero navegamos (en otra pestaña) a esa web para copiar su dirección de la barra de direcciones del navegador y haciendo clic con el botón derecho del ratón copio la dirección:

Pu
blic
ació
n c
om
o a
uto
r en
la w
eb
del
cen
tro
| IE
S C
arlo
s II
I
3
Volvemos a la publicación que estábamos
realizando, sitúo el cursor donde quiero poner
el enlace en mi publicación y entonces pulso el
icono de la cadena en la barra de
herramientas, apareciendo entonces un
cuadro donde pegar la dirección que copié en
el paso anterior:
Con el botón derecho dentro del recuadro
hago clic en pegar:
Una vez pegado pulso la rueda
dentada para configurar el
enlace:
En URL ya está puesta la dirección que hemos pegado, no hay que hacer nada más.
En TEXTO DEL ENLACE: escribimos lo que queremos que aparezca para cliquear encima (por ejemplo “ver enlace”, “ir a la web de la Consejería”,…)
Marcamos “abrir enlace en una pestaña nueva”. Pulsamos “ACTUALIZAR” y ya está el enlace terminado tal y como vemos en la imagen inferior.

Pu
blic
ació
n c
om
o a
uto
r en
la w
eb
del
cen
tro
| IE
S C
arlo
s II
I
4
Con el enlace terminado ya sólo nos
queda etiquetar la publicación y
publicarla:
4. Etiquetar la publicación y publicarla Hay que etiquetarla para que
aparezca en el lugar adecuado de
nuestra web. Para ello simplemente
marcamos la casilla o casillas
relacionadas con nuestro perfil
(actividades extraescolares,
bilingüismo, jefatura, secretaría). Es
muy recomendable marcar siempre
NOVEDADES además de nuestra
etiqueta correspondiente.
Ahora puedo pulsar en VISTA PREVIA para ver cómo quedaría mi publicación o PUBLICAR si ya está lista y
deseo que aparezca en la web:

Pu
blic
ació
n c
om
o a
uto
r en
la w
eb
del
cen
tro
| IE
S C
arlo
s II
I
5
Ahora puedo pulsar en VISTA PREVIA
para ver cómo quedaría mi publicación
o PUBLICAR si ya está lista y deseo que
aparezca en la web:
5. Viendo mis distintas publicaciones
Una vez terminado
aparece un listado con
todas las publicaciones
que hayas realizado hasta
el momento, puedes
seleccionar la que quieras,
editarla para modificarla o
borrarla…
Si ahora deseas publicar otra cosa repite el proceso desde el punto 2; en caso contrario no olvides CERRAR SESIÓN (arriba a la derecha haciendo clic en tu nombre de usuario).
NO TENGAS MIEDO A EQUIVOCARTE; SE PUEDE ARREGLAR TODO SIN PROBLEMAS; CONSULTA EN CASO DE DUDAS.