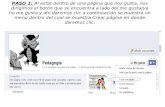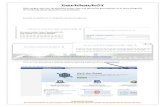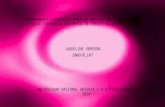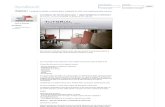Tutorial de como publicar en facebook información organizada
Tutorial facebook
-
Upload
luis-novoa -
Category
Education
-
view
11 -
download
1
Transcript of Tutorial facebook
ÍNDICE DE CONTENIDOS
1. Cómo registrarse ................................................................................................................... 1
2. Cómo acceder a tu cuenta ................................................................................................... 5
3. Cómo añadir amigos ............................................................................................................ 6
4. Carga tu foto de perfil .......................................................................................................... 8
5. Perfil ...................................................................................................................................... 9
6. Fotos .................................................................................................................................... 12
7. Muro ..................................................................................................................................... 14
8. Mensajes .............................................................................................................................. 17
9. Perfil nuevo (Timeline) ........................................................................................................ 18
9.1 Cambiar la foto de portada ................................................................................................. 19
9.2 Cambiar la foto de perfil ..................................................................................................... 19
9.3 Timeline............................................................................................................................... 20
10. Configuración de la privacidad .......................................................................................... 20
1
1. Cómo registrarse
Para registrarse en Facebook es necesario introducir unos datos básicos en su página de
entrada: www.facebook.com.
Nombre
Apellidos
Correo Electrónico
Contraseña ( mezcla mayúsculas y minúsculas para que sea más segura)
Sexo
Fecha de nacimiento
Una vez hayamos rellenado estos campos, hay que hacer clic en “REGÍSTRATE”.
1. Entonces se abre una pantalla (“Paso 1”) que nos sugiere la búsqueda de amigos
que ya estén registrados en Facebook, a través de nuestro correo electrónico.
Puede hacerse desde Gmail, Messenger o Windows Live Mail.
También es posible saltarte este paso si prefieres no buscar a tus amigos de esta
manera en el botón que abajo dice “OMITIR”. Si no, introduce tu mail y tu
contraseña y una vez hayas encontrado a tus amigos, dale a “GUARDAR Y
CONTINUAR”.
2
2. La siguiente pantalla (“Paso 2”) que aparece es la pantalla en dónde tienes que
rellenar la información del perfil. Recuerda que toda la información será útil para
encontrar contactos y para que Facebook te sugiera personas que puedes conocer.
Puedes, igual que en el paso anterior, saltártelo o rellenarlo y hacer clic en guardar.
Los datos solicitados son instituto al que asististe, la universidad y la empresa en
que trabajas.
Ten en cuenta que luego (con la configuración de la cuenta y de la privacidad)
puedes decidir quién podrá ver o no esta información.
3
1. El siguiente paso (“Paso 3”) nos insta a subir una foto de perfil, para tener una
imagen que nos represente. Una vez más, las opciones son omitir este paso y
dejarlo para luego o bien: subir una foto desde tu ordenador o hacer una foto con la
cámara web.
4
Una vez hayas finalizado estos tres pasos, puedes guardar y continuar y tu página de perfil
estará creada.
Antes de eso, veamos cómo debes abrir tu perfil después de que haya finalizado la sesión
(recomendamos cerrar siempre la sesión cuando se acabe de usar, sobre todo si se está
usando un ordenador compartido).
5
2. Cómo acceder a tu cuenta
Una vez que tengas una cuenta creada, para acceder a tu cuenta debes ir a la dirección
www.facebook.com, introducir el correo electrónico y la contraseña y hacer clic en
“Entrar”.
6
3. Cómo añadir amigos
Una vez dentro de nuestro perfil de Facebook, tenemos varias opciones para añadir
amigos:
Mediante el correo electrónico. Introduce el correo electrónico en el recuadro
habilitado para ello.
A través de la búsqueda de los nombres de nuestros amigos, o las palabras de las
áreas en las que estás interesado. Introduce el nombre, área o palabra en la que
estas interesado en el recuadro habilitado para ello.
Así podrás encontrar tanto personas como páginas de Facebook que te pueden interesar.
Nos aparecerá un desplegable con las diferentes opciones de búsqueda y tendrás que hacer
clic en aquel perfil que estés buscando.
Una vez dentro del perfil de la persona que nos interesa, tenemos varias opciones en los
que podemos hacer clic:
7
Haciendo clic en esta opción, invitamos a la
persona a añadirse a nuestra red de contactos. Es
importante que sea una persona que conocemos.
Haciendo clic en esta opción nos suscribiremos a
la persona, para que te lleguen sus
actualizaciones, comentarios, etc., pero sin tener
relación de amistad. Puede hacerse con, por
ejemplo, personajes famosos a los que no
conoces pero de los que te interesa estar
informado.
Para enviar un mensaje privado a la persona.
Para reportar o bloquear a dicha persona.
Así una vez que hayas enviado tu solicitud de amistad a aquellas personas o entidades de la
red que desees, no tienes más que esperar a que la acepte. Una vez que tu solicitud de
amistad sea aceptada esta información aparecerá en tus notificaciones (lo veremos en el
punto 5).
8
4. Carga tu foto de perfil
En las redes sociales es importante la imagen que damos al resto de la comunidad. Por eso
hay que elegir una foto de perfil adecuada y subirla a nuestro perfil.
Para eso debes entrar en tu perfil y hacer clic en el hueco correspondiente a la foto de
perfil. Se abrirá una ventana desde la que puedes elegir subir la fotografía del ordenador o
elegir una de las que tenemos en nuestros álbumes.
Como acabamos de abrir la cuenta, supondremos que tenemos que subirla desde el
ordenador.
Se abre la siguiente ventana, en la que hay que seleccionar “SELECCIONAR ARCHIVO”,
buscar la foto que queremos en nuestro ordenador (en la carpeta donde esté, etc.)
seleccionarla y se cargará.
9
5. Perfil
Si entramos en la cuenta, lo primero que nos sale es el Muro de “INICIO”, en el que vemos
las acciones y actualizaciones de nuestros contactos. Todas sus novedades, fotos,
comentarios, etc.
El inicio es personal de cada uno, puesto que depende de los contactos que se tenga. Nadie
puede ver en Menú de “Inicio” desde otro perfil.
En caso que otro usuario te buscara por Facebook o uno de tus contactos haga clic en tu
nombre sólo tendrán acceso a tu perfil.
Para ver la información tal y como la ven nuestros contactos, basta con pinchar en nuestro
nombre en la parte de arriba a la derecha.
10
Haciendo clic en tu nombre se llega a la ventana de perfil, donde está la información que
mostramos a los demás.
Esta pantalla se divide en varias secciones diferentes. Para empezar, como puede verse en
la columna de la izquierda, estamos en el apartado de “INFORMACIÓN” (también
tenemos otras opciones como “muro”, “fotos”, “notas”, “amigos” y “suscripciones).
1. Información personal: Es la información que mostramos a los demás (en
“configuración de la privacidad” podemos decidir quién queremos que vea qué,
amigos, amigos de amigos, solamente nosotros, etc.) Nuestro nombre, fecha de
nacimiento, trabajo, ciudad actual en la que vivimos, ciudad de origen, colegio,
instituto, universidad.
2. Foto del perfil: Es la foto que hemos subido previamente. Como puede apreciarse,
puede subirse una foto o hacer una con la cámara web.
3. Buscar amigos: Hay tres tipologías de búsqueda de amigos: “Mejores amigos”,
“Compañeros de trabajo” y “Compañeros de clase”. Las dos últimas pertenecen a
lo que se llama “listas inteligentes”. Es decir, los contactos que en su información
hayan puesto que trabajan en la misma empresa que tú o que han ido al mismo
colegio/instituto/universidad, saldrán en estas listas, que se actualizan
automáticamente. Para que un amigo sea del grupo “mejores amigos” tendrás que
marcarlo previamente.
4. Amigos: Es la lista completa de contactos que tienes.
11
En la parte lateral izquierda se encuentran otras opciones:
“MURO”: (punto 7 del tutorial)
“FOTOS”: (punto 6 del tutorial)
“NOTAS”: para publicar los textos que desees y que tus contactos puedan acceder
a ellos y leerlos.
“AMIGOS”: lleva de nuevo a la lista de contactos
“SUSCRIPCIONES”: a la lista de personas a las que estás suscrito, (ya se ha
explicado anteriormente lo que es una suscripción).
12
6. Fotos
En la parte lateral izquierda del perfil, se tiene acceso a la sección “Fotos”.“FOTOS” te
permite acceder a todas tus fotos que has cargado previamenre.
Las fotografías están organizadas por álbumes, que puedes editar cambiándoles el nombre,
la fecha, añadiendo el lugar donde fueron hechas y las personas con las que estabas.
Pero veamos cómo se suben las fotos:
Para subir fotos a tu perfil de Fecebook tienes que hacer clic en el botón que hay dentro del
recuadro verde “CARGAR FOTOS”. Después, al igual que hemos hecho al cargar una foto
de perfil, seleccionar la/s fotografías en las carpetas del ordenador, y cargarlas.
Para crear un álbum es necesario cargar fotos, ponerle un título al álbum, indicar dónde se
ha hecho esta foto, configurar la privacidad del álbum y publicar fotos, tal y como muestra
la siguiente pantalla.
13
1) Seleccionar fotos: Haciendo clic aquí podemos subir las fotos de la manera antes
descrita.
2) Título del álbum: Aquí es donde puedes poner un título al álbum y una descripción.
3) Dónde: Información sobre dónde se han hecho las fotos
4) Público: Aquí puedes configurar la privacidad del álbum y decidir quién puede verlo.
5) Publicar datos: Una vez el álbum esté preparado, haciendo clic en este botón
publicamos las fotos y los datos sobre el álbum.
14
7. Muro
En nuestro “MURO” se publican los comentarios que hacemos nosotros en nuestro propio
perfil y los que nuestros contactos nos hacen en nuestro perfil.
Podemos publicar también fotos y vídeos (fuera de álbumes), enlaces a páginas web, otras
redes sociales, etc.
Nuestro muro es la información que ven nuestros contactos cuando hacen clic en nuestro
nombre y acceden a nuestro perfil.
15
Dentro del muro nos encontramos también con una barra de avisos que nos indica, en
forma de notificación, cualquier cambio o interacción de otros usuarios contigo:
1. NOTIFICACIONES: te informa de las interacciones que otros usuarios han tenido
contigo: comentarios que te han dejado tus contactos, o que se han hecho en
grupos en los que participas, etc.
2. MENSAJES: Lo veremos en el siguiente epígrafe. Te avisa de los mensajes privados
nuevos que te han llegado. Haciendo clic también puedes acceder a los mensajes
privados antiguos.
16
3. SOLICITUDES DE AMISTAD: Avisa de las solicitudes de amistad nuevas que te han
hecho. Puedes confirmar o rechazar la relación con el contacto.
17
8. Mensajes
El icono de “MENSAJES” te avisa de los mensajes privados nuevos que te han llegado.
Haciendo clic también puedes acceder a los mensajes privados antiguos.
A estos mensajes solamente puedes acceder tú y el usuario que remite o recibe el mensaje.
Los mensajes no tiene porqué ser necesariamente entre dos personas, sino que es posible
mensajes grupales entre varios destinatarios.
Las conversaciones que tengas por el chat de Facebook también se guardan en este
apartado.
18
9. Perfil nuevo (Timeline)
Recientemente Facebook ha empezado a implantar el nuevo diseño de perfil. Cambian
algunas cosas, en esta guía le daremos un repaso rápido:
1) Portada: Lo más llamativo de este cambio es la imagen de portada que tenemos
nueva, detrás de nuestra foto de perfil. Ahora veremos cómo cambiarla.
2) Foto de perfil: El tamaño de la foto de perfil cambió y ha vuelto a cambiar
recientemente. Es, como en el diseño de perfil anterior, la fotografía que te define.
3) Actualizar información: En este botón puedes cambiar tu información personal, y
también ver cuáles son tus últimas acciones en Facebook.
19
9.1 Cambiar la foto de portada
Cambiar la foto de perfil es muy sencillo, basta con pasar el puntero del ratón por encima de
la portada para que nos aparezca una pestaña que dice “CAMBIAR PORTADA”
Haciendo clic ahí podemos elegir una foto de las que tengamos cargadas en nuestros
álbumes o subir una de las que tengamos guardadas en nuestro ordenador (en este caso, se
sube igual que lo hemos hecho anteriormente con la foto de perfil o a los álbumes).
9.2 Cambiar la foto de perfil
La foto se cambia igual que en el perfil anterior, también pasando el ratón por encima se
nos ofrece la posibilidad de “CAMBIAR LA FOTO DE PERFIL”.
20
9.3 Timeline
Algo nuevo es la visión del “MURO” de Facebook que cambia para convertirse en una
“biografía” o “timeline” (línea de tiempo)
El contenido de tu muro se muestra en dos columnas, de forma cronológica. A la derecha
puedes seleccionar el año y el mes del que quieres saber, si estás buscando algo concreto
tanto en tu perfil como en el de otra persona.
Además, hay una pequeña pestaña en la parte de arriba a la derecha de cada publicación, en
la que puedes destacar la publicación o, por el contrario, ocultarla de tu biografía.
10. Configuración de la privacidad
En la pestaña de arriba a la derecha, donde está la opción de “salir”, también están las
opciones de “Configuración de la cuenta” y “CONFIGURACIÓN DE LA PRIVACIDAD”.
21
En “CONFIGURACIÓN DE LA PRIVACIDAD” puedes cambiar las opciones predeterminadas
para que solamente pueda acceder a tu información quien tú quieras.
Desde esta opción puedes elegir la privacidad de tus actualizaciones de estado, fotos e
información mediante la opción para seleccionar el público objetivo en contexto.
Recuerda que las personas con las que compartes tus cosas siempre pueden compartir tu
información con otras personas, e incluso con aplicaciones.
Para configurar la privacidad, una vez que has entrado en la pantalla “configuración de
privacidad” tendrás que hacer clic en la opción “personalizado” e ir editando la
configuración de cada una de las opciones:
22
“Cómo conectas”: desde esta opción puedes controlar como te conectas con las
personas que conoces.
“Perfil y etiquetado”: desde esta opción puedes controlar qué ocurre si tus amigos
te etiquetan o si publican contenidos en tu muro.
“Anuncios, aplicaciones y sitios Web”: desde esta opción puedes administrar tu
configuración para anuncios, aplicaciones, juegos y sitios web. En Facebook, tu
nombre, la foto de tu perfil, tu sexo, tus redes, tu nombre de usuario y tu
identificador de usuario (el número de tu cuenta) son datos públicos, incluso para
las aplicaciones lee por qué. Además, por defecto, las aplicaciones tienen acceso a
tu lista de amigos y a cualquier otra información que decidas hacer pública. Es
importante que edites tu configuración para controlar qué información compartes
tú y las personas con las que tú compartes, con aplicaciones, juegos y sitios web,
etc.
23
“Limitar el público de las publicaciones anteriores”: desde esta opción puedes
limitar la audiencia de las publicaciones que compartiste con amigos de amigos o
que marcaste como públicas.
“Personas y aplicaciones bloqueadas”: desde esta opción puedes administrar y
gestionar las personas o aplicaciones que bloqueaste. Podrás:
o Agregar amigos a tu lista de personas con acceso restringido. Facebook no
notificará a tus amigos que los has agregado a esta lista con acceso
restringido.
o Bloquear usuarios
o Bloquear las invitaciones de aplicaciones
o Bloquear las invitaciones a los eventos
o Bloquear aplicaciones