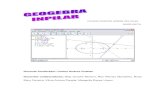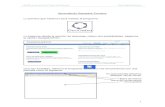Tutorial Geogebra
-
Upload
oscar-magana -
Category
Documents
-
view
45 -
download
1
Transcript of Tutorial Geogebra

AuladeMate.com
1

AuladeMate.com
2
TUTORIAL GEOGEBRA Índice: 1.- Introducción. 2.- Manual de uso. 2.1.- Zonas de Geogebra. 2.2.- Contexto. 2.3.- Elige. 2.4- Propiedades. 2.5.- Mueve. 2.6.- Borra. 2.7.- Zoom. 2.8.- Renombra. 2.9.- Redefine. 2.10.- Anima. 3.- Dos ejemplos rápidos. 4.- Prácticas. 4.1.- Geoplanos. 4.2.- Puntos simétricos. 4.3.- Funciones. 4.4.- Derivada. 4.5.- Integral definida. 4.6.- Tarifas. 4.7.- Satélites. 5.- Geogebra en la web. 6.- Ejercicios propuestos.

AuladeMate.com
3
1.- Introducción. Geometría dinámica, álgebra y cálculo se asocian para formar GeoGebra, un programa educativo, galardonado en numerosas ocasiones, que combina geometría y álgebra como componentes de igual importancia. La característica más destacable de GeoGebra es la doble percepción de los objetos: cada expresión de la Ventana de Álgebra se corresponde con un objeto de la Zona Gráfica y viceversa. Es muy útil como:
• Herramienta del estudiante : para realizar construcciones desde cero, ya sean dirigidas o abiertas, de resolución o de investigación .
• Herramienta del profesor : para realizar materiales educativos estáticos (imágenes, protocolos de construcción) o dinámicos (demostraciones dinámicas locales, applets en páginas web).
En lo que sigue podrás familiarizarte con GeoGebra examinando varias prácticas pensadas para ser seguidas sucesivamente, sin olvidar la experimentación y la comprobación de los trucos, consejos y aclaraciones propuestas. Nota: este curso puede ser seguido en el foro de Aulademate.com donde podrás descargar las prácticas http://aulademate.com/foro Para el análisis de las construcciones ya realizadas, las utilidades de Protocolo y Barra de Navegación , ambas accesibles a través del menú Vista, pueden ser de gran ayuda. Para una mayor información: Web de Geogebra: http://www.geogebra.org/cms/index.php?lang=es para descargar el programa. Las sección Ayuda proporciona información puntual sobre cualquier funcionalidad de GeoGebra. Foro Geogebra en español: http://www.geogebra.org/forum/viewforum.php?f=11&sid=39600b93a98405bd18f76f2f7eac0c77 Aplicaciones Geogebra ya realizadas:´ http://www.geogebra.org/en/upload/

AuladeMate.com
4
2.- Manual de uso . 2.1.- Zonas de Geogebra. Al arrancar el programa aparece una ventana con el siguiente aspecto:
La pantalla de GeoGebra se divide en seis zonas:
• En la parte superior se encuentran los Menús y las Herramientas (barra de botones). • En la parte central, la Vista Algebraica a la izquierda, la gran Vista Gráfica central y la
Hoja de Cálculo a la derecha (oculta por defecto). • En la parte inferior, la barra de Entrada de teclado (comandos y operaciones de ingreso
directo), compuesta, de izquierda a derecha, por el botón de Ayuda a la Entrada, el campo de Entrada y tres listas desplegables con operadores y funciones, letras griegas y comandos.
La parte central, con sus tres vistas (Algebraica, Gráfica y Hoja de Cálculo), permite la visualización de tres diferentes representaciones de un objeto (representación gráfica, algebraica y tabular). Estas tres representaciones responden al unísono y dinámicamente a cualquier cambio de valor en el objeto, sin importar cómo se haya creado.

AuladeMate.com
5
Los Menús ocupan la parte superior de la ventana de GeoGebra. Se despliegan al hacer clic sobre ellos.
Las Herramientas ocupan la parte superior de la ventana de GeoGebra, justo debajo de los menús. Corresponden a los objetos y operaciones gráficas más usuales. Se accede a ellas mediante los botones. Cada botón visible es activable haciendo clic sobre él, e incluye una flechita en su esquina inferior derecha que al ser activada con un clic despliega todos los botones disponibles relacionados con el visible.
La Vista Gráfica ocupa la parte central. En ella aparecen los objetos gráficos.
Sobre la Vista Gráfica se pueden representar directamente objetos geométricos eligiendo la Herramienta deseada con el ratón. Es aconsejable, mientras no se domine cada herramienta, atender al texto de ayuda que aparece en la barra de herramientas. Cualquier objeto geométrico creado en la Vista Gráfica tendrá su representación algebraica en la Vista Algebraica.
Podemos mover cualquier objeto por la Vista Gráfica simplemente arrastrándolo con el ratón, siempre que el objeto sea desplazable (algunos objetos no se pueden mover porque están fijos por construcción o porque así lo hemos decidido). Al tiempo que movemos un objeto, podemos observar la actualización inmediata de su valor en la Vista Algebraica.
También podemos ocultar o mostrar cualquier objeto en la Vista Gráfica mediante el menú contextual (haciendo clic derecho sobre el objeto).
Para ajustar la parte visible de la Vista Gráfica disponemos de varios recursos utilizamos las herramientas Acercamiento y Alejamiento (la posición del puntero en el momento de hacer clic determina el centro del zoom).
También podemos mostrar u ocultar los ejes de coordenadas y la cuadrícula usando el menú Vista.
La Vista Algebraica ocupa la parte central izquierda. Se puede ocultar o mostrar desde el menú Vista . Por defecto, se encuentra visible. En ella aparecen los valores numéricos de los objetos.
En la Vista Algebraica hay tres carpetas, aunque la carpeta de Objetos Auxiliares pueda encontrarse oculta (en tal caso, se puede hacer visible desde el menú Vista). Cada carpeta puede desplegarse o replegarse haciendo doble clic en su nombre. El icono a la izquierda de cada objeto informa sobre su actual estado de visibilidad ( expuesto, oculto). Basta hacer clic sobre este icono para cambiar este estado.
Los objetos aparecen con el mismo color que tienen en la Vista Gráfica. Por defecto, los puntos libres aparecen con color azul intenso, los puntos semilibres en azul pálido, los ángulos y listas en verde oscuro, y el resto de objetos en negro o gris oscuro.

AuladeMate.com
6
En la carpeta "Objetos Libres" se sitúan los objetos que no dependen de ningún otro valor, es decir, los puntos libres y cualquier objeto definido directamente (sin usar objetos ya construidos).
En la carpeta "Objetos Dependientes" se sitúan el resto de los objetos, incluso aunque sean desplazables (pero no independientes, no libres) o sean puntos semilibres , que son aquellos que se pueden mover libremente en otro objeto geométrico (segmento, recta, circunferencia...). Por ejemplo, la recta "s" de la figura anterior depende de A y B, pero incluso así se puede desplazar con el ratón, moviendo consigo los puntos libres A y B.
En la carpeta "Objetos Auxiliares" podemos resituar cualquier objeto, libre o dependiente, que queramos apartar, ya sea porque no pertenece a la línea principal de la construcción o por cualquier otra razón. En la figura anterior hemos apartado el punto libre O. Esta carpeta se puede mostrar u ocultar (estado predefinido) desde el menú Vista
La Hoja de Cálculo ocupa la parte central derecha. Se puede ocultar o mostrar desde el menú Vista . Por defecto, se encuentra oculta. Es una potente herramienta auxiliar que permite crear e interactuar con los objetos gráficos de forma tabular, o pegar y copiar tablas.
Cada celda de la Hoja de Cálculo posee un nombre único (A1, C4,...) que sirve de vínculo automático con el objeto que posea el mismo nombre. Ese nombre puede usarse en expresiones y comandos como referencia al valor que contenga cada celda.

AuladeMate.com
7
Cada celda admite cualquier comando, expresión u operación aceptada por GeoGebra. El objeto creado en una celda tomará el nombre de ella y su representación gráfica se visualizará en la Vista Gráfica. De forma predefinida, los objetos creados en la Hoja de Cálculo se clasifican como Objetos Auxiliares.
La barra de Entrada ocupa la parte inferior. Se puede ocultar o mostrar desde el menú Vista . Por defecto, se encuentra visible. Permite introducir directamente desde el teclado números, operaciones, coordenadas, ecuaciones y comandos.
Basta hacer un clic sobre el campo de Entrada para posicionar el cursor en él y comenzar a teclear. Para aplicar el texto introducido se pulsa la tecla Intro .
Una vez aplicada, esa representación algebraica se hará visible en la Vista Algebraica mientras que en la Vista Gráfica aparecerá la gráfica correspondiente.
Si optamos por introducir un comando, ya sea tecleando su nombre o eligiéndolo de la lista desplegable, podemos pulsar la tecla F1 para conocer su sintaxis.
Práctica 1
• En el menú Archivo , elegir Nuevo . • Clic sobre el Campo de Entrada. Aparecerá el parpadeante cursor de introducción de texto. • Escribir (3, 1) Pulsar la tecla Intro (Enter) y observar el resultado. • Escribir 2 A Pulsar la tecla Intro y observar el resultado. • Mover A y observar el resultado. • Seguir el siguiente proceso:
o Escribir seg Aparecerá segmento[] o Pulsar Intro . Aparecerá Segmento[] o Escribir A,B Aparecerá Segmento[A,B] o Pulsar Intro .
Observemos que GeoGebra admite operaciones con puntos, como si fueran vectores de posición. En general, las mayúsculas rotulan puntos y las minúsculas, vectores. Los puntos y vectores pueden ingresarse en coordenadas cartesianas (separadas por coma) o polares (separadas por punto y coma). En este último caso, si no introducimos el símbolo de grados, GeoGebra entenderá que el ángulo se encuentra expresado en radianes.
Podemos redefinir cualquier objeto, por ejemplo el punto B, en cualquier momento sin tener que volver a reiniciar toda la construcción. Por ejemplo, al final de la Práctica 1 podemos escribir en el Campo de Entrada: B = 3A y todo se reajustará a la nueva definición de B.

AuladeMate.com
8
2.2.- Contexto.
Menú contextual de objeto
Al hacer clic derecho sobre un objeto se muestra ese menú contextual, en el que se pueden elegir algunas de las opciones más frecuentes. Todas ellas se encuentran incluidas en el cuadro de diálogo de Propiedades del objeto, salvo la opción "Copia en Campo de Entrada".
Las primeras opciones son específicas del tipo de objeto, se refieren a su formato algebraico y sólo se muestran cuando la Vista Algebraica permanece visible. El resto de las opciones son más generales, aunque no todas aparecen para todos los objetos.
Seleccionando Propiedades se abre un cuadro de diálogo donde podemos cambiar las propiedades del objeto (subtítulo, color, tamaño, grosor, estilo, sombreado, visibilidad, capa, etc.).
Práctica 2
• En el menú Archivo , elegir Nuevo . • Añadir una Recta, una Circunferencia y una Parábola. • Cambiar la forma de expresar sus ecuaciones.
Cambiar la forma de expresar las coordenadas de alguno de los puntos.

AuladeMate.com
9
Menú contextual de vista gráfica
Al hacer un clic derecho sobre cualquier parte vacía de la Vista Gráfica se abre el menú contextual de visualización.
2.3.- Elige.
Uso del ratón: la herramienta Elige y Mueve
El ratón tiene un papel decisivo en GeoGebra. Muchas de las acciones las realizaremos con su ayuda. Todas las acciones que vamos a describir suponen que tenemos elegida la herramienta fundamental de GeoGebra: Elige-y-Mueve.
Para volver a esa herramienta, desde cualquier otra, basta pulsar sobre el botón Elige-y-Mueve o la tecla Esc .
Selección de un objeto
Cuando nos aproximamos suficientemente al objeto, se resalta. En ese momento, basta un clic (con la herramienta Elige-y-Mueve) para marcarlo o seleccionarlo.
Si, al intentar elegir un objeto en la Vista Gráfica, varios objetos coinciden aproximadamente en la misma posición señalada, GeoGebra nos invitará a deshacer la ambigüedad mediante un pequeño cuadro de diálogo en donde mostrará los objetos próximos. En tal caso, sólo tenemos que elegir el deseado:

AuladeMate.com
10
Antes de hacer clic, debemos asegurarnos que realmente hemos enfocado (señalado) el punto o el objeto deseado, prestando atención a la forma del puntero. Cuando no enfocamos ningún objeto (aunque creamos que sí porque se encuentra muy próximo) el puntero tiene forma de cruz .
En cambio, cuando hemos conseguido enfocar el objeto, el puntero toma la forma de flecha y el objeto señalado aparece ligeramente resaltado:
Los botones Deshace y Rehace son muy útiles para devolver la construcción a un estado anterior.
Selección de varios objetos
Si cuando elegimos los objetos mantenemos pulsada la tecla de control (Ctrl ), podremos elegir varios a la vez.

AuladeMate.com
11
También se pueden seleccionar varios objetos en la Vista Gráfica. Para ello basta un clic (con la herramienta Elige-y-Mueve) en la posición que ocupará una esquina del rectángulo que enmarcará a los objetos, y manteniendo el botón del ratón pulsado, arrastrarlo; todos los objetos que se encuentren completamente en el interior del rectángulo enmarcado (rectángulo de selección ) quedarán seleccionados.
2.4.- Propiedades.
Podemos acceder al cuadro de diálogo de Propiedades de un objeto haciendo clic derecho sobre el objeto
Cambio colectivo de propiedades
Dentro del cuadro de diálogo, a la izquierda, se muestra una lista con todos los objetos agrupados por tipo.

AuladeMate.com
12
En esa lista, podemos usar el ratón (clic izquierdo) para seleccionar varios objetos dispersos con ayuda de la tecla Ctrl o todo un grupo continuo de objetos con la tecla Mayúsculas . También podemos hacer clic sobre el nombre del tipo de objeto (por ejemplo, Punto) para que todos los objetos de ese tipo queden elegidos para su modificación. Este procedimiento ahorra mucho tiempo cuando queremos dotar de la misma propiedad o estilo a varios objetos a la vez.
Práctica 3
• En el menú Archivo , elegir Nuevo . • Introducir varios puntos, ocho como mínimo. • Clic derecho sobre uno de ellos y acceder al cuadro de diálogo Propiedades . • Con ayuda de las teclas Ctrl o Mayúsculas , o haciendo clic sobre el nombre del tipo de
objeto, probar a seleccionar varios a la vez en la lista de la izquierda.
Modificar alguna propiedad de los puntos seleccionados. En particular, convertir en fijo algún punto y comprobar que no se puede ni modificar ni eliminar mientras mantenga esa propiedad.
2.5- Mueve.
Desplazar uno o varios objetos
Una vez seleccionados uno o más objetos, hacemos clic izquierdo sobre uno de ellos y sin dejar de pulsar el botón izquierdo del ratón lo desplazamos (junto al resto, si hay más de un objeto marcado). Al arrastrar, el icono del puntero pasa ser una mano. La siguiente imagen muestra un arrastre de los puntos A y B. Obsérvese que ambos están resaltados (seleccionados), no así el C.

AuladeMate.com
13
Práctica 4
• En el menú Archivo , elegir Nuevo . • Introducir varios puntos, ocho como mínimo. • Probar a seleccionar varios a la vez, tanto en la Vista Algebraica como en la Vista Gráfica. • Probar a desplazar varios a la vez.
Podemos hacer que un objeto se mantenga fijo, activando esa propiedad en el cuadro de diálogo Propiedades .
Desplazar la Vista Gráfica
Si mantenemos pulsada la tecla de control (Ctrl ) y movemos el ratón sobre la Vista Gráfica, toda ella se desplazará. El puntero cambia, mostrando una imagen de cuatro flechas (brújula). Esta acción es equivalente a usar Desplazar-Vista.
2.6.- Borra.
Elimina el objeto u objetos seleccionados y todos los que dependan de ellos. Equivale a usar la tecla Supr .
Los objetos fijos deben liberarse primero para poder ser borrados.

AuladeMate.com
14
Práctica 5
• En el menú Archivo , elegir Nuevo • Elegir el Punto (clic sobre ese botón) y colocar varios puntos en la Vista Gráfica. • Desplegar los botones relacionados con ese botón, elegir Centro y añadir algunos
puntos medios (marcando un par de puntos para cada nuevo punto medio). • Volver a la herramienta fundamental: Elige-y-Mueve.
• Observar en la Vista Algebraica que los primeros puntos son objetos libres, mientras que los puntos medios son dependientes.
• Explorar las posibilidades de modificación de la apariencia de los puntos haciendo clic derecho sobre ellos.
• Clic derecho sobre una parte vacía de la Vista Gráfica y explorar las posibilidades que ofrece el menú contextual.
Borrar todos los objetos creados.
2.7.- Zoom.
Si hacemos clic derecho sobre un punto vacío de la Vista Gráfica y sin dejar de pulsar el botón derecho del ratón lo desplazamos, al arrastrar y soltar , se hará una ampliación (zoom de acercamiento) de la región rectangular que quede enmarcada.
La rueda del ratón permite hacer un zoom de la Vista Gráfica, de ampliación o reducción según el sentido de giro. El centro de la homotecia (el único punto de la Vista que permanecerá fijo) será la posición del puntero del ratón en la Vista Gráfica. Por lo tanto, si deseamos aproximarnos a un punto particular lo mejor es señalarlo con el puntero y luego usar la rueda del ratón.
Práctica 6
• En el menú Archivo , elegir Nuevo • Añadir un nuevo punto situándolo sobre el eje de las abscisas (herramienta Punto, clic
sobre el eje X). Asegurarse de que el punto sólo se puede mover en ese eje. • Probar a realizar algunos acercamientos y alejamientos mediante los procedimientos
anteriormente indicados.
Abrir el menú contextual de la Vista Gráfica (clic derecho sobre una parte vacía de ella) y elegir la opción "Vista Estándar".

AuladeMate.com
15
2.8.- Renombra.
Abre el cuadro de diálogo que permite renombrar al objeto. Si el nuevo nombre ya existía para otro objeto, éste cambiará también de nombre (normalmente, GeoGebra le añade el subíndice 1).
Otro procedimiento, más directo, para renombrar cualquier objeto consiste simplemente en marcarlo (clic) y comenzar a escribir el nuevo nombre.
En el cuadro de Propiedades del objeto, se puede poner un subtítulo o alias (otro nombre o expresión) y hacerlo visible como rótulo en vez del nombre. Esto permite repetir rótulos, colocar espacios o símbolos, etc.
2.9.- Redefine.
Redefinir objeto
Al hacer un doble clic sobre un objeto, podemos redefinirlo. También tenemos posibilidad de editar sus Propiedades . Otra alternativa, es seleccionarlo y pulsar F3.
Este procedimiento es particularmente útil, pues nos permite liberar o relacionar los objetos ya definidos sin necesidad de reiniciar toda la construcción. El resto de los objetos se acomodarán automáticamente a la nueva definición. Todo ello es sumamente versátil para una modificación retrospectiva de lo construido.
Ejemplos:
• Para ubicar un punto semilibre A sobre una recta a, hacemos doble clic sobre el punto A en la Vista Gráfica e ingresamos el comando Punto[a] en el campo correspondiente de la caja de diálogo emergente. Para "liberar" (de la recta) el punto nuevamente, se lo redefine volviendo a hacer doble clic sobre él y escribiendo dos coordenadas libres cualesquiera, como por ejemplo (2, 2).
• Otro ejemplo es la conversión de una recta que pasa por los puntos A y B en un segmento que los tiene como extremos: se hace doble clic sobre la recta y se ingresa Segmento[A, B] en el campo correspondiente de la caja de diálogo emergente.

AuladeMate.com
16
2.10.- Anima.
Animación automática (sólo deslizadores)
En el menú contextual de Objeto, la opción "Animación en marcha" permite animar automáticamente un deslizador.
(Botón Pausa-Reproduce). Cuando la animación automática se encuentra activada, aparece un botón en la esquina inferior izquierda de la Vista Gráfica. Este botón permite parar y reiniciar el avance.
Práctica 7
• En el menú Archivo , elegir Nuevo . • Elegir Deslizador y hacer clic sobre la Vista Gráfica. Elegir las opciones de "Ángulo" e
"Incremento". Pulsar Aplica .
• En el campo de Entrada escribir (3; ). Para escribir hacer clic en ese símbolo, en la lista (sin desplegarla).
• Pulsar Intro .

AuladeMate.com
17
• Clic derecho sobre el deslizador (en la Vista Gráfica o en la Vista Algebraica), para abrir su menú contextual, y activar "Animación en marcha".
• Usar el botón Pausa-Reproduce
Pulsar Esc .
El signo "punto y coma" de la expresión (r; ) se refiere a coordenadas polares.
Es equivalente a la expresión r (cos( ), sin( )) en cartesianas.
Los ángulos se ingresan en grados (°) o en radianes (rad). El símbolo de grado no es más que el factor /180 que convierte grados en radianes (GeoGebra opera internamente siempre en radianes). Si en vez (3; ) hubiéramos ingresado (3, ) habríamos obtenido un segmento vertical.
Animación manual (puntos semilibres)
Además de con la animación automática de los deslizadores, podemos animar los puntos semilibres (es decir, los puntos que pertenecen a otro objeto geométrico y conservan movilidad en él) mediante las siguientes teclas:
• Tecla + y tecla -. • Flechas del teclado.
La tecla + hace avanzar al punto en el sentido del vector director de la recta, semirrecta o segmento, es decir, en el sentido PQ, donde P es el primer punto que define la recta y Q el segundo. Si el punto está en un arco circular, la tecla + lo hace avanzar en el sentido angular positivo (antihorario).
La tecla - lo hace en sentido opuesto.
Las flechas del teclado lo hacen avanzar en el sentido que indican.
Todas estas teclas de animación también sirven para cambiar los valores de los números y puntos semilibres en la Vista Algebraica .

AuladeMate.com
18
3.- Dos ejemplos rápidos.
Circunferencia circunscrita a un triángulo Construir un triángulo ABC y su circunferencia circunscrita utilizando GeoGebra
Construcción mediante el ratón:
Seleccionar el modo “Polígono” en la Barra de herramientas (clic sobre la flechita del tercer icono para desplegar el menú correspondiente). Luego hacer clic en tres puntos de la zona gráfica para crear los vértices A, B y C. Cerrar el triángulo haciendo clic de nuevo sobre A.
Seleccionar el modo “Mediatriz” (del cuarto icono/menú) y construir dos mediatices haciendo clic sobre dos de los lados del triángulo.
El modo “Intersección entre dos objetos” (segundo icono) permite obtener el circuncentro, punto de corte de las mediatrices y centro de la circunferencia circunscrita. Para llamarlo “M”, clic derecho sobre el punto y seleccionar “Renombrar” en el menú que aparece.
Para terminar la construcción, elegir “Circunferencia … (centro-punto)” (primera opción del quinto icono) y hacer clic primero sobre el circuncentro y luego sobre cualquiera de los vértices del triángulo.
Seleccionar ahora el modo “Desplaza” (primera opción del primer icono) y cambiar la posición de cualquiera de los vértices (arrastrándolo con el ratón) para comprobar el funcionamiento de la “Geometría dinámica”.

AuladeMate.com
19
Construcción utilizando el campo de entradas Veamos como construir la misma figura anterior utilizando el campo de entradas o campo de texto. Comenzamos por abrir una nueva hoja de trabajo (“Archivo – Nuevo”) Introducir los siguientes comandos en el campo de entradas situado en la parte inferior de la pantalla, pulsando Intro al final de cada línea. A = (2, 1) B = (12, 5) C = (8, 11) Polígono[A, B, C] m_a = Mediatriz[a] m_b = Mediatriz [b] M = Intersección[m_a, m_b] Círculo[M, A]

AuladeMate.com
20
Tangentes a una circunferencia Representar con GeoGebra la circunferencia de ecuación (x - 3)² + (y - 2)² = 25 y sus tangentes que pasan por el punto A de coordenadas (11, 4).
Construcción utilizando el campo de entradas y el ratón Introducir la ecuación de la circunferencia c: (x - 3)² + (y - 2)² = 25 en el campo de entradas y pulsar Intro (truco: el signo ² está disponible en el menú desplegable situado inmediatamente a la derecha del campo de entradas). Introducir el comando C = Centro[c] en el campo de entradas. Dibujar el punto A tecleando A = (11, 4).
Seleccionar ahora el modo “Tangentes“ (cuarto icono/menú) y hacer clic sobre el punto A y sobre la circunferencia c.
Tras seleccionar el modo “Desplaza“, arrastrar con el ratón el punto A y observar el movimiento de las tangentes. También se puede arrastrar la circunferencia c y observar su ecuación en la ventana de álgebra.

AuladeMate.com
21
4.- Prácticas. 4.1.- Geoplanos. En este ejemplo, se propondrá el cálculo del perímetro de un polígono. Preparación:
No
Sí
Activa cuadrícula
Colocamos los puntos y segmentos (o polígonos) que deseemos mover. Construcción:
• Herramienta Punto. Colocar cuatro puntos sobre intersecciones de la cuadrícula. • Herramienta Segmento. Unir los cuatro puntos con segmentos haciendo clic con esta
herramienta sobre cada par de puntos. [Alternativamente, se podría haber usado la herramienta Polígono para realizar este paso y el anterior a la vez, especialmente si deseamos sombrear la región cerrada con algún color.]
• Herramienta Elige-y-Mueve. Probar a mover los vértices con ayuda de esta herramienta, hasta colocarlos en la posición deseada.
Ejercicios:
• El polígono del ejemplo, ¿es un cuadrado? ¿Podemos comprobar si lo es o no? ¿Cómo? ¿Existe más de una forma de comprobarlo con GeoGebra?
• En una cuadrícula ortogonal, la longitud del tercer lado del triángulo de lados 3 y 4 es 5. ¿Hay otros triángulos con sus tres lados enteros?
• En una cuadrícula isométrica, la longitud del tercer lado del triángulo de lados 3 y 5 es 7. ¿Hay otros triángulos con sus tres lados enteros?

AuladeMate.com
22
4.2.- Puntos simétricos.
Con muy pocos elementos podemos crear una construcción como hoja de trabajo sobre la que estudiar la simetría axial o central.
Preparación:
Sí
Sí
Activa (Cuadrícula)
Construcción:
Herramienta Punto. Colocamos un punto A.
Herramienta Refleja-en-recta. Clic en A y en el eje Y (se crea A').
Herramienta Elige-y-Mueve (o pulsamos la tecla Esc ).
En el cuadro de diálogo Propiedades (pestaña Básico) de A y A', establecemos Muestra Rótulo en "Nombre y Valor".
Movemos A por los distintos cuadrantes y contrastamos sus coordenadas con las de A'.
Hacemos clic en A' y pulsamos F3 (esto provocará que la definición de A' aparezca en el campo de Entrada).
Cambiamos EjeY por EjeX.
Movemos A por los distintos cuadrantes y contrastamos sus coordenadas con las de A'.
Entrada: r: y=x
Hacemos clic en A' y pulsamos F3.
Cambiamos EjeX por r.
Movemos A por los distintos cuadrantes y contrastamos sus coordenadas con las de A'.

AuladeMate.com
23
Nueva preparación
No
No
Desactiva
En el cuadro de diálogo Propiedades (pestaña Básico) de A y A', establecemos Muestra Rótulo en "Nombre" y activamos Muestra Rastro (se puede hacer en ambos a la vez).
Herramienta Segmento. Clic en A y en A'.
Herramienta Centro (punto medio). Clic en A y en A'.
Herramienta Elige-y-Mueve (o pulsamos la tecla Esc ). Movemos A y observamos el conjunto.
Borramos la recta r (clic derecho, Borra, o clic izquierdo, tecla supr).
Limpiamos la pantalla tecleando Control+F (o, alternativamente, desde el ítem Actualiza Vista Gráfica del menú Vista).
Herramienta Punto. Colocamos un punto B.
Herramienta Refleja-por-punto. Clic, en este orden, en A y en B (se crea A').
Herramienta Segmento. Clic en A y en A'.
Herramienta Elige-y-Mueve (o pulsar la tecla Esc ).
Mostramos el rastro de A' (clic derecho, Activa Rastro).
Movemos A y observamos el conjunto.
Ejercicios:
Realizar una construcción similar que muestre que cualquier reflexión central equivale a dos reflexiones axiales. Es decir, que una reflexión respecto a un punto O equivale a una doble reflexión axial respecto a un par de ejes ortogonales en O.
Comprobar que las coordenadas reflejadas de un punto (m, n) por otro (a, b) son (2a - m, 2b - n).
Comprobar que las coordenadas reflejadas de un punto (m, n) por la recta a x + b y = c son:
(2 a (c - b n) - m v, 2 b (c - a m) + n v) / u
donde u = a² + b², v = a² - b².

AuladeMate.com
24
4.3.- Funciones. El estudio de las familias de funciones es especialmente sencillo con GeoGebra. Basta crear los deslizadores correspondientes a los coeficientes o parámetros que deseamos variar para observar su efecto en la función. En este ejemplo prepararemos una construcción que facilite la observación del papel que juega cada coeficiente de una cuadrática. Entrada: 1 (se creará el número a). Entrada: 1 (se creará el número b). Entrada: 1 (se creará el número c). En el cuadro de diálogo Propiedades de Objeto (clic derecho sobre c por ejemplo), seleccionamos el tipo Número, que es equivalente a seleccionar todos los números, y activamos Muestra Objeto en la pestaña Básico.
Entrada: a x^2 + b x + c (se creará la función f).
En la expresión anterior, no hay que omitir el espacio entre "a" y "x", y entre "b" y "x", pues tal espacio es el operador de multiplicación (equivale a *).
Si hubiéramos introducido la expresión y = a x^2 + b x + c (como una ecuación en x e y), GeoGebra consideraría a la cuadrática como objeto "parábola" en vez de como objeto "función".
Herramienta Texto. Hacemos clic en un lugar vacío de la Vista Gráfica y editamos el texto "f(x) = " + f
Herramienta Elige-y-Mueve. Variamos los parámetros a, b y c observando en cada caso cómo afectan sus cambios a la gráfica de la función, particularmente el signo de cada uno.

AuladeMate.com
25
Ejercicios:
¿Qué trayectoria describe el vértice de la parábola al variar b? Crear el vértice Extremo[f], activar su Rastro y desplazar b. Comprobar que la trayectoria del vértice sigue la función
h(x)= -a x2 + c.
¿Qué sucede con las funciones afines definidas como f(x) = a x + a? ¿Y con las cuadráticas definidas como f(x) = a x2 + a x + a? Probar a activar el rastro de cada una de estas funciones antes de mover el deslizador "a".
¿Cómo es la familia de funciones f(x) = (25 - x^2 )^(1/n)? (n natural). ¿Convergen hacia alguna función concreta al crecer n?
Realizar pruebas con los comandos específicos de funciones. Para conocer la sintaxis de cada uno, basta introducir su nombre en el campo de Entrada y pulsar F1.

AuladeMate.com
26
4.4.- Derivada.
El aprendizaje del estudio local de una función requiere la observación de las variaciones que se producen en cada punto de la gráfica de la función. Al poder colocar un punto móvil sobre cualquier gráfica obtenemos una rápida visualización de lo que sucede para distintos puntos.
En este ejemplo prepararemos una construcción que facilite la observación de la relación entre la pendiente de la recta tangente a la gráfica de una función en un punto y el valor de la función derivada en ese punto.
Construcción:
Entrada: x^3-3x^2+2 (se creará la función f).
Herramienta Punto. Colocamos un punto (A) sobre la gráfica de la función.
Herramienta Tangentes. Trazamos la recta tangente a la gráfica de la función por el punto A.
Herramienta Pendiente. Visualizamos la pendiente (m) de esa recta tangente.
Entrada: (x(A), m) (se creará el punto B).
Activamos el rastro de B y movemos A
Segmento[A, B]
Segmento[A, (0,y(A))]
Ejercicios:
Realizar una construcción similar para estudiar la función segunda derivada.
Modificar en la construcción anterior el valor de f(x) para comprobar el “significado gráfico” de los siguientes resultados:
La función derivada de una función constante es la función constante cero.
La derivada de la función identidad es la función constante 1.
La función derivada de la exponencial es ella misma.

AuladeMate.com
27
4.5.- Integral definida.
Usaremos GeoGebra para visualizar la serie de finos rectángulos con base en el eje de abscisas y un extremo del lado opuesto en la gráfica de una función, quedando ese lado entre la gráfica de la función y el eje de abscisas. La suma de las áreas de esta serie de rectángulos converge, al tender la base de cada rectángulo a cero, al área de la superficie entre la función y el eje X.
Esta convergencia puede observarse dinámicamente, lo que facilita en gran medida la comprensión del proceso de paso al límite. También veremos otras figuras relacionadas, como la serie superior de rectángulos, la serie de trapecios y la integral definida.
En el menú Opciones, elegir como Rotulado la opción "Nuevos puntos exclusivamente". (Esto evitará que el nombre de los demás objetos que vayamos creando aparezca en la Vista Gráfica)
Elegir Punto y añadir dos puntos A y B haciendo sendos clic sobre dos posiciones distintas en el eje de abscisas (eje X). Asegurarse de que realmente los puntos no pueden moverse fuera de ese eje.
Ahora determinaremos el número de segmentos (futuras bases de los rectángulos o trapecios) en los que dividiremos el intervalo. Queremos que ese número pueda variar entre 1 y 100.
Elegir Deslizador. Clic sobre la Vista Gráfica. En el cuadro de diálogo que se abre, llamamos n al nuevo número y lo acotamos entre 1 y 100 con incremento de paso de una unidad.
Escoger Elige-y-Mueve y arrastrar el segmento del deslizador hasta la posición que deseemos.
Mover el deslizador n hasta que alcance el valor 21.
Mover los puntos A y B hasta que alcancen las posiciones (-3, 0) y (3, 0) respectivamente.
En el campo de Entrada, escribir: f(x) = (2+x)(2-x)
En el campo de Entrada, escribir: a = x(A) y b = x(B)

AuladeMate.com
28
En el campo de Entrada, escribir:
i = SumaInferior [f, a, b, n]
s = SumaSuperior [f, a, b, n]
t = SumaTrapezoidal [f, a, b, n]
d = Integral [f, a, b]
Elegir Casilla. Clic sobre la Vista Gráfica. En el cuadro de diálogo emergente escribir Rectángulos Inferiores como subtítulo y elegir el número i como objeto asociado. Para ello, se puede seleccionar el objeto de la lista desplegable o, más cómodamente, hacer un simple clic sobre él, ya sea en la Vista Algebraica o Gráfica.
Repetir el procedimiento con Rectángulos Superiores (s), Trapecios (t) e Integral Definida (d).
Escoger Elige-y-Mueve y arrastrar los anteriores objetos hasta la posición que deseemos.
Establecer el estilo (color, grosor, sombreado...) que se considere más oportuno para los objetos creados, a través del cuadro de diálogo Propiedades .

AuladeMate.com
29
4.6.- Tarifas.
Queremos usar GeoGebra como ayuda en la resolución del siguiente problema.
Dos operadoras de telefonía móvil ofrecen sus servicios con las siguientes tarifas:
Operadora Tarifa fija mensual Coste por minuto Pulgar 20 € 0.10 € Yastá 0 € 0.25 €
Los precios son exactos, no se practica el redondeo al minuto superior en ningún caso (por ejemplo, si se consume medio minuto se paga la mitad del coste por minuto).
Crear una tabla de valores del coste total según los minutos consumidos en un mes, desde 0' hasta 200', de 20 en 20 minutos.
Dibujar los valores hallados en una gráfica Tiempo-Coste.
¿Cuánto cobra cada operadora por 110' al mes?
¿A partir de cuántos minutos de consumo mensual resulta más económica la oferta de Pulgar que la de Yastá?
Construimos la tabla de valores. Introducimos los cuatro primeros puntos.
• En la celda A1 de la Hoja de Cálculo introducimos (0, 20) • En la celda A2 de la Hoja de Cálculo introducimos (20, 22) • En la celda B1 de la Hoja de Cálculo introducimos (0, 0) • En la celda B2 de la Hoja de Cálculo introducimos (20, 5)
Ahora usaremos el arrastre propio de las hojas de cálculo para crear rápidamente el resto de los puntos.
• Seleccionamos A1 y A2 y arrastramos la esquina inferior derecha hasta A11. • Seleccionamos B1 y B2 y arrastramos la esquina inferior derecha hasta B11. • Seleccionamos A1:A11, seleccionando A1 y arrastrando (no la esquina inferior, sino la
selección) hasta A11. Hacemos clic derecho y elegimos "Crea Lista". Se creará la lista L1. • Seleccionamos B1:B11, seleccionando B1 y arrastrando hasta B11. Hacemos clic derecho
y elegimos "Crea Lista". Se creará la lista L2. • Herramienta Ajuste Lineal. Indicamos las listas L1 y L2.
Naturalmente, en este caso, las rectas creadas con la herramienta Ajuste Lineal se ajustarán a la perfección a todos los puntos. Hubiera bastado usar la herramienta Recta, pero hemos preferido introducir esa nueva herramienta.
Las rectas creadas no corresponden exactamente a las funciones deseadas, pues existen para valores negativos, lo que carece de sentido en este problema.

AuladeMate.com
30
Entrada:
Pulgar = Función[0.1 x + 20, 0, ∞]
Yastá = Función[0.25 x, 0, ∞]
x = 110
Herramienta Intersección. Indicamos el punto de corte de la gráfica de Pulgar con la vertical
x = 110, de la gráfica de Yastá con esa vertical y de las gráficas de Pulgar y de Yastá.
Existen varios comandos especializados, incluyendo estadísticos, líneas de ajuste y gráficos, que facilitan el análisis de los datos.

AuladeMate.com
31
4.7.- Satélites.
Intentaremos experimentar con el uso de la animación desatendida de los deslizadores. Si sólo usamos un deslizador, el resultado que obtendremos es casi siempre bastante predecible, pues no existe más diferencia entre el movimiento manual y el automático que la posible regularidad del mismo.
Sin embargo, si usamos más de un deslizador podemos sorprendernos con el resultado, ya que no es sencillo prever qué movimiento surgirá cuando se combinan dos o más parámetros independientes.
Construcción:
• Con la herramienta Deslizador creamos un deslizador angular ( ) con incremento de paso 0.1º. Elegimos "Incremento" como tipo de repetición de la animación.
• Con la herramienta Deslizador creamos otro deslizador angular (β) con incremento de paso 0.1º. En este caso, no alteramos el tipo de repetición que aparece por defecto ("Oscilante").
• Con la herramienta Circunferencia creamos una circunferencia (c de centro A que pasa por B). Ocultar su rótulo.
• Con la herramienta Segmento unimos A y B. Nombramos r a ese segmento. • Mover A y B hasta que la posición y tamaño de la circunferencia esté a nuestro gusto.
Ocultar B.
Colocamos un punto que girará en la circunferencia y otro que girará alrededor del anterior.
• Entrada: A + (r; )
Esto creará un punto C sobre la circunferencia, que gira grados alrededor de A.
Equivale al uso del comando: Rota [C, , A]
• Entrada: C + (r/4; 2β)
Esto creará un punto D que gira 2β grados alrededor de C a una distancia constante r/4.
• Con la herramienta Segmento unimos C y D. Ocultar C.
• En el cuadro de diálogo Propiedades, elegir el tipo de objeto "Ángulo" y activar "Animación Automática".
• Pulsar sobre el botón Pausa para parar la animación. Devolver los valores de los deslizadores a su valor original (cero grados).
• Activar el rastro del punto D y el segmento que lo une con C. • Cuidar la estética (colores, grosores) a nuestro gusto.
• Pulsar sobre el botón Reproduce para reiniciar la animación.
Ejercicio: Experimentar con otras combinaciones u otros modelos, con distintos ángulos, distintas velocidades, distintos incrementos de paso, con más deslizadores, etc.

AuladeMate.com
32
5.- Geogebra en la web.
Una característica de Geogebra es la posibilidad de exportar lo generado en dicho programa como archivo html para que se ejecute como Java Applet. Por lo tanto, en lugar de la tarea laboriosa de programar un Java Applet, solo es cuestión de trabajar en la pantalla intuitiva de Geogebra, hasta tener algo construido.
Teniendo ya Geogebra instalado, lo único que hay que hacer es seguir los siguientes pasos:
1. Iniciar Geogebra 2. Crear dentro de Geogebra la noción o concepto matemático-geométrico que se quiera
publicar en la web. 3. Exportar como archivo html siguiendo los siguientes pasos: ARCHIVO -->EXPORTA -->
PLANILLA DINAMICA COMO PAGINA WEB (HTML). 4. Se abrirá una ventana donde se puede modificar la apariencia y comportamiento del
Applet. Darle click con el ratón al botón EXPORTA y aparecerá otra ventana donde se puede elegir nombre y ubicación donde se grabará el archivo html, una vez que se le de un nombre darle click a GRABAR.
5. El punto anterior generará cuatro archivos en el directorio donde se esté trabajando. Suponiendo que se graba la página con el nombre archivo.html, entonces los archivos generados serán:
• archivo.html: este se podrá modificar con cualquier editor de textos, para ser adaptado a las necesidades del sitio web donde se publicará.
• archivo.ggb : corresponde al archivo de Geogebra. • geogebra.jar : Archivo del java applet para geogebra. • geogebra_properties.jar : Archivo del java applet para Geogebra.
Finalmente, subir los cuatro archivos al lugar de alojamiento de las páginas.

AuladeMate.com
33
6.- Ejercicios propuestos. Por último se proponen dos problemas de la olimpiada matemática a plantear y resolver con Geogebra: 1.- Se considera una mesa de billar rectangular de 2 metros por 1 metro, y una bola situada en el centro del cuadrado de la derecha, como muestra la figura.
Se hace un tiro que rebota sucesivamente en los lados AB, BC y CD y termina en la esquina A. Determina la longitud total recorrida por la bola. Nota: Cuando la bola rebota en un lado, los ángulos de entrada (incidencia) y salida (reflexión) coinciden. 2.- Demuestra que, en cualquier triángulo, la distancia de un vértice al ortocentro es el doble de la distancia del circuncentro al lado opuesto a ese vértice.