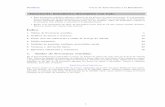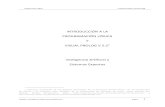TUTORIAL Kompozer
-
Upload
tonigarcia999 -
Category
Documents
-
view
1.702 -
download
7
Transcript of TUTORIAL Kompozer
KompoZer KompoZer
KompoZer 0.7. Desarrollador: Kaz ltima versin: 0.7.10 (5 de septiembre de 2007) S.O.: Windows, Linux, Mac OS X Gnero: Editor de pginas web Licencia: MPL / GPL / LGPL Sitio Web: kompozer.net KompoZer es un editor HTML WYSIWYG basado en Nvu. Es mayormente mantenido por una comunidad de usuarios, la misma que bifurc el proyecto. En marzo de 2007 fue comentado en Download.com, que lo consider una de las mejores alternativas libres a Adobe CS3, y lo compar favorablemente con Adobe Dreamweaver. Versiones
Versin 0.7.1, publicada el 8 de julio de 2006. Versin 0.7.5, publicada el 14 de julio de 2006. Versin 0.7.7, publicada el 23 de julio de 2006. Versin 0.7.9, publicada el 14 de julio de 2007. Versin 0.7.10, publicada el 5 de septiembre de 2007.
KompoZer es un editor HTML WYSIWYG basado en Nvu similar a Dreamweaver con la diferencia de que es un proyecto Open Source de licencia GNU/GPL 2.0 La interfase no es la misma, pero los comandos te resultaran parecidos. Adems de recomendar esta herramienta de desarrollo la gente de Download recomienda otra alternativa libres para software comerciales como Gimp para reemplazar a Photoshop y yo les recomendara aunque no sea open source si es free que usen Foxit PDF reader, que es mucho ms liviano que el conocido lector de Adobe. Sitio oficial de KompoZer KompoZer: un Frontpage gratuito Son muchos los programas que crean sitios web a base de traducir lo que el usuario disea en cdigo HTML. A la vez, este tipo de programas suelen ser muy solicitados, ya que es una herramienta perfecta para entusiastas que no saben mucho al respecto. Sin ir ms lejos, dos programas en particular se han estado debatiendo el ttulo, pero hoy les mostraremos uno que sirve tan bien como cualquier otro, pero no sale nada. Front Page Check out these valuable Front Page resources HugeDiscounts.cc/FrontPage Front Page News on Front Page topics. Check us out! newsbyewoss.biz/FrontPage
Desde la ultima versin de Nvu se han arreglado muchos bugs. Antes de comenzar con el por qu de la recomendacin de este programa hagamos un poco de historia. En un principio existi el NVU, un poderoso editor de cdigo HTML creado sobre el motor del compositor del Mozilla Application Suite por sus mismos desarrolladores. Fue tal la recepcin que tuvo el NVU que se convirti en el freeware ms
popular para crear sitios web (y para algunos todava lo es). En 2006, Daniel Glazman (lder del desarrollo) anunci que iban a cesar el desarrollo de dicho programa para concentrarse ms en algunos proyectos de Mozilla. Sin embargo el sitio web de NVU sigui online, al igual que la ltima versin disponible. Ahora bien, unos muchachos de la comunidad vieron el gran potencial de NVU y crearon sobre la base del mismo programa un editor de HTML llamado KompoZer. Ahora este se ha instalado como el mejor editor HTML gratuito, ya que es exactamente igual a su versin anterior, solo que con la mayora de los bugs arreglados. Si alguna vez has usado un programa como el Microsoft Frontpage o el Macromedia Dreamweaver (los ms populares) sabes cmo funciona este programa, y para qu sirve. KompoZer te provee las herramientas necesarias para crear tu propio sitio web sin la necesidad de tener un conocimiento de cdigo HTML. La manera en la que funciona este programa es bastante simple. El usuario crea la pgina de la manera que desea verla, es decir, si quiere una imagen en cierto lugar, simplemente carga la imagen y la coloca donde la desea. Bastante simple, no? A este estilo de programas mucha gente lo llama WYSIWYG, que deriva de la frase "What you see is what you get" (lo que ves es lo que obtienes).
Wikipedia siendo editada con el KompoZer.
Todas estas son herramientas que tambin se hacen presentes en el conocido Frontpage, pero la constante actualizacin y correccin de bugs hacen a este mucho ms usable y confiable que el de Microsoft. En caso de que conozcas la interfaz del viejo NVU no tendrs ningn problema en encontrar tu camino dentro de KompoZer ya que se ve exactamente igual.
La calidad del programa esta a la altura de programas como el Frontpage. A la izquierda se encuentra el Site Manager que te permite organizar de manera fcil todos los archivos que subas, y cosas que le agregues a tu sitio. En la parte superior puedes encontrar las herramientas de edicin y el resto de las cosas importantes, como sucede con la mayora de los programas de Microsoft, y muchos otros. Un detalle muy til es el corrector ortogrfico que una vez activado corrige a medida que uno escribe. Como lo hacia el NVU, el KompoZer corre sin problemas en cualquier PC. No se cuelga, ni se congela. Funciona realmente muy bien. A pesar de tantas cosas positivas, las negativas se hacen presentes. Uno de los problemas ms molestos es que el cdigo no se redacta de una manera que sea fcil de leer. Para aquellos que lo utilizan con una base mnima de HTML puede ser muy molesto.
La interfaz del editor CSS es muy simple y fcil de usar. Una de las grandes adiciones en las ultimas versiones de KompoZer es el editor de hojas de estilo en cascada, tambin conocidas como CSS (Cascading Style Sheets). Este editor, llamado CaScadeS, se utiliza en una ventana separada del programa en s. La ventana tiene
diferentes pestaas en donde aparecen las partes del sitio que se pueden customizar, como el fondo, el texto, y los bordes, entre otras cosas. Aunque en un principio puede parecer un poco abrumado, finalmente resulta muy simple de usar. Es una gran opcin para poder darle un toque de originalidad a tu sitio. Por ltimo, segn los autores muchas personas les estuvieron preguntando por qu nunca sali una versin final del programa, ya que el nmero de las versiones siempre salen con un cero al inicio, indicando que no es una versin final. A eso ellos respondieron que se debe a que KompoZer no es un software con fines comerciales, y esta siempre en constante cambio y mejora, por eso no hay, y seguramente no habr una versin final. Es por eso que los usuarios pueden esperar que sea gratis por mucho tiempo ms. Los puristas dirn que esta clase de programas escribe el texto de una manera poco funcional y que no es la manera en la que un sitio web debera ser creado, pero KompoZer le da la posibilidad a muchas personas de crear su sitio web y lo hace de una manera eficiente y fcil. Y como si todo eso fuese poco, es gratis.
KompoZer es, para quienes no lo conocen, un editor de pginas web WYSIWYG (What you see is what you get - Lo que ves es lo que recibs). Es un derivado de NVU, otra aplicacin de edicin de pginas web basado en Mozilla Composer, cuyo desarrollo lleg a su fin hace un algunos aos. El editor NVU posea una interfaz con la posibilidad de elegir entre diferentes visualizaciones, lo que facilitaba la creacin de sitios web. Como la aplicacin dej de ser desarrollado y sus fallas continan existiendo, Fabien Cazenave decidi tomar el cdigo y continuar su desarrollo pero bautizndolo KompoZer, ya que NVU es una marca registrada por Linspire. Esta aplicacin ha sido desarrollada, como he dicho anteriormente, con el nico objetivo de facilitar al mximo el desarrollo de pginas web, incluso para el usuario ms inexperimentado. Si bien a primera vista, KompoZer 0.7.10 (la ltima versin) parece igual a NVU, podremos encontrar diferencias, por ejemplo en su logo, en los botones agregados de "Deshacer" y "Rehacer" y en el diseo de la barra de herramientas. Si tenemos una visin ms tcnica al respecto, nos daremos cuenta de que muchos errores han sido solucionados, por ejemplo problemas con relacionados con CSS que se mantenan desde la ltima versin de NVU. De hecho en las futuras versiones 0.8 y 0.9 de KompoZer, se espera poder exprimir ms an los errores que todava poseen las CSS. Tambin se desea crear un administrador de sitio ms completo y una mejor interfaz de cdigo HTML. stas futuras versiones todava no tienen fecha de lanzamiento. Aquellos que estn acostumbrados al uso de DreamWeaver se sentirn cmodos con la interfaz y opciones de KompoZer. Hace un tiempo atrs en Download.com (vnculo en ingls) se hizo referencia al mismo como una de las mejore alternativas a Adobe CS3 y fue comparable favorablemente con DreamWeaver. Algunas de las herramientas de KompoZer son:
Administrador de sitios FTP: cualquier sitio que el usuario haya especificado en sus Opciones de Publicacin, podr ser navegado en una barra lateral. Tambin permite filtrar y mostrar archivos o solo documentos HTML o imgenes. Nuevos selector de colores: algo ms ligado a lo que los usuarios acostumbran a utilizar. Se podr elegir entre el selector de colores verde, azul y rojo para crear la tonalidad deseada, as como tambin elegir la saturacin de la matiz (hue saturation) y el brillo. En caso de que esto nos resulte incmodo, podremos elegir el color deseado con el mouse. Pestaas: una de las herramientas ms conocidas de Mozilla esta disponible para KompoZer facilitando el trabajo y brindndole la posibilidad al usuario de realizar acciones de manera ms fluida navegando entre pestaas. Se podr utilizar
la herramienta Deshacer y Rehacer independientemente en cada una de las pestaas. Barras de tareas personalizables: se podrn elegir los botones que aparezcan en nuestras barras y los que no segn nuestros gustos y/o necesidades.
Como podrs ver, sta aplicacin facilita mucho el desarrollo de sitios web con sus herramientas. Si siempre tuviste ganas de intentar hacer tu sitio web esta es tu oportunidad, solo necesitas KompoZer y un buen servicio de hosting! Capturas de Pantalla
Instalar Kompozer en Ubuntu o Debian 16th Junio 2007 Kompozer es una versin no oficial, pero mejorada del editor web NVU. En relacin al estancamiento y las diferencias con el proyecto original NVU, un grupo de programadores crearon una versin alternativa, pero basada en NVU reparando diversos fallos y dndo nuevas funcionalidades. En los momentos que escribo este post, ya existe la versin 0.7.9 y con soporte para el idioma espaol. Aqu voy a indicarles como se instala en Ubuntu y Debian. Bajamos la aplicacin desde http://ubuntusur.org/?p=71 Luego, copiamos el archivo en la carpeta /opt del siguiente modo: # mv kompozer-0.7.9.20070714-gcc4.1.2-i486.tgz /opt
cambiamos al directorio /opt y descomprimimos el paquete # cd /opt # tar xzvf kompozer-0.7.9.20070714-gcc4.1.2-i486.tgz Se nos crear la carpeta /opt/kompozer, en ella existe el archivo kompozer que es el binario que ejecutaremos luego para arrancar la aplicacin. Nos bajamos el paquete de la traduccin al espaol desde aqu (solo hagan un click con el botn izquierdo del mouse y seleccionen guardar enlace como y lo hacemos al escritorio). Una vez ya descargado, copiamos el archivo a la carpeta que se nos creo dentro de /opt # mv kz-075-langpack-esES.xpi /opt/kompozer Realizados estos pasos crearemos un lanzador en nuestro escritorio, para ello hacemos un click con el botn izquierdo de nuestro mouse sobre el escritorio y seleccionamos crear un lanzador, se nos abrir una caja de dilogo y llenamos los textbox Nombre: Kompozer Comando: /opt/kompozer/kompozer Comentario: Editor web Para el icono, pondremos el siguiente /opt/kompozer/icons/mozicon50.xpm y hacemos un click en Aceptar Listo, ya tenemos nuestro lanzador para arrancar la aplicacin, ahora para poner la aplicacin a nuestro idioma, en el men de la aplicacin seleccionamos Tools>Extensions y buscamos el paquete con extensin xpi, que lo guardamos en /opt/kompozer y tan solo resta agregarlo, luego cerramos la aplicacin y la volvemos a ejecutar ahora ya en espaol. Kompozer es la continuacion de NVU, el clasico editor web para linux, pero como NVU fue comprado por Linspire (llevatelos dios mio!) el principal desarrollador se fue para Kompozer y est haciendo cosas muy buenas _ Si bien no tiene la interfz tan desarrollada (an!) como Dreamweaver tambien es cierto que tiene todas las funcionalidades indispensables, como un editor de CSS, un switch entre modo diseo y modo codigo, un color picker, posibilidad de visualizar muchos archivos a la vez e incluso caractersticas avanzadas como un cliente FTP dentro del mismo programa. Oh! y lo mejor de todo, es multiplataforma, de modo que podran correrlo tanto en windows como Mac y por supuesto, en Linux, tambien es bueno mencionar que es sumamente facil de usar. Como instalar:
Puedes instalar kompozer desde los repositorios universe. Comprueba que estn activados (si no sabes cmo haz una bsqueda en varios foros). Una vez hecho esto slo tienes que hacer: sudo aptitude install kompozer
Pginas Web Como ya debes saber si has ledo el tutor HTML, las pginas web son documentos escritos en un lenguaje de programacin muy sencillo: el HTML, siglas inglesas de "Hiper Text Markup Language", literalmente Lenguaje de Marcas de Hipertexto. Los documentos creados con este lenguaje pueden contener texto, imgenes, animaciones, sonido, vdeo, y a travs de ellas es posible acceder a otros documentos. Tanto en linux como en Windows estos documentos se almacenan en archivos cuyo nombre llevan aadida la extensin htm o html. Veamos ahora algunos de los elementos ms frecuentes en las pginas web. Texto Es uno de los soportes ms simples de informacin. En las pginas web podemos darle diferentes estilos y colores y tericamente podemos usar mltiples tipos de letra, pero es conveniente utilizar con precaucin determinadas fuentes pues esta caracterstica depende de los ordenadores clientes (en los que se muestran las pginas). Existen estilos predefinidos como el azul y subrayado para indicar que un cierto texto es un hipertexto y al hacer clic sobre l nos llevar a otra seccin del documento, o a otro documento exterior (que puede ser una imagen o un video o un sonido). Hipertexto (enlaces) Se encuentran entre los elementos ms verstiles de las pginas web. Se presentan en forma de texto o imagen, pueden llevar a otras zonas de la misma pgina (enlace interno, anchor o anclas) o a otras pginas (enlace local) incluso de servidores distintos (enlaces externos). Tambin pueden servir para iniciar la descarga de un archivo (enlaces con archivos) o la reproduccin de efectos de sonido o vdeo. Muchas pginas web agrupan los enlaces en listados que constituyen las llamadas barras de navegacin, cuya funcin es permitir que el internauta recorra con facilidad todas las pginas de un documento. los botones situados al final de esta pgina son un ejemplo de ello. Imgenes Uno de los factores que facilitan el uso de Internet es la posibilidad de crear pginas con diseos atractivos y fciles de leer. El desarrollo de las tcnicas de compresin y el aumento de la velocidad en la red, facilitan el uso de un nmero cada vez mayor de imgenes, no slo estticas sino tambin con efectos de animacin. Para las imgenes estticas se usan los formatos JPG, PNG y GIF, mientras que para las imgenes animadas se usa el formato GIF. Asimismo la tecnologa flash permite crear animaciones complejas en archivos que ocupan muy poco espacio. Las imgenes tambin pueden servir de enlaces con otras pginas. Sonidos
La informacin de un documento de hipertexto no solo es texto o imagen, tambin es sonido, no solo como elemento accesorio sino tambin como camino nico para personas con discapacidades. Al igual que sucede con las imgenes, los formatos de compresin han reducido de forma considerable el tamao de los archivos de sonido, y esto a popularizado su difusin, desde los primeros wav y midi, hasta las ltimas versiones de los mp3, wma, real player, etc.
Trabajando con NVU Para la instalacin del programa basta seguir las instrucciones del instalador que se baja desde la web de NVU, siempre con una cuenta con privilegios de administrador. En el caso de Linux la instalacin consiste tan slo en descomprimir el archivo en cualquier carpeta del sistema, no siendo necesarios privilegios de administrador. Una vez realizada la instalacin podemos ejecutar el programa de la forma habitual en el sistema operativo que se trate. Una vez hecho esto, tendremos la pantalla inicial tal y como podemos apreciar en la siguiente imagen. Desde este momento ya podemos empezar a crear nuestra web como si de un procesador de texto se tratara, simplemente escribiendo en el espacio en blanco que se nos presenta, pero esto lo vamos a dejar para ms adelante, ahora detengmonos para observar esta pantalla con mas detalle y ver cada una de sus partes.
Vemos las disposiciones habituales de los programas de windows y linux grfico, con las distintas reas de trabajo, herramientas e informacin. Distintas versiones y configuraciones del sistema operativo mostrarn una esttica algo diferente, pero los elementos permanecen.
La primera barra que vemos es la "barra de mens", en ella aparecen las cabeceras de los mens que se irn desplegando a medida que hagamos clic en ellas. La disposicin es la habitual en la mayora de los programas windows: Archivo, Edicin, Ver, Insertar... Algunas de estas opciones se repiten en la barra de botones o pueden ejecutarse mediante una composicin de teclas.
La segunda es la "barra de composicin", permite atajar las operaciones ms usadas en la creacin y el diseo, entre los botones ms usuales estn: Nuevo: La utilizaremos para crear un documento o pgina nueva, abrir a
su vez, un cuadro de dilogo donde deberemos sealar algunas opciones. Abrir: Nos abre una pgina ya creada y guardada previamente. Guardar: Guarda la pgina que estamos creando en ese momento, se abre primero un cuadro de dilogo donde deberemos ponerle un nombre si no lo tiene. Publicar: Este botn har que la pgina se guarde en el servidor de internet desde ser vista por los navegantes. Enlace interno: Como su nombre indica sirve para crear enlaces dentro de la propia pgina. Enlace: Esta opcin permite crear enlaces a otras pginas. Imagen: Abre la ventana de propiedades de la imagen, para permitir localizar el archivo que la contiene e insertarla en el documento. Tabla: Abre la ventana insertar tabla, donde elegiremos el nmero de filas y columnas que tendr nuestra tabla. Formulario: Abrir la ventana propiedades del formulario. Ortografa: Realiza la correccin ortogrfica de nuestro texto abriendo la ventana revisar ortografa. Imprimir: Imprime la pgina que estamos creando. Otra de las barras a la que tambin vamos a dar bastante uso es la de Formato, si miramos de izquierda a derecha, sus elementos ms notables son: Formato de prrafo: Es un men desplegable donde se muestran los distintos formatos que podremos dar a los prrafos del documento. Fuente o tipo de letra: Tambin como men desplegable nos presenta el tipo de letra que estamos utilizando. Color: Nos permite cambiar el color del texto para resaltar alguna palabra o prrafo. Tamao: permite ampliar o reducir el tamao del texto. Negrita (B), Cursiva (I) y Subrayado (U): Son estilos de presentacin de las fuentes, para
resaltar o destacar, determinadas palabras. Listas: permite la creacin de listas jerarquizadas, utilizando nmeros o vietas. Justificacin: Alinea el texto a izquierda, centro, derecha, o lo "justifica", o sea, distribuye por igual entre los dos mrgenes, derecho e izquierdo. Sangras: Definen los lmites izquierdo y derecho de los prrafos seleccionados dentro de un documento.
Primera pgina web Crear una pgina nueva es tan simple como elegir la opcin Nuevo en el men Archivo o pulsar las teclas CTRL-N. Aparece un cuadro de dilogo en el que podemos elegir: Crear una pgina vaca, en la que podemos elegir si queremos que cumpla el estndard XHTML y usar el formato Strict DTD. Crear un documento a partir de una plantilla previamente creada. Crear una plantilla vaca. Es til cuando queremos dar un aspecto uniforme a nuestro trabajo, por ejemplo para que todas las pginas de un sitio web presenten un mismo aspecto. El nuevo documento puede crearse en una nueva pestaa o en una ventana nueva de programa. Si usamos el botn Nuevo de la barra de botones se crea directamente una pgina web vaca. Escribiendo la pgina Escribir el contenido de la pgina web es tan simple como crear un documento de texto con un procesador de textos. Podemos dar formatos personalizados a los textos, colores, insertar imgenes, tablas, elementos multimedia... en suma crear una pgina web con todos sus elementos.
Guardando el documento Bien sea con el men o con el botn de gardar, siempre debemos guardar nustra pgina para evitar que se pierda al apagar el programa. Al igual que antes podemos usar el men Archivo (o la combinacin de teclas CTRL+S). Si no lo hemos guardado antes al cerrar el programa nos pedir si queremos guardarlo y con qu nombre. En cualquier caso accederemos a la ventana donde se nos solicita un ttulo para nuestra pgina, OJO no se trata del nombre de la pgina. Y justo antes de guardar el documento debemos teclar el nombre del archivo en el que gardamos la pgina web, para este nombe es conveniente seguir estos consejos:
Utilizar siempre letras minsculas. No emplear caracteres "extraos" como ees, tildes, espacios... No usar caracteres reservados como asteriscos, signos de interrogacin, parntesis, etc. No dejar espacios en blanco entre las distintas palabras del ttulo, si queremos separarlas podemos utilizar el guin bajo ( _ ).
Formatos de texto Leer en una pantalla de ordenador no es muy cmodo que digamos, por eso deberemos darle el aspecto ms atractivo y equilibrado posible, es decir, le daremos el "formato" ms adecuado. Existen dos formatos principales, el de prrafo que como su nombre indica abarcar a uno, varios, o todos los prrafos del documento, y el formato de caracteres. Vamos a empezar por el primero de ellos.
Los formatos de prrafo son varios: Opciones de Justificacin, estilos de ttulos y Los Elementos de Listas que afectarn a todos los prrafos del bloque de texto que seleccionemos.
Titulos Son estilos a nivel de bloque (prrafos) para delimitar en el texto diferentes secciones o apartados, y resaltar as la importancia de determinados ttulos. En el lenguaje HTML slo hay seis niveles, que se diferencian unos de otros por el tamao de la letra, van en grado descendente, desde el nivel 1 que es el mayor, hasta el nivel 6, el ms pequeo, tal y como podemos observar en la imagen. Ojo, estos estilos pueden redefinirse usando estilos CSS. Podemos aplicar este formato seleccionando el texto que deseamos resaltar con este estilo, luego desplegamos la lista que se encuentra en la barra de formato, marcando uno de los seis tipos de ttulo que nos ofrece.
Tambin podemos acceder a traves del men Formato -> Prrafo. Ese men tambin nos ofrece los seis estilos de ttulo. El aspecto que ofrecern los prrafos con estos estilos de ttulos podemos verlo en la figura de la derecha.
A la derecha tienes el men de formato al que nos referimos ms arriba, a travs de l tambin puedes aplicar los seis diferentes estilos de ttulos. Si miras el cdigo fuente vers que estos estilos corresponden a las etiquetas H1 a H6. Todo el texto encerrado entre esas etiquetas aparecern con el tamao, grosor, color correspondientes a los estilos ttulo 1 a ttulo 6. Listas El formato de lista es til para que nuestros prrafos presenten el de una lista (ordenada o no) por ejemplo al crear un ndice para nuestra pgina. Podemos acceder a ella desde el men Formato, y en ste seleccionando el apartado Lista, vemos que nos presenta 4 opciones:
No numerada. Numerada. Trmino. Definicin.
En los siguientes apartados veremos estos diferentes tipos de lista de manera ms detallada.
Listas no numeradas Redes o Lan o Wan Topologas o Bus o Anillo o Estrella
Se llama tambin lista de vietas, en ella los elementos que forman la lista van precedidos de un smbolo (vieta) que puede ser elegido de entre los tres que nos ofrece el programa: crculo slido, circunferencia y cuadrado slido. accederemos a ellos con la opcin propiedades de la lista. Que vemos en la imagen anterior. Este tipo de lista est tambin accesible desde el botn vietas de la barra de formato.
Lista numerada Como su nombre indica los elementos de la lista van precedidos de nmeros o letras que podemos elegir en la ventana propiedades de la lista, desplegando el apartado Estilos de numeracin. Estas listas tambin se las conoce como desordenadas. Las propiedades e incluso el tipo de la lista puede cambiarse en cualquier momento. Basta seleccionar el o los elementos que queramos cambiar y elegir en el men de formato->Listas la opcin propiedades, o bien usando el men del botn secundario del ratn. La numeracin de las listas ordenadas puede hacerse con nmeros rabes, romanos o letras. 1. Redes 1. Lan 2. Wan 2. Topologas 1. Bus 2. Anillo 3. Estrella
Las listas tipo Definiciones, van estrechamente relacionadas, se utilizan para dar al texto el formato similar al de una definicin, el formato Trmino lo aplicaremos a la palabra que encabeza o da ttulo al elemento de la lista,
HTML Pseudo lenguaje para la creacin de pginas WEB
mientras que el formato Definicin lo aplicaremos al texto que sigue al trmino. Si hemos aplicado el formato trmino, tras escribir ste, y de forma automtica, al pulsar Intro, el cursor se desplaza al punto de insercin correspondiente a la definicin adquiriendo el texto que introduzcamos a continuacin este formato. Podemos elegir las lista de trminos y de definiciones desde el men Formato, y seleccionando el apartado Lista o tambin con sus correspondientes botones de la barra de formato. El izquierdo da formato trmino y el derecho da formato de definicin.
WWW World Wide Web
Formatos de caracteres Los signos que forman el texto: letras, nmeros, signos ortogrficos, matemticos, etc. pueden aparecer en la pgina con el aspecto que definamos mediante los diferentes formatos, algo que haremos fundamentalmente mediante los atributos de estilo, color y tipo de letra. Estilos Los estilos de texto son diferentes formas en las que puede verse el texto en la pgina web. Algunos estilos llevan un nombre alusivo al uso para el que se crearon (y pueden ser redefinidos). Los estilos de carcter se pueden aplicar de dos maneras:
Seleccionamos primero el texto y despus desplegamos el men Formato y en l elegimos Estilos de Texto. O bien tras seleccionar el texto, pulsamos en algunos de los botones de la barra de herramientas de Formato usados para los estilos ms frecuentes: la negrita (B), la cursiva (I), y el subrayado
(U).
Aqu tienes una descripcin de los diferentes estilos que podremos aplicar al texto a nivel de carcter: Negrita: Letras con trazo grueso Anchura Fija: En este estilo todos Cursiva: llamado tambin Itlica, de los caracteres tendrn el mismo ancho ah su smbolo, inclina el texto a la aunque sean bastante dispares como derecha. una "m" o una "i". En otros editores Subrayado: Pues eso, texto aparece como "teletipo". subrayado Sin romper: El texto se muestra en una Tachado: El texto aparece con una sola lnea, sin romper por ninguna lnea horizontal. tabulacin. Superndice : Posicin elevada del texto El resto de estilos, los utilizaremos Subndice: Posicin del texto ms baja. cuando queramos introducir un tipo de texto de caractersticas especiales como pueden ser: citas, abreviaturas, acrnimos, cdigo de programacin, variables, ejemplos, etc.
Texto en colores Para aplicar color a un texto, primero lo seleccionamos y luego elegimos Color del texto... en el men Formato de la barra de El color debemos usarlo con mesura, lee este mens. Nos aparecer una nueva ventana artculo para como la que muestra la imagen. orientarte en el uso de los colores en las pginas web. A. Zona de Colores Predefinidos, basta con hacer clic en cualquiera de ellos y luego en el botn aceptar, para que el texto, adopte ese color. B. Si preferimos crear colores personalizados, basta con hacer clic en la zona del color que nos interese, y luego otros clic en el rectngulo inferior para matizarlo. C. Uno de los tres sistemas para definir el color es el HSV (hue, saturation, value): tono, saturacin y color; si sabemos los valores HSV de un color basta con introducirlos y obtendremos el color deseado. O bien usamos el sistema de definicin de colores RGB (red, green, blue) aqu obtenemos el color mezclando distintas partes de Rojo, Verde y Azul, que van del o
al 255, variando estos valores se van obteniendo diferentes colores. D. En esta zona tenemos otra manera de introducir los valores RGB, en lugar de una forma decimal(de 0 a 255) lo hacemos en forma de una combinacin de tres valores hexadecimales (00 a FF). En la imagen sera R:46 G:42 B:66 (hexadecimal) que se corresponden con R:70 G:66 B:102 en decimal. E. El botn ltimo color seleccionado recupera el color que tenamos seleccionado antes de modificarlo en este men.
Tipos de letras Cuando se trabaja con procesadores de textos tenemos a nuestra disposicin una innumerable cantidad de fuentes o tipografas para usar en los documentos. Al igual que ocurre con el color, los tipos de letra deben combinarse con cierto cuidado, el uso uniforme de un mismo tipo de fuente, da coherencia al documento, permite al lector localizar la informacin que necesita y facilita la legibilidad. El uso de una tipografa heterognea dificulta a los usuarios identificar los bloques informacionales y navegar por el contenido del documento. En una pgina web aparentemente tenemos las mismas posibilidades, pero solo aparentemente. El explorador usa las fuentes que le decimos en la pgina web siempre y cuando el ordenador del visitante disponga de esas fuentes. Es decir, adems de usar tipos de fuentes homogneos debemos mantenernos dentro de las fuentes instaladas en la mayora de los sistemas operativos usados por los internautas. Elegir tipos Para aplicar la fuente basta con seleccionar el texto previamente mecanografiado y despus pasar a la eleccin del tipo de letra, o tambin tener ya seleccionado el tipo de letra antes de comenzar la escritura del texto, en ambos casos, para acceder a la fuente o tipo de letra, tenemos dos caminos: Los tipos de letras los encontraremos en el men Formato y seleccionado la opcin Tipo de letra, con lo que se desplegar una lista con los tipos de letra que tenga nuestro sistema Otra forma es desplegando la lista de fuentes del men que nos nuestra la barra de herramientas de formato. Se desplegar una lista similar a la del mtodo anterior.
En estas listas se nos ofrecen los tipos de letra que podemos usar en nuestra pgina web:
En primer lugar se nos muestra la tipologa que presenta el texto que previamente hayamos seleccionado. En segundo lugar, los dos formatos de escritura de los que ya hemos hablado, el fijo donde todos los caracteres ocupan el mismo espacio, y el variable donde caracteres como la "i" ocupan menos espacio que la "m". El siguiente grupo lo ocupan las familias de fuentes que NVU adopta como predeterminadas segn el estandard de la W3C, organismo encargado de sealar las normas de accesibilidad a las pginas web. Al usar estas familias conseguiremos que la pgina se ve por igual en cualquier navegador. Por ultimo, y por orden alfabtico, aparece el listado de todas las fuentes que tengamos instaladas en nuestro equipo, listado que variar sustancialmente de unos ordenadores a otros.
Tablas (I) Las tablas no solo son tiles para mostrar listas de datos, son tambin un elemento primordial para maquetar las pginas web, o sea, para colocar con cierta libertad los elementos que forman la pgina web. Las tablas nos permiten organizar y distribuir los espacios de una manera ptima. Por ejemplo no permite poner el texto en columnas como en los peridicos, prefijar los tamaos ocupados por distintas secciones de la pgina o poner de una manera sencilla un pie de foto a una imagen. En el momento en que queremos mostrar pginas webs atractgivas y fciles de leer nos veremos en la necesidad de utilizar las tablas. Descripcin de las tablas
Una tabla podemos describirla como un conjunto de espacios organizados en filas y columnas. La interseccin de las filas se llaman celdas. Una cuadrcula es una tabla, en cuyas celdas podemos poner cualquier elemento HTML: desde texto hasta imgenes. Algunos atributos propios de las tablas son Alto y ancho (height y width): pueden medirse en pixels o en porcentaje del elemento contenedor (width= "100%" indica que ocupa el ancho del elemento en el que est colocada. Border: Anchura del borde que rodea a la tabla. Si es 0 el borde no se ve cellpadding: relleno, margen del contenido de cada celda. Se mide en pixels. cellspacing (espaciado): espacio entre las celdas. Se mide en pixels.
Crear Tablas Crear una tabla en NVU consiste en insertar el correspondiente elemento HTML, para lo cual tienes tres posibilidades: Usar el botn tabla de la barra de botones: Usar el men Insertar y opcin tabla: Usar el men Tabla con la opcin insertar
Definir la tabla Al insertar la tabla nos aparece un cuadro de dilogo que nos permite definir las caractersitcas de la tabla. En l encontramos tres pestaas:
La primera de ellas es Rpido, es la opcin por defecto y nos permite dimensionar la tabla de manera grfica. Para ello desplazamos el cursor con el ratn por la cuadrcula. Una vez tengamos la distribucin que nos interesa, hacemos clic y tendremos la tabla insertada en la pgina.
Preciso en esta pestaa podremos escribir directamente el nmero de filas y columnas de que constar nuestra tabla.o
Filas: escribimos el nmero de filas que tendr nuestra tabla. Columnas: lo mismo, pero para el valor de las columnas. Anchura: ancho de la tabla. Puede ir en pxeles, o en el porcentaje del espacio que ocupar la tabla dentro del elemento donde se encuentre insertada. Borde: Grosor en pxeles que tendr la lnea que forma el borde de la tabla, si queremos que sea "invisible" , daremos al borde el valor cero.
o
o
o
Celda, en ella podemos aadir ms detalles a los elementos que vayan en el interior de las celdas de nuestra tabla:o
Alineacin Horizontal: indicaremos si irn sin alineacin, alineados a la izquierda, al centro, o a la derecha, segn elijamos del men desplegable. Alineacin Vertical, que puede ser, sin alinear, arriba, al centro, o abajo, segn el valor que elijamos del men desplegable Marcando el apartado Ajustar, permitiremos que el texto introducido en la celda ocupe varias lneas, si deseamos que todo el texto se muestre en una sola lnea, marcaremos No ajustar . En el apartado Espacio entre las celdas introduciremos el valor en pxeles que queremos haya entre las celdas. En el apartado Relleno de las celdas, el valor en pxeles que habr entre los bordes de la celda y su contenido.
o
o
o
o
Modificar tablas Despus de insertar la tabla en nuestra pgina podemos modificar sus caractersticas mediante el cuadro de dilogo "propiedades de tabla". Este cuadro nos permite por una parte modificar las propiedades generales de la tabla y por otra las propiedades de las celdas. Para usarlo la tabla o las celdas han de ser previamente seleccionadas. Seleccionar una tabla o sus elementos es tan sencillo como colocar el cursor dentro de la tabla (hacer click con el botn izquierdo del ratn dentro de la tabla) y a continuacin desplegar el men Tabla y elegir la opcin Seleccionar, dentro de ella tenemos todos los elementos de la tabla seleccionables: Tabla, Fila, Columna, Celda, Todas las celdas. Tambin podemos llevar a cabo esta operacin pulsando sobre la tabla con el botn derecho del ratn dentro de la tabla. Esto nos ofrecer la opcin Seleccionar Tabla...
Propiedades de la tabla
Una vez seleccionada la tabla debemos abrir el dilogo de propiedades. Esto se consigue mediante cualquiera de los tres mtodos:
El botn derecho del ratn El men Tabla El botn tabla de la barra de mens
En cualquiera de estos caminos nos lleva al cuadro de dilogo propiedades de la tabla en el que vemos claramente diferenciados cuatro apartados: El tamao, los bordes y el interlineado, la alineacin, y el color de fondo.
En el apartado Tamao, podemos modificar tanto el nmero de filas como el de columnas introduciendo los valores en las casillas correspondientes. Tambin es posible modificar la altura y anchura de la tabla, especificando el valor absoluto en pxeles o el valor relativo en tanto por ciento de la ventana donde se mostrar la tabla.
El segundo apartado permite modificar el grosor del borde externo de la tabla, del espaciado entre las celdas de la tabla y tambin el relleno o espacio que hay entre los bordes de la celda y su contenido; todo ello expresado en pxeles.
En el tercer grupo modificaremos la alineacin de la tabla, que puede ser a la Izquierda, en el Centro, o a la Derecha del elemento o ventana donde tengamos la tabla. Tambin podemos reservar un espacio encima, debajo, a la derecha o a la izquierda de la tabla para posteriormente, una vez cerrada la ventana de propiedades, ponerle un Ttulo a la tabla.
El ltimo de los apartados nos permite poner color al fondo de la tabla, para ello pulsamos en el rectngulo y se nos abre la ventana donde elegir el color. En nuesro ejemplo la tabla tendra un aspecto como este:
Para ver como se maneja el cuadro de colores ve a esta seccin. Aanque all se aplica este mismo cuadro de dilogo al color de las letras, la forma de seleccionar los colores es la misma. Propiedades de la celda De forma similar a como modificamos Picamos con el botn izquierdo sobre la celda las propiedades de las tablas podemos que vamos a modificar y luego seguimos uno modificar las propiedades de celdas de los siguientes mtodos: individuales. Se usa un cuadro de dilogo parecido al El botn derecho del ratn en la celda de las propiedades de tabla y al que se => En el men Formato: Propiedades de accede de manera similar: Ccelda de Tabla El botn tabla de la barra de mens
Sea cual sea el mtodo usado llegaremos a un cuadro de dilogo con las propiedades que podemos modificar en la celda seleccionada. El cuadro se parece bastante al usado en propiedades de Tabla. Aqu podemos modificar cinco apartados: La seleccin, el tamao, la alineacin, el estilo y ajuste, y el color de fondo.
En el apartado Seleccin encontramos un men desplegable para indicar si las modificaciones que vamos a realizar se van a aplicar slo a la celda seleccionada, a la fila o a la columna donde a la que pertenece esa celda (como si hubiramos seleccionado toda la fila o toda la columna) El apartado Tamao funciona igual que las propiedades de la tabla, pudiendo
introducir en altura y anchura los valores de tamao absoluto en pxeles o relativos en % sobre el tamao de la tabla. Ojo el alto de la celda afecta a toda la fila y el ancho a toda la columna.
La Alineacin del contenido nos permite dos opciones:o o
Alineacin vertical, en la que el contenido de la celda puede situarse en la parte superior, en el centro, o en la parte inferior de dicha celda. Alineacin horizontal, en la que el contenido puede ser situado a la izquierda, en el centro, a la derecha, o justificado por igual a ambos bordes laterales de la tabla. Alineaciones Izquierda Superior Centro Medio Inferior Derecha
En cuanto al estilo de celdas tenemos dos posibilidades, celdas normales, que sern la mayora de las celdas de la tabla, y celdas cabecera (suele aplicarse a la primera fila o la primera columna) cuyo contenido aparecer en mayor tamao y en negrita. El apartado Ajuste del texto ofrece dos opciones, una que el texto ocupe en la celda una sola lnea, sin importar su longitud, o que ocupe varias lneas dentro de la misma celda de forma automtica El ltimo de los apartados corresponde a la posibilidad de cambiar los Colores de fondo de las celdas, ya sea de forma individual, o combinndolo con el apartado seleccin, hacerlo por filas o por columnas, segn el diseo que hayamos pensado para nuestra tabla. Su uso es similar al que hemos visto en propiedades de tabla.
Ms sobre tablas Una tabla dentro de otra
Una tabla puede modificarse tambin en cuanto a su definicin e incluso en su cuadriculado aspecto, es lo que les da su gran flexibilidad. As podemos: la insertar y eliminar de tablas, filas, columnas o celdas y la unin o divisin de celdas.
Insertar elementos Algunas de las operaciones que solemos realizar con las tablas no implican necesariamente el uso de la pantalla de propiedades de la tabla o celda, sino que estn disponibles directamente en algunos mens, por ejemplo: insercin o eliminacin de una tabla completa, de una fila, de una columna o incluso de celdas individuales (no recomendable). Para insertar una fila en una tabla ya creada, basta con hacer clic con el botn derecho del ratn sobre una celda cualquiera de la fila que hayamos elegido, y en el men emergente, dentro de la opcin Insertar tabla..., marcar la opcin Fila superior, o Fila inferior.
O tambin, si el cursor est en la tabla, podemos usar el men Tabla de la barra de mens y en la opcin Insertar elegir Fila superior o inferior como en el caso anterior. Al insertar una fila podemos ponerla por encima o por debajo de la fila en la que se encuentre el cursor de edicin en el momento de abrir este dilogo.
De la misma forma debemos proceder para insertar columnas, solo que ahora las columnas se pueden insertar a la izquierda del cursor (columna anterior) o a su derecha (columna siguiente) Incluso podemos insertar una tabla completa dentro de una celda!. Al seleccionar esta opcin (Insertar Tabla -> Tabla...) nos aparecer el ya conocido men de insercin de tablas, que ya se ha visto en esta otra unidad. Ves la potencia de las tablas? Eliminando elementos
De la misma forma que insertamos filas o columnas o celdas en una tabla podemos eliminarlas, y podemos igualmente eliminar una tabla entera. El procedimiento es para borrar tablas y sus elementos es uno de los siguientes:
Hacemos clic con el botn derecho del ratn en cualquier punto del interior de la tabla y en el men emergente elegimos la opcin Borrar tabla y dentro de sta, lo que queremos borrar. Seleccionar previamente la tabla, y despus de desplegar el men Tabla, elegir la opcin Borrar y dentro de sta, lo que queremos borrar.
Combinando celdas Es posible unir un grupo de celdas contiguas y que stas compartan su contenido. Por ejemplo podemos crear una cabecera de tabla uniendo o combinando todas las celdas de la primera fila. Algo parecido podramos hacer para ponerle un pie a la tabla. La opcin de combinar varias celdas en una sola permite organizar el contendio de la pgina web casi en cualquier forma.
celda combinada
El proceso para unir celdas comienza seleccionando varias celdas contiguas, para ello arrastramos el ratn sobre ellas con el botn izquierdo pulsado. A continuacin tenemos dos mtodos
Pulsamos con el botn derecho del ratn eligiendo en el men emergente la opcin Unir celdas seleccionadas. Desplegamos el men Tabla y elegimos unir celdas seleccionadas.
Las celdas combinadas pueden volver a separarse, para ello pon el cursor sobre la celda combinada y seguir una de las habituales caminos:
Con el botn derecho se despliega el men y se elige Dividir celda Con el men Tabla se elige la opcin Dividir celda
Imgenes y paginas web Bien sea para ilustrar la informacin contenida en nuestras pginas o para integrar un largo texto o, por que no, por cuestiones estticas, es prcticamente imposible evitar colocar alguna que otra imagen en nuestras pginas web. En la elaboracin de pginas web se utilizan principalmente imgenes de tipo mapas de bits, concretamente los formatos grficos GIF, JPG y PNG. Son sistemas de almacenar imgenes
Imagen GIF
Imagen JPG Imagen PNG
pensados para minimizar el tamao que ocupan en disco manteniendo una calidad aceptable. Lo primero facilita la transmisin de archivos grficos, mientras que lo segundo hacen que las imgenes sean tiles. Formato GIF El formato GIF (Graphics Interchange Format), naci en el ao 1987 de la mano de Compuserve con objeto de colorear sus imgenes, hasta entonces codificadas en su formato RLE en blanco y negro. La versin original (GIF87a) fue sustituida por la GIF89a. Actualmente existe un problema de licencias que desaconseja su uso en favor del formato PnG. Sus caractersticas ms importantes son:
Formato JPG El formato JPG o JPEG (Joint Photographic Expert Group ), es el ms utilizado para la transmisin de fotografas, naci en el ao 1986. Es un formato muy recomendado para imgenes con una amplia gama de colores y que permite ajustar el grado de compresin y por tanto la calidad de la imagen. Sus caractersticas ms importantes son:
Es un formato de compresin sin prdidas lo que aligera el tamao final del archivo, manteniendo su calidad. Se utiliza principalmente para imgenes de colores planos, o sea, grandes manchas de color homogneo, sin variacin cromtica, al modo de los dibujos infantiles. Permite "transparencias", es decir, seleccionando uno de los colores de la imagen ste se vuelve transparente, permitiendo ver a travs de l cualquier fondo, o imagen que est situada detrs. Permite, con el programa adecuado, crear animaciones presentando varias imgenes una tras otra como si de un "dibujo animado" se tratara. Utiliza una paleta de 256 colores como mximo, lo que nos permite elegir entre varios tamaos para un mismo archivo.
Es un formato de compresin con prdida: aligera el tamao final del archivo, pero le resta calidad. Se utiliza principalmente para incluir en la web fotografas con un elevado nmero de colores (trabaja con un formato de 16 millones de colores). No permite definir colores transparentes. No permite crear animaciones. Con el formato JPG, podemos escoger el grado de compresin, de manera que cuanto mayor sea la compresin mayor es la prdida de calidad de la imagen. Codifica los colores con 24 bits, por lo uqe puede manejar una paleta de ms de 16 millones de colores, lo que se llama color verdadero.
Formatos PNG PNG (Portable Network Graphics) es un formato grfico basado en un algoritmo de compresin sin prdida para
bitmaps no sujeto a patentes. Este formato fue desarrollado en buena parte para solventar las deficiencias del formato GIF y permite almacenar imgenes con una mayor profundidad de color y otros importantes datos. Sus caractersticas principales son:
Es un formato de compresin sin prdidas lo que aligera el tamao final del archivo, manteniendo su calidad. Soporta formato de color indexado (256 colores) y profundidades de color de 48 bits y escala de grises de 16 bits. Permite colores transparentes y transparencias graduales No permite crear animaciones, existe un formato relacionado para animaciones, pero est poco extendido: MNG. El usuario puede elegir el formato a usar en la codificacin de la imagen: PNG8 (anlogo al GIF) o PNG24 (24 bits de color) no es adoptado por todos los navegadores, y an menos por las versiones antiguas de los mismos.
Observaciones A la vista de todo lo anterior, cuando integremos imgenes en nuestra pgina deberamos tener en cuenta lo siguiente:
Debemos analizar detalladamente el uso de imgenes en nuestra pgina. Hemos de fijarnos en su necesidad, resolucin, tamao, formato, etc. El objetivo es lograr que la pgina se cargue lo ms rpidamente posible. El tamao del archivo de imagen depende de las dimensiones de la imagen y del nmero de colores que la forman. Para colores puros con no ms de 256 colores y grficos muy simples usaremos el formato GIF o PNG. Para imgenes con ms de 256 colores usaremos el formato JPG o PNG24. Usar las imgenes con su tamao real, evitando que sea el navegador el encargado de reducirlas. No colocar demasiadas imgenes en una misma pgina. Si necesitamos mostrar un numero elevado de imgenes, lo mejor es usar una versin muy reducida de las mismas (thumbnails o miniaturas) a modo de ndice y enlazar con pginas individuales donde se muestre cada imagen por separado.
Al disear la estructura del sitio utilizar una carpeta para las imgenes muj usadas a lo largo de las diferentes pginas del sitio. Usar el atributo ALT en las imgenes, para facilitar la comprensin del contenido a los usuarios y a los robots usados por los buscadores para indexar nuestra pgina.
Imgenes Tras estudiar los diferentes tipos de archivos de imgenes que podemos utilizar en la nuestras pginas web, as como la manera de optimizar dichas imgenes para que no sobrecarguen nuestros documentos, vamos a aprender como se insertan en nuestra pgina y cuales son las propiedades que podemos controlar. Insertar imgenes La insercin de una imagen en la pgina se parece a la forma en que insertabamos las tablas y como en ese caso existe ms de una forma:
Pulsar sobre el botn imagen de la barra de botones. Usar la opcin Imagen del men insertar en la barra de mens
Cualquiera de los dos mtodos har que aparezca un cuadro de dilogo de nombre Propiedades de la Imagen que nos permite especificar las caractersticas de la imagen, para lo cual veremos cuatro pestaas: Ubicacin, Dimensiones, Apariencia y Enlace.
Pestaa Ubicacin. En esta pestaa nos pide la siguiente informacin:
URL de la Imagen: Este cuadro de texto est destinado a escribir la ruta completa de la imagen usando una URL absoluta, si la imagen est fuera de nuestro ordenador (por ejemplo : http://www.sitio.es/images/cuadro.gif), o una URL relativa si la imagen est ubicada en alguna carpeta de nuestro ordenador. En este caso utilizaremos el botn "elegir archivo" para localizar la imagen en nuestro equipo. Este botn nos llevar a un explorador de archivos, seleccionamos la imagen deseada y pulsamos Abrir. No debemos olvidar marcar la casilla La URL es relativa a la ruta de la pgina, de esta forma la url de la imagen se mantendr vlida cuando subamos la pgina a un servidor. En el apartado Ttulo emergente escribiremos un texto relativo a nuestra imagen. Este ttulo aparecer tambin en el navegador cuando el cursor pase por encima de la imagen. Esta imagen responde al ejemplo del cuadro expuesto ms arriba, al pasar el cursor por ella veremos el texto "El desierto". Si por cualquier circunstancia la imagen no se mostrara en el navegador veramos en su lugar un cuadro vaco con el texto "Imagen del texto".
Texto alternativo se utiliza para dar informacin mientras se carga la imagen, o como texto de aviso si la imagen no se llega a mostrar (navegadores solo texto). Este texto alternativo est habilitado por defecto, por lo que si no introducimos nada en l, el editor nos mostrar el mensaje de alerta que tenemos a la derecha.
Para anularlo marcamos la casilla "No usar texto alternativo". Por ltimo en la parte inferior de este panel tenemos una vista preliminar de la imagen antes de ser insertada en la pgina. La pestaa Dimensiones nos ofrece dos opciones:
Tamao real, con esta opcin activada la imagen ser mostrada en el navegador con el mismo tamao con el que se grab el original. La segunda opcin, Tamao personalizado, permite redimensionar la imagen. Si la opcin Mantener aspecto est habilitada, al introducir uno de los valores (anchura o altura) el otro se ajustar automticamente para mantener la misma proporcin que en la imagen original.
La pestaa Apariencia sirve para crear un espacio o margen alrededor de la imagen en relacin con el entorno que la rodea, colocarle un marco, alinearla en relacin con el texto circundante. Si en el apartado "Espacios" introducimos los valores que figuran en la figura de la serecha, la imagen mostrara un margen superior e inferior de 8 pxeles, otro a derecha e izquierda de 10 pixeles y un borde de 1 pxel de grueso. El apartado "Alineacin"
nos permite elegir como estara el texto en relacin con la imagen, presentando una lista desplegable con cinco opciones.
Arriba, el En el texto se alinea con la parte centro. El texto queda en el superior de la imagen centro de la imagen Fluir por la izquierda. Con esta opcin todo el texto que rodea a la imagen se Distintas alineaciones distribuye a la derecha de la de las imgenes misma, hasta sobrepasar su altura, en cuyo caso ir ocupando la totalidad de los renglones situados bajo la misma. La pestaa Enlace nos permite convertir la imagen en un hiperenlace dirigido a una direccin URL. Es decir, cuando se muestre en el explorador al hacer clic sobre ella con el botn izquierdo del ratn, nuestro navegador nos mostrar esa pgina o recurso situado en la URL asociada al hiperenlace. Ahora podemos elegir el archivo desde los que tenemos en nuestro sistema pulsando el botn Elegir Archivo . En este caso se debe marcar la casilla . Si la direccin est fuera de nuestro servidor pues debemos
Debajo. El texto queda alineado con la parte inferior. Fluir por la derecha. Con esta opcin todo el texto que rodea a la imagen se coloca a la izquierda de la misma, hasta sobrepasar su altura, en cuyo caso ir ocupando la totalidad de los renglones situados bajo la misma.
escribir la URL completa.
Por ltimo si marcamos la opcin obtendremos un antiestico borde alrededor de la imagen de enlace, como puedes observar en este ejemplo: Imagen enlace con borde Imagen enlace sin borde
Los enlaces Las pginas web parecen documentos de texto (de hecho se editan con editores de texto), pero son algo ms: son hipertextos, van ms all. El contenido de una pgina web es texto, imgenes, sonidos, animaciones, contenidos interactivos, y ... enlaces. Estos ltimos elementos son los que convierten la pgina web en documento de hipertexto. Podemos definir un enlace como un elemento que permite acceder desde un punto de nuestro documento o a otro documento (o a otra parte dentro del mismo documento). Este salto se realiza por medio de la direccin URL del sitio de destino. De esta manera una pgina web presenta ms informacin que la vemos directamente al leer su contenido en nuestro explorador. Las URL Pero en esta frase nos encontramos con un palabro que debiera de sonar URL, del ingls, Localizador Universal de Recursos. Puedes ver ms sobre las URL en la seccin enlaces del manual de HTML. Es decir una forma standard (Uniform) para indicar donde (Localizador) se encuentra un objeto (Recurso) en la red. Este recurso puede ser una pgina web, una imagen, un sonido, una animacin y en general todo aquello que sea manejable por el navegador de internet. Estas URL tienen la forma Tipos de URL Las direcciones de los recursos se pueden escribir de dos formas: absoluta o relativa. La direccin completa comenzando con el http:// es una URL absoluta del recurso. Por ejemplo si en el sitio misitio.com hay una carpeta llamada imgenes y dentro hay otra llamada gifs y dentro hay un archivo llamado ojos.gif, la URL absoluta de esta imagen sera http://misitio.com/imagenes/gifs/ojos. gif
http://www.espaciolatino.com/horoscopo/index.h Pero si estamos dando la direccin de tm un recurso que est en el mismo servidor donde se encuentra la pgina se suelen usar las llamadas URL relativas, Donde http indica el protocolo (normas de
comunicacin) www.espaciolatino.com es el servidor u ordenador donde se encuentra el recurso, /horoscopo/ es una carpeta dentro de ese servidor y por ltimo index.htm es el nombre del archivo que buscamos.
que dan la ruta hasta el recurso partiendo desde la pgina, sin usar la parte del servidor, http://misitio.com. Si la URL relativa comienza con / la ruta comienza en la raz de nuestro sitio. Por ejemplo, si en la pgina index.htm que hay en la carpeta imagenes quiero poner la direccin de la imagen ojos.gif en forma relativa podra ser de cualquiera de las formas: gifs/ojos.gif /imagenes/gifs/ojos.gif
Clases de Enlaces Los enlaces que podemos encontrarnos en una pgina web suelen ser algunos de los citados aqu:
Interno: Nos lleva a otra parte dentro de la misma pgina donde se encuentra el enlace. Local: Se refiere a algn recurso situado en el mismo servidor que nuestra pgina (URL relativas) Externo: Se refiere a algn recurso situado en otros servidores diferentes a dond se encuentra nuestra pgina (URL absoluta) De Correo: Cuando el visitante pincha en este tipo de enlaces se abre su programa de correo electrnico para enviar un email a la direccin que previamente se halla especificado en ese enlace. A Archivos: El recurso sealado es un archivo y al pinchar sobre ellos nos permiten que se abran o se descargen a nuestro ordenador esos archivos, por supuesto nos referimos a archivos distintos de los relacionados directamente con las pgina web: imgenes, animaciones, sonidos, otras pginas web.
INSERTAR ENLACES A PGINAS Vamos a ver la forma de colocar en nuetra pgina un enlace para saltar a otra pgina. Como soporte del enlace podemos usar un texto o una imagen. El procedimiento es muy parecido en ambos casos. 1. Situamos el cursor donde queramos colocar el enlace
2. Elegimos Enlace en el men insertar o pulsamos el botn enlace 3. En el cuadro de propiedades (Texto del enlace) escribimos el texto que queramos que aparezca en la pgina. Esto no es necesario si antes de comenzar habamos seleccionado texto. 4. En Ubicacin del enlace colocamos la URL de la pgina a la que debe apuntar el enlace. La URL puede ser absoluta (comienza por http://) o relativa, o sea, la ruta de un archivo en el propio servidor donde est alojada la pgina. En este caso podremos marcar la opcin La URL es relativa a la direccin de la pgina cuando accedamos a las propiedades del enlace. Aunque hemos hablado de URL de pginas, un enlace puede apuntar a cualquier archivo. Si es un archivo .htm el explorador lo muestra como pgina web. Pero tambin puede apuntar a un archivo .jpg o .gif o .png: el explorador lo mostrar como imgenes. En general el explorador intentar procesar el archivo. Pero los enlaces tambin pueden apuntar a archivos de cualquier otro tipo, por ejemplo .zip, en estos archivos el explorador permitir al visitante descargarlos y guardarlos en su ordenador. Enlaces a correo Al insertar un enlace en la ubicacin del enlace podemos colocar una direccin de correo electrnico. En este tipo de enlaces cuando el visitante pulsa sobre el enlace, se abre su cliente de correo y puede escribir un mensaje a la direccin de correo especficada. Para crear este tipo de enlace basta con escribir el email y marcarlo como direccin email:
Enlaces internos a pginas Es posible mezclar los enlaces a pginas y los enlaces internos. Es decir podemos colocar enlaces que apunten a un ancla dentro de otra pgina. Para ello a la URL de la pgina de destino se le aade el smbolo almohadilla (#) seguido del nombre del ancla: http://www.elsitio.com/preguntas.htm#apartado2 Este enlace apuntar al ancla denominada apartado2 que hay en la pgina preguntas.htm alojada en http://www.elsitio.com/.
enlaces INTERNOS Una vez conocemos lo que son los enlaces, vnculos o hiperenlaces, pasemos a ver como crearlos y colocarlos en nuestra pgina, el primer paso para crear un sitio completo: un conjunto de pginas interconectadas. Como ya hemos visto anteriormente, existen diferentes tipos, veamos como se crea cada uno de ellos. Vamos a ver separadamente las distintas formas de enlaces que podemos tener en una pgina web. Enlaces internos Un enlace interno nos permite ir de una a otra parte de la pgina de forma rpida y sin tener que usar la barra de scroll del navegador. Puede ser muy til si tenemos la pgina organizada en apartados y queremos tener un ndice de esos apartados. Para usar estos enlaces lo primero que debemos hacer es crear los puntos de destino o anclas, en los puntos de la pgina a los que queramos saltar. Colocar anclas El primer paso es colocar las anclas, para ello situamos el cursor en el lugar exacto donde queremos situar el destino de nuestro enlace interno, o sea, el sitio donde colocar el ancla. Una vez situado en el lugar elegido pasamos a situar el ancla para lo cual pulsamos el botn enlace interno que tenemos en la barra de botones. O bien usamos la opcin enlace interno que tenemos dentro del menu insertar Las anclas son puntos de destino definidos en nuestra pgina. Podemos llegar directamente a esos puntos pulsando un enlace interno. Sirven para organizar una pgina en apartados.
Nos aparecer la ventana "Propiedades del enlace interno, donde podremos identificar ese destino. En una misma pgina pueden existir ms de un punto de destino, por ejemplo una pgina con varios apartados. Cada apartado puede tener su propio ancla para llegar a l con tan solo pulsar sobre un enlace. Tras ponerle el nombre al ancla (en el ejemplo este nombre es inicio) y pulsar el botn aceptar, donde estaba el cursor veremos el smbolo . Si dejamos el ratn sobre este smbolo veremos un cartelito con su nombre. El segundo paso es colocar el enlace propiamente dicho, es decir, el vnculo sobre el que pulsar para volver a donde estaba el ancla. Este proceso es similar al visto para colocar enlaces a pginas, solo que en lugar de una URL se elige el ancla al que debe apuntar el enlace. Al desplegar la lista de URL se muestran todos los anclas de la pgina, estos enlaces van precedidos por el smbolo # (almohadilla). Enlaces internos a pginas Es posible mezclar los enlaces a pginas y los enlaces internos. Es decir podemos colocar enlaces que apunten a un ancla dentro de otra pgina. Para ello a la URL de la pgina de destino se le aade el smbolo almohadilla (#) seguido del nombre del ancla: http://www.elsitio.com/preguntas.htm#apartado2 Este enlace apuntar al ancla denominada apartado2 que hay en la pgina preguntas.htm alojada en http://www.elsitio.com/.
Aspecto de La pgina A veces queremos lograr que la pgina tenga un aspecto ms atractivo o acorde con el tema aplicndole un color o una imagen para el fondo de la pgina. Modificar las propiedades de colores de la pgina en el men formato nos permite controlar estas propiedades. Color de fondo El color de fondo es el color de la pgina. Podemos usar cualquier color, pero debemos tener cuidado al elegir el color del texto para que sea claramente legible y no molesto. Nada de negro sobre negro, amarilo sobre rojo y otras combinacinoes similares. Todos los colores de la pgina puedes modificarlos a tu antojo mediante el men Formato. Al pulsar sobre la opcin Colores y Fondo de la pgina... aparecer el cuadro de dilogo que ves en esta imagen. Para personalizar los colores basta con marcar lel control Usar colores personalizados.
Los colores que puedes modificar son: Texto normal Texto de enlace Texto de enlace activo Texto de enlace visitado Fondo Imagen de fondo Si quieres poner una imagen de fondo ve a la zona inferior del cuadro de dilogo y pulsa sobre elegir archivo o escribe en el campo la direccin de una imagen. En la ventana de muestra El texto de la pgina Color de los enlaces El enlace activo Los enlaces ya visitados Fondo de la pgina
Al pulsar sobre el cuadro de color se abre el cuadro de seleccin de colores. Elige el color
vers como queda la imagen. Ten encuenta que la imagen se repetir para ocupar todo el fondo de la pgina.
que quieras y vers el resultado en la ventana de la derecha del cuadro de dilogo. Ojo los textos de los enlaces continuarn estando subrayados, solo cambias su color.
http://creatuweb.espaciolatino.com/curso_nvu/

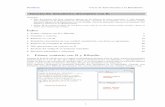
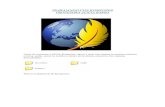

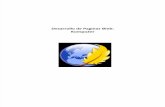

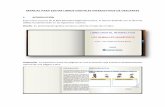

![[Tutorial] Golden Soutache Pendientes - Bead Tutorial](https://static.fdocuments.co/doc/165x107/563dba2d550346aa9aa35eca/tutorial-golden-soutache-pendientes-bead-tutorial.jpg)