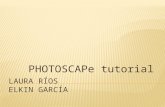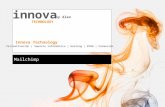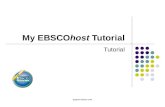Tutorial MAXQDA
-
Upload
yeril-saravia-4923 -
Category
Documents
-
view
1.218 -
download
2
description
Transcript of Tutorial MAXQDA

MAXQDA 2007
Introducción
Marburgo 2007

Apoyo, distribución VERBI Software. Consult. Sozialforschung. GmbH [email protected] www.maxqda.com Gracias
La preparación de este manual en español es posible gracias un convenio de colaboración con la Universidad Autónoma Metropolitana-Iztapalapa, Ciudad de México, México. De esta Universidad agradecemos particular-mente al Profesor César A. Cisneros Puebla pues a él le debemos también los datos ejemplares que posibilitan la utilización del tutorial en-línea y del proyecto que se presentan en este manual. Trademarks
MAXQDA is a registered trademark of VERBI Software. Consult. Sozialfor-schung. GmbH, Marburg/Germany; SPSS is a trademark of SPSS Inc.; Ado-be Acrobat is a trademark of Adobe Inc.; Microsoft Windows, Word, Excel, Powerpoint are trademarks of Microsoft Corp. All other trademarks are the property of their respective owners, and may be registered in the United States and/or other jurisdictions. All rights reserved. © VERBI Software. Consult. Sozialforschung. GmbH, Marburg 2007

Table of Contents
Bienvenidos a MAXQDA............................................................................4 Instalación y registro de MAXQDA.........................................................4 Documentación y ayuda ............................................................................6 1. Ejecutando el programa por primera vez........................................7 2. El escritorio ...........................................................................................9 3. El sistema de textos.......................................................................... 12 4. El sistema de códigos ....................................................................... 20 5. La codificación de texto ................................................................... 24 6. Los memos: manejo de ideas .......................................................... 34 7. La recuperación de segmentos codificados ................................. 39 8. Los vínculos de texto........................................................................ 44 9. El manejo de variables ..................................................................... 46 10. El uso de valores de variables para seleccionar documentos .. 50 11. Los métodos complejos de recuperación de texto...................... 56 12. Las herramientas visuales............................................................... 60 13. Construcción de conjuntos de textos y conjuntos de códigos . 68 14. Las tablas de MAXQDA.................................................................... 69 15. Búsqueda de texto............................................................................. 72 16. Organización del trabajo en equipo .............................................. 78 17. MAXDictio – Módulo adicional ...................................................... 85 Anexo: Listado de combinación de teclas ........................................... 93

4
Bienvenidos a MAXQDA
¡Bienvenidos a la comunidad de usuarios de MAXQDA! Con MAXQDA 2007 tendrá en sus manos la última versión del software de análisis de textos para los investigadores sociales de uso eficaz demostrado durante los últimos 15 anos. Este manual corto debe introducirles de forma rápida y sencilla en el manejo del programa, por ello se presentarán solamente las funciones básicas en las siguientes páginas, ya que con la instalación del programa en su ordenador, el manual más detallado se grabará automáti-camente en el disco duro.
Antes de empezar con la lectura de este manual, queremos hacerles tres sugerencias.
Primero: Regístrese lo antes posible como usuario de MAXQDA (en la página web www.maxqda.com), para poder recibir siempre las últimas in-formaciones y actualizaciones de MAXQDA si proceden.
Segundo: Visite la página web de MAXQDA con frecuencia, y encontrará artículos, publicaciones y todo sobre MAXQDA, además de un foro de u-suarios.
Tercero: Nunca olvide hacer una copia de seguridad (back-up) de sus datos en un medio externo. El análisis de datos cualitativo requiere mucho tiem-po y trabajo, y sería más que fastidioso si sufriera alguna pérdida de datos por causa de problemas en el disco duro, virus, etc.
Le deseamos que la pase bien y se divierta trabajando con MAXQDA y nos alegramos de poder atenderle con preguntas o comentarios que quie-ran hacer (la forma más fácil es por mail a [email protected]).
Instalación y registro de MAXQDA
Si ya tiene instalada una versión de MAXQDA Versión 2, debe desinsta-larla y usar sólo MAXQDA 2007. MAXQDA 2007 reconoce el formato de archivo usado en la Versión 2, pero no viceversa. Aunque no hará daño te-ner ambas versiones instaladas, no le ayudará y le podría casar confusión.
Para instalar MAXQDA 2007 desde el CD-ROM:

Bienvenidos a MAXQDA 5
1. Introduzca el CD-ROM de MAXQDA 2007 en el lector. Normalmente se autoejecutará el programa y aparecerá la pantalla de instalación. Si no es así, abra el icono del CD-ROM en el Explorador de Windows y haga doble click en “Launch.exe”.
2. Elija la opción “instalar versión completa” del menú. 3. La instalación se llevará a cabo de forma automática. Sólo siga las in-
strucciones del programa de instalación. Asegúrese de introducir el código correctamente
Inmediatamente después de la instalación deberá registrarse como usuario. Para ello haga click en REGISTRAR AHORA y estará conectado al registro en línea de MAXQDA. Siendo usuario registrado podrá hacer uso del ser-vicio de ayuda y recibirá información sobre versiones actualizadas.
En el menú ayuda (“?”) encontrará vínculos para el registro y centro de a-tención. Haga clickk en INFO par obtener estos vínculos. El número de i-dentificación del producto que necesita para obtener el soporte también está listado allí.
Fig. 1: Registro en la ventana del menú de ayuda “?”
Durante la instalación se copiarán algunos archivos de ejemplo en la carpe-ta de instalación: cinco textos de ejemplo (entrevista 1.rtf) y un proyecto de ejemplo (“Medica-proyecto.mx3”) al carpeta de MAXQDA en su disco du-ro.

6
Documentación y ayuda
Esta introducción le permitirá familiarizarse con el manejo del programa MAXQDA 2007 rápidamente. Provee descripciones cortas de las funcio-nes disponibles en MAXQDA paso a paso. Además de esta pequeña intro-ducción, tendrá la posibilidad de utilizar un tutorial detallado y revisar el manual de 250 páginas que viene con el programa. Este manual le da in-formación detallada sobre las diferentes funciones y procedimientos del programa. Está escrito en formato PDF y se copia automáticamente a su disco duro durante la instalación de MAXQDA 2007. Lo encontrará en la carpeta de instalación que seleccionó (default: C:\Archivos de Programa\ MAXQDA2007\Manuals\Esp\).
El tutorial
El tutorial se encuentra en la página web de MAXQDA www.maxqda.com. Con la ayuda de este tutorial podrá familiarizarse rápidamente con los principios básicos del manejo del programa. Al hacer click en TUTORIAL en el menú ayuda “?” se enlazará a la página en línea. El tutorial le propor-ciona una introducción paso por paso y lo ayuda a entender rápidamente la información básica de MAXQDA.
La introducción
Esta introducción también está contenida en su CD-ROOM y se ofrece, al igual que el manual, en formato PDF y se accede a ella desde el menú de ayuda de MAXQDA, en la opción “MAX Intro”. Si lo desea, podrá imprimir más copias de esta introducción. El manual es en color, por lo que le reco-mendamos una impresora de color para obtener los mejores resultados.

Ejecutando el programa por primera vez 7
1. Ejecutando el programa por primera vez
Si se ejecuta el programa de MAXQDA 2007 por primera vez, aparecerá esta pantalla de inicio.
Fig. 2: Ventana de inicio de MAXQDA
Puede introducir un nombre de usuario en el campo de texto mostrado ar-riba. Esto es útil cuando mucha gente trabaja junta en un proyecto, ya que el programa registrará quién ha creado o aplicado cada código y quién ha escrito cada memo en el proyecto. La lista que se despliega contiene una lista de los nombres de los usuarios registrados en el proyecto.
La figura de arriba muestra que MAXQDA ofrece dos opciones:
Crear y abrir un proyecto nuevo, o
Abrir un proyecto existente.
MAXQDA trabaja tanto con los llamados “proyectos” (como lo hace Excel con .xls) como con los archivos de texto (como lo hace Word con .doc). Normalmente un proyecto en MAXQDA contiene textos (divididos en

8
distintos grupos de texto), códigos, memos, variables y otros. Un proyecto es “la unidad de análisis” y está guardada en un archivo.
Al instalar MAXQDA, un proyecto muestra (“Medica poryecto.mx3”) se copia automáticamente a su disco duro. En la secciones siguientes empeza-remos a ilustrar con este proyecto.
Primero aprenderá cómo crear un proyecto nuevo: Escoja CREAR Y ABRIR UN PROYECTO NUEVO en el campo superior del cuadro de diálogo y tec-lee un nombre de proyecto de su elección en el cuadro (por ejemplo “Mi primer proyecto”).
Fig. 3: Creando un nuevo proyecto
MAXQDA crea el nuevo proyecto. Al iniciar el Explorador de Windows ve-rá que en la lista de archivos en la carpeta que seleccionó en la ventana de NUEVO PROYECTO se ha creado un archivo “mi primer proyecto.mx3”. En este archivo (con extensión .mx3) se grabará todo lo que se incluya en el proyecto, es decir todos los textos, memos, códigos, variables y segmentos codificados.

El escritorio 9
Para repetir: un proyecto = un archivo. Debe respaldar este archivo.mx3 regularmente no sóloo en su disco duro, sino también en un dispositivo ex-terno, como un CD-ROM o una tarjeta de memoria USB.
MAXQDA guarda todo su trabajo automáticamente. No es necesario hacer click en “guardar” o “guardar como” como está acostumbrado a hacerlo en Word u otro software. Si su sistema colapsa, normalmente su proyecto en MAXQDA se mantendrá al nivel de lo último realizado.
Cada vez que quiera crear un proyecto simplemente seleccione la opción NUEVO PROYECTO en el menú PROYECTO. Podrá definir tantos proyectos como le sea necesario; no hay límite del número de proyectos que puede crear.
Los proyectos creados con versiones previas de MAXQDA pueden ser a-biertos también seleccionando el tipo de archivo “Proyectos MAX .QDA (*.m2k)” o “Proyectos MAX.QDA 2 (*.mx2)”. El proyecto se convertirá au-tomáticamente al nuevo formato y se guardará como un archivo .mx3.
2. El escritorio
Este capítulo es una introducción a lo básico de MAXQDA. Observe en primer lugar la pantalla de MAXQDA. La barra de menú está localizada directamente debajo de la barra de título. Esta barra de menú contiene menús para comandos asociados con “Proyecto”, “Editar” y así sucesiva-mente. La barra de herramientas principal, localizada directamente debajo de la barra de menú, contiene botones para acceso rápido a comandos de uso frecuente. La barra de herramientas para codificacióm, debajo o a la derecha de la barra de herramientas principal, ofree funciones para codifi-car segmentos de texto. Una “pantalla de identificación” o “herramienta de identificación” que se ve cuando pasa el cursor sobre un botón, identifica cada botón de las barras.
Fig. 4: Barras de menú y de herramientas

10
Debajo de estas barras, se encuentran abiertas las cuatro ventanas princi-pales de MAXQDA.
Fig. 5: Las cuatro ventanas principales de MAXQDA
SISTEMA DE TEXTOS: contiene un listado de todos los textos del proy-ecto
SISTEMA DE CÓDIGOS: contiene los códigos, es decir, el sistema de categorías
VISUALIZADOR DE TEXTO: es la ventana en la que la mayor parte del trabajo se realiza, tales como marcar segmentos de texto y asignar códigos, editar texto y escribir memos.
SEGMENTOS RECUPERADOS: contiene una colección de segmentos codificados, los resultados de un procedimiento de recuperación de textos
Las cuatro ventanas pueden activarse y desactivarse independientemente y de diferentes maneras, por lo que podrá configurar la pantalla según sus necesidades.
Tales ventanas se abren y cierran de tres diferentes formas:

El escritorio 11
1. Seleccione la opción VENTANAS del menú 2. Haga clickk en los botones de la barra de herramientas 3. Haga clickk en CERRAR (X) en la esquina superior derecha de la ven-
tana Las ventanas se pueden maximizar al hacer clickk en el botón correspon-diente.
Fig. 6: Abrir o cerrar las cuatro ventanas
Los botones localizados en la barra de herramientas bajo la barra de menú tiene las funciones siguientes:
Fig. 7: Vista general de los botones de la barra de herramientas
Variables
Administr. de Memos
V. d. l. Matriz de códigos
Recupe-ración de
textos
Búsqueda de textos
Libro Log
V. d. l. relaciones
Reiniciar
Reinicie re-cuperación
Abrir proyecto
Proyecto nuevo
Frecuencia de códigos
Índice de códigos
Activación por
variables

12
3. El sistema de textos
El SISTEMA DE TEXTOS en MAXQDA es como un gran contenedor que almacena todos los documentos de su proyecto. El SISTEMA DE TEXTOS es altamente flexible; puede añadir documentos nuevos y eliminar documen-tos cuando quiera. MAXQDA sólo importa textos en formato RTF (Rich Text Format). Un texto puede contener toda clase de objetos, por ejemplo, gráficos, fotografías, tablas de Word, etc.
El SISTEMA DE TEXTOS de MAXQDA se comporta de forma similar al Explorador de Windows. Al iniciar su trabajo con MAXQDA sólo en-contrará el nivel raíz en el Sistema de Textos. Después puede importar tex-tos e introducirlos al nivel raíz o puede crear grupos de texto para organi-zar mejor sus datos.
Como crear un grupo de texto:
1. Abra la ventana SISTEMA DE TEXTOS 2. Haga click con el botón derecho en el botón GRUPO DE TEXTOS 3. Seleccione la opción NUEVO GRUPO DE TEXTOS del menú contextual 4. Introduzca un nombre para el nuevo grupo de textos, por ejemplo “Pa-
cientes” Además, hemos creado para nuestro ejemplo un segundo grupo de textos denominado “Profesionales”.
Fig. 8: Creando un nuevo grupo de textos

El sistema de textos 13
En la ventana SISTEMA DE TEXTOS, los grupos de textos vienen simboli-zados por un fichero abierto. Si posteriormente quiere trabajar con un de-terminado grupo de textos, sólo tendrá que hacer click con el botón dere-cho del mouse en la línea con el nombre correspondiente. El menú ofrece, por ejemplo, opciones para importar y eliminar documentos de texto.
Fig. 9: Trabajando con grupos de textos
Importar el primer texto
En esta sección aprenderá cómo importar documentos de texto. Importar archivos de texto en MAXQDA es fácil e intuitivo. La forma más fácil es seleccionar uno o más archivos en el Explorador de Windows y arrastrarlos (con el cursor) al Sistema de textos.
Durante la instalación del programa algunos textos de prueba se copiaron a la carpeta de MAXQDA. Importaremos dos de ellos llamados “entrevista 1.rtf” y “entrevista 2.rtf”. La figura siguiente muestra el Sistema de textos después de importarlo.
Fig. 10: Trabajando con el sistema de textos

14
Alternativamente a importar con arrastrar y soltar, puede usar los menús de contexto que se resaltan en el Sistema de textos de MAXQDA cuando hace click en los símbolos.
1. Haga click con el botón derecho del mouse en el grupo de textos “Pro-fesionales”
2. Elija la opción del menú contextual IMPORTAR TEXTO(S)
3. Elija el texto “Entrevista3.rtf” en la carpeta “ejemplos” de MAXQDA
MAXQDA importará el texto e insertará el nombre precedido por un ícono verde justo abajo del nombre del grupo de texto.
Abrir un texto
Para poder trabajar con un texto o editarlo, debe estar abierto en la ventana VISUALIZADOR DE TEXTO. Puede hacerlo de dos formas:
1. Haga doble click en el texto deseado en la ventana SISTEMA DE TEX-TOS, o
2. Haga click con el botón derecho del mouse en el nombre del texto de-seado y seleccione la opción ABRIR TEXTO en el menú contextual.
Fig. 11: Abriendo el texto con el menú contextual
En el Sistema de Textos, el texto abierto se distingue por un ícono (la hoja de papel y el lápiz). Los textos que están activos se muestran en un color distinto (rojo) y están marcados por una flecha.

El sistema de textos 15
Fig. 12: Ícono para el texto abierto
La figura de arriba muestra que el texto “entrevista 1” está abierto en este momento.
Después de abrir el texto como hemos explicado, éste aparece en la venta-na VISUALIZADOR DE TEXTO. Ahora puede comenzar a trabajar con el texto seleccionado. Aquí encontrará dos modos de trabajar con el texto.
MODO CODIFICACIÓN: Le permite agregar códigos a los pasajes selec-cionados del texto y escribir memos y vincularlos a las líneas del texto
MODO EDICIÓN: Le permite editar el texto, agregar o borrar texto, cor-regir errores y marcar pasajes del texto (por ejemplo con colores dife-rentes)
Normalmente, después de abrir el texto, se activa el modo de codificación. Para activar el MODO DE EDICIÓN, presione el símbolo del MODO DE E-DICIÓN que corresponde en la barra de codificación. Dispondrá de las fun-ciones habituales del programa Word, por ejemplo, tipo y tamaño de letra, negrita, subrayado, color de letra etc.
Fig. 13: Activando el MODO DE EDICIÓN

16
El texto editado se grabará de forma automática al cambiar de nuevo al MODO DE EDICIÓN o cuando abra otro texto en la ventana VISUALIZA-DOR DE TEXTO. Sabrá inmediatamente si se encuentra activado el MODO DE EDICIÓN por las características de la pantalla:
Fig. 14: Barra de herramientas en el MODO DE EDICIÓN
Corregir errores en el texto o añadir y eliminar pasajes de texto solo puede hacerce son el MODO DE EDICIÓN. Regrese al MODO DE CODIFICACICI-ÓN cuando haya concluído esas tareas, para evitar que cambie su texto sin adverirlo. Sea cuidadoso, no hay función “deshacer” para la edición de tex-tos. Además, aunque es posible escribir memos o codificar pasajes de texto en el MODO EDICIÓN, debería evitar hacerlo (vea arriba).
Al lado izquierdo del texto hay una columna con la numeración de los párrafos. Los textos con formato RTF están estructurados en un número de-terminado de párrafos. Los párrafos equivalen a los párrafos del programa Word, es decir, cada párrafo se finaliza pulsando la tecla “Enter”. Un párra-fo es entonces el texto que se encuentra entre dos marcas de párrafos. Estas marcas pueden visualizarse en Word pues desde el menú OPCIONES EXTRAS se selecciona la opción MOSTRAR MARCAS.
Fig. 15: Ventana del VISUALIZADOR DE TEXTO

El sistema de textos 17
Los textos de memos que escriba aparecerán en una columna gris clara a la izquierda del texto. Además hay otra columna gris, donde se mostrarán las marcas para los segmentos codificados. Toda el área gris puede colocar-se opcionalmente a la derecha del texto.
Formato de texto enriquecido
MAXQDA sólo importa archivos de texto en formato RTF (Rich Text For-mat). Todos los procesadores de palabras ofrecen la opción de guardar ar-chivos en RTF.
Si quiere importar un archivo de texto desde Word, primero tiene que cambiarlo a formato RTF seleccionando el archivo tipo “formato de texto enriquecido (*.rtf)” al guardarlo en Word.
Atención: Los archivos de texto que serán importados en MAXQDA no pueden ser abiertos simultáneamente in Word. Para eso, cierre el archivo antes de empezar el proceso de importación.
Fig. 16: Guardando un archivo de texto en RTF
Puede importar cualquier texto a MAXQDA, no importa dónde está locali-zado el archivo: en el disco duro, memoria USB, o computadora en red.
Debe ser considerado lo siguiente al importar archivos RTF:
El formato del texto, como negritas o cursivas, se importa
Las fuentes y su tamaño se importan
El formato del párrafo como orientación derecha e izquierda se impor-ta; pero el interlineado no
Los objetos incrustados en textos importados usualmente se ignoran. Pero MAXQDA importa objetos como fotos y gráficos si esta opción se ha seleccionado en el menú de Opciones (PROYECTO > OPCIONES)
Aunque las capacidades mejoradas de MAXQDA al manejar RTF permitan que el usuario importe gráficos en formatos JPG y GIF, esta habilidad debe-

18
ría ser usada con cuidado. MAXQDA convierte estos gráficos a mapas de bits, y como estos formatos son altamente comprimidos, cuando son con-vertidos podrían hacerse significativamente grandes. Por consiguiente, de-bería importar sólo los gráficos que son necesarios. MAXQDA no es un programa para archivar fotos –una sola foto de una cámara digital moderna puede tener algunos megabites e incluir tales fotos puede alentar el pro-grama significativamente-. Ahora también se pueden importar objetos OLE en MAXQDA mientras la opción correspondiente se haya seleccionado (PROYECTO > OPCIONES).
MAXQDA 2007 ahora puede trabajar con tablas de Word sin problemas, aun cuando las celdas de la tabla contengan más de una línea.
Creando textos con MAXQDA
Para poder escribir un texto nuevo en el VISUALIZADOR DE TEXTO de MAXQDA sin la ayuda de un procesador de textos como Word, es necesa-rio seleccionar la opción “Crear Texto” (sea desde el nivel raíz o en un par-ticular grupo de textos). MAXQDA le asignará automáticamente un nombre al nuevo texto, que podrá modificar después. Un doble click en el nuevo texto abrirá un texto vacío en la ventana VISUALIZADOR DE TEX-TO.
Para poder introducir el texto en el VISUALIZADOR DE TEXTO, deberá ac-tivar el MODO DE EDICIÓN y dispondrá de las funciones de formateo co-munes, tales como cursivas,negritas, subrayado, y color del texto.
Fig. 17: Creando textos con ayuda del menú contextual

El sistema de textos 19
Cuando está seleccionado el MODO DE EDICIÓN, podrá introducir textos de la red para analizarlos con MAXQDA. Hágalo con el portapapeles de Windows o directamente pulsando y arrastrando el mouse.
Con la combinación de teclas CTRL+T tendrá a disposición un modo sencil-lo para la creación de textos. Si utiliza esta combinación de teclas, MAX-QDA introducirá automáticamente un nuevo nombre de texto, ábralo y cambie al MODO DE EDICIÓN y posicioe el cursor en la ventana VISUALI-ZADOR DE TEXTO. Ahora podrá introducir texto directamente o pegar tex-to desde otro programa o desde internet.
Consejo:
Si desea transcribir una entrevista que ha sido grabada en formato wav o mp3 use el software “f4”, es gratis y ha sido desarrollado en la Universidad de Marburgo. Puede hacer su transcripción con el “pedal de cambio” de forma rápida y conveniente (vea www.audiotranskription.de).
Utilice la combinación de teclas CTRL+T para crear un nuevo texto y comen-zar.
Pegar texto desde el portapapeles de Windows
El portapapeles de Windows puede usarse para importar texto al Visuali-zador de Texto de MAXQDA. Al trabajar con Word, Powerpoint, Acrobat, etc. podrá marcar un pasaje de texto y arrastralo (con el mouse) al Visuali-zador de Texto. Por supuesto, tiene que cambiar al modo Edición; de otra forma MAXQDA no le permitiría importar texto. En vez de usar arrastrar y soltar, también puede usar comandos explícitos: Como de costumbre, el texto se copia al portapapeles al utilizar ctrl.+C y se pega usando ctrl.+V. Alternativamente puede usar (también) la opción del menú Edición Pegar. En caso de que el texto cotenga objetos como fotografías, audio o video de-be considerar que estos objetos requieren una cantidad enorme de especio en su proyecto MAXQDA. Localizarlos mediante vínculos externos en vez de importar tales objetos es una alternativa razonable.
Consejo: Texto(s) de sitios web pueden ser importados arrastrando y sol-tando, pero se perderán los gráficos vinculados y las fotografías. Si también quiere importar estos objetos, primero tiene que pegar el texto a Word después podrá copiarlo y pegarlo de nuevo al Visualizador de Textos.

20
4. El sistema de códigos
Una de las principales funciones de MAXQDA es asignar códigos a textos. Un código es una cadena con un máximo de 64 caracteres, que puede ser asignado a segmentos marcados de un texto. Los códigos pueden ordenarse en una estructura jerárquica.
El sistema de códigos está disponible en la ventana SISTEMA DE CÓDI-GOS. Al comienzo del proyecto, las ventanas están vacías, tan sólo contie-nen un botón “sistema de códigos” y un símbolo verde. Se puede hacer click en ambos. En la parte superior del Sistema de códigos se encuentra una barra de herramientas que le brinda acceso rápido a las funciones que se usan a menudo.
Fig. 18: Barra de herramientas en el SISTEMA DE CÓDIGOS
El sistema de códigos de MAXQDA tiene estas características:
Los códigos pueden estructurarse de forma jerárquica
El número de códigos es ilimitado
La estructura jerárquica puede contener hasta diez niveles
Los códigos tienen un atributo de color
Los códigos tienen un número de identificación
Fig. 19: Ejemplo de la jerarquía de código en la ventana SISTEMA DE CÓDIGOS

El sistema de códigos 21
Representación del sistema de códigos en la pantalla
El SISTEMA DE CÓDIGOS se representará en la pantalla como una estruc-tura de árbol, que es parecida a la del Explorador de Windows. Los códigos que tienen subcódigos se reconocen por el signo (+) o (-) que llevan delan-te. Haciendo click en este símbolo, se despliegan u ocultan las subcatego-rías.
Al hacer click en el botón Cambiar Vista localizada en la barra de herra-mientas del Sistema de Códigos, éste se despliega como una tabla en el estilo de Excel. Esta tabla puede organizarse de acuerdo a diferentes crite-rios (nombre del código, fecha de creación, autor, etc) al hacer click en en-cabezado de las columnas.
Con la definición de un código se crea una especie de cajón, en el que se guardan los pasajes de textos. El nombre del cajón, o sea el nombre del código, puede modificarse posteriormente sin alterar el contenido del ca-jón. El SISTEMA DE CÓDIGOS se puede imprimir o exportar.
Para trabajar con el sistema de códigos podrá utilizar dos tipos de menús, uno para el más alto nivel del SISTEMA DE CÓDIGOS, y el segundo para el nivel mas bajo de códigos y subcódigos. Primero, crearemos un código en el nivel más alto:
1. Para ello deberá hacer click con el botón derecho del mouse en el “SISTEMA DE CÓDIGOS” (que se encuentra en la parte superior de la ventana SISTEMA DE CÓDIGOS)
2. Dentro del menú contextual deberá seleccionar la opción CÓDIGO NUEVO e introducir el nombre del nuevo código.
Ejemplo: Defina dos códigos y nombre al primero “Tipo” y al segundo “E-jemplo de Código”.
Los nuevos códigos definidos siempre se introducirán arriba en la lista.
Para definir un subcódigo, deberá hacer click con el botón derecho del mouse en la categoría superior y elegir la opción CÓDIGO NUEVO del menú contextual.
Ejemplo: Haga click en “tipo” con el botón derecho del mouse y añada los nuevos subcódigos “diabetes” e “hipertensión”.

22
Fig. 20: Introduciendo un código nuevo
Tan pronto como haya seleccionado Nuevo Código, aparecerá la siguiente ventana de diálogo:
Fig. 21: Ventana de diálogo del código nuevo

El sistema de códigos 23
En la parte de arriba de la ventana, puede escribirse el nombre del nuevo código y se selecciona su color. La parte de abajo permite escribir un memo de código, por ejemplo un resumen corto de la definición del código.
También puede introducir un código nuevo al presionar Alt+N. Si desea que el código nuevo sea un subcódigo de un código existente, seleccione el código en la lista mostrada, después presione Alt+N. Esto le permitirá introducir códigos rápidamente, uno después del otro.
El orden de códigos y subcódigos en el SISTEMA DE CÓDIGOS puede cam-biarse fácilmente con la función de arrastrar y soltar. Puede organizarlos alfabéticamente al hacer click en la opción del menú ORDENAR CÓDIGOS en cualquier nivel, el más alto u otro. Para cambiar un código a subcódigo de otro código, debe presionar Shift mientras arrastra el código con el mouse.
Consejo: Las teclas rápidas Alt+N le permiten escribir directamente un código nuevo
Agregar colores a los códigos
Se puede agregar color a cada código o subcódigo. Puede seleccionar un color al crear un código o después al seleccionar la opción “atributo de co-lor” del menú de contexto cuando hace click en el código particular con el botón derecho del mouse.
El uso de colores en MAXQDA puede jugar un rol importante para el aná-lisis. Los colores pueden ser seleccionados de una paleta de 48 colores di-ferentes; los usuarios pueden crear nuevos colores adicionales. Cuando se usan los colores de forma sistemática, le ayudan a identificar patrones y estructuras en su información. Por ejemplo, un psicólogo podría asociar los rojos con un comportamiento agresivo y los verdes con un comportamiento amigable y tolerante. O por dar otro ejemplo: Al analizar grupos focales, se pueden agregar colores diferentes a los distintos participantes y temas del grupo de discusión. Conjuntamente con las herramientas visuales de MAXQDA (vea la sección 12) se ofrecen nuevas perspectivas de “ver” una entrevista.
Al definir subcódigos tiene la opción de heredar el color del código madre.

24
Memos de códigos
Le permiten recordar el significado exacto de sus códigos. Es recomendable escribir un comentario corto al crear un código. Después puede añadir una descripción más detallada y hasta ejemplos de los pasajes de texto donde el código se ha aplicado.
5. La codificación de texto
La asignación de códigos a determinados segmentos de texto se denomina “codificar” en MAXQDA. La unidad mínima para la asignación de códigos es un caracter. Usualmente se emplea una palabra como unidad mínima de codificación.
Se puede utilizar cualquier cantidad de códigos para el análisis de un texto; la cantidad de segmentos de texto que codifique también es ilimitada. También puede codificar segmentos superpuestos de un texo o codificar un segmento dentro de otro código.
Los segmentos seleccionados de un texto se pueden copiar de una ventana a otra como en Windows, con la combinación ctrl+C o escogiendo la opción COPIAR del menú EDICIÓN.
Existen diferentes formas de codificar. En primer lugar hay que seleccionar con el mouse un pasaje del texto que tenga abierto, como en la figura sigu-iente:
Fig. 22: Segmento de texto seleccionado

La codificación de texto 25
MAXQDA ofrece distintas formas de codificar:
Codificación clásica: seleccione un pasaje de texto y añada un código existente desde el Sistema de Códigos.
Codificación libre: es el estilo típico de codificación inicial en la Teoría Fundamentada–un código nuevo será añadido al pasaje del texto-
Codificación selectiva, dirigida: Los textos serán escaneados por un código seleccionado. Cuando un pasaje del texto que pertenezca a ese código se encuentre, la codificación se llevará a cabo.
Codificación In-vivo: El término In-vivo también proviene de la Teoría Fundamentada y significa que las palabras o términos usados por los entrevistados son tan importantes, que deben ser tomados como códi-gos. Esta codificación añade estos términos como códigos y codifica los pasajes del texto al mismo tiempo.
Codificación por color: Trabaja como un marca textos, resalta con color los pasajes del texto. En MAXQDA se pueden ocupar cuatro códigos de color: rojo, verde, azul o magenta.
La siguiente sección describe en detalle cómo se usan estas técnicas. Pue-de elegir diferentes opciones del menú que se despliega cuando selecciona un pasaje de texto y presiona el botón derecho del mouse.
Fig. 23: Menú contextual del Visualizador de textos

26
1. Codificación clásica mediante arrastrar y soltar el mouse
Sitúese con el mouse en el segmento, pulse el botón izquierdo del mismo y arrástrelo, manteniendo el botón pulsado, hasta el SISTEMA DE CÓDIGOS donde se encuentra el código. Al soltar el mouse se asigna el segmento a este código, lo que podrá apreciar en la columna gris cercana al texto en la ventana de VISUALIZADOR DE TEXTO.
Ejemplo: Seleccione, como muestra la figura anterior, el párrafo 45 del tex-to “Entrevista 1” y asígnele el código “Tipo>Diabetes” arrastrando y sol-tando el mouse.
También puede hacerlo en sentido opuesto, por ejemplo arrastrando el código al segmento del texto seleccionado.
Fig. 24: Texto codificado y símbolo de códificación
2. Codificación mediante el menú contextual del código
Sitúe el cursor en el SISTEMA DE CÓDIGOS en el código deseado y haga click con el botón derecho del mouse. En el menú contextual selecciona-mos la opción CODIFICAR.
Ejemplo: Seleccione el párrafo 23 de la “entrevista1”, haga click con el bo-tón dercho sobre el “Ejemplo de Código” en el SISTEMA DE CÓDIGOS. Se-leccione “Codificar” para asignar el texto.
3. Codificación con códigos múltiples simultáneamente
Active en el SISTEMA DE CÓDIGOS el código que quiere añadir. Haga click con el botón derecho del mouse dentro del texo eleccionado y escoja la op-ción “Codificar mediante selección”.

La codificación de texto 27
4. Crear un código nuevo con teclas rápidas en el teclado
Una forma fácil de crear un código nuevo, por ejemplo un código que no ha sido incluido en la lista de códigos, es usando la combinación Ctrl+W. Una ventana se abrirá y podrá escribir allí el nombre del código nuevo. El códi-go será añadido al SISTEMA DE CÓDIGOS en el nivel 0. Si es necesario, después puede moverlo a otro nivel en el SISTEMA DE CÓDIGOS.
Fig. 25: Ventana de diálogo para ingresar un código nuevo
5. Codificación focalizada con el botón codificar
Arriba de la ventana del VISUALIZADOR DE TEXTO se encuentra en la barra de codificación una lista de los últimos códigos utilizados. Cuando se lleva a cabo un proceso de codificación, el código se introduce en esta lista. Si se presiona el botón que se encuentra a la derecha de la lista de códigos (aparece el mensaje “codificar”), se asigna el código que se muestra en la ventana. Esto permite asignar un segmento de texto a un código previa-mente creado. De esta forma se puede buscar en el texto por cierto tema y codificar rápidamente determinados segmentos, sin tener que seleccionar primero el código correspondiente.

28
6. Codificación con el botón In-vivo
Otra forma de codificar es la codificación In-vivo. Si seleccionamos por e-jemplo la frase “tomarse la presión” y presionamos el botón “In-vivo” que se encuentra en la parte superior de la ventana, se introducirá esta frase en el SISTEMA DE CÓDIGOS y el segmento también se codifica con ella. La combinación Ctrl+I tiene el mismo efecto.
Fig. 26: Codificación con lista rápida y codificación In-vivo
Si desea codificar un segmento de texto con un código In-vivo – y no sólo una o dos palabras – realice primero la codificación In-vivo con esas pa-labras. Marque a continuación el segmento deseado que contiene la o las palabras y presione el botón codificar (¡no el botón de Codificación-In-vivo!). MAXQDA sumará automáticamente el segmento codificado.
7. Codificación por color
La codificación por color es una técnica, que puede ser útil sobre todo al principio del proceso de análisis. Es parecido al sistema de coloreado con marcadores fluorescentes de pasajes de texto en libros. Le permite marcar los pasajes que encuentra interesantes al leer todo el texto por primera vez. Antes de decidir cuales códigos usar y antes de comenzar a analizar el texto en categorías, esta técnica le permite mantener el rastro de lo que simplemente le parece importante. Para la codificación por color están a disposición cuatro colores: verde, azul, rojo y magenta.
El objeto de esta función de marcado no es simplemente resaltar un texto por un color determinado – lo que se podría hacer también desde el MODO DE EDICIÓN seleccionando diferentes colores de letra para algunos dife-rentes segmentos de texto. La codificación por color no cambia solo el color del texto, si no que al mismo tiempo es codificado con el nombre del color. De este modo dispone de todas las funciones de codificación de MAXQDA si después quiere analizar estos segmentos. Cuando revise los textos por segunda ocasión será más fácil desarrollar códigos y categorías con esta base.
Codificación por color:

La codificación de texto 29
1. Si no ve la barra de codificación por color en la barra de menú superi-or, seleccione la opción “ventanas“ y después “mostrar barra para colo-rear“.
2. Seleccione con el mouse el segmento de texto deseado y después oprima uno de los símbolos de codificación por color.
Fig. 27: Barra para colorear
El texto aparece ahora con el mismo color de fondo que el símbolo selecci-onado y al mismo tiempo se muestra la asignación a un nuevo código en la barra de visualización que se encuentra al lado del texto. Si borra un códi-go de color, no solo se borra esa codificación, si no que el texto aparece otra vez del color inicial. Lo mismo ocurre si el código de color se borra dentro del sistema de códigos – todos los segmentos de texto asignados pierden sus codificaciones y aparecen en su color inicial.
Es posible asignar diferentes códigos de color a un mismo segmento de texto, sin embargo el texto solo puede aparecer en un color – en el color del último código de color asignado.
Segmentos de Texto Codificados
La codificación de segmentos de texto corresponde a la época anterior a las computadoras, ejecutada manualmente mediante el proceso “cortar y pe-gar”, donde uno copiaba pasajes del texto a una carpeta a la que le era a-signado un nombre. La unidad más pequeña resultante de este procedi-miento era la carpeta, que contenía el nombre del tema, los pasajes corta-dos y pegados, e información acerca de su origen. La versión electrónica de esta carpeta es construida en forma similar, pero la unidad más pequeña, es obviamente la información copiada en un disco duro, no una carpeta física.
El grupo de información resultante de la creación de un segmento codifica-do incluye:
1. El nombre del texto y el grupo de texto al que el código fue asignado 2. El principio y el final del segmento en el texto 3. El nombre del código o subcódigo al que el segmento fue asignado

30
4. El puntaje de peso del código determinado por la relevancia del seg-mento del texto
El símbolo de codificación
Se puede observar inmediatamente el resultado de asignar un código al texto en el VISUALIZADOR DE TEXTO. El símbolo de código aparece en el área gris a la izqueirda (o derecha) del texto. El color para este símbolo es el verde, pero puede elegirse otro color para cualquier código, lo que resul-tará en que todos símbolos de codificación para ese código aparezcan de ese color.
Fig. 28: Nota rápida en la visualización de una codificación
Si posiciona el cursor en un símbolo de codificación, aparece una nota rápida que reúne datos de los códigos, el peso, la fecha de creación y el au-tor. Al hacer click en el símbolo se produce que el fondo del código cambie en el SISTEMA DE CÓDIGOS a color gris, de tal manera que lo puede en-contrar fácilmente.
En MAXQDA es posible seleccionar exactamente cuales segmentos de texto codificados se despliegan en el VISUALIZADOR DE TEXTO. Primero haga click con el botón derecho del mouse en el área gris de la columna de codificación. El siguiente menú aparece:

La codificación de texto 31
Fig. 29: Menú contextual del VISUALIZADOR DE TEXTO
Ahora puede seleccionar que específicos segmentos de texto ver:
códigos activados
códigos creados por un usuario particular
códigos de un color concreto
Todas estas opciones pueden combinarse de cualquier forma; los símbolo también pueden ser quitados todos juntos. Además es posible elegir qué elementos de la “pantalla de identificación” se despliegan: los datos de títu-lo, autor y fecha.
La ventana de diálogo para la visualizacion de líneas de codificación tambi-én aparece cuando hace click en el ícono “filtrar códigos” en la barra de herramientas localizada arriba.
Escribir un comentario para un segmento codificado
Para cada segmento codificado puede hacer una anotación o comentario. Puede ser un resumen corto o solo un sobrenombre para este pasaje de texto. Los comentarios se muestran en la información-rápida que aparece

32
cuando mueve el mouse sobre los símbolos de códigos en el sector de líneas de codificación.
Al hacer doble click en el recuadro pequeño a la mitad de un símbolo de codificación, aparece un campo de diálogo donde puede introducir su co-mentario.
Puede ver fácilmente si se ha escrito un comentario para un segmento co-dificado cuando mira el símbolo del código. Normalmente la parte interior del recuadro pequeño es blanca, independientemente del color del símbolo del código. Cuando se agrega un comentario el recuadro interior es del mismo color que el de la línea de afuera del símbolo.
Si importa segmentos codificados en Mapas MAX, la herramienta de ma-peo de MAXQDA, los comentarios se usan como etiquetas. Con respecto a la creación de mapas y modelos en etapas posteriores de su análisis, escri-bir comentarios significativos puede ser muy importante.
Deshacer la asignación de un código a un segmento
Al hacer click en el recuadro pequeño a la mitad de un símbolo de codifica-ción con el botón derecho del mouse aparece un menú desplegable, con el que la codificación del segmento del texto puede ser removida.
Fig. 30: Menú contextual del símbolo de códigos
Borrar codificaciones
El Sistema de Códigos puede ser modificado en cualquier etapa. Si no ne-cesita más un código, lo puede remover de la lista. Simplemente haga click

La codificación de texto 33
con el botón derecho del mouse en el código y seleccione la opción Borrar Código.
Todos los segmentos codificados que pertenecen al código seleccionado se remueven también.
Advertencia: Si al código seleccionado le pertenecen subcódigos, éstos se-rán borrados también. Borrar códigos es como cortar la rama de un árbol. Así, todas las subcategorías de la categoría se removerán también.
Cambiar la estructura del sistema de códigos
Puede fácilmente cambiar la estructura de su sistema de códigos al mover los códigos con el mouse. Sólo haga click en el código, mantenga el botón izquierdo presionado y arrástrelo a la nueva posición.
Advertencia; Si quiere que un código introduzca un nuevo nivel de subcó-digo, tiene que presionar la tecla shift mientras mueve el código con el mouse.
Copiar partes del árbol de código
Seguido ocurre que los códigos tienen los mismos subcódigos. Supongamos que tiene dos códigos, “actitudes” y “comportamiento”, y quiere definir los subcódigos “política”, “familia” y “profesión” para ambos códigos. MAX-QDA lo salva de definir estos subcódigos dos veces. Empiece con la defini-ción de los subcódigos del árbol; con “actitudes”, por ejemplo. Después ha-ga click en actitud y seleccione la opción “´Copiar árbol de código”. Final-mente, vaya a “comportamiento” y escoja la opción “Pegar árbol de código” del menú contextual.
Esta opción es particularmente útil al trabajar con dos o más codificadores independientes. Después se crean los nombres de los codificadores como códigos en el nivel más alto y se define al árbol entero como un sub-árbol para ambos. Ahora usted puede esconder todos los símbolos de un codifi-cador en particular. La segunda persona puede codificar independiente-mente. Después puede cambiar ambos codificadores y evaluar en dónde están de acuerdo y dónde no.

34
6. Los memos: manejo de ideas
En este capítulo aprenderá como crear, modificar, seleccionar y filtrar me-mos. El SISTEMA DE MEMOS es una herramienta de MAXQDA que le permite hacer notas rápidas, formar hipótesis y teorías, y mantener re-gistro de sus ideas. Los memos son distintos a los documentos de texto. No son datos, sino ideas originadas por el investigador y serán modificadas e integradas constantemente durante el proceso del análisis de los datos. En algunos enfoques metodológicos, los memos juegan un papel central, como en la Teoría Fundamentada de Anselm Strauss, donde tienen una función importante en el desarrollo de la teoría. Strauss diferencia entre distintos tipos de memos como notas teoréticas y notas de códigos. Para apoyar la diferencia entre los distintos tipos de memos, MAXQDA ofrece más de 10 distintos tipos de memo con diferentes íconos.
MAXQDA ofrece distinos tipos de memos: de texto, de código, para el proyecto completo, para grupos de texto y para cada documento de texto. Los memos de texto pueden ser agregados a las líneas de texto como notas post-it.
Si desea crear “memos libres” que no sean agregados a un texto particular o a un código particular, puede crear un texto (“memos libres”) en SISTE-MA DE TEXTOS y agregar memos allí.
Un memo tiene una extensión permitida de 64 kB o hasta 30 páginas.
Memos en el sistema de textos
La primera opción para crear un memo le concierne al Sistema de Textos. Aquí podrá escribir un memo acerca de su proyecto (“memo de proyecto”), acerca de un grupo de texto o a un texto particular. Un texto de memo puede, por ejemplo, mantener información acerca de la situación de la entrevista u otra meta información. También es el sitio correcto para traba-jar un resumen corto.
Otra información estandarizada, como la edad, el género, el estatus famili-ar, etc. podría ser definida como variables/atributos y no ha de ser escrita en un memo debido a que puede ser usada como criterio de selección so-lamente si tiene el estatus de variable. Para crear un memo en el Sistema de Textos, haga click con el botón derecho del mouse en el símbolo donde

Los memos: manejo de ideas 35
quiera añadirlo y seleccione la opción “memo” de su menú, para que apa-rezca el cuadro de introducción de memos.
Fig. 31: Ventana de diálogo de memo
Todos los memos en MAXQDA tienen la misma entrada. Puede darle un título e indicar el autor si lo desea (si no se elige ninguno, automáticamen-te MAXQDA le da el nombre del usuario que lo está escribiendo). La fecha la pone MAXQDA automáticamente. Escriba su texto en la ventana de texto en la parte baja de la ventana. Después puede seleccionar entre diez símbolos diferentes, por ejemplo “T“ para los teóricos, “M“ para los meto-dológicos y “?“ para una pregunta que todavía está abierta y requiere mas colección de datos. Por supuesto, puede definir el significado de los símbo-loos del memo de acuerdo a sus necesidades.
Como los documentos de texto, los memos están en formato RTF, lo que significa que puede usar distintos tipos de letra y formato, tamaños y colo-res. El portapapeles de Windows se puede utilizar para insertar y copiar texto (seleccionando el texto y usando el menú EDICIÓN, o presionando Ctrl+C para copiar el texto al portapapeles y presionar Ctrl+V para insertar el texto al memo). También puede usar la función arrastrar y soltar para copiar el texto de o al memo.

36
Cuando haya teminado su memo, haga click en el botón “Cerrar ventana”. Si mira el Sistema de Textos de nuevo, podrá ver que ahora se muestra un símbolo de memo. Si mueve el mouse sobre el símbolo, una información rápida le muestra el título del memo, el autor, la fecha de creación y las primeras líneas del memo. Para abrir el memo nuevamente, simplemente haga doble click en el símbolo. Para todos los objetos mostrados en el Sistema de Textos, se puede escribir sólo un memo. La razón es mantener el Sistema de Textos claramente estructurados. Si necesita más memos, puede usar la opción memo en la ventana de Visualizador de Texto.
Memos de Texto
En el Visualizador de Textos puede agregar tantos memos como desee. Pa-ra crear un memo de texto:
1. Mueva el cursor a la columna del memo inmediatamente a la izquierda del texto y haga doble click donde quiera colocar su memo
2. El cuadro de memos aparecerá 3. Escriba un título al memo e indique el autor si así lo desea (si no esco-
ge ningún nombre, MAXQDA le da el nombre del usuario que lo está creando automáticamente). MAXQDA proporciona la fecha automáti-camente. Escriba su texto en la ventana de texto en la parte baja del cuadro de diálogo. Seleccione un símbolo de memo; si no debe hacerlo, se usará un símbolo amarillo simple
4. Haga click en el botón CERRAR cuando su texto esté completo. MAX-QDA regresará al VISUALIZADOR DE TEXTO. Un pequeño ícono ama-rillo aparecerá donde hizo doble click para añadir el memo.
Siempre que haga click en uno de estos íconos de memo, la entrada del memo se abrirá y podrá modificar el memo o insertar texto nuevo.

Los memos: manejo de ideas 37
Fig. 32: El ícono de memo
Memos de códigos
En el Sistema de Códigos puede añadir un memo de código a todos los códigos y subcódigos. Estos memos de códigos son útiles para mantener definiciones de códigos y ejemplos para aplicar el código.
Los memos de códigos se añaden de la misma forma que los memos en el Sistema de Textos: Haga click con el botón derecho del mouse en el código (o subcódigo) donde quiere añadir el memo. Seleccione “Memo” en el menú de contexto y escriba su definición de código en la entrada del me-mo. También puede copiar ejemplos del Visualizador de Textos en el me-mo. Haga click en el botón Cerrar para finalizar su trabajo.
El administrador de Memos
El ADMINISTRADOR DE MEMOS DE MAXQDA, una opción en el menú MEMOS, hace posible trabajar con todos sus memos al mismo tiempo. Le permite, por ejemplo, filtrar memos de acuerdo a distintos criterios. El sistema de memos también se inicia cuando hace click en el símbolo de la barra de herramientas.
Fig. 33: El ícono de memo

38
Cada línea del la vista general de los memos representa un memo. Si el memo es un texto de memo y hace click en la línea de la tabla de la vista general, el texto se abre en el visualizador de texto, exactamente en la po-sición del memo particular.
Puede acomodar la tabla de la vista general de acuerdo a distintos criterios, como texto, símbolo del memo, autor, fecha de creación, etc. Lo único que tiene que hacer click en el encabezado de la columna correspondiente. La columna “vista previa” muestra las primeras palabras u oraciones del me-mo. Para buscar una palabra en esa columna, haga click en el encabezado de la columna con el botón derecho del mouse, seleccione buscar e intro-duzca la secuencia de búsqueda. Para buscar secuencias sin empezar des-de el principio de la vista previa, introduzca un “*” seguido de la secuencia particular. La columna vista previa sólo muestra la primera parte del me-mo. Si necesita buscar el texto completo del memo debe empezar la búsqueda por el procedimiento de diccionario que ofrece, entre otros, la opción de buscar en memos.
Hacer doble click en una linea de memo en la tabla de vista general abre el memo. Puede añadir texto o modificar lo que ya ha escrito.
La barra de herramientas en la tabla de vista general le da acceso rápido a las funciones para exportar: Puede exportar los memos en formato RTF o como una lista fácilmente comprensible en formato html.
Fig. 34. La barra de herramientas en la tabla de vista general
Estas dos funciones de exportación incluirán el texto del memo completo. Si sólo quiere exportar la tabla de vista general tal cual la ve, podrá selec-cionar todo presionando Ctrl+A, copiarla a la carpeta de Windows usando Ctrl+C e insertarla en Excel con Ctrl+V.

La recuperación de segmentos codificados 39
7. La recuperación de segmentos codificados
El proceso de encontrar segmentos previamente codificados y agruparlos en una lista de resultados, usualmente se refiere como recuperación de texto. La principal recuperación de texto en MAXQDA es simple: para ca-da texto activado, los segmentos de texto de los códigos activados son agrupados en la ventana de SEGMENTOS RECUPERADOS. Todo lo que ne-cesita saber para empezar un proceso de recuperación es cómo se activan los textos y los códigos para su recuperación.
Activar documentos de texto
Como usted ya sabe, todos sus textos y grupos de texto se visualizan en SISTEMA DE TEXTOS. Los nombres e íconos de los textos activos en rojo y los inactivos en verde. Para activar un texto particular puede elegir entre dos alternativas:
1. Haga click con el botón derecho del mouse en el nombre del texto y seleccione ACTIVAR del menú de contexto, o
2. Presione la tecla Ctrl y seleccione el (los) nombre(s) del (los) texto(s) con el botón izquierdo del mouse. Tal vez ya esté familiarizado con es-te procedimiento en el Explorador de Windows.
Ahora el texto estará activado y el nombre del mismo aparecerá en rojo. Sería conveniente activar cada texto por separado si quisiera trabajar con todos los textos en un grupo de texto. MAXQDA también permite la acti-vación de todos los documentos de texto de un grupo de texto y también de todos los textos listados en el SISTEMA DE TEXTOS con un sólo comando.
Fig. 35: Activación de los documentos de textos a diferentes niveles del SISTEMA DE TEXTOS

40
Activar Códigos
La activación de códigos sigue el mismo principio que la activación de do-cumentos de texto:
Para activar un código, haga click en el código con el botón derecho del mouse y seleccione ACTIVAR desde el menú contextual
Para activar varios códigos al mismo tiempo, presione la tecla Ctrl mientras selecciona los códigos con el botón izquierdo del mouse
De forma similar a la activación de textos en el SISTEMA DE TEXTOS, los colores de los códigos muestran cuando están activados: rojo significa acti-vado y verde un código desactivado.
En la parte baja de la ventana de MAXQDA hay una barra de estatus que enlista desde la izquierda, el número total de textos y códigos que están activos, y el número de segmentos codificados que han sido recuperados.
Fig. 36: Barra de estatus de MAXQDA
El ícono siguiente (simbolizado con la figura de un niño) muestra si hay subcódigos incluidos o no, el ícono que sigue (simbolizado con una pesa o maza) le dice si la opción de puntaje de peso está activa o inactiva, y el sexto ícono muestra cómo se clasifican los segmentos recuperados, de a-cuerdo a su peso, texto o código. El último ícono provee información de la estrategia de recuperación escogida (ver el siguiente capítulo).
La ventana de segmentos recuperados
Todos los segmentos codificados recuperados a través de la selección o ac-tivación de ciertos textos y códigos se muestran en la ventana de SEG-MENTOS RECUPERADOS.

La recuperación de segmentos codificados 41
Fig. 37: Lista de los segmentos de texto codificados en la ventana de SEGMENTOS RECUPERADOS
A la izquierda de cada segmento puede ver a qué texto y párrafo pertenece el segmento y qué código le fue asignado.
Fig. 38: Recuadro de información de Texto
En el ejemplo de arriba, se da la información que sigue: el segmento fue tomado de los párrafos 8-9 del texto “entrevista 3” del grupo de texto “pa-cientes”. Le fue asignado el subcódigo “diabetes” del código “Tipo”.
Puede buscar los segmentos de texto a los que les han sido asignados más de un código. Por ejemplo, podría buscar en un grupo de entrevistas los lu-gares donde los entrevistados hablaron acerca de su “alimentación” y su “diabetes”. Encontrará más información acerca de ésto en el capítulo sigu-iente.
Consejo: Active textos y códigos con la tecla rápida Ctrl + botón izquierdo del mouse
Hay una barra en la parte superior de la ventana de Segmentos Recupera-dos. Allí tendrá acceso directo a funciones usadas comúnmente, como “imprimir segmentos recuperados” o “imprimir segmentos recuperados con memos”. También puede cambiar de la vista general de segmentos re-cuperados, a un nuevo tipo de despliegue ofrecido en MAXQDA 2007.
Cuando haga click en cualquier parte de este recuadro, eltexto original del que este segmento fue tomado, en laposición del segmento en el texto, se abrirá en la ventanadel VISUALIZADOR DE TEXTO.

42
Fig. 39: La barra de herramientas en la ventana de SEGMENTOS RECUPERADOS
La vista general de segmentos recuperados
Este presentación combina una vista en forma de lista y una vista detallada de los segmentos recuperados. En la mitad de arriba de la ventana, se vi-sualiza el texto del segmento seleccionado, para ese momento, en la parte de abajo de la ventana. La parte de abajo funciona de la misma forma que otras vistas generales de tablas de MAXQDA. Hacer click en el encabeza-do de la columna permitirá tipificar la tabla correspondiente a los valores de la columna seleccionada. También podrá activar y desactivar las dife-rentes columnas. Sólo haga click con el botón derecho en el encabezado de la columna y seleccione “ocultar” para ocultar la columna correspondiente. Este tipo de despliegue facilita estudiar los resultados recuperados. Sólo haga click en una fila de la tabla y lea el segmento listado en la parte de arriba de la ventana.
Fig. 40: La tabla de segmentos recuperados

La recuperación de segmentos codificados 43
Exportar segmentos recuperados y presentar tablas html
Puede exportar toda la lista de segmentos recuperados a Word, Excel, o un buscador de Internet. También puede exportar todo el texto de los segmen-tos recuperados junto con la información del origen de los segmentos. Esto lo puede hacer seleccionando la opción de menú “códigos – exportar seg-mentos recuperados” desde el menú principal o haciendo click en el símbo-lo correspondiente en la barra de herramientas de la ventana de segmentos recuperados. En este caso, se guardará un archivo en formato RTF. Despu-és podrá abrir el archivo en su procesador de palabras.
Si sólo desea exportar la lista de segmentos y no los textos por sí mismos, la forma más rápida es hacer click en el botón “Exportar” localizado en la barra de herramientas de la tabla de la vista general.
La presentación de los segmentos recuperados es muy útil como tabla de html. Esta función de exportación también está disponible como un botón en la barra de herramientas de la tabla. La tabla html se mostrará directa-mente en su buscador de Internet. También podrá guardar el archivo html y abrirlo en Excel.
Fig. 41: Barra de herramientas de la tabla de vista general de segmentos recuperados
Consejo: Use el botón “Reinicar” en la barra de herramientas principal de MAXQDA para desactivar todos los textos y códigos al mismo tiempo. Si su sistema de códigos posee varios códigos, es más conveniente hacer click en este botón antes de comenzar a activar textos porque así no necesitará desplegar el Sistema de Código para ver si los códigos que todavía están activados, no han de ser incluidos en su próxima recuperación de textos.

44
8. Los vínculos de texto
Es posible vincular textos o posiciones en textos con la ayuda de vínculos de texto. Los vínculos de texto se usan de la misma forma que los hiper-vínculos en Internet; vinculan dos textos o posiciones en textos juntos. Ha-cer click en un texto permite cargar el vínculo del texto correspondiente.
Ambos segmentos en MAXQDA que están en el mismo texto o en textos distintos pueden ser vinculados. Para vincular, por lo menos un sólo carac-ter de un texto desde un texto en la ventana del BUSCADOR DE TEXTO debe ser seleccionado, normalmente se selecciona una palabra o más.
Los segmentos de texto se vinculan de esta forma:
1. El primer segmento de texto se selecciona con el mouse y se hace click en el símbolo azul CREAR UN VÍNCULO de la barra de herramientas de códigos. El texto seleccionado aparece subrayado y en azul. En vez de hacer click en el símbolo CREAR UN VÍNCULO, también puede se-leccionar la opción “Insertar vínculo de texto” en el menú de contexto.
Fig. 42: Botón para vínculos de texto
2. Entonces se selecciona el segundo segmento de texto. Este segmento puede estar ya sea en el mismo texto o en otro. Entonces uno puede se-leccionar un sólo caracter como se hizo anteriormente, una palabra o varias.
3. Hacer click en el símbolo del VINCULO DE TEXTO por segunda vez creará el segundo vínculo.
Si después del primer paso el usuario decide en vez de crear el vínculo o desea cambiar el texto seleccionado, haciendo click nuevamente en el símbolo del VÍNCULO DE TEXTO provocará que el texto previo deje de a-parecer seleccionado.
Fig. 43: Botón para remover el último vínculo de texto

Los vínculos de texto 45
Los vínculos de texto aparecen en el BUSCADOR DE TEXTOS subrayados y en azul. Mantener el cursor del mouse sobre el texto hace que aparezca un tip en la pantalla con información acerca del segmento de texto vinculado: el nombre del texto y el texto seleccionado cuando el vínculo del texto fue creado.
Fig. 44: Un vínculo de texto azul y subrayado con la correspondiente pantalla
Por esta razón, a veces es bueno seleccionar como vínculo no una palabra, sino mas bien una oración completa o un párrafo.
Con un simple click en un vínculo de texto se puede pasar del vínculo de texto en el VISUALIZADOR DE TEXTO al texto vinculado. El texto que con-tiene el vínculo aparece en la posición del segmento del texto vinculado.
Para borrar un vínculo de texto, haga click en el vínculo con el botón dere-cho del mouse y seleccione “Borrar Vínculo” en el menú de contexto.
De forma similar a la vista general de memos, la vista general de segmen-tos codificados y la vista general de las variables, MAXQDA ofrece una vista general de los vínculos. Esta tabla también puede ser producida para el proyecto completo, para un grupo de texto en particular, o para un texto. La tabla “vista general de vínculos” despliega cada vínculo con su ancla y objetivo. Un click en una de estas líneas produce que MAXQDA cague el texto al visualizador de texto y salte exactamente al lugar del vínculo cor-respondiente. La vista general de los vínculos puede ser exportada o pre-sentada como una tabla html.
Consejo: Si desea vincular mas de dos pasajes de texto, sólo cree otro vínculo inmediatamente al lado de su primer vínculo que combine los pasa-jes de texto #1 y #2, después conecte este vínculo con el tercer pasaje.

46
9. El manejo de variables
MAXQDA permite vincular un grupo de variables a cada documento. Estas variables se trabajan como una tabla, una matriz rectangular de da-tos, de la misma forma que las variables en programas de estadística como SPSS. La tabla de variables le permite guardar, por ejemplo, la información socio-demográfica de sus entrevistados, o información concerniente a la entrevista. También puede evaluar entrevistas concernientes a un tema particular y guardar los resultados como variables.
MAXQDA 2007 diferencia entre dos “vistas” de su datos: la “vista de vari-able” y la “vista de dato”. La vista de variable muestra una lista de sus va-riables. Este es también el lugar para cear nuevas variables. La vista de da-to muestra la matriz de datos que está organizada como una hoja de traba-jo de Excel.
Todos los variables deben ser creados antes de que usted vaya a los valores de las variables. Para hacerlo, abra la lista haciendo click en VARIABLES en la barra de menú.
Cuando abre el cuadro de diálogo de variables por primera vez la tabla no está vacía -como usted esperaría- porque MAXQDA ya ha creado automá-ticamente variables internas o “campos de sistema”. Estas variables con-tienen el nombre del grupo de texto, el nombre del texto, la fecha de crea-ción y el número de pasajes de texto codificados. Ya se han definido un to-tal de siete variables. Después, podrá identificar estas variables por su símbolo rojo listado en la primer columna de la tabla. Un símbolo localiza-do en la barra de herramientas de la “lista de variables” le permite crear nuevas variables. Otro símbolo ofrece cambiar a la vista de dato. La colum-na nombrada “a ser mostrado” le permite seleccionar los atributos a ser mostrados en la vista de dato. Si trabaja con muchas variables, la vista de dato tal vez sea un poco confusa. Por lo tanto, la oportunidad de seleccionar sólo las variables que necesita en el momento puede ser muy útil.

El manejo de variables 47
Fig. 45: Lista de variables
Crear variables nuevas
Para crear una variable nueva, haga click en el símbolo apropiado en la barra de herramientas. Después escriba un nombre para la nueva variable en el cuadro de texto y seleccione el tipo apropiado de variable.
Fig. 46: Símbolo para crear una nueva variable
Cinco tipos de variables disponibles en MAXQDA:
Caracter (texto)
Números Enteros
Número de punto flotante
Fecha/hora
Booleana
Por ejemplo, si desea definir una variable llamada “género” con los valores “m” (para masculino) y “f” (para femenino), el tipo de atributo Caracter se-ría el apropiado. No olvide que el tipo de variable no puede ser cambia-do después.
De esta forma puede crear tantas variables como desee. Todas las variables se quedan en la tabla de variables, que contiene tantas filas como textos se hayan importado al SISTEMA DE TEXTOS, y tantas columnas como variab-les. Así que, el número de celdas de la matriz de datos es: (número de tex-

48
tos) * (número de variables). La matriz puede ser exportada fácilmente a SPSS o a Excel para cálculos estadísticos.
Entrada de datos
Para introducir un valor de variable para un texto, necesita cambiar ya sea a la “vista de dato” o al símbolo localizado en la barra de herramientas de la “vista de variable” o, en el caso de no haber abierto la “lista de variables” antes, haciendo click en el menú opción “Variables > Editar”. También, hay un símbolo de acceso fácil en la barra de herramientas principal.
Fig. 47: Símbolo para abrir la lista de variables
Aparece una tabla similar a una hoja de cálculo. (En el capítulo 12 se explica con más detalle cómo trabajar con tablas en MAXQDA). La “vista de dato” siempre muestra las variables de todos los textos listados en el Sistema de Textos y el grupo de variables seleccionado como “a ser mostrado” en la “Lista de variables”.
La primer fila contiene los nombres de las variables como los encabezados de las columnas. Al hacer click con el botón derecho del mouse en un en-cabezado de la tabla, aparece un menú de contexto. Allí podrá buscar valo-res de variables particulares (por ejemplo, números o caracteres), o podrá decidir cambiar de variable. Para ingresar un valor para una variable en particular, simplemente haga doble click en la celda apropiada. Por e-jemplo, si hubiera creado una variable “género” y quisiera introducir un valor para el tercer texto, haría doble click en la celda de la tercera fila de la columna “Género” e introduciría “h” para hombre o “m” para la mujer que haya respondido.
En vez de requerir que introduzca una lista de valores posibles para una variable cuando los textos múltiples tienen el mismo valor de variable, MAXQDA pone automáticamente todos los valores introducidos previa-mente para una variable en particular en una lista desplegable. Puede abrir la lista desplegable haciendo click en la esquina derecha de la celda. Por lo tanto, siempre que haga doble click posteriormente en una celda en la co-

El manejo de variables 49
lumna “género”, la lista estará disponible y podrá seleccionar el valor apropiado sin tener que escribirlo de nuevo.
Fig. 48: Una lista desplegable en la ventana de variables
Esto es particularmente útil si los valores de las variables constan de carac-teres largos como nombres, ciudades, profesiones, etc. Se insertan los valo-res nuevos introducidos a la lista desplegable en orden alfabético.
Los valores de variables también pueden ser usados por criterio de selecci-ón para búsquedas léxicas y recuperación de textos (ver capitulo 10). Tome el ejemplo de una investigadora que está haciendo un estudio de de-sempleo para la población en general, pero que se interesa posteriormente solo en los motivos de las mujeres de más de 40 años para regresar al tra-bajo. Suponiendo que ella había definido las variables “género” y “edad”, podría filtrar después los documentos de texto con este criterio.
Los valores de las variables de cada documento de texto pueden ser in-speccionadas haciendo click con el botón derecho en el nombre del texto en la ventana del SISTEMA DE TEXTOS y seleccionando VISTA GENERAL DE VARIABLES desde el menú de contexto.
Exportación e importación de datos
MAXQDA ofrece formas diferentes de exportar e importar información. La pequeña barra de herramientas localizada en la parte de arriba de la tabla “Variables” permite exportar su información ya sea como un archivo html o como un archivo de texto. El archivo html se muestra inmediatamente, y se puede guardar y abrir después en Excel, Word, o programas estadísti-cos. El archivo de texto se escribe en un “formato de tablas delimitado”, un formato de intercambio común que puede ser importado fácilmente a SPSS o a Excel para continuar con análisis estadístico.

50
La misma función de Exportación está disponible en el menú principal cu-ando hace click en la opción “Variables > Exportar Matriz de Datos”. Para importar estos datos a SPSS, sólo necesita escoger Archivo > Información de Texto. Un “asistente de importación” de SPSS lo guiará en los seis pasos de la importación de información. Sólo debe modificar dos opciones prese-leccionadas, una es para indicar que la primera fila contiene la variable nombres y el segundo cambio es que sólo un tabulador separa las variab-les.
En las versiones 10 a 13 de SPSS, todos los nombres de las variables están limitadas a 8 caracteres. Los nombres de las variables que exceden este límite se cortan. Especialmente caracteres como “/”, “?” o espacios no son permitidos y hacen que SPSS le dé un nuevo nombre secuencial a la vari-able.
La importación de una matriz de datos a MAXQDA se hace de forma simi-lar. Primero necesita guardar su información en SPSS o Excel como archivo de texto. La primera y segunda variable deben ser nombradas “Grupo de textos” y “Nombre del texto”. Estas variables se necesitan para vincular el texto en MAXQDA a los datos de la matriz de variables. De otro modo no será posible identificar el texto al que pertenecen los datos. Para importar la matriz de datos, seleccione “Variables > Importar” del menú principal.
10. El uso de valores de variables para seleccionar documentos
En el capítulo 6 aprendió a activar documentos de texto manualmente. MAXQDA también lo hace de forma automática. En este caso, los textos se activan a través de la selección de valores de las variables. Los valores de un texto determinan si el texto se selecciona en la recuperación o no. Si por ejemplo ha definido las variables “sexo”, “edad”, “educación”, seleccio-naremos de su banco de datos solo a los hombres mayores de 55 años, que disponen de un título universitario de textos y activamos los textos vincu-lados a estas personas para una búsqueda léxica o recuperación de textos.
Este criterio de selección debe introducirse de manera formalizada usando el procedimiento de ACTIVACIÓN POR VARIABLES. La sintaxis para intro-ducir estas condiciones lógicas es muy similar a programas como el SPSS.

El uso de valores de variables para seleccionar documentos 51
Ya que la ACTIVACIÓN POR VARIABLES es una función quie incluye to-dos los archivos de texto de un proyecto, esta función debe ser nombrada en el nivel más alto (“raíz”) en el SISTEMA DE TEXTOS. Aquí usted en-contrará la opción ACTIVACIÓN POR VARIABLES en el menú.
Fig. 49: Iniciando ACTIVACION POR VARIABLES desde el menú contextual
Otra forma de activar esta función es dar click en el botón ACTIVACIÓN POR VARIABLES que se encuentra en la barra de herramientas de MAX-QDA.
Fig. 50: Iniciando ACTIVACION POR VARIABLES desde el botón del menú de herramientas
Si están activados algunos textos, antes de comenzar la ACTIVACIÓN POR VARIABLES deberá cancelar las activaciones existentes presionando el bo-tón REINICIE FUNCIONES DE RECUPERACION que se encuentra a la iz-quierda del botón ACTIVACIÓN POR VARIABLES.
La función de activación muestra el siguiente cuadro de diálogo:

52
Fig. 51: Ventana de diálogo de ACTIVACIÓN POR VARIABLES
Todas las condiciones lógicas deberán formularse según el esquema:
Nombre de variable Operador Valor
Si el sexo del entrevistado se ingresó mediante los caracteres “m” (mujer) y “h” (hombre) y el nombre de la correspondiente variable es “sexo”, debe-rá formular la condición de la siguiente manera si quiere seleccionar a las mujeres:
Sexo = m
De hecho, no es necesario escribir el valor “m” o “h”. En el cuadro de dia-logo “Valor” se encuentra una lista en la cual puede seleccionar cualquiera de los posibles valores de esa variable en particular. Dando click en el pe-queño triángulo en la esquina derecha del cuadro de diálogo se muestra esta lista.
Ejemplo
Para el análisis de un foro de opiniones en relación con un estudio sobre juventud denominado Estudio de Juventud Shell 2000 (Shell-Jugendstudie 2000), se han codificado los reportes individuales de los participantes. Me-diante la variable “crítica” se registró si las opiniones contenían algún tipo

El uso de valores de variables para seleccionar documentos 53
de crítica sobre el estudio. En caso afirmativo, se codificó con una “s” y en caso negativo con una “n”.
Supongamos que ahora sólo desea saber qué personas realizaron alguna crítica. En la ventana de activación lógica deberá formalizar la siguiente condición lógica:
Crítica = s
Para ello siga los siguientes pasos:
1. Haga click en el botón NUEVO 2. Seleccione la variable “crítica” de la lista de variables Aparece en la ventana la condición
[Crítica] =
Usted puede asignar un valor en la derecha del cuadro de texto en el cu-adro de dialogo de la ACTIVACIÓN POR VARIABLES. Para este ejemplo, asigne “s”.
Atención: MAXQDA distingue el empleo de mayúsculas y minúsculas en los valores de las variables
Dado que el operador lógico “=” es el más usado, MAXQDA lo introduce directamente en la condición lógica. Sin embargo podrá seleccionar otro operador haciendo click en la lista de operadores y automáticamente se sustituye el signo “=” por otro.
Los operadores tienen el siguiente significado:
= La condición lógica es cierta cuando la variable tiene el valor introdu-cido.
<> La condición lógica es cierta cuando la variable no tiene el valor intro-ducido.
< La condición lógica es cierta cuando la variable seleccionada tiene un valor inferior al valor introducido.
> La condición lógica es cierta cuando el valor de la variable es mayor que el valor introducido.
En nuestro ejemplo queríamos seleccionar solamente a aquellas personas que han expresado alguna crítica, es decir la variable con el valor “s”. En este caso el signo “=” es el operador que se utiliza.

54
En el caso de las variables numéricas, MAXQDA introduce primero el va-lor 0 en cada condición nueva.
Resultados de la activación por variables
Una vez que una condición lógica ha sido introducida correctamente, haga click en el botón “Activar”. Usted podrá ver que textos cumplen con las condiciones de la fórmula, y por lo tanto están activados, en la ventana del SISTEMA DE TEXTOS. Los nombres activados de los textos estarán colo-reados en rojo, como es usual, y una pequeña flecha se pondrá frente al texto.
En la barra de estado que se encuentra en el margen inferior de la pantalla, podrá comprobar cuántos textos cumplen la condición lógica formulada.
Se lleva a cabo al mismo tiempo una recuperación de textos, si los códigos están activados. Esto es, aquellos segmentos de texto codificados con un código activo y que estén contenidos en los textos que cumplen la condici-ón lógica, se mostrarán en la ventana de SEGMENTOS RECUPERADOS.
Condiciones lógicas complejas
Las condiciones lógicas se pueden combinar y relacionar entre sí con los operadores lógicos “Y” y “O”. La unidad básica de combinación será siempre la condición lógica en su forma simple:
Nombre de variable Operador Valor
Se podrá combinar un elevado número de condiciones lógicas mediante los operadores Y y O.
En nuestro ejemplo se han activado por medio de la condición “crítica = s”, todas las opiniones de aquellas personas que expresaron alguna crítica. Si de estas personas sólo queremos considerar a las mujeres, habrá que for-mular una condición adicional de selección. El sexo de los entrevistados figura en la variable “sexo” y las mujeres entrevistadas tienen el valor “m”.
Por lo tanto debe introducir la condición adicional sexo=m que se unirá a la condición que se ha formulado anteriormente por medio del operador lógi-co “Y”. Para la formulación de esta segunda parte de la condición se siguen los mismos pasos:
Haga click en el botón NUEVO.

El uso de valores de variables para seleccionar documentos 55
Seleccione en la lista de variables la variable “sexo”.
Ahora aparecerá en la ventana de lógica la condición:
[sexo] =
En el cuadro de diálogo de valor se introduce una “m” o se selecciona en la lista de valores.
MAXQDA selecciona automáticamente el operador “o”. Si en vez de éste quiere elegir el operador “y”, debe hacer click en el botón correspondiente y en la ventana ACTIVACIÓN POR VARIABLES se sustituirá el operador.
Siguiendo este procedimiento se podrán incluir muchas más condiciones lógicas. La activación lógica se pondrá en marcha pulsando el botón ACTI-VAR.
Los operadores “Y” y “O” influyen sobre el resultado de la activación de la siguiente manera: si se utiliza el operador O, la condición será cierta si al menos una de las condiciones relacionadas es cierta. Si establecemos por ejemplo Crítica = s O Sexo = m bastará con que el resultado refleje que una de las dos es cierta. Para nuestro ejemplo es más adecuado el operador Y ya que queremos recuperar aquellos textos que contengan alguna crítica pero sólo de mujeres. La fórmula correcta aparecería en la ventana de AC-TIVACIÓN DE VARIABLES de esta forma:
Fig. 52: Una fórmula compleja
Borrando condiciones lógicas simples
Cualquier condición lógica que haya incluido en su condición lógica compleja puede ser borrada, solo siga los siguientes pasos:
Haga click en la línea que quiera borrar
Click en el botón BORRAR

56
11. Los métodos complejos de recuperación de texto
En este capítulo trataremos la recuperación de textos más compleja, logra-da por la combinación lógica de diversos códigos. Podrá acceder a las dife-rentes combinaciones de la recuperación compleja por el menú ANÁLISIS (Opción: RECUPERACIÓN DE TEXTOS), por el botón rápido correspondien-te y por el menú contextual de la columna de información de procedencia en la SEGMENTOS RECUPERADOS.
Fig. 53: Botón de RECUPERACIÓN DE TEXTO
El cuadro de diálogo recuperación de textos permite la selección de nueve posibilidades de combinación o “funciones” lógicas diferentes. Además es posible recuperar códigos simplemente activando ciertos códigos, que tiene el efecto de una función lógica de “unión”.
Fig. 54: Menú de contexto para las funciones de recuperación de texto
El cuadro de diálogo recuperación de textos está construido de esta mane-ra:

Los métodos complejos de recuperación de texto 57
En la parte superior de la ventana se puede seleccionar la función de-seada en la lista correspondiente
En la parte derecha se visualiza la función
Las ventanas de selección A, B y C son para seleccionar los códigos y parámetros necesarios para la correspondiente función
Fig. 55: Cuadro de diálogo para las recuperación compleja de texto
Los códigos usados para la recuperación se muestran en la sección A. Es necesario activar primero los códigos requeridos. Haciendo click en el bo-tón ACTIVAR TODOS se colocarán esos códigos en la sección A.
Las funciones
Intersección
Superposición

58
no necesitan parámetros adicionales –la recuperación de textos se ejecuta de inmediato seleccionando la opción EJECUTAR.
En las funciones más complejas existen las secciones B y C donde podrá realizar selecciones específicas. La sección B trabaja con una lista rápida de códigos, que es combinada con los de la sección A. En la figura 56, por ejemplo, se comprueba si existen segmentos de texto codificados con el código en la sección A seguidos por por segmentos codificados con el códi-go listado en la ventana B. En la ventana C la distancia máxima en térmi-nos de párrafos se puede determinar.
Usted puede seleccionar un código de la lista rápida presionando el botón de tres puntitos “…” en la sección B. Si el código deseado no está en la lista rápida, entonces habría que seleccionar los códigos deseados desde el SISTEMA DE CÓDIGOS para incluirlos a la lista rápida.
La barra de estado indica cuál combinación está seleccionada.
Fig. 56: Información del modo de combinación en la barra de estado
La siguiente tabla nos muestra las 10 funciones lógicas que permiten la recuperación compleja:
Combinación Descripción
ANÁLISIS ESTÁNDAR Muestra una lista de los segmentos codificados con cualquiera de los códigos activos.
INTERSECCIÓN (CUADRO PE-QUEÑO)
Encuentra los textos codificados de todos los códigos de la sección A. Sólo se recuperan los textos que están codificados en todos esos códigos.
INTERSECCIÓN (CONJUNTO) Solo se enlistan aquellos pasajes de textos donde un mínimo de x códigos de los códigos mencionados en la sección A están presentes. Solo se recuperan los textos que están codificados en esos x códigos.
SUPERPOSICIÓN (CUADRO GRANDE)
Encuentra textos codificados con todos los códigos en la sección A. Aquí, el área de la superposición completa (cuadro grande), el texto codificado por cu-alquiera de los códigos, es recuperado.
SÓLO UN CÓDIGO Solo los segmentos de texto conteniendo exactamen-te uno de los códigos en la sección A es recuperado.

Los métodos complejos de recuperación de texto 59
SÓLO ESTE CÓDIGO Similar a “Sólo un código”, pero sólo para el código seleccionado en la sección B. Solamente se enlistan los segmentos de texto del código en la sección B, pero ninguno de los códigos en la sección A está pre-sente.
SI DENTRO DE Se muestran los segmentos de texto en los que el código de la sección A se encuentra totalmente con-tenidos dentro del código de la sección B. Alterna-tivamente, se recuperan los segmentos más largos de la sección B. Se pueden recuperar múltiples códigos en la sección A.
SI FUERA DE Si segmentos de texto codificados con códigos en-listados en la sección A están completamente afuera de segmentos códificados con el código de la sección B, los segmentos se recuperan.
SEGUIDO POR Si segmentos de texto codificados con el código o códigos en la sección A está o son seguidos por seg-mentos de texto codificados con el código en la ven-tana B a una distancia de x párrafos, el segmento se-rá recuperado.
PROXIMIDAD Si el código en la sección A y el código en la sección B están a una distancia de x párrafos, entonces el segmento será recuperado.
Atención: si el SISTEMA DE CÓDIGOS no muestra ningún segmento, esto puede deberse a que se ha activado involuntariamente una com-binación que no deseaba. Además, la recuperación compleja solo re-cuperará segmentos de los textos que hayan sido activados. Una desc-ripción más detallada de las funciones puede encontrarse en el manu-al de referencia.

60
12. Las herramientas visuales
MAXQDA Le ofrece una variedad de innovadoras herramientas visuales. La más sobresaliente de ellas es Mapas MAX, que se describe con detalle en un manual aparte. Más aun, se ofrecen herramientas para la visualiza-ción de caso orientado y de caso cruzado.
Las visualizaciones de caso orientado muestran elementos y características de un caso interesante en forma de tabla, diagrama o mapa conceptual. Dos nuevas visualizaciones de caso orientado se han integrado ahora a MAX-QDA 2007, el Retrato de Texto y el Delineador de Código.
Tres tipos diferentes de visualización de caso cruzado son parte de MAX-QDA: el –Visualizador de la Matriz de Códigos, el Visualizador de Relacio-nes de Códigos, y el Gráfico de Comparación de Textos.
Estas cinco herramientas visuales pueden ser ejecutadas a través de la op-ción “Herramientas visuales” del menú principal. La dos nuevas visualiza-ciones de caso orientado también se pueden encontrar, en el menú contex-tual en el Sistema de Texto que aparece cuando se le da click sobre el nombre de un texto.
De manera adicional, una nueva barra de herramientas para las Herra-mientas visuales se puede mostrar (active la barra en la opción “Ventanas” del menú).
Fig. 57: Barra de herramientas visuales con íconos para las seis visuales
El delineador de código
El delineador de código es una función visual que despliega los segmentos codificados como una vista secuencial. Esta imagen es muy similar a una partitura musical. El eje X muestra los párrafos de los textos empezando con el párrafo 1 y terminando con el último del texto particular. El eje de las Y muestra los códigos. Las celdas de la matriz del delineador de código se llenan con un símbolo coloreado, si es que el código ha sido asignado al párrafo.

Las herramientas visuales 61
La imagen del delineador de código nos ofrece una vista rápida y compren-sible de los códigos asignados al texto. El diagrama es interactivo; cada párrafo está a la distancia de un click. Tan pronto como usted de click sobre un símbolo en una celda de la matriz el pasaje del texto se muestra en el visualizador de MAXQDA. En el lado derecho de la barra de herra-mientas usted encontrará un botón deslizador, permitiendole recorrer el diagrama hacia la derecha pero sin mover los nombres código del eje de las Y. Los nombres código están fijos, para que así usted sea capaz de ver lo que ha sido codificado en los párrafos que se encuentran en el final del tex-to.
Fig. 58: Ejemplo de un diagrama de delineador de código (extracto
Cuando se está analizando grupos focales el delineador de código puede ser muy útil. La mejor manera es definir a los diferentes hablantes como códigos y asignar estos códigos a los párrafos en los que la persona habla.

62
Así, el delineador de código hace más fácil el identificar la secuencia de los hablantes. Uno puede reconocer inmediatamente la relación entre temas y hablantes, y también en que momento alguien se queda callado.
Trate de usar el delineador de código: Haga click con el botón derecho sobre un texto de su preferencia y cree un diagrama de delineador de códi-go –encontrará esta opción en el menú contextual de cada texto.
El Retrato de Texto
El Retrato de Texto es una herramienta innovadora que muestra los códi-gos asociados con un texto en particular. El principio básico del Retrato de Texto es un poco más complicado que el del delineador de código. El con-tenido de un documento en particular será visualizado empezando con el primer párrafo del documento y terminando con el último. Las variables coloreadas de los códigos asociados con el texto aparecerán en la matriz con 1200 cuadritos (acomodados en 30 filas, cada una con 40 cuadros).
Fig. 59: Ejemplo de un diagrama de retrato de texto

Las herramientas visuales 63
La representación comienza con el primer cuadro de la izquierda en la primera línea, y termina con el último cuadro de la derecha de la última línea. La imagen está hecha de la misma manera que una pantalla de tele-visión, donde una línea electrónica recorre la pantalla de izquierda a dere-cha. Todos los 1200 cuadros están divididos de acuerdo a su comparti-miento de los segmentos codificados. Si un texto tuviera sólo un segmento codificado con un código azul, entonces el Retrato de Texto sería totalmen-te azul. Si este segmento hubiera sido codificado con dos códigos, rojo y azul, entonces el Retrato de Texto estaría compuesto por 600 cuadros rojos y 600 azules. Si dos segmentos hubieran sido codificados (de nueva cuenta con códigos rojos y azules) y el primer segmento fuera el doble de extenso que el segundo, entonces la imagen empezaría con 800 cuadros rojos segu-idos por 400 cuadros azules.
Así, el Retrato de Texto muestra la estructura de los textos en términos de códigos como una imagen colorida. Esto ayuda a identificar de manera in-mediata el matiz base del texto, por ejemplo si las emociones han sido co-dificadas con colores significativos (rojo=agresivo, verde=tolerante, y así sucesivamente).
Pruebe el Retrato de Texto: Seleccione un texto de su preferencia en el Sistema de Textos, de click con el botón derecho del mouse en el texto y escoja la opción “Retrato de Texto”. Por supuesto, los resultados significa-tivos solo se pueden lograr si se ha llevado a cabo una asignación de colo-res a los códigos de manera sensata.
Visualizador de la Matriz de Códigos
El VISUALIZADOR DE LA MATRIZ DE CÓDIGOS (VMC) ofrece una forma completamente nueva de visualizar las codificaciones realizadas en los tex-tos. La matriz brinda al usuario una panorámica de cuántos segmentos de texto de cada texto han sido asignados a cada específico código, y para todo código existente.
Podemos activar el VISUALIZADOR DE LA MATRIZ DE CÓDIGOS
seleccionando la opción VISUALIZADOR DE LA MATRIZ DE CÓDIGOS del menú de Herramientas Visuales
utilizando la combinación de teclas CTRL+B

64
presionando sobre el botón de VMC (al lado del botón de las funciones de búsqueda)
Fig. 60: Botón para el Visualizador de la Matriz de Códigos
Si activamos el VISUALIZADOR DE LA MATRIZ DE CÓDIGOS, debe decidir primero si se representan todos los textos o sólo los textos activados en la matriz. Normalmente sólo queremos representar los textos activados, ya que la matriz sirve para comparar directamente la frecuencia de codificaci-ones temáticas. Si se encuentran muchos textos en el Sistema de textos, se crea una matriz enorme, que sería muy difícil de entender.
Fig. 61: El Visualizador de la Matriz de Códigos
Los diferentes puntos en la matriz simbolizan por su tamaño y su color cu-antas codificaciones existen en los textos en los códigos y subcódigos cor-respondientes. Cuanto más grande es el punto en la columna correspon-diente, mas segmentos de esta categoría existen en el respectivo texto.
Si movemos el ratón hacia un punto aparece un cuadro de este tipo:

Las herramientas visuales 65
Fig. 62: Nota rápida en el VMC
En el cuadro se muestran el nombre del texto, el nombre del código o sub-código y el número de los respectivos segmentos codificados.
Para representar los nombres de los textos como título de la columna en el VMC existen tres posibles variantes:
sin nombre de texto
nombres de texto cortos, en los que se muestran los primeros ocho ca-racteres
nombres de textos completos
Según la variante de nombre de texto elegida se representará un número de textos diferentes como columnas en la matriz. En la mayoría de los ca-sos es suficiente elegir nombres de texto cortos. En estos casos sólo se en-listarán el principio del nombre del texto, lo que normalmente es bastante para saber de qué texto se trata. En todo caso el nombre completo aparece en el cuadro si posicionamos el ratón en un punto de la matriz. En la parte alta de la tabla podemos mover la columna entre los distintos nombres de texto para lograr una representación individual de la tabla con diferente ancho de columnas.
Los códigos se representan en el VMC de la misma forma que estamos a-costumbrados del SISTEMA DE CÓDIGOS, es decir con la estructura de árbol como en el Explorador de Windows. Los subcódigos pueden ser co-lapsados de la forma ya conocida haciendo click en el símbolo “-“.
Los segmentos de texto que han sido asignados a un código particular pue-den ser llamados haciendo doble click en un punto. Así se activa el texto correspondiente y los segmentos se pueden ver en la ventana SEGMENTOS RECUPERADOS. Mientras tanto puede dejarse abierto el VMC, para poder explorar fácilmente los diferentes puntos y sus contenidos.
Si quiere mantener una representación del VMC por ejemplo para una publicación o una conferencia, usted puede salvar el VMC como un archivo de imagen. Esto se puede hacer dando doble click en el símbolo “instantá-nea” en la barra de herramientas del VMC. Usted puede pegar el gráfico en

66
un documento de Power Point o Word y así incorporar su VMC a una pre-sentación o publicación.
El visualizador de las Relaciones de Códigos (VRC)
Esta función es parecida a la del visualizador de la matriz de códigos. El VISUALIZADOR DE LAS RELACIONES DE CÓDIGOS (VRC) ofrece la visua-lización de las relaciones entre los códigos. Una tabla muestra el número de segmentos que están adjuntos a dos códigos cualesquiera. La represen-tación es similar a la del VMC, pero en este caso los cuadritos representan las co-ocurrencias de los códigos.
Una nueva opción de MAXQDA 2007 es la de mostrar no solo las co-ocurrencias de los códigos sino que aparte también muestra las proximida-des. El usuario puede definir la distancia máxima de códigos y MAXQDA encontrará los lugares en el texto seleccionado donde esto ocurre.
Esta función se describe de forma detallada en el manual que se puede en-contrar en el menú de ayuda de MAXQDA.
El Gráfico de Comparación de Texto
Esta herramienta visual desarrolla comparaciones de casos cruzados – es algo así como la mezcla del delineador de código y el Retrato de Texto; esto quiere decir que funciona con los colores que han sido asociados a los códigos. La selección de texto está hecha por activación.
Las filas de la tabla corresponden a los casos (textos) y las columnas a los párrafos. El diagrama empieza con el párrafo #1 y termina con el último # de párrafo que exista en uno de los textos seleccionados. La primera línea del Gráfico es una representación del primer texto en la lista. Cuando un código ha sido asignado a un párrafo, el color del código particular se muestra en la celda que corresponde a este párrafo. Si varios códigos han sido asignados al mismo párrafo, la celda se divide de acuerdo al número de códigos. Así, una celda puede estar vacía (no hubo codificación), monoc-romática (solo existe un código) o llena con diferentes colores.

Las herramientas visuales 67
Fig. 63: Gráfico de Comparación de Texto
De manera similar que el Retrato de Texto, esta presentación requiere que los colores hayan sido asociados a los códigos de manera significativa. Si no se usan colores el Gráfico solo muestra cuales párrafos han sido codifi-cados y cuales no.
Los símbolos en las celdas de la matriz son interactivos. Haciendo click en un símbolo en una celda en particular enfoca el texto en el Sistema de Tex-tos; doble click abre el texto en el visualizador y posiciona en el párrafo correspondiente.
El botón deslizador localizado en la barra de herramientas permite visuali-zar el diagrama.

68
13. Construcción de conjuntos de textos y conjuntos de códigos
Para determinados trabajos de análisis se pueden compilar textos proce-dentes de diferentes grupos. Esta compilación temporal de textos ya impor-tados se denomina conjunto y no contiene los textos en sí, sino remisiones a éstos.
Así se crea un conjunto de textos:
1. Elija todos los textos que quiere incluir en el nuevo conjunto y actíve-los
2. Haga click con el botón derecho del mouse en CONJUNTOS en la ven-tana SISTEMA DE TEXTOS
3. Seleccione NUEVO CONJUNTO
Fig. 64: Formando un nuevo conjunto de textos
MAXQDA creará un nuevo conjunto con el nombre “conjunto1”. Puede hacer click con e botón derecho sobre este nombre y cambiarlo por otro más apropiado. Los conjuntos de textos se manejan igual que los grupos de textos, es decir, podrá activar por ejemplo todos los textos de un conjunto al mismo tiempo y disponer de las mismas funciones de visualización.
Los textos de los conjuntos pueden ser eliminados en todo momento y se pueden mover entre los diferentes conjuntos mediante arrastrar y soltar.

Las tablas de MAXQDA 69
Estos conjuntos de textos resultan especialmente prácticos cuando se quie-re analizar por separado una determinada selección de textos. Todos los textos se pueden activar con el mouse. Los conjuntos de textos también sirven de ayuda para guardar los resultados de una activación lógica relati-vamente compleja.
En forma similar a los conjuntos de textos, una colección de códigos se puede formar. Esto se llama conjunto de códigos y es útil cuando se trabaja frecuentemente con el mismo subcjunto de códigos. Los conjuntos de códi-gos se forman también mediante activación:
1. Active los códigos que desea incluir en el conjunto 2. Haga click con el botón derecho del mouse en CONJUNTOS en la ven-
tana SISTEMA DE CÓDIGOS 3. Seleccione NUEVO CONJUNTO
14. Las tablas de MAXQDA
MAXQDA contiene tablas en muchas partes del programa, cuyo manejo es parecido al de las hojas del programa de cálculo EXCEL.
La Fig. 66 muestra la tabla de variables qu aparece si selecciona la opción EDICIÓN del menú VARIABLES. Como la mayoría de las tablas en MAX-QDA, la tabla de variables posee una pequeña barra de herramientas en la parte de arriba.
Los nombres de las variables se presentan en los encabezados de las co-lumnas. Algunas variables aparecen en negritas, algunas en azul. Las negritas son, las “variables internas” de MAXQDA, las así llamadas “cam-pos de sistema”. Estas son:
Grupo de texto- contiene el nombre del grupo de texto
Nombre del texto- contiene el nombre del texto
Fecha- fecha de importación del texto
Número de segmentos codificados – número de segmentos codificados de este texto

70
Fig. 65: Trabajando con variables en una tabla
Para el uso en programas estadísticos com SPSS las variables “Grupo de texto” y “Nombre del texto” han de escribirse tal cual. El ancho de la co-lumna de variables se puede modificar desplazando la línea de separación en el encabezado. Si hace doble click en esta línea (el puntero cambiará a un símbolo especial para esta función), el ancho se ajusta al espacio máxi-mo que requiere el valor dentro la columna.
Comúnmente las tablas tienen una pequeña barra de herramientas que contiene iconos que ofrecen accesos más rapidos a funciones como lo son “exportar como archivo de texto enriquecido” o “mostrar como tabla de html”. El símbolo se puede encontrar en todas las tablas; este cierra la ventana.
Mover las columnas para modificar su orden en la pantalla es muy fácil. Para ello tendrá que hacer click en el nombre de la variable en el encabe-zado de la tabla y arrastrar el mouse hasta la posición deseada mantenien-do presionado la tecla izquierda del ratón.
Si hace click con el botón derecho del mouse en el nombre de la variable aparece un menú contextual en esa columna. Aquí encontrará una opción denominada OCULTAR con la que podrá ocultar dicha columna. El menú contextual contiene una lista de todas las columnas de la tabla y permite mostrar aquellas que están ocultas.
Las tablas se podrán ordenar en sentido ascendente y descendente. Si hace click en la columna se ordena en sentido ascendente, si vuelve a hacer

Las tablas de MAXQDA 71
click el orden será descendente. En el pequeño triángulo que se encuentra el lado del nombre de la variable podrá ver el tipo de ordenación que está activado.
Fig. 66: Ordenando una tabla de acuerdo al número de segmentos codificados
Las tablas en MAXQDA contienen columnas que pueden ser editadas y otras que no. Las variables internas, los “campos de sistema” de MAX-QDA no pueden editarse. Si desea modificar el nombre de un texto, a-signarlo a otro grupo de textos o removerlo de la lista, no será capaz de ha-cerlo desde la tabla de variables. Tales modificacionessolo pueden ser he-chas desde la ventana SISTEMA DE TEXTOS.
Las columnas con encabezados escritos en azul pueden editarse. Simple-mente haga doble click en la celda de la tabla donde desea escribir un nue-vo valor.
Las tablas completas o partes de ellas se pueden seleccionar y copiar al portapapeles de Windows y pueden insertarse en programas como Word, Excel o PowerPoint. Para copiar al portapapeles, presione CTRL+C, para insertar (o “pegar”) desde el portapales a Word u otro programa presione CTRL+V.
Las partes marcadas de las tablas de MAXQDA vienen resaltadas en color, en la mayoría de los casos es el amarillo. Pulsando las teclas CTRL+C se copian en el portapapeles de Windows.

72
Los fragmentos de tabla que se han copiado, se pueden introducir en otros programas de Windows mediante las teclas CTRL+V y también a través de la función EDICIÓN>PEGAR. En Word, las tablas aparecerán con columnas separadas por espacios de tabulador. Cada línea de la tabla finaliza con la tecla Retorno.
En todas las columnas de las tablas se podrán buscar determinados valo-res. Para ello tendrá que hacer click con la tecla derecha del ratón en la co-lumna deseada y seleccionar la opción BUSCAR. Si busca caracteres que estén dentro de una o varias palabras, usted debe escribir un asterisco se-guida por los caracteres. Por ejemplo: “*lary” para encontrar “Hilary”.
15. Búsqueda de texto
La función BÚSQUEDA DE TEXTO le permite realizar búsquedas léxicas en los textos. Estas b[usquedas pueden hacerse sin que tenga que codificar previamente el material. Así, las búsqueda de texto son una forma de explorar sus textos sin gastar tanto tiempo segmentando y codificando tex-to. Se puede buscar:
en los textos
en los memos
en los pasajes de texto que se encuentran desplegados en la ventana SEGMENTOS RECUPERADOS
Podrá limitar la búsqueda a los textos activados. Puede buscar en un texto determinado, en un grupo de textos o en textos cuyas variables correspon-den a las condicionas especificadas por usted. La función de búsqueda se activa en la barra de menú con la opción BÚSQUEDA DE TEX-TOS>BUSCAR. También podrá optar por pulsar el símbolo de BÚSQUEDA en la barra correspondiente.
Fig. 67: El botón de búsqueda

Búsqueda de texto 73
El menú de búsqueda
Al seleccionar la opción del menú BUSCAR aparece el siguiente cuadro de diálogo (Fig. 69):
En el cuadro vacío de la izquierda podrá introducir un término de búsqueda cualquiera. Para ello haga click en NUEVO e introduzca el término o la cadena de caracteres que desea buscar. También puede espe-cificar que desea que MAXQDA encuentre esos caracteres respetando mayúsculas y minúsculas o que busque solo palabras completas. Para lo segundo debe dar click en el cuadro de “Solo palabras completas”.
Fig. 68: Cuadro de diálogo para la búsqueda
Podrá borrar en todo momento los términos de búsqueda que se en-cuentran en la lista (botón BORRAR) o bien cambiarlos o sobrescribirlos.
En el lado derecho del cuadro de diálogo verá una serie de opciones que permiten dirigir la búsqueda de textos:

74
EN TEXTOS O EN MEMOS Búsqueda en textos o en memos
SÓLO PALABRAS COMPLETAS Las coincidencias deben ser exactas: si el término de búsqueda es “profesor”, no se mostrará, por e-jemplo, el término “profesora”. Si desactiva esta op-ción y busca ahora el término “casa” se registrarán también conceptos como “ama de casa”.
RESPETAR MINÚSCU-LAS/MAYÚSCULAS
El término de búsqueda y el término encontrado tienen que coincidir también en el empleo de mayúsculas y minúsculas.
SÓLO EN TEXTOS ACTIVADOS La búsqueda se limita a los textos activados. No se obtendrán resultados de búsqueda si los textos no están activados.
SÓLO EN SEGMENTOS RECUPE-RADOS
La búsqueda se limita a los códigos que aparecen en la ventana SEGMENTOS RECUPERADOS.
Combinación con “O” o “Y” Si selecciona “O” el resultado de búsqueda debe inc-luir uno de los términos buscados. Si selecciona “Y” deben aparecer todos los términos de búsqueda introducidos.
DENTRO DE x PÁRRAFOS Si no se selecciona esta opción, la búsqueda se lleva a cabo en x todo el texto. Si se activa esta opción, sólo se incluirán los términos de búsqueda que se encuentren dentro de x párrafos.
El botón BUSCAR pone en marcha el proceso de búsqueda.
Las búsquedas se pueden grabar. Para ello haga click en GUARDAR, intro-duzca el nombre de la búsqueda y vuelva a hacer click en GUARDAR. Los archivos de búsqueda se guardan con la extensión *.sea (search, búsqueda en inglés). Las búsquedas que haya guardado se pueden recuperar en cu-alquier momento.
Los resultados de búsqueda
El tiempo de búsqueda puede variar dependiendo de la extensión de los textos en los que se realiza la búsqueda. Los resultados aparecerán en una tabla de este tipo:

Búsqueda de texto 75
Fig. 69: Resultados de búsqueda
En la barra de herramientas que se localiza en la parte superior de la ven-tana se pueden encontrar las siguientes funciones:
Exportar los resultados de la búsqueda (en formato html)
Exportar los resultados de la búsqueda (en formato de texto enriqueci-do)
Codificación de los resultados con un nuevo código o un código del Sistema de Códigos
Opciones para la exportación y procedimientos de codificación
La tabla de resultados reune las características y funciones propias de MAXQDA: si hace click en el título de la columna podrá ordenar el conte-nido de la tabla. Si hace click en la columna “texto”, la tabla se ordena en función del nombre del texto (en orden alfabético ascendente). Si vuelve a

76
hacer click, el orden será descendente. Las otras columnas funcionan de la misma manera. También se podrá copiar la tabla o partes de la misma al portapapeles de Windows.
En la parte superior de la ventana de los resultados aparece información relativa al número de textos en los que aparecen los términos de búsqueda y el número de hallazgos. Al hacer click en un término encontrado se abri-rá el texto y el lugar donde está situado el término, que estará resaltado.
Exportando los resultados de la búsqueda
La tabla de resultados también ofrece la posibilidad de exportar los resul-tados al hacer click en el botón EXPORTAR en la parte izquierda de la ven-tana de diálogo. El formato del archivo será RTF. En el archivo exportado creado por MAXQDA cada hallazgo contiene información sobre la proce-dencia del término, es decir el grupo de texto, nombre del texto y número del párrafo en que se encontró el término. También aparece el término mismo. La extensión del texto depende de las opciones que se hayan selec-cionado. En la mayoría de los casos se querrá seleccionar la opción PÁRRAFO y no SÓLO TÉRMINO DE BÚSQUEDA. De otra manera, solo el término de búsqueda será escrito en el archivo de exportación.
Fig. 70: Opciones para exportar los resultados de búsqueda
Puede seleccionar cuantos párrafos serán recuperados:
Sólo búsqueda de caracteres: sólo el término de búsqueda será escrito en el archivo de exportación.
Oración: sólo la oración en la que está el término será escrita
Párrafo = 0: sólo el párrafo que contiene el término de búsqueda se mostra-rá. Aunque el término aparezca más de una vez, el párrafo sólo se muestra una vez.

Búsqueda de texto 77
Párrafo +/-: aparecerán tantos párrafos delante y detrás del término de búsqueda como se haya indicado en el cuadro de selección.
Codificación automática
MAXQDA ofrece codificar los resultados de la búsqueda de forma automá-tica. Usted puede definir un nuevo código o usar un código que ya forma parte de su Sistema de Códigos. Para codificar los resultados que se muestran en la tabla, solo necesita dar click en el botón “Código”. Un cu-adro de diálogo aparece:
Fig. 71: opciones de autocodificación
Aquí usted puede:
Seleccionar un código de la lista rápida (si su código favorito no apare-ce en esta lista, solo haga click en el código en el Sistema de Códigos)
Escoger el tamaño del segmento que va a ser codificado (solo el carác-ter buscado, la oración, el párrafo completo, o aún más)
Asignar un factor de peso a los segmentos codificados
Tan pronto como haga click en el botón de “Autocodificación”, MAXQDA empezará el procedimiento de codificación. Si más de un resultado se en-cuentra en el mismo segmento, desde luego el segmento solo será codifica-do una vez.

78
16. Organización del trabajo en equipo
Como Word, Excel y la mayoría de los programas de PC, MAXQDA es un software diseñado para trabajar en una sola computadora; esto significa que no es posible que varios usuarios trabajen al mismo tiempo con el mismo texto. Esto es posible en el modo de “Solo lectura”, pero no cuando se quiere modificar o agregar datos. Por esto, es necesario pensar en la forma de trabajo en equipo.
MAXQDA hace sencillo el trabajo en equipo. Un proyecto puede ser sepa-rado partes que pertenecen a miembros del equipo para ser trabajadas en forma individual en diferentes computadoras. Dependiendo del proyecto y de la forma de trabajo del equipo de investigación, hay formas diferentes de organización. Para utilizar las funciones que ofrece MAXQDA para la realización de trabajos en equipo, es importante diferenciar tres tipos de modo de trabajo en equipo:
1. Trabajo en equipo tipo A. Los miembros del equipo trabajan de manera individual con una “versión maestra” del proyecto, el mismo archivo .mx3. El trabajo que cada uno puede lograr esta limitado al análisis de la información que no requiera cambiar esta versión maestra, el archi-vo .mx3. Los cambios a la versión maestra se hacen de forma consecu-tiva y no de forma simultánea.
2. Trabajo en equipo tipo B. Los miembros del equipo trabajan con textos idénticos, pero pueden codificar los textos y agregar memos al mismo tiempo, pero creando diferentes archivos .mx3. Estos cambios se in-corporan después a un archivo de proyecto central usando las funcio-nes de exportación e importación de MAXQDA.
3. Trabajo en equipo tipo C. Los miembros del equipo trabajan con partes de proyectos que pueden ser completamente diferentes, o que pueden tener ciertos textos o códigos en común. Estas partes se combinan después con la función de fusión de MAXQDA para formar el proyecto completo. Los textos, códigos, memos y variables que ya existen se guardan en una parte, y los nuevos de otras partes son añadidos.
4. Veremos con cierto detalle y daremos algunos ejemplos de estas for-mas de trabajo en equipo.

Organización del trabajo en equipo 79
Trabajo en equipo tipo A
Para entender como MAXQDA hace el trabajo en equipo posible, es nece-sario ver como se salvan los proyectos. En MAXQDA 2007 los proyectos se salvan como archivos con extensión .mx3.
Este archivo MX3 contiene:
textos
códigos
memos
variables
segmentos codificados
mapas (creados con Ma-pas MAX)
El archivo no contiene:
las búsquedas salvadas
las fórmulas lógicas salvadas de los procedimientos de la ACTI-VACIÓN POR VARIABLES
archivos exportados, por ejemplo, tablas de variables o de memos
archivos vinculados con “víncu-los externos”
imágenes y gráficas externas u-sadas por Mapas MAX
Como en esta forma de trabajo el archivo .mx3 principal solo puede ser modificado por una persona a la vez, el trabajo que los miembros del equi-po hagan de manera simultánea se limita a los cambios que no se salven en el archivo .mx3. Así, los miembros del equipo realizan búsquedas en línea, recuperación de textos y otro tipo de análisis con la versión maestra. Pero no pueden hacer codificaciones o memos al mismo tiempo en el ar-chivo .mx3. Los miembros del equipo pueden leer los datos pero no escri-bir en ellos.
Esto es simplemente porque solo existe una versión maestra del conjunto de datos. No se puede codificar un texto por más de un miembro del equipo a la vez. Ellos pueden analizar la información pero no pueden crear nuevos códigos o subcódigos, nuevos memos o variables. Si se necesitan hacer más codificaciones en el proyecto, este trabajo se realiza en la versión maestra. Otros análisis hechos por otros miembros del equipo tendrán que esperar hasta que reciban la nueva versión del proyecto.
Por ejemplo, suponiendo que todos los miembros del grupo de investigaci-ón están trabajando en la misma base de texto, el proceso del análisis de datos podría desarrollarse de esta manera:

80
1. La persona A, B y C empiezan con la misma base de texto
2. La persona A codifica un texto en la PC 1
3. La persona A crea un archivo de proyecto MAXQDA
4. La persona B y C importan este archivo de proyecto a la PC 2 y PC 3
5. La persona B codifica un texto en la PC 2
6. La persona B crea un archivo de proyecto MAXQDA
7. La persona A y C importan este archivo de proyecto a la PC 1 y PC 2
Cuando un archivo de proyecto se abra en otra PC, todo el estudio será im-portado; el Sistema de Texto y el Sistema de Código se construirán de la misma manera en la que estaban cuando el proyecto fue creado.
En el ejemplo anterior las tres personas podían hacer recuperaciones de texto y búsquedas en el proyecto después de importar el proyecto en la fa-se 4, pero en la fase 5 solo la persona B podía codificar un texto, y la per-sona A y C tendrían que esperar hasta la fase 7 para continuar con su tra-bajo.
Esta manera de intercambiar datos en equipos de investigación se reco-mienda de forma especial al principio del proceso de investigación. Todos los textos pueden ser primero importados a MAXQDA en la misma PC. Después el archivo de proyecto se le da a los otros miembros del equipo. Organizar el trabajo en equipo de esta manera garantiza que todos los miembros del equipo tienen los mismos grupos de texto y los mismos tex-tos en el mismo formato.
El archivo de proyecto MX3 se puede transferir fácilmente como tal a otros miembros del equipo.
Todos los archivos de MAXQDA se pueden enviar por Internet o de-positar en un servidor de Internet o intranet para cargarlos. Para ello tendrá que comprimir los archivos, por ejemplo con el programa WINZIP.
Trabajo en equipo tipo B
En esta forma de trabajo en equipo, se es capaz de codificar los textos y añadir memos simultánemante. Es posible para los miembros del equipo dividirse el trabajo. Por ejemplo, el miembro A, codificará de la entrevista 1

Organización del trabajo en equipo 81
hasta la entrevista 5, el miembro B, codificar´de la entrevista 6 hasta hasta la 10 y el miembro C, de la entrevista, 11 hasta la 15. De esta forma, se crearán diferentes archivos .mx3. Luego estos archivos se combinarán u-sando las funciones de importar y exportar de MAXQDA. Este tipo de tra-bajo en equipo es más complicado que el A, dado que diferentes versiones de datos existen al mismo tiempo. Lo cual significa que algunas reglas han de ser definidas y seguidas estrictamente por todos los miembros del equi-po de investigación.
Los miembros del equipo exportan e importan los códigos y memos a-signados a un texto o a grupo de textos. A fin de hacer esto, el texto parti-cular (grupo) tiene que ser exactamente el mismo que el archivo .mx3. Más precisamente: el número de párrafos y el texto mismo tiene que ser el mismo, pero no el tipo de letra, el tamaño y el color. No importa si el texto está formateado en courier 12 en lugar de Times Roman 10. Ni importa si el proyecto contiene otros texto, o el orden en que la exportación o impor-tación es hecha o aún si el SISTEMA DE CÓDIGOS es idéntico. (Por su-puesto que los mismos códigos deben ser usados por todos los miembros del equipo de investigación. Sería demasiado confuso si las personas traba-jasen con diferentes sistemas de categorías).
Por ejemplo, imagine que ha analizado un texto llamado Entrevista 2, y le ha asignado códigos y memos. Si ha hecho esto en la computadora 1, ¿cómo conseguirá su colega de la computadora 2, los resultados? En este caso, no tiene sentido intercambiar todo el proyecto. Los códigos y los me-mos tienen que ser exportados a nivel del texto. En MAXQDA esto es muy sencillo de realizar:
Haga click con el botón derecho del mouse sobre texto en particular o sobre el grupo de grupo de texto.

82
Fig. 72: Seleccionando Exportar trabajo en equipo
MAXQDA copiará todos los segmentos codificados y los memos asignados a este texto a un archivo de intercambio con el mismo nombre al texto en el SISTEMA DE TEXTOS.
MAXQDA automáticamente añadirá al archivo la extensión “mex” (= inte-cambio MAX).
La función EXPORTAR TRABAJO EN EQUIPO copia siempre todos las codi-ficaciones y memos de un texto independientemente de su estado de acti-vación a un archivo. No es posible, entonces, exportar sólo las codificacio-nes para un código o subcódigo específico. Los archivos de intercambio (archivos .mex se pueden enviar por correo electrónico a otros miembros del equipo) Se exporta todo o nada. Se recomienda que comprima el archi-vo .mex antes de enviarlo como dato adjunto. MAXQDA le permite usar la función de exportar para grupos de texto y conjuntos de texto. Para usar esto, haga click con el botón derecho en EXPORTAR TRABAJO EN EQUIPO sobre el grupo de texto o el conjunto.

Organización del trabajo en equipo 83
Fig. 73: Exportando e importando códigos y memos
El archivo interno en formato *.mex se puede enviar por correo electrónico como un anexo o por intranet. MAXQDA permite ahora también exportar grupos y conjuntos de texto. La función de exportar se activa en los cor-respondientes conjuntos o grupos de texto.
Importar trabajo en equipo
El archivo exportado puede ser importado en un proyecto MAXQDA a otra PC dado que el mismo texto con la misma estructura está presente en el SISTEMA DE TEXTOS. Esto funciona de la misma forma que EXPORTAR TRABAJO EN EQUIPO. En esta PC, haga click en el nombre del texto en SISTEMA DE TEXTOS. Elija entonces IMPORTAR TRABAJO EN EQUIPO y seleccione el archivo apropiado en la ventana de diálogo.
Recuerde: Es absolutamente esencial que el texto al cual va a importar los códigos y los memos, deberá tener exactamente la misma estructura que el texto del que se han exportado los códigos.
Cuando los códigos son importados por MAXQDA sucede:
1. Todos los códigos existentes antes del procedimiento de importación permancen
2. Los segmentos de texto que fueron asignados a un código con el mis-mo nombre en tanto un código ya existente en el archivo de importaci-ón, se añaden a ese código
3. Si se encuentra en el archivo exportado una codificación con un código o subcódigo que no está contenido en el SISTEMA DE CÓDIGOS, se creará este código y se introduce en el SISTEMA DE CÓDIGOS
PC 1
Texto 1
Texto 2
Texto 3
Texto 4
...
Exportar trabajo en equipo
Archivo de texto 2.mex
Importar trabajo en equipo
PC 2
Texto 1
Texto 2
Texto 3
Texto 4
...

84
4. Segmentos codificados ya existentes serán ignorados para evitar la doble codificación de un pasaje de texto
Se recomienda escribir un protocolo para la importación. Si selecciona esta opción, MAXQDA escribirá un archivo y lo abrirá inmediatamente cuando el procedimiento de importación haya sido completado. Más aún, para estar seguro, que el procedimiento haya sido llevado a cabo correctamente, es recomendable se abra este archivo y se revisen los códigos.
Trabajo en equipo tipo C
La tercera forma de trabajo en equipo en MAXQDA se realiza al fusionar dos proyectos. Aquí los miembros del equipo pueden trabajar relativamen-te en forma independiente. Todos los textos, códigos, memos, variables y valores de variables que no están presentes en un proyecto se añaden des-de el otro proyecto; aquellos ya existentes son ignorados de tal manera que no se dupliquen. Esta función se denomina FUSIONAR PROYECTOS y pro-duce que un proyecto seleccionado se añada a un proyecto abierto:
1. En primer lugar hay que abrir uno de los proyectos que se va a fusio-nar. Se recomienda abrir primero el archivo más grande.
2. A continuación deberá seleccionar la opción FUSIONAR PROYECTOS en el menú PROYECTO.
3. En el cuadro de archivo de Windows se selecciona el archivo MX3 del segundo proyecto.
El proyecto A y el proyecto B deben tener diferentes nombres. MAXQDA iniciará ahora el proceso de fusión. Esto puede tardar unos minutos, quizás diez para proyectos largos.
La fusión se realiza de la forma siguiente: ¿Cuáles son las reglas que se ap-lican entonces a la hora de fusionar proyectos?
Aquí las resumimos de forma breve:
Todos los grupos de texto y documentos de texto del proyecto B se in-sertan en el SISTEMA DE TEXTOS del proyecto A
Todos los memos del proyecto B se insertan en la LISTA DE MEMOS del proyecto A

MAXDictio – Módulo adicional 85
Todos los códigos de los dos proyectos se fusionan. Si un código o sub-código no existe en la LISTA DE CÓDIGOS del proyecto A, este código se crea e inserta en su lugar
Todos los atributos y valores de atributos se fusionan
17. MAXDictio – Módulo adicional
Los usuarios de MAXQDA frecuentemente preguntaban por una herra-mienta que les permitiese hacer un índice de las palabras usadas en un texto y que les permitiese acceder a una ayuda adicional para la evaluación del texto. Como un módulo de análisis de contenido y diccionario, MAX-Dictio, hace fácil explorar el vocabulario el vocabulario usado en un texto tanto como encontrar en que pasajes y en que textos. MAXDictio también permite a los usuarios para analizar las diferencias en el vocabulario de los diversos textos de un proyecto, por ejemplo, en el vocabulario utilizado por los entrevistados.
Después de la instalación verá en la interfase familiar de MAXQDA que el programa ha sido complementado con la opción MAXDictio cerca del íco-no “?” en el menú.
Al hacer click sobre MAXDictio se desplegará el menú y se podrá elegir una de sus opciones.
Fig. 74: Iniciando MAXDictio
Además de las funciones de vocabulario, el módulo MAXDICITO ofrece un número de técnicas que tienen su origen en el campo clásico del análisis

86
cuantitativo de contenido. MAXDictio no intenta competir con programas para el análisis cuantitativo de contenido, sino que al utilizarlas para el a-nálisis cualitativo de datos pretende proporcionarlas como un conjunto a-dicional de métodos en una forma manejable.
MAXDictio provee las siguientes funciones
Análisis de frecuencias de palabras en el texto completo o en pasajes marcados
Análisis de recuencias de palabras en grupos de texto o en conjuntos de textos agrupados según criterios de contenido
Definiciones libres de unidades de texto (con posibilidad de superposi-ción)
Edición del texto y clasificación en unidades de texto
Posibilidad de exportar los resultados del análisis de frecuencias a programas de Microsoft Office (por ejemplo EXCEL, WORD) y a SPSS usando el portapapeles de Windows
Índice de palabras seleccionadas de uno o varios textos
Posibilidad de saltar desde el índice hasta el pasaje de texto en qu la unidad se encuentra
Limitación del análisis con listas de inclusión (contiene las palabras que deben ser analizadas) y listas de exclusión (contiene palabras can-celadas para el análisis)
Análisis selectivo según criterios predeterminados, por ejemplo, según los valores de variables socio-demográficos o filtración por datos nu-méricos
Creación de diccionarios basados en palabras
Transferencia de palabras de la tabla de frecuencias al diccionario (ha-ciendo click en ellas)
Exportar o importar los diccionarios de programas desde Microsoft Of-fice (por ejemplo, desde EXCEL)
Codificación mediante diccionarios basados en palabras

MAXDictio – Módulo adicional 87
Resultados del codificador en forma de tabla manipulable y ordenable en estilo EXCEL
Procesamiento fácil de los resultados con SPSS o EXCEL
Creación de un fichero de documentación para la verificación de códi-gos
Integración completa a la funcionalidad de MAXQDA, y en conse-cuencia, la utilización de funciones convenientes como la palabra clave en su contexto o la codificación automática de segmentos de texto
La función más simple de MAXDictio investiga el vocabulario de todos los textos del proyecto actual. Esta función se activa:
sea seleccionando la opción FRECUENCIAS DE PALABRAS (TODOS LOS TEXTOS) del menú de MAXDictio
o haciendo click en el botón correspondiente de la barra de símbolos
Fig. 75: Botón para iniciar la función de frecuencia de palabras
Dependiendo del tamaño del proyecto, puede tomar algo de tiempo para MAXDictio trabajar a través del material texto por texto, dado que cada palabra debe ser aislada, transferida a una lista y contada.
¿Qué es una palabra en MAXDictio? Una palabra es cualquier secuencia de letras entre dos delimitadores. Los delimitadores pueden ser espacios, tabuladores o marcas de puntuación. Por ejemplo, “trabajo.”, como la últi-ma palabra de una oración estaría limitada por un espacio a su izquiera y por un punto a su derecha.
Antes de iniciar el análisis, debe decidir cuáles caracteres actuaran como delimitadores.La selección de los signos de separación la puede realizar en el menú MAXDictio>OPCIONES.
frecuencias de palabras de todos los textos

88
Fig. 76: Seleccionando delimitadores
En el cuadro de diálogo “signos de separación” se incluyen todos los signos que pueden ser utilizados en este sentido, en la mayoría de los casos son:
¡!”( ) , . : ; ¿?
La tabla de resultados de la función de frecuencias de palabras aparece de la forma siguiente:
Fig. 77: Resultados del conteo de frecuencia de palabras
La tabla contiene la siguiente información:
1. Número de textos analizados (en la parte superior izquierda) 2. Número total de palabras independientes contadas en todos los textos
seleccionados (=Tokens, aquí 37.834) 3. Número de las distintas palabras en los textos (=Types, aquí 7.318) 4. La primera columna sirve para determinar si una palabra debe ser inc-
luida en la lista de exclusión. Haciendo doble click en el símbolo se cambiará el estado. El estado normal para todas las palabras del texto es de inclusión, que significa que la palabra se incluye. El símbolo es

MAXDictio – Módulo adicional 89
entonces de color verde. Si hacemos doble click, el símbolo se convier-te en un signo de stop de color rojo pasando así la palabra automáti-camente a la lista de exclusión activada.
5. En la columna siguiente aparecen las palabras de la misma manera que en el texto. Según la opción seleccionada (menú “Opciones”) las palabras están en minúscula/mayúscula.
6. En la tercera columna figura la longitud de palabra, medida por carac-teres.
7. La cuarta columna contiene la frecuencia absoluta de las palabras en los textos contados.
8. La quinta columna contiene el porcentaje de Tokens, es decir el núme-ro total de palabras contadas en todos los textos. Aquí se ha contado 904 veces la palabra “jesús“, que es un 2,39 % del total de 37.834 pa-labras contadas.
La tabla de resultados se puede organizar según las diferentes columnas, en listas de palabras en orden alfabético ascendente o descendente, según la longitud de la palabra en orden ascendente o descendente, según la fre-cuencia absoluta de hallazgos en un texto en orden ascendente o descen-dente y según el porcentaje de la palabra en el texto.
Para cada palabra que se encuentre en la lista de frecuencias de palabras se podrá crear un índice de los hallazgos. La palabra deseada se selecciona con el botón derecho del ratón y del menú contextual seleccionamos la op-ción CREAR ÍNDICE.
Fig. 78: Menú contextual en la tabla de frecuencia de palabras

90
En la anterior imagen elegimos la palabra “jesús” que aparece 852 veces en los 4 textos analizados. El índice tiene la misma apariencia que las fun-ciones de búsqueda de MAXQDA. Seleccionando un hallazgo saltamos di-rectamente al segmento de texto que se carga automáticamente en el VI-SUALIZADOR DE TEXTO. MAXQDA incluye la función CREAR ÍNDICE directamente al codificador, es decir los hallazgos se pueden codificar tam-bién en el mismo momento. El índice fue creado y aparece como sigue:
Fig. 79: Lista de todas las ocurrencias de una palabra en los textos
Es posible limitar el análisis del vocabulario a los textos activados. Si sólo queremos analizar el vocabulario de un texto concreto, solo se podrá en-contrar activado este texto. Si queremos analizar varios textos o un grupo de texto completo, los correspondientes textos deberán estar activados previamente. En combinación con la función ACTIVACIÓN POR VARIAB-LES de MAXQDA podemos realizar análisis de vocabulario para determi-nados grupos de encuestados. Esta función se activa
seleccionando en el menú la opción FRECUENCIAS DE PALABRAS (TEXTOS ACTIVADOS)
o seleccionando el botón rápido correspondiente de la barra de símbo-los.

MAXDictio – Módulo adicional 91
Fig. 80: Botón para frecuencia de palabras en textos activados
MAXDictio permite crear listas de exclusión, que funcionan como una re-lación de palabras de “poco interés”. Estas pueden ser palabras como artí-culos determinados e indeterminados, conjunciones, etc. Para crear una lista de exclusión seleccionamos la opción MAXDICTIO>LISTA DE EXCLU-SIÓN o seleccionamos el botón correspondiente en la barra de símbolos.
Fig. 81: Botón para la lista de exclusión
Podemos incluir palabras en la lista de exclusión de dos formas diferentes:
primero, de forma manual, haciendo click en el botón NUEVO en la parte superior de la ventana de las palabras de exclusión, y después introduciendo la palabra, o
segundo, seleccionando palabras de la lista de frecuencias de palabra y mediante doble click introducirlas a la lista de exclusión, y así nos a-horramos el trabajo de teclear las palabras. También es posible transfe-rir varias palabras a una lista de exclusión al mismo tiempo. Para ha-cer esto, seleccione todas las palabras deseadas (usando la tecla CTRL + el botón izquierdo del Mouse). Después haga click sobre una de las palabras con el botón derecho del Mouse y seleccione la opción AÑA-DIR A LISTA DE EXCLUSIÓN.
Las palabras en la lista de exclusión son enlistadas automáticamente en orden alfabético. Este orden está preestablecido y no se puede modificar.
Además de las funciones de frecuencias de palabras, MAXDictio permite la codificación automática basada en diccionarios.
La función de diccionario de MAXDictio se puede activar de dos formas:
lista de exclusión
frecuencias de palabras de textos activados

92
a través del menú MAXDICTIO>DICCIONARIO o
en el botón rápido correspondiente en la barra de símbolos de MAXDictio.
Un diccionario contiene categorías y una serie de términos de búsqueda ordenados en distintas categorías. Puede tener un número ilimitado de ca-tegorías. A cada categoría corresponde una lista de términos de búsqueda determinada. El número de términos de búsqueda también es ilimitado.
Para introducir una categoría nueva, debe hacer click en NUEVO en la ven-tana izquierda, que contiene la lista de todas las categorías definidas. Po-demos introducir el título de la categoría que no está limitado en cuanto a longitud. También podemos introducir títulos compuestos por varias pa-labras, como por ejemplo “Voy al curandero”. El título de una categoría puede ser modificado múltiples veces durante el trabajo posterior, sin te-ner repercusiones en el diccionario.
Inicialmente cuando damos click en NUEVO, MAXDictio agregará una ca-tegoría llamada “Categoría #”. El carácter # representa el número secuen-cial de la categoría en el sistema de categorías existente. Esto quiere decir que siempre empieza con “Categoría 1”.
Para introducir las palabras pertenecientes a una categoría, seleccionamos la categoría deseada en la ventana izquierda haciendo click con el botón izquierdo. Después hacemos click en el botón NUEVO por encima de la ventana del término de búsqueda. Ahora tenemos la posibilidad de intro-ducir un nuevo término de búsqueda.
Cada categoría y cada palabra perteneciente a la misma pueden ser activa-das o desactivadas de forma individual para el análisis. El procedimiento es el mismo que con las categorías. El símbolo que se encuentra al lado de cada palabra indica su estado: verde=activo, rojo=inactivo. Inicialmente, cada categoría (o palabra) esta “activa”, como lo indica el pequeño icono verde. Dando doble click en el icono lo cambiará a rojo. Esto indica que la categoría (o palabra) no será considerada en el análisis.
Los diccionarios se pueden guardar y se componen de diferentes partes.
El Codificador MAXDictio, que no se describe aquí en su totalidad, permi-te el Análisis Cuantitativo de Contenido tanto en textos completos como en segmentos de texto. Los textos pueden estar divididos en segmentos o sec-ciones, estas unidades de texto representan unidades de recuento para el

Anexo: Listado de combinación de teclas 93
codificador, es decir para cada unidad de recuento se crea una fila indivi-dual en el archivo de resultados.
Anexo: Listado de combinación de teclas
Las siguientes combinaciones de teclas se encuentran disponibles en MAXQDA:
Ctrl + W cuando el texto ha sido seleccionado en el VISUALIZADOR DE TEXTO, la combinación de teclas Ctrl+W hace aparecer un cuadro de diálogo en el que podemos introducir un código
Alt + N crea un código nuevo en el SISTEMA DE CÓDIGOS
Ctrl + L crea un vínculo de texto nuevo en el VISUALIZADOR DE TEXTO, lo que significa que los segmentos están vinculados entre sí
Ctrl + I codificación in-vivo de un segmento de texto seleccionado
Ctrl + Q codificación de un segmento de texto seleccionado con el código visible en la ventana de códigos
Ctrl + T Crea un nuevo texto en el SISTEMA DE TEXTOS. El texto se abre en el VISUALIZADOR DE TEXTO, activándose el MODO DE EDICI-ÓN y colocándose el cursor al principio del texto
Ctrl + V Crea nueva variable en la ventana de variables, cuando ésta se en-cuentra abierta
Ctrl + B Abre el Visualizador de la Matriz de Códigos (VMC)
Ctrl + O Abre el Visualizador de las Relaciones de Códigos (VRC)
Ctrl + M Crea un memo nuevo para el texto seleccionado n el Sistema de Textos (funciona solo si está enfocado el Sistema de Textos)