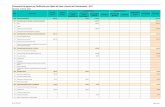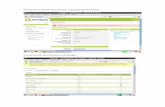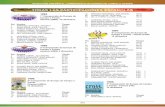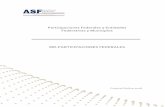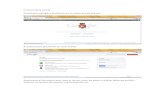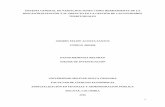TUTORIAL PARTIPRINT PROGRAMA DE IMPRESIÓN … PROGRAMA...Disponemos de varios modelos de...
Transcript of TUTORIAL PARTIPRINT PROGRAMA DE IMPRESIÓN … PROGRAMA...Disponemos de varios modelos de...

TUTORIALPARTIPRINT

CONSIGNACION Y RESERVA DE LOTERIA
Para poder crear tus participaciones con Partiprint y gestionarlas con Menuda Papeleta debes:
1.- CONSIGNACION
Lo primero es realizar la consignación del número que vamos a reservar y dar de alta al cliente de la reserva. (Para consignar te puedes ayudar del video de Consignación de Loteria).

Una vez consignado el numero y el sorteo procedemos a realizar la reserva al cliente
2.- RESERVA A CLIENTES
Procede a realizar la reserva del número consignado al Cliente en Reservas para Clientes, pinchando en Reservas activas.

Al pulsar sobre el botón “Elegir otro Cliente” nos aparece esta pantalla donde cliente o pulsaremos en “NUEVA RESERVA” o buscaremos al Cliente

Una vez Reservado el número al cliente, procedemos a “Crear Participaciones en Papel”para ello pulsamos en

Nos aparecerá esta pantalla que nos indica el NUMERO, los décimos DISPONIBLES y tendremos que INDICAR LA CANTIDAD DE DECIMOS que queremos utilizar para crear participaciones.
Una vez introducida la cantidad nos saltará la siguiente pantalla donde definiremos, importe de la participación, donativo etc .
IMPORTANTEA TENER EN CUENTA

PULSA FINALIZAR LA CREACION

Aquí tenemos la información de la reserva, de las participaciones creadas, del precio y de las disponibles para imprimir.
En esta pestaña podremos añadir o quitar decimosOJO!!! Si queremos anular participaciones ya creadas, primero tendremos que devolverlas con código y DC y luego ya quitarlas para que vuelvan a la reserva.
Aquí indicaremos el número de participaciones que vamos a Generar.
PULSA “GENERAR PARTICIPACIONES”

Una vez generadas las participaciones en reservas aparecerá este icono para poder gestionar las participaciones

En el recuadro de GENERAR PARTICIPACIONES vamos a indicar la cantidad que quieres generar para IMPRIMIR con “PARTIPRINT”. Pulsa en “Generar Participaciones” y te saltara una pantalla indicando que se han generado y ya puedes imprimirlas.

Una vez GENERADAS me aparece “0” participaciones disponibles para imprimir
Una vez realizado todo el proceso ya podemos ir a Partiprint para imprimir las participaciones.


Una vez instalado el programa hacemos doble click sobre el icono para abrir el Programa y conectarlo a su PDC.
PASOS PARA IMPRIMIR CON CONEXIÓN:
1.- Para conectar Partiprint con tu PDC pulsa sobre da un “NOMBRE” a una impresión y pulsa en “CREAR”.
2.- En la pantalla introduciremos el “Dominio” y la extensión de la Web. Ejemplo: www.Dominio.com
3.- Una vez introducido el “Dominio” nos aparecerá una pantalla donde introduciremos el “Usuario” y “Contraseña” deacceso a la Web.
2
1
3

12
3
Dominio Extensión
Usuario y Contraseña de acceso al Backend de la Web

Lo primero que tenemos que hacer una vez conectada a PDC es introducir correctamente los Datos de la Lotería, para ello pulsamossobre el botón DATOS LOTERIA

Pulsa sobre y se nos abre la siguiente pantalla donde tendremos que dar un “NOMBRE” a La Impresión. Este nombre es importante e identificativo porque en se va a crear la Carpeta PDF donde se guardada el PDF con el nombre de las participaciones que hayas creado.
tras dar el nombre pulsamos en
Damos un NOMBRE a la Impresión

Al pulsar en CREAR, automáticamente aparecerán todas las Reservas de PDC en las que hayas creado Participaciones de Papel. Haz clic sobre la que quieres seleccionar.

Al pulsar sobre la reserva, automáticamente aparecerá la siguiente pantalla donde podremos ir personalizando la participación.
1. PASO CONFIGURAR SORTEO
Los datos del Sorteo salen de manera automática ya que los hemos definido con anterioridad al realizar las Participaciones de Papel.
Esta pantalla nos muestra el nombre del sorteo, la fecha, el número, la temporada, el Número o los Números de Lotería, importe de la participación, importe del donativo si lo hubiera y la cantidad de participaciones.La Clave inicial es un código que se genera de manera automática por seguridad.
Una vez revisado los datos pulsamos en

2. PASO ELEGIR MODELO
En la pestaña Elegir modelo podemos seleccionar el modelo de Participación:
Modelos profesionales IQ para Impresión Digital con diseño libre:
Disponemos de varios modelos de participaciones con diseño libre. Si pinchamos sobre el Modelo que queremos, nos da un detalle de las características del modelo, tamaño, número de participaciones por hoja, tamaño de la imagen(que tenemos que subir) y altura de la participación.Además estos modelos te permiten subir una cantidad ilimitada de números de Lotería a la participación que quieras crear.Estos modelos también te dan la opción de meter un reverso en la participación.Los Modelos Profesionales IQ te permiten crear tu propio diseño de participación que subirás cuando pulses el botón de Continuar y te aparezca la siguiente imagen.
Modelos para utilizar papel ya trepado de diferentes proveedores:
Estos modelos te permiten utilizar Papel preimpreso de otros proveedores como Ticket Gestión, ASG o Estudio InformáticoEstos modelos NO permiten introducir mas de DOS Número de Lotería.

6
2. PERSONALIZAR ANVERSO
En la pestaña Personalizar Anverso podemos subir la Imagen de la Participación con las dimensiones Exactas que nos marca en cada Modelo :
Ahora podemos añadir nuestro código QR que aparecerá en la parte inferior derecha de tu diseño de participación.
El Código QR no se imprime en los Modelos que NO sean de Informática Q.

7
3. PERSONALIZAR REVERSO
Si el Modelo elegido admite Reverso, aquí puedes personalizar los diferentes textos que quieres que aparezcan en el reverso de la participación y en la imagen puedes verdonde aparece cada uno.
Si pulsas en te lleva directamente a la última pantalla para Generar el PDF que contiene las Participaciones.

8
4. GENERAR PDF
Una vez en esta pantalla significa que hemos introducido todos los datos necesarios para generar el PDF con las participaciones.
Aparecerá esta pantalla donde indicaremos si queremos imprimir todas o un intervalo y pulsaremos en
Imprimir Intervalo se utiliza cuando se amplia una Reserva y se generan mas participaciones y SOLO tenemos que imprimir esas y NO todas.

9
OTRAS DUDAS Y PREGUNTAS SOBRE PARTIPRINT
¿Puedo crear participaciones sin estar conectado a PDC?
Claro que sí, para ello tiene esa opción.
De hecho es la opción que debes utilizar para hacer pruebas, o para enviar un diseño previo a un cliente para que lo apruebe, o mandar una pequeña prueba a la impresora digital, si es la primera vez que trabajas con ella, etc.
En el caso de no estar conectado a PDC, el funcionamiento es idéntico, lo que ocurre es que la pantalla que recoge los datos de la participación (página 5) tendrás que introducirlos manualmente.
Que ocurre si hago todas las participaciones sin estar conectado a PDC
No pasa nada, puedes hacerlo perfectamente, sólo que en este caso , dichas participaciones no podrán conectar con el “ Terminal de Pago de Premios de Participaciones de Lotería”.
Por tanto si imprimes sin conexión:
No puedes resolver el problema de pago de premios que tienen las entidades sociales más serias.No puedes dar a la asociación la certificación acreditada de sus ingresos por ventas y/o donativos de las participaciones.
¿Por qué los modelos de proveedores tienen limitados los números?
Porque la participación esta ya diseñada y no entran más de 2 ya que quedaría muy pequeño, por eso para poder introducir más números se han creado los Modelos Profesionales de libre diseño. Y la impresión digital, y cualquier programa de diseño, te ofrecen muchas opciones para realizar, si lo deseas, anversos y reversos muy comerciales, imaginativos y da gran impacto.