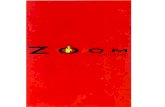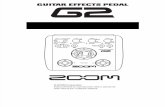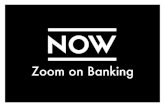TUTORIAL · Paso 4: Por defecto tomará el nombre de su equipo, por lo cual debe ingresar sus...
Transcript of TUTORIAL · Paso 4: Por defecto tomará el nombre de su equipo, por lo cual debe ingresar sus...


2
TUTORIAL
DESARROLLO DE UNA CLASE EN LÍNEA EN ZOOM
Versión 1.0
(29 de abril de 2020)

3
ÍNDICE
DESARROLLO DE UNA CLASE EN LÍNEA EN ZOOM
Contenido 1. Descarga del programa Zoom ......................................................................... 4
2. Ingreso al programa Zoom ............................................................................... 6
3. Accesos de anfitrión ........................................................................................ 11
4. Herramientas del programa Zoom ................................................................. 12
5. Salir de la reunión ............................................................................................. 21

4
DESARROLLO DE UNA CLASE EN LÍNEA EN ZOOM
1. Descarga del programa Zoom
Paso 1:
Al ingresar al enlace de Zoom recibido, le mostrará la siguiente pantalla.
Si el navegador no muestra ninguna indicación, deberá dar clic en el
enlace descargue y ejecute.

5
Paso 2:
Se descargará un archivo con extensión exe. Hacer doble clic para iniciar
la instalación.
Paso 3:
Se visualizará el progreso de la descarga.

6
Paso 4:
Por defecto tomará el nombre de su equipo, por lo cual debe ingresar sus
nombres y apellidos, luego dar clic en el botón Entrar.
2. Ingreso al programa Zoom
Paso 1:
Si contamos con el programa instalado, al ingresar al Link de Zoom
brindado, se desplegará un pop-up, en el cual dará clic en el botón “Abrir
Zoom Meetings”.

7
Paso 2:
Se mostrará la siguiente ventana de carga.
Paso 3:
Se abrirá la plataforma de videoconferencia y dará clic en la opción
“Entrar al audio por computadora” para el ingreso a sala.

8
Paso 4:
También contará con la opción “Probar el audio de la computadora”, la
cual seleccionará para configurar sus dispositivos de audio.
Visualizará las pantallas:
- Probando altavoz, si escucha un tono de llamada, le dará Sí.

9
Probando micrófono, visualizará Hable y deténgase, ¿escucha una
repetición?, si está conforme le dará clic en Sí.
Si todo está conforme dar clic en “Entrar al audio por computadora”

10
Paso 5:
Si se habilitó correctamente saldrá el siguiente mensaje:
Paso 6:
Y así habrá ingresado a la sala de videoconferencia Zoom.

11
3. Accesos de anfitrión
Paso 1:
Al ingresar debe ir a la opción “Participantes” e ir a la opción “Hacer cargo
como anfitrión”.
Paso 2:
Se desplegará la siguiente ventana emergente y deberá ingresar el código
enviado.
CLAVE: 123456

12
Paso 3:
Su usuario tiene permiso de Hospedador y/o Anfitrión.
4. Herramientas del programa Zoom
a) Audio del docente
Para participar utilizando el audio, dar clic en Re-Iniciar Audio.
Para silenciar su audio dar clic en la opción Silenciar.

13
b) Cámara Web del docente
Si desea transmitir el vídeo de su cámara web dar clic en Iniciar video.
Si desea desactivarlo simplemente vuelve a dar clic Detener video.
c) Participantes
Para visualizar las personas que están presentes en la sesión dará clic en
Participantes ubicada en la parte inferior central.
Se visualizará el número y los nombres de los participantes conectados en
la sesión.

14
d) Silenciar micrófonos de los participantes
Luego de tener el rol anfitrión, ingresar a la sección participantes y seleccionar
la opción Silenciar todos.
Desactive el recuadro “permitir que los participantes reactiven su propio
micrófono”. Clic en continuar.

15
e) Grabar en la nube
Ubicar el ícono en forma circular que indica “Grabar”, hacer clic sobre él y
seleccionar la opción “Grabar en la nube”.
Al finalizar dar clic en detener grabación para que se genere el enlace de
grabación.
Luego hacer clic en la opción “Sí”
f) Compartir pantalla y detener la opción de anotaciones
Compartir pantalla
Ubicar la opción compartir pantalla

16
Al hacer clic seleccionar la opción “Pantalla” y luego “Compartir Pantalla”
Para “Poner en pausa”, si desea detener la transmisión de su pantalla,
deberá dar clic en Poner en pausa.
Para continuar transmitiendo dar clic en Reanudar función.
Si queremos dejar de compartir dará clic en la opción Dejar de compartir con
fondo rojo.

17
Detener opción de anotaciones en la pantalla
Es muy importante que durante el compartir pantalla usted ubique la
opción “Más “y de clic en los 3 puntos para seleccionar la opción
“Inhabilitar anotaciones de los participantes”.
En caso algún participante realizó alguna anotación, dar clic en el ícono
“Anotar” y seleccionar la opción “Borrar /Borrar todas las anotaciones”.
Si deseamos volverlo a habilitar dará clic en Permitir que los participantes
tomen notas.

18
g) Invitar a participantes
En la parte inferior de la sección Participantes, se dispone de la opción Invitar
para realizar la invitación a la sesión que se está desarrollando.
Puede elegir las diferentes opciones que se visualizan a continuación:
h) Activar el audio de los participantes
El botón Unmute Me se utiliza en el caso que desee activar su audio.
El botón Mudo Me se utiliza en el caso que desee desactivar su audio.

19
i) Responder la participación de los participantes (Levantar la Mano)
Cuando el participante utiliza la opción de levantar la mano, el docente
podrá observar en la columna de participantes (al lado derecha de la
plataforma zoom) la imagen de una mano de color azul que se encuentra al
costado de los datos del estudiante, esto expresará que el estudiante tiene
una consulta o desea realizar una aportación del tema.
j) Chatear
Si desea ingresar un mensaje, utilice la opción Chatear, luego escribir su
mensaje y se visualizará en el espacio inferior Chat de grupo de Zoom.
Puede utilizar dentro del Chat de grupo de Zoom las opciones de Cerrar,
Minimizar o Emergente.

20
En las opciones del Chat tiene la opción de Enviar a Todos el mensaje o
seleccionar a un participante para enviarle un mensaje privado.
También tiene la opción de Guardar el chat.
Y para visualizarlo dar clic en el enlace Mostrar en carpeta.

21
5. Salir de la reunión
Al finalizar la reunión es muy importante seleccionar la opción “Finalizar la
reunión para todos” de esta forma el usuario hospedador será retirado de
sala.

22