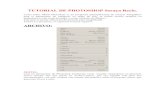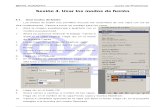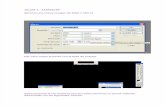Tutorial photoshop
-
Upload
raziel-vazq -
Category
Design
-
view
150 -
download
1
Transcript of Tutorial photoshop
Tutorial: “Efecto Rayo de
luz y Neblina”
Alumno: Raziel Vázquez RosadoMaestro: Arq. José Luis Cárdenas
20/11/13
Paso 2
• Elija Archivo> Colocar, busque la imagen de las nubes, y luego haga clic en Aceptar. La imagen de las nubes aparecerá en la ventana del documento con la herramienta de transformación activa. Cambiar el tamaño y la posición de las nubes donde quieras que aparezca a continuación, pulse Intro en el teclado para aplicar los cambios. La razón por la que utilizamos el comando lugar en vez de otros métodos se debe a que el comando lugar colocará la imagen como objeto inteligente (si está utilizando Photoshop CS2 o posterior) para ayudar a mantener el tamaño de archivo pequeño si guarda el documento sin el máximo opción de compatibilidad.
Paso 3: Mezclar las nubes
• Ahora vamos a hacer el cielo transparente, de manera que sólo las nubes son visibles. En lugar de utilizar una máscara, usaremos las opciones de fusión. Esto ayudará a mantener el tamaño de archivo pequeño y reducir el número de capas en el documento. Haga clic derecho sobre la capa de las nubes a continuación, seleccione Opciones de fusión.
En las opciones de fusión, mueva el deslizador de entrada
negro hacia la derecha hasta que el cielo desaparece.
Mantenga pulsada la tecla alt en el teclado y arrastre el deslizador de
entrada de negro todo el camino hacia la derecha. Los bordes duros
de las nubes deben desaparecer y las nubes deben tener cierta
transparencia. No haga clic en Aceptar todavía.
En la misma ventana estilo de capa, haga clic en la opción de superposición
de colores. Elegir el blanco como color a continuación, establezca el modo de
fusión a color. Este es un truco no destructivo simple desaturar una capa
utilizando estilos de capa. Haga clic en Aceptar para aplicar los cambios.
Esto es lo que la imagen se parece en estos momentos. Acabas de
mezclado de la nube en el fondo sin usar máscaras de capa. No
estamos 100% completos con la mezcla de las nubes, pero vamos a
hacer una pausa aquí y continuar después. Creamos una máscara de la
modelo.
Paso 4: Crear una selección inversa del
modelo
Ocultar la capa con las nubes, a continuación, seleccione la capa de fondo.
Seleccione la herramienta Varita mágica y luego
establecer la tolerancia a 0 para que el jersey negro no
será incluido en la selección.
Haga clic en el área de color negro para crear una
selección del fondo. Usted obtendrá la mayor
parte del fondo seleccionado.
Puede seguir añadiendo a la selección con la herramienta Lazo. O, si usted está utilizando Photoshop CS3 o superior, cambie a la herramienta de selección rápida, para agregar fácilmente el fondo del fondo en la selección.
Si está utilizando Photoshop CS3 o superior, puede utilizar la
herramienta de definición de bordes para mejorar la selección. Sólo
tiene que seleccionar cualquiera de las herramientas de selección y
luego haga clic en el botón "Perfeccionar borde" en la barra de
opciones.
Paso 5: Crear una máscara de capa de
la selección de un grupo
Mediante la aplicación de la mascarilla en un grupo en lugar de una capa, podemos simplemente poner cualquier capa que queremos en este grupo y sólo será visible detrás de la modelo. Esto nos ahorra tener máscaras de capa innecesarios.Seleccione la capa de las nubes a continuación, haga clic en el botón nuevo grupo en la paleta de capas.
Con el grupo seleccionado, haga clic en el botón para añadir una máscara de capa. Se aplicará automáticamente el área seleccionada en la máscara de capa. Todo lo que ponemos dentro de este grupo aparecerá en torno al modelo.
Ahora vamos a comprobar para ver si hay alguna falla en la máscara.
Añadir una capa de relleno de color con un color que contraste con el
rojo tal. Para ello, seleccione la capa con las nubes y luego elija
Capa> Nueva capa de relleno> color sólido.
Paso 6: Afinar la capa máscara
Zoom en el 100% de visión para encontrar los defectos como éste en el zapato.
Seleccione la máscara de capa en la paleta de capas y luego usar el
pincel y borrador para refinar los bordes. Utilice la herramienta de
pincel para eliminar el fondo o la herramienta de borrador añadir. En
la barra de opciones de la herramienta de pincel y borrador, puede
cambiar la dureza del pincel. Utilice una dureza de 50% o más para
bordes más nítidos.
Cuando haya terminado de perfeccionar la máscara,
puede eliminar la capa de relleno de color y hacer que la
capa con las nubes visibles.
Paso 7: Completa la mezcla de las
nubes
Añadir una máscara de capa a la capa con las nubes. Para ello, seleccione la capa a continuación, seleccione Capa> máscara de capa> Descubrir todas.
Seleccione la herramienta goma de borrar. Haga clic derecho en
cualquier parte de la ventana del documento para que aparezcan las
opciones de pincel. Utilice un gran tamaño de pincel con una dureza
de 0%.
Asegúrese de que está seleccionada la máscara de capa de la capa de nubes. Para seleccionar la máscara de capa, haga clic en la capa de miniatura de la máscara en la paleta de capas. Debe tener un borde alrededor de la máscara de capa para indicar que está seleccionado. Con la herramienta goma de borrar, borrar la parte inferior de las nubes para que se desvanece gradualmente.
Seleccione la herramienta Mover
y luego baje de las nubes
inferiores por lo que es justo por
encima del punto de mira
Paso 8: Coloque el fondo de la ciudad
Antes de poder utilizar el comando lugar, es necesario tener la máscara de capa seleccionada. Haga clic en la miniatura de la capa de la capa de nubes para anular la selección de la máscara de capa.
Elija Archivo> Colocar. Busque la foto de la ciudad y luego
haga clic en Aceptar. Escala y posición de la imagen como
se muestra a continuación y pulse Intro en el teclado para
aplicar los cambios.
Paso 9: Desaturar el fondo de la ciudad
En primer lugar, vamos a hacer la capa en escala de grises con la misma técnica se utilizó anteriormente con la capa de nubes. Haga clic derecho sobre la capa del fondo de la ciudad a continuación, elija las opciones de fusión.
Paso 10: Fundir el borde inferior de la
capa con el fondo de la ciudad
Si te fijas bien en la parte inferior de la capa límite de la ciudad hay un borde duro. Para solucionar esto, vamos a desaparecer la ventaja con una máscara de capa.
Con la capa del fondo de la ciudad seleccionada, haga clic
en la máscara de capa add para añadir una máscara de
capa.
Seleccione la herramienta de borrador a continuación, haga clic en
cualquier parte de la ventana del documento. Utilice un cepillo
grande con una dureza de 0%.
Asegúrese de que está seleccionada la máscara de capa. Debe tener
un borde blanco alrededor de la máscara miniatura de la capa para
indicar que está seleccionado. Con la herramienta goma de borrar,
borrar la parte inferior del borde, de manera que el borde duro se
haya ido.
Paso 11: Añadir colores abstractos para
el fondo
Crear una nueva capa sobre la capa de nubes a continuación, establezca el modo de fusión a color. Ahora podemos pintar en esta capa con cualquier color y sólo afectará el color de las capas inferiores.
En la paleta Muestras (Ventana> Muestras), haga clic en el
menú y luego elegir cualquiera de las muestras PANTONE
CMYK.
Seleccione la herramienta de pincel. En la barra de
opciones en la parte superior, se puede seleccionar el
tamaño del pincel, la dureza y la opacidad. Yo
recomiendo empezar con una opacidad del 50% para
pintar.
Seleccione cualquiera de los tres primeros colores de la
paleta de muestras y luego comenzar a pintar.
Puedes superponer dos colores para crear otros colores como el verde azulado. Recuerde que usted puede ajustar el tamaño, la dureza y la opacidad del pincel para los diferentes resultados. Esto es lo que terminamos con y cómo hemos llegado los resultados.
Paso 12: Crear el rayo de luz
1º subpaso:Creamos una imagen del tamaño que ustedes quieran con fondo negro yo elijo 400 x 400 px:2º subpaso:Creamos otra capa y le seleccionamos la herramienta de pluma y hacemos una línea de 3 puntos y en ella agregamos otros 2 puntos más entre medio de cada 2 puntos. Quedaría así:
3º subpaso:
Vamos a apretar ctrl y con la herramienta pluma vamos a seleccionar
un punto y lo vamos a llevar así a la derecha y nuevamente con otro
punto y lo llevamos a la izquierda quedando así:
4º subpaso:
Vamos a seleccionar pincel con diámetro de 10px color blanco y
volvemos a la herramienta pluma, vamos a hacer clic derecho
> contornear trazado con la herramienta pluma sobre la línea creada
y elegiremos la opción > pincel > simular presión y les saldrá esto:
5º subpaso:
Vamos a ir a la capa de la línea y le hacemos clic derecho > opciones
de difusión. Seleccionamos resplandor exterior y resplandor
interior y tendrían que quedar así cada uno:
6º subpaso final:
Si ustedes quieren este retoque es a su gusto. Seleccionan
la herramienta convertir punto de ancla y crean capa nueva y
seleccionan los mismos puntos que movimos y los movemos para que
se separen y se crea otra línea quedando así:
Ahora ya saben hacer el efecto de
luz de neón.
Es aplicar la misma función en
nuestra imagen, y si gustan con
otros efectos más, yo me aloqué y
terminé con esta imagen: