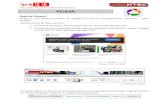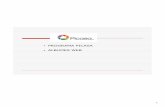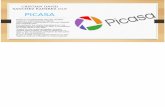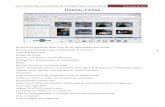Tutorial Picasa
description
Transcript of Tutorial Picasa

PICASATM

Tutorial para el uso correcto de esta útil
herramienta de la Web 2.0

¿ Para qué sirve?
Picasa es una herramienta de uso gratuito que ofrece Google. Su función es organizar, arreglar, ajustar y aplicar efectos a sus imágenes digitales.

Descarga de Picasa
Para poder descargar esta herramienta entramos a la página www.picasa.google.es , y allí presionamos el botón . Luego realizamos todos los pasos necesarios para poder descargarla e instalarla para poder ser utilizada.

Biblioteca de imágenes
Cuando utilizas la herramienta de Picasa por primera vez, lo que esta hace es explorar todas las imágenes y organiza de manera automática una biblioteca virtual. Cuando abres este programa aparecerá esta biblioteca dejándonos ver de manera ordenada las imágenes en miniatura (lado derecho), y todas las carpetas que contienen imágenes (lado izquierdo).
Ordena las carpetas que contienen imágenes bajo el nombre que ya les habías dado, y las organiza por años.
Esta biblioteca de imágenes también muestra otros tipos de formatos de archivos como videos y animaciones.

Cuando se ejecute deberás elegir si quieres que Picasa busque las imágenes que tienes almacenadas en tu disco duro o si prefieres que sólo realice la búsqueda dentro de la carpeta de Mis Documentos, Mis Imágenes y el Escritorio.

Picasa realizará rápidamente la búsqueda en las carpetas indicadas y mostrará los
resultados en pantalla.

Para solventar esto podemos utilizar la herramienta Administrador de carpetas. Abrela desde el menú
Herramientas → Administrador de carpetas….
Aquí podremos indicar qué carpetas queremos que se incluyan. Basta con que navegues por tus directorios y selecciones
aquellas que desees agregar o eliminar de Picasa.

Utiliza los botones de este marco para ello:
La opción Explorar una vez te permitirá que Picasa añada por esta vez las imágenes contenidas en la carpeta. No volverá a repasar la carpeta nunca más.
Si seleccionas Explorar siempre, cada vez que abras el programa buscará cambios en la carpeta para reflejarlos en el navegador de fotografías.
Utiliza la opción Eliminar de Picasa para que las imágenes contenidas en la carpeta no sean mostradas.
Una vez tengamos todas las carpetas que queramos navegar a través de Picasa podremos empezar a utilizar el programa.

¿Cómo modificar una imagen?
Antes de nada lo primero que tenemos que
hacer es seleccionar la fotografía que
queramos modificar, o
arreglar, para ello, haremos DOBLE clic sobre la que nos interese y se
nos abrirá una ventana parecida
a la siguiente:

la imagen se habrá mejorado
Lo que queremos hacer es ‘arreglar’ la fotografía para que se vea mejor y con más
claridad, además de definir mejor los colores, para ello hay un botón llamado Voy a tener suerte, este botón lo que hace es de forma automática mejorar la imagen, por lo tanto,
pulsamos sobre él y…

Otra modificación que se le puede hacer a una imagen es RECORTARLA para cambiar el formato, para ello pulsamos sobre el
botón recortar
El siguiente paso es indicar que zona queremos que se nos quede, lo que se quede fuera, lo quitará.
Una vez decidido que queremos
recortar, pulsamos sobre el botón

Para ello, vamos a Archivo> guardar una copia como… y de forma automática nos guarda una copia de esa fotografía con el mismo nombre
¿Cómo guardar una imagen ya modificada?

Otras modificaciones
-Enderezar Para enderezar tu foto, mueve el palito de izquierda-derecha, para
enderezar tu fotografía de un lado a otro hasta que te guste.

Ojos Rojos
Permite corregir los ojos rojos de algunas fotografías. Encierra los ojos una y otra vez hasta que tome color natural.
Contraste automáticoArreglar impresión sin modificar el Color.
Color automáticoEliminar dominantes Colores automáticamente.
Aumentar BrilloMueve izquierda-derecha para arreglar el Brillo de la fotografía.
Abajo de estas puedes deshacer-rehacer
las opciones ya hechas una y otra vez !

MejorasPara los siguientes perfeccionamientos de las Fotografías lo que debes hacer es mover el “palito” de izquierda-derecha para una mejora de la foto.
Aumentar brillo
Relaces
Sombras
Temperatura de Color

Efectos
Mejorar NitidezHaz un clic en esta opción las veces que quieras para
mejorar la nitidez de los bordes de una Foto.
SepiaHaz que tus Fotos tomen Color Sepia. Entre mas clics
hagas, mas claro se hará el Color Sepia.
Blanco y NegroUna sola vez clic para que tu foto tome color Blanco y Negro.
Si haces clic una segunda vez, no modificaras la foto en NADA.
Mas CalidezToca cuantas veces quieras esta opción hasta que tu Foto tome la calidez que desees. Esta opción da un tono anaranjadito, caluroso y mejora los tonos de la piel.
Grano de PelículaDale Grano de Película a tus fotos cuantas veces quieras !
TonoConfiere a la Imagen un doble Tono o un aspecto Tintado. Puedes escoger el color que desees y seleccionar la conservación de Color

SaturaciónIncrementa saturación las veces que desees !
DesenfocarDesenfoca tu foto en un punto centrado (circular) cual puedes agrandar al tamaño que desees y puedes aumentar el nivel de nubosidad de la desenfocarían. Esto sirve también para enfocar un punto central de la foto.
HaloDa un brillo nebuloso a tu fotografía. Aumenta-Minimiza la intensidad y el Radio de la Foto.
Filtrado ByNHace que tu foto parezca que se ha tomado con película en Blanco y Negro y con un filtro de Color.
ByN ParcialEnfoca un Punto Central, como el de la opción de Desenfocar, en la que captura el color, dejando en Blanco y Negro el resto de la Foto, eliminando la saturación alrededor de un punto central circular.
Tono GraduadoUn Filtro Graduado, útil para imágenes del Cielo.
Para que una opción quede en tu foto, pon APLICAR o CANCELAR

Luego de terminar de modificar la imagen, puedes elegir guardarla, o optar entre las siguientes opciones:
Subir : Sube tus Fotos a un Álbum Web
Correo electrónico: Enviar la imagen por correo electrónico
Imprimir: Imprimir las fotos, si tienes impresora
BlogThis: para publicar tus fotos en tu Blog, mediante un Blogger.
Collage: opción en la que encuentras Cuadricula de imágenes , Hoja de Contactos , Sobre Impresión y Pila de Imágenes.
Exportar: para exportar las fotos editadas a carpetas de tu ordenador.
Película: crear una presentación de película con tu selección.
Etiqueta geográfica: colocar imágenes en la tienda de Google Earth
Tienda: compra impresiones y productos a tu proveedor online favorito

Tutorial sobre la herramienta “Picasa” realizada por las alumnas: