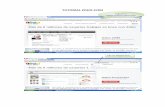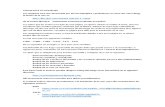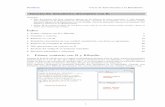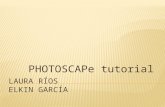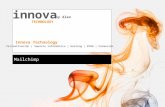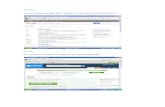tutorial preps
-
Upload
julia-montero -
Category
Documents
-
view
43 -
download
1
description
Transcript of tutorial preps

Se pueden crear varios tipos de trabajos distintos en Preps: • Archivos de origen mezclados con salida PostScript • Archivos de origen PDF con salida PDF • Archivos de origen Brisque. (Sólamente con flujo de trabajo Brisque) En el menú Archivo, seleccionar Nuevo trabajo > Archivos mezclados -> PostScript o Nuevo trabajo >PDF -> PDF o Nuevo trabajo > Brisque. Cuando se crea un trabajo de Preps, se abren tres ventanas de trabajos vacías en la pantalla: • ventana Lista de archivo • ventana Lista de ejecución • ventana Lista de pliegos.
Adición de archivos de origen a la lista de archivos Existen dos formas posibles de añadir archivos a la lista: 1. Hacer clic en Agregar archivos en la ventana Lista de archivos. 2. En el menú Trabajo, elija Agregar archivos. Adición de páginas a la lista de ejecución Existen dos formas posibles de añadir páginas a la lista de ejecución: • Seleccionar en la casilla de verificación Agregar todas las páginas a la lista de ejecución cuando se añadan archivos de origen a la lista de archivos por medio de Agregar archivos. • Arrastar y colocar los archivos o páginas de la Lista de archivos a Lista de ejecución. Eliminación de un archivo de origen de la lista de archivos • Seleccionar el archivo que desea eliminar y pulse la tecla SUPR. Preps muestra un mensaje en que le solicita la confirmación de eliminación. Al eliminar un archivo de origen de la lista de archivos, también se eliminan sus páginas de la lista de ejecución. Eliminación de páginas de la lista de ejecución • Seleccionar las páginas que desean eliminar y pulse la tecla SUPR. • La eliminación de páginas de la lista de ejecución no supone la eliminación de páginas ni de archivos de la lista de archivos. Edición de la lista de ejecución • Para mover las páginas en la lista de ejecución puedes arrastrarlas y colocarlas en el lugar que se desee, o bien cortarlas o copiarlas y pegarlas. Adición de pliegos un trabajo • En la ventana Lista de pliegos, hacer clic en Pliegos. • Aparecerá el cuadro de diálogo Selección de pliego.
Existen dos formas posibles de añadir Pliegos • Automáticamente. Seleccionar el nombre del trazado en el cuadro de diálogo Selección de pliego y, a continuación, hacer clic en Selección automática. • Manualmente. Para añadir pliegos manualmente, hacer clic en la flecha que se encuentra junto al nombre del trazado en el cuadro de Selección de pliego. Seleccionar el pliego que se desea utilizar y, a continuación, hacer clic en Agregar. • Para mover un pliego, seccionar el cuadro de diálogo Selección de pliego y hacer clic en Mover hacia arriba o Mover hacia abajo. Para borrar un pliego, selecciónar y hacer clic en Eliminar. • Una vez terminado de agregar pliegos a un trabajo, hacer clic en OK. • Los pliegos aparecerán en la ventana Lista de pliegos.
Cómo guardar y dar nombre a un trabajo • En el menú Archivo, elegir Guardar trabajo o Guardar trabajo como. • Escribir el nombre que se desee otorgar al trabajo y selecciónar la ubicación en la que se desea guardar. • Hacer clic en Guardar.
Creación de un trazado nuevo Para crear un trazado, se necesita la siguiente información: • Estilo de encuadernación • Tamaño de hoja de máquina • Tamaño (de corte) de página terminada • Estilo de trabajo • Diseño de imposición

Creación de un trazado 1. En el menú Archivo, elija Nuevo trazado. 2. Preps preguntará el nombre del trazado. Ya que todos los pliegos de trazado deben compartir el mismo estilo de encuadernación y tamaño de corte, puede incluir en el nombre estos atributos. En el cuadro Nombre de trazado. Selección de un estilo de encuadernación El estilo de encuadernación determina el orden en el que se distribuyen las páginas de la lista de ejecución a través del trazado. _ Trabajo de placa Este estilo no realiza ninguna encuadernación. Cuando un trabajo utiliza un trazado de trabajo de placa, Preps coloca las páginas de la lista de ejecución en el pliego haciendo coincidir el número de la página de la lista de ejecución con el número de la página del trazado. _ Encuadernado sin cosido Cuando un trabajo utiliza un trazado de encuadernación sin cosido, Preps coloca las páginas de la lista de ejecución en cada pliego según el orden en el que aparecen las páginas en la lista de ejecución. Se utiliza normalmente para pliegos que se encuadernan alzados.
_ Cosido a galápago Cuando un trabajo utiliza un trazado de cosido a galápago, Preps coloca el mismo número de páginas al principio y al final de la lista de ejecución en cada pliego del trabajo. Por ejemplo, en un trabajo de cosido a galápago que utilice un pliego de 16 páginas, Preps coloca las ocho primeras páginas y las ocho últimas de la lista de ejecución en el pliego. 1. Para seleccionar un estilo de encuadernación, en el cuadro de diálogo Nuevo trazado, en la lista Estilo de encuadernación, seleccionar Cosido a galápago. 2. Hacer clic en OK.

_ Estilo de encuadernación de ida y vuelta Se utiliza un trazado de ida y vuelta para producir libros a doble producción.
Nota: No se puede usar el estilo de encuadernación de ida y vuelta con los trazados de salidas múltiples.

Estilo de encuadernación de cortar y apilar El estilo de encuadernación de cortar y apilar se usa principalmente para trabajos impresos en dispositivos de salida a petición para producir diferentes partes de un trabajo simultáneamente. Por ejemplo, Preps impone la primera mitad de la lista de ejecución en un lado de la hoja de máquina y la segunda mitad en el otro. Después, se cortan las hojas y un lado se apila sobre el otro para formar un libro completo.
Selección de un estilo de trabajo Preps dispone de cinco estilos de trabajo: En el sentido de la hoja, Tira-Retira, Tira-Retira de pinzas, De una sóla cara y De retiradora.
_ En el sentido de la página El estilo en el sentido de la página emplea planchas diferentes para imprimir la parte frontal y trasera de la hoja de máquina.

_ Tira-Retira (Imposición de media hoja) En el estilo de trabajo de Tira-Retira, ambas caras de la imposición se encuentran en la misma plancha. Una vez impresa la primera cara, la hoja de máquina se gira de izquierda a derecha para imprimir la segunda cara. Tras la impresión, la hoja se divide en dos por su eje vertical, con lo que se producen dos pliegos idénticos e independientes.
_ Tira-Retira de Pinzas La imposición se divide por la mitad en el centro horizontal de manera que las

imágenes situadas en la parte frontal de la imposición están en una mitad y las imágenes situadas en la parte posterior de la imposición están en la otra mitad. Una vez impresa la primera cara, la hoja de máquina se gira de arriba a abajo para imprimir la segunda cara. Tras la impresión, la hoja se divide en dos por su eje horizontal, con lo que se producen dos copias idénticas. _ De una sóla cara El estilo de trabajo de una sola cara imprime la hoja de máquina únicamente por la cara frontal. Este estilo de trabajo se utiliza para pósters y otros trabajos de una sola cara. _ De Retiradora El estilo de trabajo de retiradora se utiliza para una máquina de retiración alimentada con hojas. Éstas imprimen ambos lados del papel en una sola pasada. Después de que se haya impreso la primera cara de la hoja de máquina se vuelve sobre el eje horizontal, cambiando la pinza al borde opuesto para que se pueda imprimir la segunda cara. Para un estilo de trabajo de retiradora, la parte posterior de la hoja de máquina se gira automáticamente 180 grados.

Paleta de Herramientas de Trazado
escripción general Preps utiliza dos tipos de marcas de trazado:
• SmartMarks, que disponen de funciones especiales y cuya posición ytamaño son dinámicos • Marcas estáticas, cuya ubicación viene determinada por coordenadas NOTA Únicamente las marcas SmartMarks pueden incluirse en un grupo de marcas
Las marcas de trazado se almacenan en la carpeta Marks. Para que lasmarcas estén disponibles y poder ser utilizadas con los trazados, la carpeta Marks debe encontrarse en la misma carpeta principal que la carpeta Templates.
Las marcas SmartMarks ofrecen funciones más avanzadas que las de lasmarcas estáticas en lo que se refiere a su capacidad de reponerse y cambiar detamaño de forma dinámica como respuesta a las reglas que el usuario especifique,así como en lo que se refiere a su capacidad para copiarse fácilmente de un trazadoa otro.

Adición de una SmartMark a un trazado
Se utiliza el cuadro de diálogo Editar SmartMark correspondiente para añadir una SmartMark a un trazado.
Para añadir una SmartMark a un trazado:
1. Con un trazado abierto, en el menú Trazado seleccionar
AgregarSmartMark>[tipo de marca] marca.
2. En el cuadro de diálogo Editar marca de rectángulo inteligente correspondiente, escribir un nombre en el cuadro Nombre para la Marca de rectángulo inteligente que se esté añadiendo.
3. Seleccionar las opciones de configuración que sean necesarias.
4. Indicar en que lados de la hoja de impresión se desea que imprima la marca seleccionando Frente, Atrás o Ambos.
5. Marcar la casilla de verificación Espejo en el reverso si se desea que se imprima la marca en la misma posición relativa en la parte posterior de la hoja de impresión.
6. Marcar la casilla de verificación Traer al frente si desea que la marca se imprima

sobre cualquier otro contenido.
7. En los cuadros Colocar en cada, escribir los números que indiquen en qué pliegos se desea que se imprima la marca.
8.Si hay disponible un botón Color de la marca, hacer clic en Color de la marca para abrir el cuadro de diálogo Color de la marca de trazado y seleccionar las opciones de configuración de color.
9. Cuando se esté preparado para utilizar y / o guardar la marca:
• Para crear un número de marcas muy similares, hacer clic en OK y duplicar para mantener el cuadro de diálogo abierto de modo que se pueda modificar la marca y guardar la versión modificada con otro nombre. • Para conservar la marca original sin cambios pero también guardar esta versión editada de la marca con un nombre distinto, hacer clic en Guardar una copia como, escribir un nombre en el cuadro Guardar como y hacer clic en Guardar. La marca se guardará de manera predeterminada en la carpeta SmartMarks. • Para ver los efectos de la marca y mantener el cuadro de diálogo abierto, hacer clic en Aplicar. Se puede cambiar la marca en este punto si se desea: seleccioar nuevas opciones de configuración y hacer clic en Aplicar de nuevo. • Para aplicar esta marca tal como está y cerrar el cuadro de diálogo, hacer clic en OK.
Creación de grupos de marcación
En Preps 5.0, se puede crear grupos de marcación en el nivel del sistema operativo o desde dentro de Preps. Sólo pueden incluirse SmartMarks en un grupo de marcación; las marcas estáticas no pueden incluirse.
Para crear un grupo de marcación en el nivel del sistema operativo:
1. En el Finder de Macintosh o el Explorador de Windows, crear y asignar un nombre a una carpeta dentro de la carpeta SmartMarks. Asignar un nombre a la carpeta que identifique a este grupo de marcación
2. Arrastrar a la nueva carpeta las SmartMarks que se desee incluir en el grupo.
Para crear un grupo de marcación dentro de Preps:
1. Cuando se vaya a crear una marca que se desee incluir en un grupo de marcación así como utilizarlo de modo separado, en el cuadro de diálogo haga clic en Guardar copia como.
2. Examinar la carpeta de grupo de marcación donde se desee incluir la marca y hacer clic en Guardar.
3. Repitir el paso 2 tantas veces como sea necesario para añadir la marca a otros grupos donde se desee utilizar.
Para importar un grupo de marcación a un trazado:
1. Abrir un trazado.
2. En el menú Trazado, elejir Importar SmartMark.

3. En la columna SmartMarks externas y grupos de marcación, hacer clic en el grupo o marca que se desee importar y a continuación hacer clic en el botón de flecha derecha. Si se necesita comprobar qué marcas se encuentran en el grupo, haga clic en el triángulo para mostrar la lista.

Variables predefinidas que se pueden imprimir en las marcas de texto.