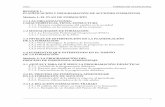Tutorial Profesor Formador Final
description
Transcript of Tutorial Profesor Formador Final

Tutorial de
Plataforma
Educativa
Aula Virtual
Rol de Profesor
DIRECCIÓN GENERAL DE DOCENCIA DE PREGRADO
DEPARTAMENTO DE FORMACIÓN Y ACTUALIZACIÓN ACADÉMICA

Dirección General de Docencia de Pregrado Departamento de Formación y Actualización Académica
1
ÍNDICE
Introducción 2 Acceso y estructura general de la plataforma 3
Bloques del lado izquierdo 4 Bloques del lado derecho 6 Diagrama central 7
Edición del espacio para curso 8 Editar ajustes 8 Usuarios 11 Activar edición (iconos de edición) 13 Cambiar rol 14
Principales recursos 15 Archivos 15 Carpeta 17 Etiqueta 18 URL o página web 19
Principales actividades 19 Tareas 19 Foros 23 Consulta y Encuesta 25 Glosario 26 Wiki 27 Chat 28 Evaluación de actividades 28
Medios de comunicación 29 Correo Outlook en Aula Virtual 29 Mensajes privados 30
Informes de actividades y Calificaciones 31

Dirección General de Docencia de Pregrado Departamento de Formación y Actualización Académica
2
INTRODUCCIÓN
Aula Virtual es una plataforma creada en la versión 2.6.3, la más reciente de Moodle
(Modular Object Oriented Dynamic Learning Enviroment-Entorno de Aprendizaje
Modular Orientado a Objetos Dinámicos), este entorno virtual de aprendizaje está
compuesto por una variedad importante de actividades y recursos educativos donde
se fomenta la colaboración y comunicación entre docentes y alumnos.
González (citado en Müller, 2011), destaca como características principales de
Moodle, las siguientes:
Promueve una pedagogía constructivista social dado el carácter colaborativo
de las herramientas utilizadas y la filosofía de trabajo en la que se sustenta.
Es adecuado para la enseñanza a través de la red como para complementar la
enseñanza presencial.
Cuenta con una interfaz atractiva, de tecnología sencilla, ligera, eficiente y
compatible.
Es por ello, que la Universidad Autónoma de Aguascalientes, implementa dicha
plataforma en diferentes versiones, como ambiente virtual para implementar cursos en
línea y por su parte el Departamento de Formación y Actualización Académica
(DEFAA) lleva a cabo los cursos para formación de profesores desde el año 2007 a
través de sus distintas versiones, a partir del año 2014 se comienza a utilizar la más
reciente versión 2.6.3, nombrada Ámbito Académico y renombrada recientemente Aula
Virtual, por el Departamento de Redes y Telecomunicaciones encargado de su
administración en la Institución.
El presente documento tiene como finalidad servir como un insumo importante para el
uso de la plataforma Aula Virtual, en rol de profesor, mismo que estará a disposición
de los profesores formadores en la oferta educativa del
DEFAA; a lo largo del tutorial se hará uso de un
recuadro de color naranja para destacar el apartado de
la plataforma en donde se dará clic, por lo que es importante ubicar en cada imagen
dicho recuadro. Además cada título y subtítulo permitirá regresar al índice a través de
un hipervínculo interno.

Dirección General de Docencia de Pregrado Departamento de Formación y Actualización Académica
3
ACCESO Y ESTRUCTURA GENERAL DE LA PLATAFORMA
El acceso a la plataforma Aula Virtual, de la Universidad Autónoma de Aguascalientes,
es a través de la página https://aulavirtual.uaa.mx Al darse de alta, se asigna un
usuario con dominio @edu.uaa.mx y una contraseña de acceso, información que se
capturará en la página de inicio antes mencionada.
En caso de que la contraseña se olvide, deberá comunicarse1 con el Departamento de
Formación y Actualización Académica (DEFAA), para poder solicitar un re-
establecimiento de la misma.
Luego de capturar el usuario y la contraseña, se mostrará una pantalla como la
siguiente, con un listado de los cursos en los que usted es profesor (a) / formador (a).
Para buscar de manera rápida un curso, puede teclear Ctrl+f y escribir en el
buscador el nombre total o parcial del curso.
1 LAP. Lorena Lizbeth Torres Guzmán / [email protected]
Teléfono 910-74-00 Extensión 205 o 7489

Dirección General de Docencia de Pregrado Departamento de Formación y Actualización Académica
4
1. Seleccione el curso que desea visualizar, dando clic en el nombre del
mismo.
2. Una vez abierto, se mostrará la pantalla inicial. La plataforma se encuentra
estructurada u organizada en tres secciones principales:
Bloques del lado izquierdo
Navegación. En este bloque será posible encontrar acceso directo a cada
Tema o Unidad del Curso, recursos, tareas, actividades, etc., y
principalmente es el acceso para consultar la lista de Participantes.
1. Al dar clic en Participantes se visualizará la lista en forma de resumen.
Bloques izquierdos Bloques derechos Diagrama central

Dirección General de Docencia de Pregrado Departamento de Formación y Actualización Académica
5
Pero también es posible visualizar una lista detallada, dando clic en la
opción Lista de usuarios que se encuentra en la parte superior derecha,
y seleccionando Detalles de Usuario.
2. A través de esta lista se podrá acceder a los perfiles de los profesores/
participantes, sólo se debe dar clic sobre el nombre deseado y se
desplegará inmediatamente una ventana como la siguiente, con la
información de la persona. Además en el bloque de la izquierda puede
accederse a otras opciones como los mensajes en foro del participante
seleccionado, blogs, o bien el historial de conversaciones en mensajes
privados entre el estudiante y el profesor2.
2 Roles nombrados por la plataforma

Dirección General de Docencia de Pregrado Departamento de Formación y Actualización Académica
6
Administración.
Este bloque, es el principal para la edición del curso, y para
la consulta de Informes y Calificaciones, más adelante se
abordarán específicamente además de estas opciones, las de
Activar edición y Editar ajustes.
1. En este bloque también puede accederse a la edición del
perfil, a través de la opción Ajustes de mi perfil y dando clic
en Editar perfil, los cambios pueden realizarse en relación a la siguiente
información, y siempre se deberán actualizar los datos modificados.
Bloques del lado derecho
En estos bloques se encuentran alternativas opcionales de
monitoreo y comunicación en la plataforma y que de
manera breve sirven para:
Herramientas de colaboración. Acceso a Correo
Outlook (se revisará más adelante la herramienta).
Buscar en foros. Cuando en un curso hay gran
cantidad de éstos recursos, puede buscarse por nombre
o tema de foro para optimizar el tiempo de ubicación.
Últimas noticias. Contiene la misma información del foro llamado
Novedades, en donde el profesor/formador publica las noticias relevantes

Dirección General de Docencia de Pregrado Departamento de Formación y Actualización Académica
7
referentes a entregas de tareas. Los participantes no pueden modificar el
foro novedades.
Eventos próximos. Agenda que muestra a través de un calendario la
organización de los eventos utilizando colores para clasificar si son eventos
del grupo, del usuario o del curso.
Actividad reciente. Va mostrando los últimos comentarios en foros, o
respuestas a tareas de cada usuario.
Diagrama Central
Se organiza, según cada profesor/formador por temas, unidades o semanas, e incluye
las actividades, tareas y recursos necesarios para el desarrollo del programa del
curso.
Ésta es la forma en cómo se encuentra distribuida la plataforma Aula Virtual, y su
organización va de lo general a lo particular, por ello es importante que para ir
desplegando sus opciones se haga uso de los siguientes símbolos, que sirven para
Ocultar o Mostrar.

Dirección General de Docencia de Pregrado Departamento de Formación y Actualización Académica
8
Los bloques también pueden colapsarse, si en algún momento no los
visualiza es importante verificar en la parte izquierda ya que pueden
estar colapsados.
Cuando esto sucede, sólo debe darse un clic
en el icono de la parte inferior de la barra colapsada, o bien
en el mismo icono de cada bloque, y con ello regresarán a la
ubicación original en la plataforma.
EDICIÓN DEL ESPACIO PARA CURSO
Editar ajustes
La herramienta de edición de ajustes se encuentra en el
bloque de Administración y servirá para realizar los
primeros cambios para el curso a diseñar:
General: Este espacio se refiere a los datos
generales del curso, especialmente el nombre completo y el corto del curso,
la categoría y el ID del mismo no deben ser modificados.
Es importante mostrar atención a la opción llamada Visible ya que el curso
puede estar en Ocultar, si esto ocurriera el título del curso estaría en color gris
y los participantes no podrán visualizarlo, por lo que deberá cambiarse el
estado a Mostrar, en el momento que se considere oportuno que los
profesores/participantes visualicen el curso.

Dirección General de Docencia de Pregrado Departamento de Formación y Actualización Académica
9
Descripción: Se integra por el Resumen del curso, información que aparecerá
al inicio y deberá contener una breve vista del objetivo o descripción general de
la experiencia educativa y por los Archivos del resumen de curso, espacio en
donde se adjuntarán recursos para mostrar como vista previa, en caso de ser
necesario.
Después de haber capturado el Resumen del curso (es opcional) los
participantes podrán visualizarlo en la lista de sus cursos de la siguiente forma.
Formato del curso: En esta sección se encuentra principalmente el formato,
en donde lo más común es mantener el
número de temas, así como el número
de secciones, automáticamente el
espacio tendrá entre nueve y diez, pero
en esta opción es donde puede
cambiarse; por ejemplo si se trabajará
por unidades y hay cuatro se pueden
mantener ese número de temas o
secciones (el máximo es 52).
Entonces si el formato del curso se cambia a sólo cuatro secciones en lugar de las 10
automáticas, quedaría de la siguiente forma, siendo el tema 4 el último de la lista, si
fuera necesario aumentar la cantidad de secciones pueden editarse nuevamente los
ajustes, o bien dar clic en el icono llamado Aumentar número de secciones, lo mismo
para disminuirlas.

Dirección General de Docencia de Pregrado Departamento de Formación y Actualización Académica
10
Apariencia: Esta alternativa se refiere a la
forma en que los participantes verán ciertos
aspectos y el idioma de la plataforma para
el curso, todas las opciones están
previamente determinadas por lo que se
recomienda no alterar ningún dato para
no desconfigurar el curso.
Archivos y subida: Este espacio sirve para determinar “el tamaño máximo
permitido para los archivos”3 que subirán los participantes durante el curso, de
manera automática están permitidos 10MB, sin embargo puede elegirse el
máximo, es decir 20MB.
Grupos y Renombrar rol: Ambas opciones de
ajuste normalmente no son modificadas, especialmente el
renombrar el rol asignado previamente al dar de alta a los
usuarios y esto no deberá modificarse por el formador.
3 Plataforma Educativa Institucional “Aula Virtual”

Dirección General de Docencia de Pregrado Departamento de Formación y Actualización Académica
11
En caso de necesitar una organización por grupos, se
establecerán los integrantes a través de la siguiente herramienta,
y en el espacio de Grupos habrá que seleccionar si estos son
separados o visibles.
Es importante guardar los cambios realizados referentes a la edición del curso.
Usuarios
Los grupos podrán ser integrados, editados o bien
eliminados desde la opción Usuarios del bloque
Administración.
Para crear grupos, hay que dar clic en la opción señalada y
posteriormente cuando la siguiente ventana aparezca en
Crear Grupos
Una vez que se dio clic, aparecerá
la siguiente ventana donde se
solicita cierta información sobre el
grupo a crear, sólo es obligatorio
capturar el nombre pero también hay otra información opcional. Una vez
agregado el nombre del grupo hay que dar clic en Guardar cambios.
Aparecerá posteriormente una nueva ventana en donde se encuentra un botón
a la derecha para poder visualizar a los participantes elegibles para formar el
nuevo grupo.

Dirección General de Docencia de Pregrado Departamento de Formación y Actualización Académica
12
Al presionar este botón automáticamente se cargará la lista de participantes
divididos por el rol asignado en la plataforma, y podrán seleccionarse, para
formar parte del grupo sólo se deberá dar clic en Agregar.
El grupo se conformará de esta manera y podrán agregarse o quitarse los
participantes las veces que se desee, una vez elegidos los participantes del
Grupo se guardarán automáticamente los cambios y se podrá observar que
por ejemplo el Grupo 1 tiene 4 integrantes.
Si fuera necesario editar el grupo, sólo hay que dar clic en el botón inferior
Para crear un nuevo grupo o bien eliminarlo debe
darse clic en los botones correspondientes ubicados
al lado izquierdo.
La creación de grupos ayudará para el desarrollo
de Wikis u otras actividades que requieran este tipo de organización.

Dirección General de Docencia de Pregrado Departamento de Formación y Actualización Académica
13
Activar edición (iconos de edición)
El botón Activar edición tiene dos ubicaciones, una del lado superior
derecho, debajo del logotipo de Aula Virtual y la
segunda se encuentra en el bloque de Administración. Al
seleccionar cualquiera de los dos botones se activarán los
iconos para editar el espacio del curso y poder diseñarlo. Los iconos de
edición son los siguientes:
Nombre Símbolo Función Ubicación
Editar
informe
Engrane
Editar el nombre de la sección o
tema y asignar un resumen si fuese
necesario
Sólo se encuentra en al
inicio, del lado izquierdo de
las secciones o temas
Mover Flecha
cuádruple
Mover recursos, actividades o
incluso temas enteros hacia arriba y
abajo para modificar el orden de los
mismos
Se encuentra al lado
izquierdo de cada
actividad, recurso y sección
o tema
Editar
título
Lápiz
Editar el título de cualquier actividad
o recurso
Al lado derecho del nombre
de cada actividad y recurso
Marcar
tema
actual
Foco
apagado
Al dar clic sobre este icono se
marcará el tema o la sección
indicada y se identificará en color
azul para una mejor ubicación
Barra del lado derecho de
cada tema o sección arriba
del icono Mostrar u Ocultar
Tema Desmarcar
tema
actual Foco
encendido
El icono es de color azul y si se da
clic en él será para desmarcar el
tema (una vez concluido) para
poder marcar el siguiente
Mostrar
Tema
Ojo “bloqueado”
Cuando un tema está oculto, el
presionar este icono servirá para
mostrarlo Barra del lado derecho de
cada tema o sección abajo
del icono Marcar o
Desmarcar tema actual Ocultar
tema
Ojo
“abierto”
Cuando un tema está visible y se
quiere ocultar porque ya ha
finalizado o bien porque aún seguirá
en edición, deberá darse clic en
este icono para poder ocultarlo

Dirección General de Docencia de Pregrado Departamento de Formación y Actualización Académica
14
Estos iconos se encuentran en el diagrama central del espacio para el curso y
no necesariamente tienen la misma función en cualquier otra sección de la
plataforma.
Como opciones adicionales de los recursos y actividades existe otra edición que
plantea las siguientes opciones para cada uno de dichos elementos.
Cambiar rol
Esta opción se encuentra en el bloque de Administración y sirve principalmente para
poder visualizar cómo verán los estudiantes los cambios realizados, esta herramienta
es esencial para detectar errores en la configuración o edición del curso.
Una vez que el rol fue cambiado, lo necesario para regresar a la visualización como
profesor, es necesario dar clic en la opción regresar al rol normal que se ubica
exactamente en el mismo bloque.

Dirección General de Docencia de Pregrado Departamento de Formación y Actualización Académica
15
PRINCIPALES RECURSOS
Los recursos representan la vía para poder desarrollar las actividades del curso; para
añadir recursos y/o actividades en el espacio debe primero Activarse la edición (ver
pág. 14), una vez activada, se selecciona la opción Añadir una actividad o un recurso
en el tema o sección a editar.
Al desplegarse las opciones, debe buscarse el recurso que se desee añadir, los más
utilizados en Aula Virtual son:
Archivos
Este recurso es indispensable para cualquier curso, y se refiere a los documentos
compartidos, mismos que pueden ser en formato PDF, Word o cualquier otro
procesador de textos, Excel, Power Point, etc., que el profesor decida subir para
consulta.
1. Luego de dar clic en añadir actividad o recurso, se selecciona archivo, a la
derecha podrá encontrar una
descripción que sirve como ayuda
para conocer un poco más sobre
dicho recurso.
2. Luego de seleccionarlo,
debe darse clic en Agregar.

Dirección General de Docencia de Pregrado Departamento de Formación y Actualización Académica
16
3. Inmediatamente se solicitará en otra ventana que se capture el nombre y la
descripción y se adjunte el material de archivo.
La descripción del archivo puede mantenerse oculta o bien ser mostrada al seleccionar
la opción indicada.
4. Para adjuntar el archivo debe seleccionarse desde la carpeta donde esté
guardado o bien arrastrarse al espacio indicado y soltar.
Estos iconos son para buscar el archivo en la computadora, el primero
es para adjuntar un solo archivo, el segundo para añadir una carpeta
entera.
5. Por último, la apariencia del archivo, se sugiere, deberá
mostrarse en una ventana aparte, para que sea más claro
para el participante. Para ello seleccione la siguiente opción.
6. No olvide guardar los cambios realizados.

Dirección General de Docencia de Pregrado Departamento de Formación y Actualización Académica
17
Carpeta
Éste recurso tiene la finalidad de “mostrar un grupo de archivos
relacionados dentro de una única carpeta”4, es posible que la carpeta sea en formato
comprimido (zip) o normal, y puede contener los archivos en diferentes formatos (PDF,
Word, etc) que apoyarán a determinada actividad. Para añadirla sólo se tiene que
seleccionar de la lista de actividades y recursos y dar clic en agregar.
1. Se agregan los datos generales (nombre y descripción) y el contenido de la
carpeta o directorio se va añadiendo en el espacio correspondiente, al finalizar
hay que guardar los cambios
4 Plataforma Educativa Institucional “Aula Virtual”

Dirección General de Docencia de Pregrado Departamento de Formación y Actualización Académica
18
Etiqueta
Esta herramienta tiene diversos usos, pero todos ellos mejoran la
apariencia del curso, una de sus funciones es servir de separador de
una larga lista de actividades o información, además de que puede ser utilizada para
centrar la atención sobre algún lugar específico del espacio.
1. Para incorporarla al espacio, se selecciona de la lista y se agrega.
2. Para crearla, debe incorporarse la información general, es decir el texto de la
etiqueta, o el elemento multimedia (imagen o video), una vez agregada la
visibilidad debe configurarse en la opción Mostrar.
3. Para finalizar se deben guardar los cambios.
imagen o video

Dirección General de Docencia de Pregrado Departamento de Formación y Actualización Académica
19
URL o Página Web
Permite que se realice un enlace a una página de internet como
recurso, este vínculo puede ser a: documentos, imágenes, sitios web,
videos, etc. Todo lo que esté disponible en internet puede enlazarse a
este recurso.
1. Luego de dar clic en añadir, de la lista de recursos y actividades, se solicita el
nombre y la descripción general del recurso, como datos generales.
2. Se debe pegar la URL o bien seleccionar en enlace (buscarlo en internet)
3. La apariencia, se sugiere, sea configurada en ventana emergente.
4. No olvide guardar los cambios realizados.
PRINCIPALES ACTIVIDADES Aula Virtual cuenta con 16 diferentes tipos de actividades, sin embargo
para efectos del presente tutorial sólo se retomarán las más utilizadas
en los cursos de Formación y Actualización Académica.
Tareas
Este módulo tiene la finalidad de evaluar el aprendizaje de los participantes quienes
subirán su tarea/producto a este espacio, misma que posteriormente el formador (a)
revisará, valorará y calificará.
Hay diferentes tipos de tareas, según el objetivo que el profesor/formador tenga
planeado, a continuación se describe brevemente cada uno:

Dirección General de Docencia de Pregrado Departamento de Formación y Actualización Académica
20
Tarea. La tarea (sencilla) se integra de dos
espacios: Texto en línea y Archivos
enviados. Luego de agregar el tipo de tarea,
de la lista de actividades y recursos:
1. Se capturan los datos generales, nombre y
descripción, en esta última se pueden
agregar las instrucciones.
2. Se selecciona la disponibilidad de las entregas (fechas de inicio y término).
3. Posteriormente se selecciona el tipo de entrega de la tarea, texto en línea o
archivos enviados, si sólo se selecciona texto en línea no se permitirá adjuntar
archivos y viceversa.
4. Luego se selecciona el número máximo de archivos subidos, el automático es
uno, pero pueden seleccionarse cuantos sean necesarios, el máximo son 20.
5. Después se selecciona el tamaño máximo de las
entregas, el límite en este tipo de tarea es de 1MB.
6. A continuación de configura el tipo de retroalimentación

Dirección General de Docencia de Pregrado Departamento de Formación y Actualización Académica
21
7. Y finalmente la calificación, seleccionando entre sus diferentes escalas.
8. No olvide guardar los cambios y no modificar el resto de las opciones de la
configuración de tareas.
Tarea 2.2: subida avanzada de archivos. Este tipo de tarea permite a los
participantes subir uno o más archivos en cualquier formato, pero es importante
al trabajar con este tipo de tareas que la entrega se concluya “…de forma
manual por el participante ya que las tareas sin finalizar están marcadas
como borrador”5.
Luego de agregar el tipo de tarea, de la lista de actividades y recursos:
1. Se capturan los datos generales, nombre y descripción, en esta última se
pueden agregar las
instrucciones.
2. Se selecciona la disponibilidad de
las entregas (fechas de inicio y
término).
3. Se configura la calificación, seleccionando entre
sus diferentes escalas.
5 Plataforma Educativa Institucional “Aula Virtual”

Dirección General de Docencia de Pregrado Departamento de Formación y Actualización Académica
22
4. Posteriormente se configura la subida
avanzada de archivos (esencia de este
tipo de tareas), los datos más
importantes de esta edición son dos
principalmente: el tamaño máximo
(2MB) y el número máximo de
archivos subidos (hasta 20), el resto
de las opciones deberán mantenerse
para evitar posibles complicaciones.
5. No olvide guardar los cambios.
Tarea 2.2: un solo archivo. “Este tipo de tarea permite a los participantes
subir un solo archivo de cualquier tipo”6, acorde a las instrucciones solicitadas,
para añadir esta actividad deben seguirse los pasos ya mencionados. La
creación, el añadir los datos generales y configurar la calificación no varía en
este tipo de tarea.
1. La diferencia en la tarea de un solo archivo es la configuración de la
entrega, en la cual se debe decidir si el participante tendrá opción de
volver a entregarla, según las características de la actividad, y el
máximo de la entrega (2MB).
2. No olvide guardar los cambios.
Tarea 2.2: texto en línea (diario). Este tipo de tarea, tiene el fin de editar un
texto en el mismo espacio de la plataforma, por ello es considerado en línea.
En versiones anteriores de Moodle, este tipo de tarea, representaba la
actividad llamada Diario. De la configuración de esta tarea sólo debe
6 Plataforma Educativa Institucional “Aula Virtual”

Dirección General de Docencia de Pregrado Departamento de Formación y Actualización Académica
23
agregarse el nombre y la descripción general, así como seleccionar la escala
de la calificación, debido a que es texto en línea no hay tamaño de archivos y
por tanto el resto de las opciones de edición no deberán ser modificadas.
No olvide guardar los cambios realizados.
Foros
Este recurso tiene varios fines, uno de ellos y quizá el principal es el
plantear espacios donde participantes y formador (es) generen
discusiones asincrónicas, pero también pueden ser usados para que los participantes
se conozcan, para compartir información que no esté relacionada con el curso (fines
sociales) o bien para plantear dudas.
1. Aunque existen varios tipos de
foro, la manera de crearlos de
manera inicial es la misma, se
selecciona de la lista de
actividades y recursos y se da clic
en agregar.
2. Se agregan los datos generales
nombre y descripción, en esta
última pueden agregarse las
instrucciones de la actividad.
3. Se selecciona el tipo de foro de
acuerdo a las características de
la actividad.
Los tipos se describen a
continuación:
Para uso general. Cualquier participante o bien el formador (a) puede
iniciar añadiendo un nuevo tema de discusión, para que los compañeros
comenten o retroalimenten dentro de esa temática. Una vez creado se
visualiza de la siguiente forma, para responder se da clic en el botón.
Instrucciones

Dirección General de Docencia de Pregrado Departamento de Formación y Actualización Académica
24
Una vez comenzado un tema, se puede revisar si hay comentarios o réplicas en el
lugar indicado.
Para abrir la discusión dar clic aquí Este espacio será un contador de las
respuestas dadas a la discusión
planteada
Debate sencillo. En este tipo de foro el formador plantea un tema, pregunta,
reflexión, etc., y los participantes responden en el mismo espacio, es decir
sin abrir nuevos temas.
Una vez comenzado el debate, se visualizará de la siguiente forma.
Cada participante podrá configurar la forma como se muestran las
respuestas.
Pregunta-respuesta (P y R). En este tipo de foro se planteará primero una
pregunta o reflexión, ningún participante podrá ver las respuestas de sus
compañeros hasta que él haga su aportación personal, es decir, estará
condicionado a enriquecer primero la discusión para luego ver las
retroalimentaciones. Una vez creado el foro les aparecerá la siguiente leyenda.
La forma en cómo se plantea una pregunta y se responde, es la misma que en el tipo
de foro para uso general, sólo debe darse clic en Añadir una nueva pregunta, en lugar
de un nuevo tema.

Dirección General de Docencia de Pregrado Departamento de Formación y Actualización Académica
25
Nota: En los foros para uso general y pregunta-respuesta, los
participantes pueden configurar cada foro para no recibir notificaciones por
correo y evitar que se sature por tanta actividad.
En cualquier tipo de foro puede configurarse la fecha de entrega y cierre, así como la
opción de calificación, seleccionando de entre las posibilidades de escalas que se
brindan.
No olvide guardar los cambios realizados.
Consulta y encuesta
Aunque son dos actividades diferentes, pueden llegar
a confundirse ya que sus funciones son parecidas, en
el caso de la consulta sirve para hacer una pregunta
con fines diversos ofreciendo posibles respuestas para
el participante, y la encuesta integra varias
preguntas pero se usa con el mismo fin de conocer
opiniones de participantes para lo cual también se dan
posibles respuestas. La manera de crearlas es igual a
cualquier actividad o recurso, es decir, eligiéndolas de
entre la lista y dando clic en agregar.
En ambos casos se agregan los datos generales
(nombre y descripción)

Dirección General de Docencia de Pregrado Departamento de Formación y Actualización Académica
26
La consulta solicita además las opciones de
respuestas para la pregunta, mínimo debe haber una
opción de respuesta, el máximo es indefinido pero
excede de 25 posibilidades de respuesta.
También solicita agregar si es necesario la fecha de
apertura y cierre de la actividad y si los resultados se
publicarán o no (de acuerdo a las características de la
actividad).
Por otro lado la configuración de la encuesta además
de la información general solicita una edición de
opciones de respuesta más elaborada ya que
considera el número de intentos a los que tendrá
oportunidad el participante, la posibilidad de ver las
respuestas, de guardar (permitir guardar incompleta
la encuesta para continuar después) y agregar una
calificación a las respuestas. Todos los elementos de
la configuración deberán ser seleccionados de
acuerdo a las características de la actividad.
No debe olvidar guardar los cambios realizados en la encuesta o consulta.
Glosario
“Permite a los participantes crear y mantener una lista de
definiciones, de forma similar a un diccionario, o para recoger y
organizar recursos o información”7. Después de agregada la actividad y de añadir el
nombre y la descripción del glosario se configura lo siguiente:
7 Plataforma Educativa Institucional “Aula Virtual”

Dirección General de Docencia de Pregrado Departamento de Formación y Actualización Académica
27
1. Apariencia, mostrar autor, en estilo
simple o como diccionario y la cantidad
de entradas por página.
2. Determinar si habrá calificación y fechas
límites.
El resto de las opciones de configuración no deberán modificarse, y no debe
olvidar guardar los cambios realizados.
Wiki
Este recurso es colaborativo, todos los participantes pueden editarlo, por
ello es importante solicitar que no borren nada de lo que ya esté
agregado, y sugerir asignarse colores diferentes para el texto o bien agregar las
iniciales del participante al final de la colaboración, de esta manera no se afectará el
desarrollo de la actividad y podrá hacerse un uso adecuado de esta herramienta.
Luego de seleccionar el Wiki de la lista de actividades y recursos:
1. Un wiki puede tener varias páginas para editar o bien sólo una a la que debe
asignársele un nombre.
2. En los ajustes comunes del módulo o wiki, se define si se trabajará por grupos
separados o visibles, para ello debe retomarse la creación de grupos antes de
crear el wiki (ver página 11)

Dirección General de Docencia de Pregrado Departamento de Formación y Actualización Académica
28
Chat
Es un recurso para entablar comunicación entre participantes y
formador, de forma sincrónica al entrar a la sala de conversación.
1. Para crear un chat debe seleccionarse de la lista de recursos y actividades y
añadirlo, posteriormente se le da un nombre y asigna una descripción.
2. Se configuran las sesiones, puede calendarizarse una fecha para “reunión” en
chat, y en este apartado también se define si se guardará un historial de las
conversaciones y por cuánto tiempo.
Evaluación de las actividades
Al agregar o crear cada actividad en el espacio del curso en la configuración se aborda
este aspecto, sin embargo es sólo cuantitativo según las escalas que a plataforma
propone, la retroalimentación o evaluación cualitativa no se configura ya que se espera
siempre sea realizada.
1. Para responder a una tarea o retroalimentarla se identificará cuántas se han
entregado, esta información se encuentra del lado superior derecho al entrar en
la tarea.
2. Al dar clic sobre esta notificación, se desplegará una tabla con el nombre de
cada participante, su calificación (en caso de que ya se haya calificado), el
estado de la calificación: actualizar se refiere a que la tarea ya ha sido
retroalimentada pero puede modificarse el comentario y el estado calificación
quiere decir que aún no es retroalimentada ni evaluada.

Dirección General de Docencia de Pregrado Departamento de Formación y Actualización Académica
29
También es posible identificar quién no ha entregado la tarea.
3. Si se requiere actualizar la retroalimentación realizada sólo debe darse clic
sobre el estado a editar y se desplegará la siguiente ventana, con la calificación
cuantitativa y cualitativa previamente asignada.
4. Si la evaluación fue editada no olvide guardar los cambios.
MEDIOS DE COMUNICACIÓN
Correo Outlook en Aula Virtual
Con esta herramienta es posible enviar correos, al dar clic en
la opción, se abrirá la ventana que conecta con la dirección
mail.office365.com en donde se podrá consultar el correo
Producto
entregado
Calificación
cuantitativa
Calificación
cualitativa

Dirección General de Docencia de Pregrado Departamento de Formación y Actualización Académica
30
institucional de aula virtual, creado automáticamente al ser participante o formador de
cursos en línea en el Departamento de Formación y Actualización Académica. Para
acceder utilice el mismo usuario y contraseña con los que ingresa a la plataforma.
Mensajes privados
Para enviar mensajes privados a través de la plataforma, debe seleccionarse el
participante o participantes a los que se les enviará dicho mensaje, esto a través de la
lista de Participantes del curso.
1. Una vez dentro de la lista de
participantes se selecciona a los
participantes dando clic en el
recuadro de la izquierda.
En caso de que se requiera seleccionar a todos los participantes, en la parte
final hay dos botones de ayuda.
2. Una vez seleccionados se selecciona la opción indicada.

Dirección General de Docencia de Pregrado Departamento de Formación y Actualización Académica
31
3. Se abrirá una ventana para escribir el texto del mensaje, una vez redactado se
da clic en el botón seleccionado.
4. La vista previa permite visualizar el mensaje y poder enviarlo en el botón
indicado.
Si usted como formador recibe un mensaje privado por plataforma, aparecerá al
momento de ingresar a la misma, para leerlo deberá dar clic en la opción indicada. Si
se decide Ignorar el mensaje, este aviso aparecerá cada vez que inicie sesión en
plataforma.
INFORMES DE ACTIVIDADES Y CALIFICACIONES
Hay cuatro tipos de informes, se encuentran en el bloque de
Administración y van de lo general a lo particular, dos son
los más utilizados y los abordados en este tutorial.

Dirección General de Docencia de Pregrado Departamento de Formación y Actualización Académica
32
Actividad del curso. Muestra la actividad en general del curso, incluyendo
todos los registros, números de visitas a cada recurso o actividad y la fecha
del último acceso, pero sin identificar los participantes.
Participación en el curso. Es un informe más específico pues permite
seleccionar la actividad o recurso específico y en torno a esta selección
genera el análisis de participación.
1. Una vez seleccionada la actividad específica se da clic en el botón
indicado (ir). Además es preciso asegurar que la opción mostrar sólo, se
encuentre en el rol de estudiante.

Dirección General de Docencia de Pregrado Departamento de Formación y Actualización Académica
33
2. Una vez que se selecciona el botón ir, despliega la lista de participantes
del curso, identificando quién visitó y realizó acciones en la actividad
seleccionada y quién no8.
3. Además permite ir al perfil de cada profesor dando clic en
su nombre y de allí acceder a un informe más específico.
Una vez dentro del perfil del participante, se da clic por
ejemplo, en Mensajes del bloque Navegación que se
encuentra a la izquierda del perfil.
Y se desplegarán todos los mensajes que el profesor
haya realizado.
8 Los nombres han quedado difuminados para efectos del tutorial

Dirección General de Docencia de Pregrado Departamento de Formación y Actualización Académica
34
En el caso de la herramienta de calificaciones, también se
encuentra en el bloque Administración.
Al dar clic aparecerá una tabla como la siguiente con los nombres
en filas de todos los participantes del curso ordenados de forma
alfabética, y en cada columna estará una actividad del curso.
También será posible identificar las actividades calificadas y las
faltantes.
Cada actividad además de tener la calificación cuantitativa cuenta con un icono (lupa)
para poder observar los comentarios o retroalimentación cualitativa del formador.
Además al final de la tabla, del lado derecho existe una columna de promedio por cada
participante, información de gran utilidad para la integración final del curso. La escala
cuantitativa va de 0 a 100.

Dirección General de Docencia de Pregrado Departamento de Formación y Actualización Académica
35
DIRECTORIO
Dra. María del Carmen Martínez Serna
Directora General de Docencia de Pregrado
LAP. Jesús Martínez Ruiz Velasco
Jefe del Departamento de Formación y Actualización Académica
MTG. Diana Beatriz Pérez Padilla
Jefa suplente de la sección de Planeación de Cursos
LCO. Martha Hilda Guerrero Palomo
Jefa de la sección de Proyectos Académicos
Equipo Coordinador
LCI. Sara Mireya Carmona Lozano
LAP. María del Carmen Castillo Romero
ME. Elizabeth Gaytán Gallegos
ME. Beatriz Alejandra González Medina
LAP. Norma Ibarra López
LAP. Lorena Lizbeth Torres Guzmán
Instructor Beca
Ana Karen Muro Díaz
Ubicación
Unidad de Estudios Avanzados, planta baja
Tel. (01-449) 910-74-00 ext. 205 y 7489
http:www.uaa.mx/direcciones/dgdp/defaa
Facebook: Formación Docente UAA (DEFAA)
Twitter: @DEFAA_UAA
Google+: Formación Docente UAA