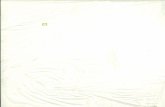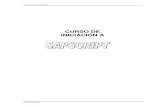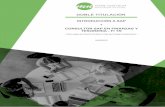Tutorial Sap
-
Upload
anghiekarined -
Category
Documents
-
view
224 -
download
0
description
Transcript of Tutorial Sap

ANALISIS SÍSMICO ESTRUCTURAL
MÉTODO: FUERZA HORIZONTAL EQUIVALENTE (FHE)
LIBRO ANÁLISIS SÍSMICO DE EDIFICACIONES GUSTAVO CHIO & ESPERANZA MALDONADO
EJEMPLO Nº 3 PÁGINA 147
Por medio de los cálculos realizados en clase, se obtuvo que las fuerzas sísmicas para este pórtico son:
Para la placa superior: (6 metros)
Fx=67.015
Fy=67.015
Para la placa intermedia: (3 metros)
F x=124.62
Fy=124.62

1. Iniciar un nuevo modelo en Sap, cambiando antes las unidades a KN-m en la parte inferior derecha.

2. Elegir una grilla, y luego modificar sus dimensiones (se pueden modificar en la ventana Quick Grid Lines, o como se explicará en el paso 3).

3. Hacer clic derecho sobre la ventana, y elegir la opción Edit Grid Data, en la nueva ventana que aparece cliquear la opción Modify/ Show System.

4. Modificar las coordenadas en X, Y y Z. En el dibujo que aparece en la parte derecha de la ventana pueden observar si las coordenadas que están insertando concuerdan con el pórtico a analizar.

5. Ir a la pestaña Define -> Materials -> Add new material

6. Ir nuevamente a la pestaña Define -> Section Properties -> Frame sections -> Add new property
Luego, en el botón inferior izquierdo llamado Concrete Reinforcement, elegir en Design Type: Beam
7. Realizar lo mismo del paso 6 para definir la sección de la columnas, solo en Design Type cambia a Column.

8. Definir elementos con el botón Draw frame que aparece en la barra de herramientas de la parte derecha de la ventana.
Dibujar nodo a nodo, en cada uno de los pisos, tanto vigas como columnas, cambiando la vista del plano.

9. Definir las restricciones. Se asignarán empotramientos en cada columna.
Seleccionar los nodos donde irán las restricciones.
Ir a la pestaña Assign -> Joint -> Restraint

Cuando se hayan asignado todos los elementos y las restricciones, la estructura debe verse de la siguiente manera:

10. Definir el centroide. Elegir Draw special joint y cliquear sobre la placa, dar clic derecho sobre el punto y cambiar sus coordenadas, dando doble clic sobre una de las coordenadas de la ventana izquierda que se muestra abajo, para que aparezca la ventana Joint Coordinates.

11. Definir cargas. Ir a la pestaña Define -> Load Patterns y agregar cada una de las cargas que se usarán para el análisis.

12. Definir combinaciones de cargas. Ir a Define -> Load Combinations y agregar las siguientes combinaciones de carga
Combo 1: 1.2D+1.6L Combo 2: Fx+0.3Fy Combo 3: Fy+0.3Fx Combo 4: 1.4 P Envolvente: Combo 1 + combo 2 + combo 3 + combo 4

13. Asignar cargas a la estructura. Seleccionar todas las vigas de cada planta, ir a la pestaña Assign -> Frame loads -> Distributed
Si hay cargas vivas, muertas, o permanentes cambiar Load Pattern Name para cada caso

Para asignar las fuerzas de sismo, seleccionar el centroide de cada placa, ir a Assign -> Joint Loads -> Forces

14. Definir diafragma. Seleccionar toda la placa, ir a Assign -> Joint -> Constraints
Realizar este paso para las dos placas.

15. Correr el programa. Primero correr solo MODAL

16.Ver información de periodos y frecuencias de la estrcutura. Ir a Display -> Show Tables

16. Ver los desplazamientos de la estructura. Desbloquear el candado, y correr nuevamente el programa, corriendo todos los casos.
Ir a Display -> Show tables