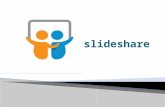Tutorial Slideshare
-
Upload
augustobrelio -
Category
Technology
-
view
193 -
download
0
Transcript of Tutorial Slideshare

Como usar el Slideshare

S i y a t i e n e u n a c u e n t a d e s l i d e s h a re , h a c i e n d o u n c l i ck e n l o g i n i n g r e s a r a s u n ombre y c o n t r a s e ñ a y y a p o d r a a c c e d er .
S i n o p o s e e u n a c u e n t a , h a c i e n d o c l i ck e n S i g n u p p o dr a a c c e der a u n a .

Una vez hecho el click en Signup, Slideshare requiere:
• Nombre de Usuario• Contraseña• Cuenta de EMail• La pagina muestra una imagen con unas letras que debe escribir para asegurarse de quien crea la cuenta es una persona

Una vez ya ingresado en la pagina con su cuenta, puede utilizar las funciones de Slideshare, como publicar contenidos, ver su perfil publico, ver sus favoritos de otras cuentas, etc.

Para subir fotos debe hacer click en upload publicy, ya que para upload privately debe tener una cuenta de Upgrade PRO.

En My Uploads puede ver los proyectos subidos, y puede compartirlos en otras paginas, hacerle modificaciones, o eliminarlo.

En My Favorites se encuentran los proyectos subidos por otros usuarios que has querido conservar marcandolos como Favoritos.

En esta sección se agrega la informacion personal, Como el Nombre, Apellido, Fecha de Nacimiento, Ocupacion, Lugar de Trabajo, etc.

En Manage Account se encuentran las opciones referidas a la cuenta. Aquí se hacen las modificaciones como de la contraseña, las verificaciones y si se quiere eliminar la cuenta,

Esos son los usos básicos que uno debe saber para utilizar slideshare.