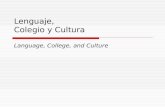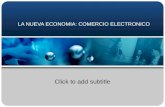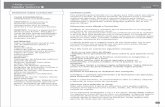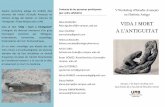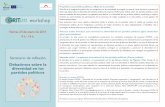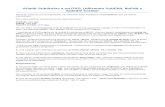Tutorial Subtitle Workshop
-
Upload
javier-bustamante -
Category
Documents
-
view
71 -
download
7
description
Transcript of Tutorial Subtitle Workshop

TUTORIAL SENCILLISIMO PARA REALIZAR SUBTITULOS CON SUBTITLE WORKSHOP. (Por SantaSangre)
CAPITULO 1Vamos a realizar un pequeño repaso por este maravilloso programa gratuito para realizar subtítulos que es el Subtitle Workshop.En la actualidad la versión mas reciente es la 2.51 que podremos conseguir en la propia página web del desarrollador del programa.
http://www.urusoft.net
Una vez instalado el programa y ejecutado se nos abrirá la siguiente pantalla.
Veamos las distintas partes de las que se compone la pantalla.1-Barra de menus.2-Características generales del subtítulo.3-Zona de video. Aquí podremos reproducir el video en caso de tenerlo disponible. Se requiere DirectX 8 o superior. Es muy recomendable.4-Subtítulo propiamente dicho.5-Zona de timming de la línea seleccionada.6-Texto del subtítulo original de la línea seleccionada.7-Texto traducido de la línea seleccionada.
Vamos a ver como trabajar con el SW (Subtitle Workshop).Se pueden dar dos casos diferentes:
A-Tenemos un subtítulo en otro idioma pero con el timming (Timming: se dice del tiempo que una línea de subtítulos aparece en la pantalla y cuando lo hace) adecuado a la versión de video que poseemos.B-No tenemos un subtítulo adecuado, o tenemos un video con subtítulos incrustados.
1

Antes que nada es recomendable, por no decir imprescindible para realizar un buen subtítulo, el haber visto la película, de forma que ya sepamos las posibles referencias, juegos de palabras, y sentido completo de los diálogos. NO recomiendo bajo ningún concepto el realizar un subtitulaje “a ciegas”, es decir: sin haber visto previamente la película, ya que corremos el enorme riesgo de acabar realizando un subtítulo con muchísimos errores.
Segunda nota previa al proceso: para que el video se ejecute en la ventana correspondiente tenemos que tenerlo en la misma carpeta y con el mismo nombre que el archivo de subtítulos.
Vamos con el caso A.Abrimos el subtítulo en cuestión a traves del menu ARCHIVO>CARGAR>ORIGINAL
Al abrir el subtítulo observaremos que en la ventana correspondiente aparecen las líneas de texto.
Imagen redimensionada. Haz Click en esta barra para verla en su tamaño original de 671x231.
Lo único que tenemos que ir haciendo es seleccionar la línea que deseamos traducir de forma que en la ventana de texto aparezca el texto correspondiente.
2

Ahora hay dos opciones: utilizar la zona de traducción (Con esto mantenemos el archivo original sin modificaciones y creamos un nuevo archivo para el texto traducido) o traducir directamente en la línea de texto que es lo que yo realizo.Seleccionamos con el ratón todo el texto de forma que quede resaltado en azul y comenzamos a teclear la traducción correspondiente. Una vez acabado de traducir el texto lo único que tenemos que hacer es cambiar de línea y continuar realizando los mismos pasos.
Realizamos el proceso con todas las líneas de las que se compone el subtítulo.Se recomienda ir guardando periódicamente el trabajo realizado de forma que ante cualquier eventualidad no perdamos todo el trabajo realizado.Para guardar el trabajo se va al menu ARCHIVO>GUARDAR>ORIGINAL. Nos saldrá una pantalla diciendo que el archivo de traducción ha cambiado y si deseamos guardar los cambios. Le decimos que NO.
Sencillo, no???? Pues ya no tienes excusa para realizar tus subtítulos y colaborar con AsiaTeam. :twisted: :twisted: :twisted:
Atentos a los próximos capítulos CAPÍTULO 2Caso B. No tenemos subtítulo por lo que debemos crearlo desde cero.
El primer paso es crear líneas de texto para ir introduciendo el texto poco a poco. Para ello realizamos lo siguiente:
Menu ARCHIVO>NUEVO SUBTITULO veremos que ya ha aparecido una línea de
3

texto en la que introduciremos cualquier texto con el único motivo de que la línea exista físicamente.
Para no arriesgarnos a perder trabajo vamos a guardar ahora mismo el archivo que hemos creado dándole el formato correspondiente.Menu ARCHIVO>GUARDAR>ORIGINAL Nos sale una pantalla que se llama GUARDAR COMO en la que debemos seleccionar el formato deseado.
En este caso vamos a realizar un subítulo estandar SRT por lo que haremos doble clic en la opción que dice SUBRIP.
En la ventana que nos sale pondremos el nombre EXACTO que tenga el archivo de video del que deseamos realizar el subtítulo.Por ejemplo: si el archivo de video se llama Santa_Sangre_Divx_Spanish.avi nosotros llamaremos al archivo que estamos creando Santa_Sangre_Divx_Spanish el programa ya le pondrá la extensión correspondiente que es SRT.
4

CAPITULO 3Bueno.... ya tenemos la base del subtítulo creada. Para ver alguna de las opciones del SW vamos a cerrar el programa y acto seguido lo volvemos a abrir. Ahora vamos al menu ARCHIVO>ARCHIVOS RECIENTES y veremos que aparece el nombre del subtítulo que hemos creado.
Pulsando sobre su nombre lo abriremos directamente, y junto a él se abrirá también el archivo de video que podremos ver en la ventana correspondiente.
Continuemos.... vamos a crear unas cuantas líneas de texto nuevas. Para ello vamos al menu EDITAR>INSERTAR SUBTITULO que nos creará una nueva línea de subtítulo debajo del que tengamos seleccionado.
De esta forma iremos creando todas las líneas que vayamos necesitando. Es altamente aconsejable el realizar esta opción con la tecla abreviada INS o INSERT
5

que tiene la misma función que menú EDITAR>INSERTAR SUBTITULO.
Ahora lo que vamos a realizar es aplicar a todas las líneas de texto una demora de tiempo de forma que no nos vayan apareciendo en la pantalla del video las líneas de subtítulos.... cosa que puede ser bastante molesta. La demora que vamos a aplicar será algo superior a la duración total del video, de forma que nos aseguremos que las líneas no van a aparecer nunca... de momento ya que luego realizaremos el timming.
Vamos al menu EDITAR>TIEMPOS>APLICAR DEMORA y nos saldrá la siguiente pantalla:
Supongamos que nuestra peli dura una hora y cuarenta y cinco minutos. Vamos a aplicar una demora de tiempo de dos horas diez minutos y cinco segundos en el ejemplo. Para ello en la pantallita seleccionamos la opción + ya que se trata de incrementar el tiempo (La opción – sería para disminuir el tiempo o sea para que el sub apareciese antes).
Introducimos los datos de tiempo: fijaros que el formato del tiempo es el siguiente:00:00:00,000 es decir: horas:minutos:segundos,centésimas de segundo, por lo que en nuestro caso quedará así:
Por último nos aseguramos que esté marcada la opción PARA TODOS LOS SUBTITULOS ya que de lo contrario se aplicará esta demora solamente a los subtítulos que estén seleccionados (Resaltados en azul en la zona de líneas de
6

subtítulos).
Finalmente pulsamos en APLICAR
y ya tenemos la demora aplicada a todas las líneas de subtítulos como podremos observar en cada una de las líneas de subtítulos.Por cierto... vamos a explicar un poco esta zona:
Debajo de la columna que dice NUM vemos el número de la línea de subtítulo, o sea: línea 1, línea 2, línea 3, etc..... Bajo la columna MOSTRAR nos indica en que momento exacto de la peli va a aparecer el texto del subtítulo. Bajo la columna OCULTAR nos indica el momento exacto de la película en la que el subtítulo va a desaparecer. Y por último el texto que aparecerá en el momento indicado.
Llegados a este punto vamos a comenzar con la creación de la traducción propiamente dicha..... pero eso será en el capítulo siguiente :twisted: :twisted: :twisted:Bien. Vamos a ponernos con la creación de la traducción.Abrimos el archivo de subtítulo que ya hemos creado. Al estar con el mismo nombre que el archivo de video y en la misma carpeta también se abrirá el video y comenzará su reproducción.
7

Vamos a deternos un momento en los distintos botones de la barra de mandos del video:
1-Botón deslizante. Lo podemos desplazar a cualquier punto de la película. En la parte derecha de esta barra nos indica en tiempo el lugar exacto en el que estamos.
2-Botón de puesta en marcha/pausa del video.3-Boton de parada.4-Botón que nos salta al subtítulo anterior en caso de que ya tengamos realizado el timming.5-Botón que nos salta al subtítulo siguiente en caso de que ya tengamos realizado el timming.6-Botón de rebobinar, como en un reproductor de VHS doméstico.7-Botón de avance.8-Botón para reproducir de manera lenta la película.9-Este botón pone como tiempo inicial para la línea de subtítulo que tengamos seleccionado el momento exacto en el que se esté reproduciendo la película. Es decir: si la peli está en ese momento en 23 minutos 12 segundos, pulsamos el botón ese y automáticamente pondrá ese tiempo, 23 minutos y 12 segundos, como tiempo inicial para la línea que tengamos seleccionada.10-Este botón es como el anterior pero es para fijar el tiempo final del subtítulo. Tras pulsar este botón automáticamente se salta a la siguiente línea de subtítulo. Esto lo veremos con mas detalle cuando realicemos el timming.
Bien. Vamos a la faena.Tenemos ya creadas varias líneas de texto dispuestas a contener nuestra traducción. Si necesitamos mas líneas las iremos creando con el botón INS o INSERTAR como ya he explicado anteriormente.
Bien. Seleccionamos la primera línea de subtítulo. La reproducción de video está en el inicio y parada.
Ponemos en marcha el video pulsando sobre el botón 2 y esperamos a que aparezca el primer subtítulo, si la peli tiene los subtítulos incrustados, o a que hablen la primera frase. Pulso en el botón 2 nuevamente para pausar la peli.Ahora escribo el texto traducido en el lugar correspndiente:
8

Cuando tenga el texto selecciona la siguiente línea, es decir: la 2. Veré que automáticamente el texto traducido ya figura en la línea 1.
Pulsamos el botón 2 de los mandos el video para poner nuevamente enmarca la peli y cuando salga el siguiente sub incrustado, o hablen otra frase, repito el proceso: pauso la peli, escribo el nuevo texto, selecciono la siguiente línea y pongo en marcha nuevamente el video.Y así una y otra vez hasta llegar al final de la peli..... Con un poco de paciencia, y conocimientos de otros idiomas, por supuesto, tendremos acabados los subtítulos..... pero sin tener el tiempo ajustado (Timming) que es lo que veremos en el siguiente y último, de momento, capítulo.CAPITULO 4
9

Buenoooooo... Ya tenemos los subtítulos preparados, y ahora solamente nos queda hacer el timming.
Para ello vamos a hacer lo siguiente. Seleccionamos la primera línea de subtítulos. Ponemos en marcha la peli.En cuanto aparece el primer sub incrustado, o pronuncian la primera frase, pulso sobre el botón 9 de los botones de manejo del video.En cuanto desaparezca el subtítulo, o acaben de pronunciar la frase, pulso sobre el botón 10 de los mandos de la película.En cuanto pulso sobre el botón 10 puedo apreciar que automáticamente se ha seleccionado la siguiente línea de subtítulos y que los tiempos de inicio y fin del mismo han variado, de forma que repito el proceso: botón 9 en cuanto comiencen a hablar o en cuanto aparezca el subtitulo incrustado y botón 10 cuando dejen de hablar o desaparezca el subtítulo.Esencialmente eso es lo que hay que hacer..... Algunos truquillos. En lugar de utilizar el ratón para pulsar sobre los botones 9 y 10 es preferible utilizar las combinaciones de teclas ALT+C para fijar el tiempo inicial y ALT+V para el tiempo final...... Y como puede ser un poco latoso tanto pulsar la tecla ALT yo lo que hago es lo siguiente:Persiono la tecla ALT y la bloqueo con un taquito de papel que introduzo entre la tecla ALT y el borde del teclado.... de esa forma solamente tengo que utilizar una mano para pulsar la tecla C o la V según corresponda, así tengo la otra mano libre para beber y fumar.
Bien.... pues cuando acabe la película ya tendremos los subs mas o menos sincronizados.
Pero esto hay que afinarlo todavía. En las pelis con subs incrustados es muy molesto que aparezcan primero los subs originales, luego por encima aparecen nuestros subs traducidos, desaparecen los subs originales... y finalmente desaparecen nuestros subs. Ese efecto es muy molesto, por lo que hay que intentar que nuestros subs vayan justamente a la par que los que están incrustados. Hacerlo exactamente es casi imposible..... pero podemos hacer que los subs vayan muy ajustaditos con el siguiente truco.ANTES de comenzar a realizar el proceso de timming haré que la peli se reproduzca al 50% de su velocidad normal. Para ello voy al menu PELÍCULA>VELOCIDAD DE REPRODUCCION y selecciono el 50%
Con ello lo que voy a conseguir es que la película vaya mucho mas despacio y así puedo realizar todo el proceso de timming de forma mucho más ajustada a los subs
10

o diálogos ya que voy a tener mucho mas tiempo de reacción.
Aun con todo al finalizar siempre existirá un pequeño desfase que se notará especialmente en las pelis con subtítulos incrustados, es decir: nuestros subtítulos apareceran y desaparecerán un poco mas tarde que los originales si la peli tiene subs incrustados. Pero eso también se puede arreglar. Como???? Muy fácilmente.... tenemos que aplicar una demora a todos los subtítulos.
Para ello.... Menu EDITAR>TIEMPOS>APLICAR DEMORAY en esta ocasión seleccionaremos – en lugar de +
La demora que hay que aplicar puede variar algo en función de cada uno, pero mi experiencia me indica que se acerca mucho a las 300 centésimas de segundo, que mas o menos suele ser el tiempo que transcurre entre que aparecen los subtítulos incrustados y aparecen los nuestros: ese será el tiempo que hay que aplicar de demora.
En todo caso es cuestión de ir probando hasta dar con la demora exacta.... no es complicado una vez que se le ha pillado el truquillo.
Y esto es todo Sanguinolentos!!!!! Espero que os apliquéis y realicéis unos maravillosos subtítulos para la comunidad.
Una advertencia: es muy conveniente guardar de vez en cuando el trabajo que vayamos realizando... no sea que pase con el PC cualquier cosa extraña y perdamos nuestro precioso tiempo
Ah!!! Recordaros que al hacer los subtítulos hay que respetar una serie de normas elementales. Hay un post en esta misma sección en la que se cuenta todo eso, pero os recuerdo los más básicos:
-Hay que dar una duración aceptable a cada línea de subs de forma que se pueda leer adecuadamente. Molesta muchísimo que no se puedan leer de lo rápido que desaparecen.
11

-Cuidado, mucho, con las faltas de ortografía y los generos, sexo, de quien habla.-En una misma línea de subs se pueden incluir dos frases de distintos interlocutores, pero entonces deben ir precedidas del símbolo – y en dos líneas, dentro del mismo sub, separadas, de forma que quedará más o menos así:
-Quien lo dice?-Lo digo yo!!!
Y varias cosas mas.... pero casi leeros el otro post que también está muy bien.
Con el SW se pueden hacer muchísimas cosas mas (Resincronizar, convertir en distintos formatos, etc....) , pero en todo caso ello será motivo de futuras ampliacines de este tutorial.
Gracias por vuestra atención!!!! :twisted: :twisted: :twisted:CAPITULO 5
Otro nuevo capítulo dedicado al SW (Subtitle Workshop). En esta ocasión vamos a unir dos subtítulos. Esto suele venir muy bien cuando tenemos una película en un solo CD pero los subtítulos de los que disponemos es para la versión de dos CDs.
Lo primero que tenemos que hacer es comprobar que los subtítulos se adaptan a nuestra versión, de lo contrario tendremos que resincronizarlos, cosa que veremos en el capítulo siguiente.
Partimos entonces de la base de que tenemos una película en un solo CD y dos archivos de subtítulos que están sincronizados con la película.
Lo primero que tenemos que hacer es abrir el segundo de los archivos de subtítulos con el wordpad, por ejemplo, de forma que podamos leer el contenido del mismo. En este ejemplo trabajaré con los archivos ejemplo1.sub y ejemplo2.srt. ya que no es necesario que los dos archivos de subtítulos sean del mismo formato, aunque normalmente lo suelen ser,
Abro el archivo ejemplo2.srt y voy a tomar buena nota de la primera línea de subtítulos.... y mas adelante veréis porque es importante este paso. En el ejemplo, como podemos ver, la primera línea de subtítulos dice :”Alto ahí” y tomo nota de ello.
Bien.... ahora vamos al SW (Os recuerdo que en el menú SETTINGS>LANGUAGE
12

puedo seleccionar ESPAÑOL para tener los menús en español) para unir los dos subtítulos. Nos dirigimos al menú HERRAMIENTAS>UNIR SUBTITULOS
Nos aparecerá la siguiente pantalla:
Pincharemos en el botón que dice AÑADIR, de forma que nos aparecerá un navegador en el que seleccionaremos los dos archivos que deseamos unir y en el orden que se deben unir, es decir: pincho en el botón AÑADIR. Localizo el archivo ejemplo1.sub, acepto y repito el proceso (Botón AÑADIR, busco el archivo ejemplo2.srt, etc...), de forma que los dos archivos me aparecerán en la pantalla y en el orden deseado.
13

Ahora marcaré, si no lo está, el cuadradito que dice RECALCULAR VALORES DE TIEMPO, ya que en caso de no estar marcado se mantendrán los mismos tiempos de cada sub, y lo que necesitamos es que a la segunda de las partes le recalcule el tiempo para que vaya mas o menos sincronizada con la película.
Bien, para ir finalizando el proceso pulsamos sobre el botón que dice UNIR, le ponemos un nombre al nuevo archivo de subtítulos, y ya está prácticamente finalizado el proceso.
Veremos en el SW que se ha cargado el nuevo archivo de subtítulos.... y que los tiempos de la segunda parte están mas o menos ajustados, pero.... solamente “más o menos”. Lo que hace SW es lo siguiente: toma el tiempo del último subtítulo de la
14

primera parte (Ejemplo 01:10:00) y le suma el tiempo de la primera línea de la segunda parte (Ejemplo: 00:05:00) con lo que supone que la primera parte acaba justamente en el tiempo indicado con lo que el primer subtítulo de la segunda parte tendrá el tiempo 01:15:00, pero y si en la primera parte hay después del último subtítulo ocho minutos de acción sin diálogo, por lo que esa parte realmente tiene una duración de 01:18:00 ?? Efectivamente: toda la segunda parte va a tener una demora de tiempo de esos 8 minutos.... y eso es algo que ya sabemos solucionar ¿Verdad?Localizamos en el nuevo archivo de subtítulos que tenemos cargado en el programa la primera línea de las que se compone la segunda parte, que será la que hemos tomado nota y que, en el ejemplo, dice “Alto ahí”. Una vez localizada la línea en cuestión miro que retardo tiene respecto a la película. SIEMPRE el retardo en estos casos será de tipo +. Una vez calculado ese tiempo de retraso que tienen todos los subtítulos que componían la segunda parte los seleccionamos. Para seleccionar todos esos subtítulos, y por si acaso alguien no sabe hacerlo, marco con el ratón el primer subtítulo que deseo seleccionar (El que dice en el ejemplo “Alto ahí”) me desplazo hasta el último subtítulo y lo marco a la vez que mantengo presionada la tecla SHIFT. Veré que todo el bloque de subtítulos ha quedado seleccionado.Bien... pues ahora aplicamos la demora como ya sabemos hacer, pero teniendo una precaución.
Marcaré la opción PARA LOS SUBTITULOS SELECCIONADOS en lugar de la de Para Todos Los Subtítulos, de forma que esta demora se aplique solamente a los subs que previamente he seleccionado y que son los que componían el segundo archivo de subtítulos.Pincho en APLICAR... y Voila!!!! J Ya tenemos el nuevo archivo de subtítulos. AH!!! Que no se os olvide salvarlo/guardarlo, eh????CAPITULO 6
En este capítulo vamos a tratar los temas de sincronización de subtítulos.
Se pueden dar dos casos que veremos por separado:
CASO A: Tenemos un archivo de subtítulos en nuestro idioma desincronizado y otro archivo de subtítulos en idioma “noentendible” sincronizado.
El proceso es bastante sencillo y eficaz 100% .
Cargamos el archivo que tenemos desincronizado.
Y ahora vamos al menú EDITAR>TIEMPOS>AJUSTAR>AJUSTAR A SUBTITULOS SINCRONIZADOS
Imagen redimensionada. Haz Click en esta barra para verla en su tamaño original de 708x338.
15

Nos aparecerá una ventana en la que tenemos que seleccionar el archivo de subtítulos en noentendible pero sincronizados. Una vez seleccionado SW automáticamente ajustará los tiempos. Sencillo, no???? Pues vamos a ver el otro caso que es algo más complicado pero no mucho. No os asustéis!!!!
CASO B: el subtítulo se desincroniza progresivamente, o no disponemos de ningún archivo con subtítulos sincronizados.Para trabajar este caso hay dos métodos distintos. Yo utilizo el primero que casi siempre me ha dado buenos resultados. Necesitamos tener cargados en el SW el archivo de subtítulos y la película.
Buscamos en el video, dejando correr la película o desplazándonos con el botón de desplazamiento de la barra de controles de video, el primer diálogo de la peli.
Con este primer diálogo seleccionado vamos al menú PELÍCULA>SINCRONIZACION>PRIMER DIALOGO EN EL VIDEO
16

También podemos utilizar para marcar este punto la combinación de teclas ALT+F
Ahora localizaremos el último diálogo de la película desplazándonos hacia el final de la misma.
Y lo marcaremos a través del menú PELÍCULA>SINCRONIZACION>ULTIMO DIALOGO EN EL VIDEO
También podemos utilizar para marcar este último diálogo de la película la combinación de teclas ALT+L
Ya tenemos seleccionados en la película el primer y el último diálogo, para acabar el proceso iremos al menú EDITAR>TIEMPOS>AJUSTAR>AJUSTAR SUBTITULOS
Imagen redimensionada. Haz Click en esta barra para verla en su tamaño original de 710x284.
17

Nos aparecerá una ventanita en la que se nos informa sobre los puntos que tenemos seleccionados para la sincronización.
Pulsamos sobre AJUSTAR...... y ya tenemos, posiblemente, los subtítulos sincronizados.
Hay otro método un poco más complicado y que a mi personalmente me ha dado peores resultados, pero que en ocasiones si el método anterior falla conviene utilizarlo. En este método necesitaremos dos puntos de sincronización en el video y dos puntos de sincronización en lo subtítulos. El proceso es el siguiente:Selecciono el primer subtítulo para sincronizar (Generalmente lo querré realizar desde e primer subtítulo de todos).
Localizo en el video el punto que corresponde a ese primer subtítulo.
18

De forma que tengo seleccionado el primer subtítulo y la película está exactamente en el lugar en el que debería a aparecer. Me voy ahora al menú PELÍCULA>SINCRONIZACION>PRIMER PUNTO DE SINCRONIZACION
O sin pasar por el menú utilizo la combinación de teclas CTRL.+1
Ahora seleccionamos el último subtítulo de la sincronización.
Y en la barra del video localizamos el momento exacto en el que este subtítulo debe aparecer, que estará, evidentemente, hacia el final de la película.Teniendo seleccionados el último subtítulo y el momento en el que debe aparecer vamos al menu PELÍCULA>SINCRONIZACION>ULTIMO PUNTO DE SINCRONIZACION
19

O utilizaremos la combinación de teclas CTRL.+2En este momento nos aparecerá una pantalla que nos informa sobre los puntos que hemos seleccionado para sincronizar.
Pulsamos sobre el botón que dice SI..... y ya hemos finalizado el proceso. No ha sido tan complicado, no?????
Por supuesto: que no se os olvide guardar el resultado... de lo contrario no habrá servido de nada tanto trabajo.
Un par de notas antes de acabar este curso de SW.Al estar editando subtítulos, especialmente a oído es necesario poder avanzar o retroceder unos pocos segundos para escuchar de nuevo lo que se dice, o para poder ver si los subs van bien sincronizados. Esto es bastante complicado conseguirlo con el botón de desplazamiento de la película, pero podemos avanzar o retroceder de cinco en cinco segundos utilizando las combinaciones de tecla CTRL.+FLECHA DERECHA y CTRL.+FLECHA IZQUIERDA (Me refiero a las flechas cursoras que están normalmente en la parte inferior del teclado y a la izquierda del teclado numérico).
Si hacemos dobleclick sobre un subtítulo la película se posicionará exactamente en el lugar que corresponde en el tiempo a ese subtítulo. Esto viene muy bien a la hora de desplazarnos por la película a puntos concretos de la misma.
Y ahora si que ya no creo que tengo mucho mas que contaros sobre este programa..... a estas alturas ya sabéis del mismo tanto como yo :twisted: :twisted:
Y con esto.... Se acabó!!!!!! :shock:
20

REPASO DE TECLAS RÁPIDAS (SHORCUTS) EN SubtitleWorkshop: (Por romias)
Shift + Enter:Estando parados en la caja de edición de un subtitulo (tipicamente si estamos traduciendo) y queremos pasar a la siguiente linea.
Ctrl + Enter: Igual al shorcut anterior, pero éste te lleva a la linea anterio.
Ctrl + Izq:Mueve el video 5 segundos hacia ATRAS.
Ctrl + Derecha:Mueve el video 5 segundos hacia ADELANTE.
Ctrl + I :Acceso rápido al chequeo de errores dentro del subtitulo. Ese apartado tiene una configuración, donde se puede setear que cosas debe revisar dentro del subtitulo.
Ctrl - Shift + 1:Quitar una línea en traducción
Ctrl - Shift + 3:Añadir una línea en traducción.
Corrector ortografico incorporado (toma el del Word): USENLO.Es increible la "limpieza" que se le puede hacer a un subtítulo pasandole el corrector ortográfico, aunque sea una vez.
21