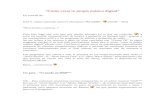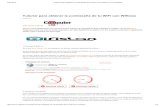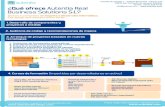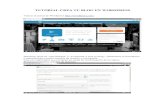Tutorial Tu de RE
Transcript of Tutorial Tu de RE
-
7/28/2019 Tutorial Tu de RE
1/26
Ejemplo 7: Muro basculante
Ejemplo 7: Muro basculanteEste ejemplo lo guiar paso a paso en la creacin de un muro basculante. El ejemplo ser ms
efectivo si practica las tcnicas ilustradas a medida que son presentadas.
La estructura a introducir es un ejemplo1
sencillo de muro basculante de un piso, con claros, sometido
a una carga de sismo perpendicular al muro (carga fuera del plano) y a una carga muerta puntual conexcentricidad (carga en el plano) a la altura del nivel, como se ilustra a continuacin:
Ejemplo muro basculante con claros
1) Empezando una nueva estructuraSi todava no estas en el mdulo de Muro Basculante, selecciona Mdulos Muro Basculante en
RAM Advanse
Seleccione el botn para crear un Nuevo Muro Basculante
En el caso de que exista un modelo abierto, el modulo de muros basculantes le preguntar si desea
salvarlo.
Una vez abierto el nuevo archivo, se procede a la introduccin de datos en la ventana izquierda,
siguiendo el orden que se muestra a continuacin.Nota.- El siguiente ejemplo y los valores asumidos fueron tomados del Manual de Diseo SsmicoEstructural, IBC - 2000.
1 IBC 2000, Structural Seismic Design Manual, Design Example 6 Tilt-Up Building with Openings.
1
-
7/28/2019 Tutorial Tu de RE
2/26
Ejemplo 7: Muro basculante
2) Introduciendo unidades
Seleccione con el ratn la opcin Sistema de unidades. Esta accin permitir habilitar el men
desplegable.
Despliegue la pestaa y seleccione las unidades del sistemaIngls.
3) Introduciendo mtodo de anlisis
El ejemplo ser realizado bajo dos mtodos de anlisis: Simplificado yFEM.Como primer mtodo seutilizar elSimplificado.
Despliegue la pestaa y seleccione la opcinSimplificado.
4) Introduciendo geometra
A continuacin vaya a la opcin Geometra. Esta y las dems carpetas pueden desplegarse o cerrarsepara comodidad del usuario.
Ingrese las dimensiones del muro mostradas en la figura
En este caso, el muro tendr 28 ft de altura, 4 ft de parapeto y 25 ft de ancho. Como podr observar,las dimensiones del muro fueron cambiando en el grfico a medida que las introdujo.
A continuacin introduzca elEspesordel muro.
Introduzca espesor. El ejemplo no considerar un pie de panel, por lo tanto introduzca cero.
Nota.- El valor introducido corresponde a las unidades por defecto. Si desea introducir el mismo dato
en diferentes unidades, teclee el valor seguido de la unidad que desea utilizar y presione Enter, comose muestra a continuacin.
Haga clic en la celda para resaltar el valor.
2
-
7/28/2019 Tutorial Tu de RE
3/26
Ejemplo 7: Muro basculante
Teclee el valor seguido de su unidad y presione Enter.
Para asignar las restricciones en la base del muro haga clic en la opcin deApoyo en la base y elija
articulado o empotrado segn las restricciones del muro.
Seleccione la opcin Articulado. El apoyo en la base puede ser definido como Empotrado,Articuladopara el anlisis simplificado.
Las restricciones en los niveles pueden ser definidas como articulado o ninguna, considerando la
combinacin de grados de libertad de los niveles y del apoyo en la base, seleccione la opcin
Articulado.
Vaya a la opcin Materiales y despliegue la pestaa. En ese momento usted tendr disponible un
men con todos los materiales disponibles, en este caso nicamente hormign armado; en el ejemplo
se utilizar C3-60.
Haga clic para seleccionar el material: C 3-60. Presione Aceptar.
3
-
7/28/2019 Tutorial Tu de RE
4/26
Ejemplo 7: Muro basculante
Como siguiente paso ingrese a la opcin Claros, la cual presentar una planilla donde se debern
introducir los datos necesarios para definir uno o varios claros en el muro. Haga doble clic en la celdadenominadaEsquina de referencia y seleccione la opcinInferior izquierda; asigne aDistancia en X
un valor de 3 pies, 0 pies paraDistancia en Y, y finalmente los valores de 12 y 14 pies para Ancho y
Alto del claro.
Haga doble clic en la opcin Claros e introduzca los datos mostrados en la figura.
De igual manera podra ser introducido el segundo claro en la fila siguiente de la planilla, pero con elfin de que el usuario logre con este ejemplo manejar todas las herramientas y facilidades que brinda
el mdulo, haga clic en el botn situado en la parte inferior derecha de la planilla.
Haga clic en el botn para asignar claros iguales a varios niveles.
Nota.- Recuerde que puede editar las celdas de las planillas cada vez que lo desee o puede utilizar el
botn para deshacer los cambios realizados.
Inmediatamente ver una ventana de dilogo. Introduzca en ella los datos mostrados en la figura. Eneste caso, el escoger SI o No en la opcin Claros iguales en todos los niveles le dar el mismoresultado, porque el ejemplo presenta nicamente un nivel.
4
-
7/28/2019 Tutorial Tu de RE
5/26
Ejemplo 7: Muro basculante
Edite los valores por defecto de la pantalla y presione Aceptar.
Nota.- Si selecciona NO en la opcin Claros iguales en todos los niveles, podr escoger los nivelesen los que desea se asignen claros con la misma ubicacin y dimensiones definidos en el dilogo para
todos.
Datos de los claros. Presione Aceptar.
5) Introduciendo cargas
El mdulo presenta diferentes tipos de carga que pueden ser aplicados en el muro como:
1. Cargas verticales
Peso propio
Puntuales
Distribuidas
1. Cargas laterales en el plano
Puntual
Distribuida
Peso ssmico
1. Cargas laterales fuera del plano
Carga de presin
Peso ssmico
1. Fuerzas globales
5
-
7/28/2019 Tutorial Tu de RE
6/26
Ejemplo 7: Muro basculante
Coordenadas
Magnitudes
En el ejemplo se introducir una carga vertical distribuida de 0.69 kip/ft con una excentricidad igual a8.25 in y una carga lateral fuera del plano de peso ssmico equivalente a 0.4 el peso del muro.
Seleccione Cargas/Cargas verticales/Distribuida; presionando la pestaa observar una planilla en la
que se pueden introducir cargas tecleando los valores o por medio de una ventana de dilogopresionando el botn como se muestra a continuacin.
Haga un clic sobre la subcarpeta Cargas/Carga vertical/Distribuida. Presione la pestaa y haga clic
en el botn para asignar cargas distribuidas.
6
-
7/28/2019 Tutorial Tu de RE
7/26
Ejemplo 7: Muro basculante
Seleccione la opcin SI deExcntrica para definir una carga con excentricidad.
Introduzca los valores mostrados en la figura. Presione Aceptar.
Nota.- Si selecciona NO en la opcin Cargas iguales en todos los niveles, podr escoger los nivelesen los que desea se asignen cargas de igual magnitud y excentricidad. En este caso, seleccione SI
NO, obtendr los mismos resultados, porque solo existe un nivel definido.
Valores asignados mediante ventana de dilogo. Presione Aceptar.
Inmediatamente podr observar grficamente la carga introducida.
7
-
7/28/2019 Tutorial Tu de RE
8/26
Ejemplo 7: Muro basculante
Adicionalmente se introducir el peso propio del muro para su consideracin en el anlisis.
Seleccione la opcinPeso propioy haga clic en el cuadro.
A continuacin se creara el estado de carga de sismo, para ello haga clic en el icono para
administrar los estados de carga. En la ventana de dialogo que se muestra, ingresar la nuevacondicin de carga y su categora.
Ventana de dilogo para introducir las nuevas condiciones de carga Presione Aceptar.
Luego en la opcin Cargas\Cargas laterales fuera del plano\Peso ssmico ingresar 0.4 y asignar lacondicin de carga EQop de sismo.
Haga clic en la opcinPeso ssmico e introduzca 0.4 y asigne la condicin de carga de sismo.
Las cargas puntuales podrn ser introducidas mediante una ventana de dilogo similar a la ventana de
cargas distribuidas presionando el botn en su respectiva planilla.
La distancia a la que se sitan estas cargas puede asignarse en magnitud o porcentaje del total de la
longitud del muro, segn requerimiento del usuario.
8
-
7/28/2019 Tutorial Tu de RE
9/26
Ejemplo 7: Muro basculante
Ventana de dilogo para introducir cargas puntuales.
6) Generando combinaciones de carga
El programa presenta las diferentes combinaciones de carga para cada cdigo, tanto de servicio,como de diseo. El usuario podr cargar estas combinaciones automticamente o podr introducirlas
manualmente.
En el ejemplo se introducirn manualmente y sern:
Combinacin de servicio: DL+EQop
Combinacin de diseo: 1.4DL+EQop.
Por lo tanto, presione el icono para administrar los estados de carga. Haga clic en la celdacorrespondiente para editar la combinacin de servicio existente.
Edite la combinacin de servicio por defecto. Presione Aceptar.
De igual manera, repita el procedimiento para introducir la combinacin de diseo.
9
-
7/28/2019 Tutorial Tu de RE
10/26
Ejemplo 7: Muro basculante
Introduzca la combinacin de diseo. Presione Aceptar.
Para generar las combinaciones de carga automticamente:
Presione el icono de editar estados de carga y presione el botn .
Aparecer una ventana de dilogo, presione el botn para abrir archivo y seleccione el archivo
para la generacin de combinaciones, como se muestra en la siguiente figura.
Presione el botn para abrir un archivo y seleccione la combinacin de cargas segn el cdigo
que se est usando, en este caso ACI 551R-92-LoadCombos_Service. Presione Abrir.
Nota.- El mdulo cuenta con archivos especficos (extensin .tug) de combinaciones para muros
basculantes, por lo que le recomendamos utilizarlos.
Inmediatamente obtendr la lista de combinaciones proporcionada por ACI 551R-92.
10
-
7/28/2019 Tutorial Tu de RE
11/26
Ejemplo 7: Muro basculante
Presione Aceptar.
Luego obtendr una lista de las combinaciones de carga a ser creadas para el modelo.
Mantenga los combos seleccionados. Presione Aceptar.
11
-
7/28/2019 Tutorial Tu de RE
12/26
Ejemplo 7: Muro basculante
Le aparecer un mensaje con el nmero de combinaciones de carga generadas. Presione OK.Todas las cargas que usted genere sern visibles en la parte superior de la planilla.
7) Introduciendo datos de diseo
El mdulo de Muros Basculantes solo disea por la norma ACI 318-05.
En los datos de diseo, primero debe introducirse los elementos a disearse. Para el presente ejemplo
se diseara los elementos solo como muros basculantes y muros de corte.
SeleccioneMuros basculante y muros de corte. Presione Aceptar
A continuacin elija el nmero de capas de refuerzo. Para el ejemplo se utilizaran dos capas.
SeleccioneDos capas de refuerzo.
Despliegue la pestaa y seleccione Tamao de barra como Criterio de diseo.
12
-
7/28/2019 Tutorial Tu de RE
13/26
Ejemplo 7: Muro basculante
Despliegue la pestaa y podr escoger el tamao de barra con la cual desea que se realice el diseo.
Marque la #5.
Nota.- Podrn seleccionarse una o ms barras para el diseo, el mismo que las ir probando en orden
ascendente de tamao para la obtencin ptima de resultados.
Mantenga los datos deArmadura adicional de claro por defecto.
Todos los valores introducidos hasta el momento incluyendo los de Configuracin sern guardados
con el modelo.
8) Introduciendo valores de configuracin
Despus de introducir todo lo referente a datos generales, el usuario deber verificar si los valores,
por defecto, de Configuracin estn de acuerdo a su modelo y/o requerimientos.
Por tanto:
Presione el botn mostrado en la figura.
En el ejemplo se considerar la influencia de biseles en el diseo del muro. Entonces:
13
-
7/28/2019 Tutorial Tu de RE
14/26
Ejemplo 7: Muro basculante
Seleccione Considerar biseles e Introduzca en Tamao de bisel0.75 in. Presione Aceptar.
Algunas veces es necesario considerar el efecto de los claros como presin a los lados del mismo. Enel ejemplo de referencia, no se considera este efecto.
Opcin para distribuir la presin a los lados del claros.
Durante la configuracin tambin es posible elegir la inercia para el clculo del momento de diseo.
En el ejemplo de referencia la inercia de agrietamiento fue considerada.
14
-
7/28/2019 Tutorial Tu de RE
15/26
Ejemplo 7: Muro basculante
Seleccione el momento de inerciaAgrietado para el clculo del momento de diseo.
Para tener una mejor idea del espaciamiento entre barras que se obtendr de diseo, cambie el valor
deRedondeo para la separacin entre barras a 0.5 in.
Introduzca 0.5 in en la opcinRedondeo para la separacin entre barras.Presione Aceptar.
Nota.- Si desea que los nuevos valores permanezcan como valores por defecto, haga clic en la opcin
Asignar valores por defecto.
9) Viendo resultados grficamenteUna vez terminada la introduccin de datos, usted est listo para ver los resultados de anlisis y
diseo.
Se recomienda que luego de analizar el muro, confronte los resultados con el ejemplo: Example 7 -
TU Simplified Method.TUP que viene junto con el programa, para comprobar que haya introducido
los datos exactamente como se explic anteriormente. En caso de que existan diferencias en los
resultados, por favor revise los datos introducidos.
Para ver los diagramas de esfuerzos, en el caso del mtodo Simplificado:
15
-
7/28/2019 Tutorial Tu de RE
16/26
Ejemplo 7: Muro basculante
Presione el botn (Diagramas).
En la pantalla ver los diagramas tanto de momentos como de axiales, para el estado de carga
actualmente seleccionado.
Si desea ver los resultados para otro estado de carga
Despliegue la pestaa deEstado en la parte superior de la pantalla y seleccione el estado o
combinacin de carga del cual desea ver los resultados.
Los diagramas de esfuerzos pueden ser exportados a un archivo formato DXF presionando el botn
, entonces coloque nombre al archivo y gurdelo.
Posteriormente abra el archivo desde un programa CAD, colocando la extensin DXF y obtendr losdiagramas deseados.
El usuario tambin tiene la posibilidad de seleccionar la franja de la cual desea ver los resultados. En
este caso:
16
-
7/28/2019 Tutorial Tu de RE
17/26
Ejemplo 7: Muro basculante
Despliegue la pestaa y seleccione la franja nmero 3.
As tambin podr seleccionar el diagrama que desea ver de la lista que obtendr al hacer clic en los
nombres de los diagramas (en rojo) en la parte superior izquierda de la pantalla.
Seleccione alguna de las opciones que desea verificar.
Cortantes y momentos fuera del plano en la franja 3.
10) Detallamiento del muro
Una vez analizado y diseado el muro, podr verificar el refuerzo obtenido, ingresando a la pantalla
de detallamiento.
17
-
7/28/2019 Tutorial Tu de RE
18/26
Ejemplo 7: Muro basculante
Presione para ingresar a la pantalla de detallamiento.
Esta pantalla presenta una planilla electrnica con el refuerzo resultado del diseo, el mismo quepodr editar, cambiar o borrar en cualquier momento de acuerdo a su requerimiento y verificar su
influencia rpidamente presionando el botn de Verificar Diseo.
Observando a primera vista el semforo situado en la parte superior derecha de la
pantalla , podr verificar que el diseo automtico dio buenos resultados.
La planilla cuenta con tres pestaas:Barras Verticales, Barras Horizontales yRefuerzo adicional.Cada una de estas pestaas consta de botones para introducir manualmente el refuerzo.
Como puede observar en la celda denominada Cantidaden barras verticalesse obtuvieron 4 barras #5
para la franja nmero 3. Con la finalidad de verificar resultados se cambiar el refuerzo de esta franja
de 4 a 5 barras. Para ello seleccione la fila de la planilla que contiene los datos de refuerzo de lafranja nmero 3.
Nota.- Como podr observar el programa realiza durante el diseo la optimizacin de refuerzo, dando
como resultado la mnima rea de acero para satisfacer las solicitaciones de cada franja, de acuerdo a
los parmetros de diseo introducidos por el usuario.
18
-
7/28/2019 Tutorial Tu de RE
19/26
Ejemplo 7: Muro basculante
Haga clic sobre elGrupo 2 para seleccionar todo el contenido de la fila y presione Supr para borrar
los datos.
Luego presione . Para ingresar a una ventana de dilogo y poder introducir armadura continua para
esa franja.
Despliegue la pestaa de la opcin Franja y presione el botn para deseleccionar todas lasfranjas.
Seleccione la franja nmero 3. Presione Aceptar.
19
-
7/28/2019 Tutorial Tu de RE
20/26
Ejemplo 7: Muro basculante
Seleccione la barra #5 de la opcinBarra.
Despliegue la pestaa de la opcinIntroduccin de barras y seleccionePor cantidad.
Introduzca 5 en Cantidad. Presione Aceptar.
Como podr observar esta herramienta le permite introducir armadura continua a una o varias franjas
a la vez sin preocuparse de las longitudes que se necesitaran.
20
-
7/28/2019 Tutorial Tu de RE
21/26
Ejemplo 7: Muro basculante
Nota.- En el caso de desear introducir armadura discontinua (barras verticales), (barras
horizontales), sern necesarias adems de los datos mostrados anteriormente, las distancias: 1 y 2 dela(s) barra(s) a introducir, referidas a un nivel o eje.
Nueva barra introducida.
Una vez modificados los datos de la planilla, el semforo queda inhabilitado, para volver a obtener
resultados con el cambio realizado presione el botn para verificar que este cambio cumpla con
todos los requerimientos de resistencia y limitaciones de la Norma.
Nota.- En el caso de desear volver a los resultados de refuerzo obtenidos del diseo automtico,
podr presionar el botn . El mismo que Optimizar el diseo del muro.
Otra forma de cambiar la armadura de la franja nmero 3 es editar la celda correspondiente a
Cantidad.
Haga doble clic en la celda Cantidad, cambie el valor a 5 y presione Enter.
Si realiz el ejercicio de esta manera tendr tambin que presionar el botn para VerificarDiseo.
11) Viendo el Reporte
Todo el conjunto de datos y resultados puede ser observado en el reporte:
Presione el botn.
En el reporte se pueden observar 3 grandes partes:
Datos generales como: estatus global, geometra, materiales, nmero de pisos, claros, estados
de carga y cargas.
21
-
7/28/2019 Tutorial Tu de RE
22/26
Ejemplo 7: Muro basculante
Datos generales.
Datos y resultados del diseo de muros basculantes por segmento como: estatus, divisin de
los segmentos analizados, geometra de los segmentos, armadura vertical, esfuerzo vertical,
flexin axial combinada, diagramas de interaccin P vs M para los segmentos crticos,compresin axial, tensin axial, corte y deflexin.
22
-
7/28/2019 Tutorial Tu de RE
23/26
Ejemplo 7: Muro basculante
Segmentos a ser diseados como muros basculantes.
Datos y resultados del diseo de muros de corte por segmento como: estatus, divisin desegmentos analizados, geometra de los segmentos, refuerzo, flexin axial combinada,
diagramas de interaccin P vs M para los segmentos crticos, compresin axial, tensin axial,
corte.
23
-
7/28/2019 Tutorial Tu de RE
24/26
Ejemplo 7: Muro basculante
Segmentos a ser diseados como muros de corte.
Resultados de estabilidadcomo: estatus, estabilidad global, clculo de fuerzas de volteo y
resistentes, y verificacin a volteo.
Resultados de estabilidad.
El usuario puede imprimir el reporte presionando el botn
12) Diseo: Estatus Bien o Existen errores en diseoEl reporte presenta, antes de los resultados de diseo, un Estatus Global para el muro, en el que pueden presentarse dosopciones.
Bien cuando todas las franjas cumplen con todas las verificaciones segn la Norma.
24
-
7/28/2019 Tutorial Tu de RE
25/26
Ejemplo 7: Muro basculante
Existen errores en el diseo; cuando una o ms franjas fallan a las verificaciones.
Adems cada franja tendr un estatus en el que se mostrarn los motivos de falla en el caso en queexistiesen errores en el diseo.
13) Analizando por FEM
A continuacin se introducir el mismo ejemplo con la diferencia que ser analizado por FEM
(Mtodo de elementos finitos) para comparar resultados de anlisis y diseo con ambos mtodos.
Despliegue la pestaa de la opcinMtodo de Anlisisy seleccione FEM.
Realice el mismo procedimiento de introduccin de datos desarrollado anteriormente, cambiando el
Apoyo en la base a la opcinResorte a slo compresin. Esta es una opcin ms exacta de simularlas condiciones por debajo del muro.
SeleccioneResorte a slo compresin.
Si realiz este ejercicio sobre el ejemplo anterior, la armadura quedar guardada a no ser que haya
modificado algn dato de geometra o material y haya borrado la armadura actual, en ese caso el
diseo se realizar automticamente al cambiar de pantalla; caso contrario deber presionar el botn
(habilitado en la pantalla deDetallamiento) para Optimizar el diseo del muro y encontrar unanueva armadura.
25
-
7/28/2019 Tutorial Tu de RE
26/26
Ejemplo 7: Muro basculante
La armadura obtenida analizando con el mtodo Simplificado vara ligeramente de la obtenida por
FEM, como se muestra a continuacin.
Armadura obtenida por FEM.
Esta variacin se debe esencialmente a la distribucin de esfuerzos internos en el muro. En el anlisis
simplificado el clculo de los momentos se realizan por franjas en las cuales se distribuye el peso delmuro y se tienen esfuerzos concentrados. En el mtodo FEM se tiene una distribucin homognea de
esfuerzos lo que ocasiona estas diferencias al momento de diseo.