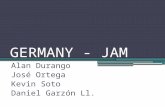Tutorial.Monkey Jam.2008.09
Click here to load reader
description
Transcript of Tutorial.Monkey Jam.2008.09

Unidad de Tecnologías de la
Información y la Comunicación
Tutorial de Monkey Jam
Versión 1.0
Septiembre 2008

2
Tutorial de Monkey Jam
¿En qué consiste la animación cuadro por cuadro (en inglés Stop Motion)? El stop-motion o cuadro por cuadro es una técnica de animación que consiste en aparentar el movimiento de objetos estáticos capturando fotografías de ellos. Stop Motion también se utiliza a partir de la filmación de pequeños movimientos por separado, quedando en la edición final un movimiento completo. Los ejemplos más claros son las películas “Wallace & Gromit”, “El extraño mundo de Jack” o “El cadáver de la novia”. ¿Qué es MonkeyJam? MonkeyJam es un software gratuito que toma imágenes desde una entrada de vídeo o desde una cámara de fotos y las guarda en la computadora. Es una captura por cuadros (framegrabber). ¿Cuáles son los requerimientos para instalar Monkey Jam? Los requerimientos necesarios son: Hardware:
• Procesador: 300 MHz Pentium II
• Memoria: 50 Mb libres de memoria recomendados
• Espacio en el disco: 4Mb (Programa) 50+Mb (proyectos).
Sistema Operativo:
• Windows 98SE, 2000, Me, XP
• DirectX 8.1 en adelante.
• MonkeyJam funciona en Linux utilizando WINE y en OSX corriendo Virtual PC.
• Sitio oficial: http://www.giantscreamingrobotmonkeys.com/monkeyjam/index.html
¿Qué equipamiento complementario se necesita para utilizar MonkeyJam? Los elementos necesarios para empezar a utilizar MonkeyJam son:
� una cámara digital de video vía FireWire o,
� una cámara digital de fotos vía USB o,
� una cámara fotográfica analógica (la de rollo de fotos) y un scanner para digitalizar las fotos;
� otra opción es una cámara web vía USB.

3
¿Cómo configurar el MonkeyJam para nuestro trabajo?
Una vez instalado el software MonkeyJam lo abrimos. La primera pantalla es similar a:
Lo primero que tenemos que hacer es cambiar la configuración por defecto que tiene el Monkey Jam y adaptarlo a nuestras necesidades:
Descripción
FPS Cantidad de cuadros por segundo
Menú Settings → FPS → 24, 30, 25, 12, 15, Other (otro);
Image Format
Formato de imagen Menú Settings → Image Format → Png, Jpeg o Bmp.
Image Hold
Tiempo que se mantendrá en pantalla un cuadro
Menú Settings → Preferences (Preferencias) Image Hold, un seteo con valor 1, la imagen durará 1 cuadro.
En el menú Settings → Preferences (Preferencias) tenemos muchas más opciones de configuración.
¿Cómo guardar y nombrar el espacio de trabajo (XPS)?
El paso siguiente es crear una Nueva Xps (desde el menú File → New Xps).
Luego, elejimos el lugar donde quieren guardar las imágenes y le damos un nombre a la capa (Layer). La Xps es la hoja de exposición (Exposure Sheets - XPS). Este va a ser el espacio de trabajo donde se van a poner todos los cuadros.

4
Ahora tenemos una Xps con 40 cuadros (frames) vacíos. Cuando capturen una imagen, ésta se va a guardar en el lugar que eligieron, y va a ser mostrada en la Xps. Pueden agregar más cuadros vacíos si los necesitan, clickeando en el botón con el numero '10'.
File → Import → Images...
¿Cómo importar las imágenes? Seleccionamos las imágenes de las escenas en base a nuestro guión y las agregamos con el botón “Add Files>>>” al listado de importación (Import List). Antes de importar las imágenes a nuestra Xps, podemos ajustar la cantidad de frames que va a ocupar cada imagen (Hold) y luego importamos (Import).

5
Una vez importado quedaría:
Ahora podemos ver una visualización previa de cómo quedaron las imágenes importadas, vamos al menú Tools → Preview.
Si estamos conformes, vamos al menú Movie → Save ..., seleccionamos la carpeta destino y le ponemos nombre.
Elegimos el tamaño del video, el compresor de video que deseamos o “none” para no comprimirlo y lo guardamos con “Save Movie”.