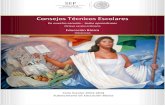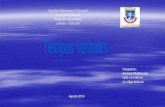Tutorialzotero
-
Upload
soldorado222 -
Category
Education
-
view
386 -
download
0
description
Transcript of Tutorialzotero

ZOTERO

IntroducciónZotero es una extensión libre para el navegador Firefox, que permite a los usuarios recolectar, administrar y citar investigaciones de todo tipo de orígenes del navegador. Es parcialmente una aplicación de administración de referencias, usada para administrar bibliografías y referencias al escribir ensayos y artículos. Su nombre proviene de la palabra albanesa Zotero que significa "poseer/dominar". Su objetivo es reemplazar aplicaciones más tradicionales de administración de referencias, originalmente diseñadas para ajustarse a las demandas de la investigación offline.En muchas páginas web de investigación conocidas como bibliotecas digitales, Google Scholar o incluso Amazon, Zotero detecta cuando un libro, artículo u otros recursos están siendo consultados y con un clic del ratón encuentra y guarda la información completa de la referencia en un fichero local. Si el origen es un artículo en línea o una página web, Zotero puede opcionalmente guardar una copia local. Los usuarios pueden entonces añadir notas, etiquetas, y sus propios metadatos a través de una interfaz en el propio navegador. Selecciones de los datos de la biblioteca local de referencia pueden ser posteriormente exportados como bibliografías en diferentes formatos.

Tutorial de Instalación de Zotero en Firefox
1. Ingresamos a Firefox, vamos al final de la página y damos clic en complementos, como se muestra en la imagen.
2. Cuando cargue la página damos clic en la esquina superior al lado derecho y colocamos la palabra zotero
Clic para buscar complemento
Seleccionamos la primera opción, y damos clic en instalar

2. Esperamos que descargue el complemento para continuar
3. Luego de realizar la descarga debemos reiniciar Firefox para complementar la instalación y los cambios surtan efecto.
Luego de que Firefox se reinicia, veremos en la esquina inferior derecha el rotulo de Zotero, si damos clic en el se abrirá.

Vista principal de Firefox con Zotero activado
Columna Izquierda Columna central Columna derecha

Como funciona Zotero
Zotero tiene una serie de botones y pestañas que nos permitirán con facilidad agregar colecciones y documentos, borrar, buscar, establecer opciones… Podemos ver que tiene tres columnas para facilitarnos el trabajo y la información:
Columna izquierda, Columna central y Columna derecha.
La columna Izquierda: muestra las colecciones.La columna Derecha: muestra los datos del documento marcado.En el centro las entradas de los documentos agregados en las colecciones.

Barra de herramientas de Zotero
Añadir carpeta
Añadir grupo Opciones de Zotero
Añadir referencia manual
Añadir página actual como referencia
Crear a partir de ISB, o PMID
Crear nota
Búsqueda avanzada
Sincronizar con internet Maximizar/restaurar Zotero
Ocultar Zotero

Organización
La columna de la izquierda incluye a “Mi Librería”(My Library), la cual contiene todos los elementos. Al dar clic sobre el botón que está encima de la columna izquierda, crea una nueva colección, un folder en el cual los elementos relacionados de un proyecto específico o tópico pueden ser guardados. Las colecciones a su vez, pueden contener sub-colecciones. Los elementos en las colecciones son alias, no duplicados.
Etiquetas A los elementos se les pueden asignar etiquetas. Las etiquetas son creadas por el usuario. A un elemento se le pueden asignar tantas etiquetas como sea necesario. Las etiquetas son agregadas o removidas con el selector de etiquetas ubicado en la parte inferior de la columna izquierda, o través del “Tab Tags” de un elemento en la columna derecha.

Las Búsquedas Rápidas muestran los elementos cuyos metadatos, etiquetas o contenido concuerdan con los términos de búsqueda. Estas son ejecutadas desde la barra de herramientas de Zotero. Dando clic en el ícono de “La Lupa” a continuación de la caja de búsqueda abre la ventana de búsqueda avanzada, permitiendo búsquedas más complejas y/o precisas.
Búsquedas guardadas
Las Búsquedas Avanzadas pueden ser grabadas en la columna izquierda. Estas son similares a las colecciones, pero con la funcionalidad agregada de actualizarse de forma automática con los nuevos elementos que concuerdan con los parámetros de la búsqueda.

Coleccionar Adjuntos
A los elementos se les puede adjuntar notas, archivos y links. Los adjuntos aparecen en la columna central por debajo de su elemento padre. Los adjuntos se pueden mostrar u ocultar al hacer clic en el signo de flecha o suma que se encuentra a un costado del elemento padre.
Notas Las notas de texto enriquecido pueden ser adjuntadas a cualquier elemento a través del Notas en la columna derecha. Estas pueden ser editadas en la columna derecha o en su propia ventana. Haga clic en el botón nota en la barra de herramientas para crear una nota que no requiera ser adjuntada a elemento alguno.

Archivos
Cualquier tipo de archivo puede ser adjuntado a un elemento. Los elementos como los PDF o imágenes pueden ser abiertos en la ventana de Firefox, mientras otros tipo de archivos se pueden abrir en programas externos. Los archivos se pueden adjuntar a través del “Tab Attachments” en la columna derecha, dando clic en el botón “New Item” en la barra de herramientas de Zotero, o arrastrando los elementos.
Enlaces instantáneas Las páginas web pueden ser adjuntadas a cualquier elemento como un enlace o una instantánea. Un enlace simplemente abre el sitio web en línea. Una instantánea es una copia de una página web almacenada de manera local tal y como estaba en el momento en que fue consultada, quedando disponible para consultar aún sin una conexión a internet disponible.

Guardar una página Web
Al dar clic en el botón “Create New Item from Current Page” ubicado en la barra de herramientas de Zotero, crea un elemento de Página Web, adjuntando además una instantánea de la página. De este modo, se guarda la página en sí, como un elemento, no como una fuente bibliográfica en la página.
Agregar un Elemento por identificador En Zotero, se pueden añadir elementos de manera automática utilizando el número de ISBN, Identificador Digital de Objetos (DOI) or PubMed ID. Para ello se da clic en el botón “Add Item by Identifier” en la barra de herramientas de Zotero, se escribe el número de identificación correspondiente y se da clic en el botón “OK”.

Agregando Elementos de manera manual Los elementos pueden ser Items can be agregados de manera manual al dar clic en el botón “New Item” en la barra de herramientas de Zotero, y entonces se selecciona el tipo de elemento apropiado. Los metadatos pueden ser capturados manualmente en la columna derecha. Aparte de la versatilidad que esta cualidad provee, es importante agregar documentos primarios.
Integración con el Procesador de palabras Los plugins de Zotero para Word y OpenOffice permiten a los usuarios insertar referencias directamente desde su propio procesador de palabras. De esta manera es de lo más sencillo el citar múltiples páginas y fuentes, así como personalizar las referencias. Zotero soporta referencias incrustadas en el texto, pies de página y notas.

Bibliografías Automáticas El uso de los plugins para el procesador de palabras hace posible el intercambio de los estilos bibliográficos en todo el documento, y también generar la bibliografía de manera automática a partir de los elementos citados.
Bibliografía Manuales Zotero puede insertar citas y bibliografías en cualquier campo de texto o programa. Simplemente se arrastran los elementos, o se hace una “Quick Copy” para enviarlos al portapapeles, o se exportan directamente a un archivo.

Colaborando, Sincronizando
Es posible utilizar Zotero en múltiples computadoras manteniendo su librería sincronizada. Los elementos de la librería son sincronizados a través del servidor de Zotero, mientras que la sincronización de archivos utiliza su propio servicio WebDAV para sincronizar archivos PDF, imágenes, audio y video.
El servidor de Zotero Los elementos sincronizados al servidor de Zotero pueden ser accedidos en línea a través su cuenta de zotero.org. Comparta su librería con otros, o cree un C.V. personalizado para los elementos seleccionados.
Grupos
Los usuarios de Zotero pueden crear grupos de interés para colaborar entre sí. El compartir librerías con un grupo, facilita la colaboración y administración en línea del material de investigación, a través del cliente de Zotero. Zotero.org puede ser el eje de todas las investigaciones del grupo, comunicación y organización.

Hemos terminado,Muchos Éxitos
y adelante.Viviana…
Algunos temas sacados de: http://www.zotero.org/support/es/guia_rapida_de_inicio