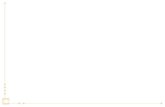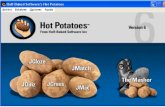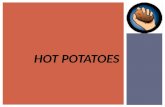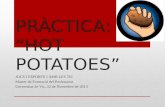Una actividad de prueba con Hot Potatoes - bionotas · PDF fileTutoriales: Una actividad de...
Transcript of Una actividad de prueba con Hot Potatoes - bionotas · PDF fileTutoriales: Una actividad de...
Una actividad de prueba con Hot Potatoes
En este paso a paso vamos a crear un ejercicio de prueba del tipo rellenar huecos. La intención es lograr la actividad que se muestra a continuación en la cual el usuario debe completar los huecos colocando los nombres de las partes de la flor que muestra la figura de la izquierda con un límite de tiempo.
Especialización docente de nivel superior en educación y TIC. Ministerio de Educación de la Nación
2
1. Antes de comenzar, es importante definir una carpeta de trabajo. Como se va a utilizar una imagen (Flor.jpg) es fundamental colocarla allí.
2. Para realizar la actividad, ejecutar Hot Potatoes y seleccionar la herramienta JCloze (es la que permite crear huecos para rellenar).
3. Una vez que se muestra la ventana de edición, comenzar por escribir los textos que se deberán completar y el título de la actividad:
Partes de la Flor
A. Androceo
B. Corola
C. Gineceo
D. Receptáculo
E. Cáliz
F. Pedúnculo
Tutoriales: Una actividad de prueba con Hot Potatoes
3
4. Es muy importante la selección exacta de la palabra que va a tener que escribir el usuario. Luego se hace clic en el botón Hueco.
Cuidado: se tiene que seleccionar exactamente la palabra (sin la numeración), conviene dar sobre la misma “un doble clic” con el puntero del mouse y no pintarla para no pasarse sin querer.
5. Para cada palabra seleccionada, se abrirá una nueva ventana que permite colocar una pista (no es obligatorio) y otras respuestas correctas alternativas. En este caso, solamente vamos completar con una pista para cada una:
Si no se colocaron las pistas en una primera edición, se pueden ingresar luego haciendo clic en el botón Mostrar palabras.
Palabra Pista
Androceo Estructura reproductora masculina
Corola Formada por pétalos
Gineceo Estructura reproductora femenina
Receptáculo También se lo llama tálamo
Cáliz Tiene función protectora, se compone de sépalos
Pedúnculo Une la flor a la rama
Especialización docente de nivel superior en educación y TIC. Ministerio de Educación de la Nación
4
6. Siempre es importante guardar la actividad a medida que se completa. Hay que ponerle un nombre sin espacios, el programa no lo aceptará si no se lo hace.
7. En la carpeta de trabajo se verá un archivo nuevo con extensión jcl. Este archivo solamente podrá ser abierto con el programa Hot Potatoes. Por el momento, no se puede observar el resultado definitivo, que es una página web que se podrá ver y operar con el navegador de internet que se utilice (Explorer, Mozilla, Chrome, etcétera).
8. Para colocar la imagen, posicionar el puntero del mouse en el lugar correcto. Como la imagen va a la izquierda, colocar el puntero justo delante de la primera palabra.
9. El menú que permite insertar la imagen es Insertar > Imagen > Imagen desde un archivo local.
Tutoriales: Una actividad de prueba con Hot Potatoes
5
10. A continuación, seleccionar la imagen de la flor y hacer clic en el botón Abrir.
11. Aparece una ventana que permite alinear la imagen con relación al texto, cambiar el ancho y alto, agregar un texto alternativo, la ubicación y el título. No es necesario cambiar todo; en nuestro caso, simplemente, seleccionar que se posicione a la izquierda y hacer clic en el botón OK para finalizar.
12. En el modo de edición, Hot Potatoes no muestra la imagen, sino el código en html (lenguaje que permite crear páginas web).
Se verá también que toda la orden de la imagen queda pegada a la primera palabra y la corre de lugar. No hay que preocuparse, en el resultado se verá correctamente. Por lo tanto, no es conveniente acomodar nada ya que puede afectar a la visualización final.
Especialización docente de nivel superior en educación y TIC. Ministerio de Educación de la Nación
6
13. Para ver el resultado en una página web, es necesario crearla. Ir al menú Archivo > Crear página web > Página web para navegadores V6.
14. También se puede utilizar el botón que se encuentra en la barra de herramientas.
15. Aparecerá una ventana para guardar el archivo HTM. Por defecto, toma el nombre que se le puso al guardar, pero se puede cambiar. Hacer clic en Guardar para terminar la operación.
16. En una nueva ventana, el programa propone ver directamente la actividad en el navegador. Para hacerlo, seleccionar la opción Ver el ejercicio en mi navegador.
Tutoriales: Una actividad de prueba con Hot Potatoes
7
17. Se abre el navegador y muestra el ejercicio listo para usar. Puede suceder que los textos indicadores no sean los adecuados o que el diseño general no sea el deseado. Esto se puede cambiar.
18. En la carpeta de trabajo se ve un archivo nuevo con extensión HTM, es el que se puede ver con el navegador, el resultado final.
Es importante tener en cuenta que las imágenes no se incorporan en los archivos HTM (también conocidos como html), sino que son convocadas; por lo tanto, el archivo de imagen tiene que estar en la misma carpeta de trabajo. Si se desea trasladar el archivo HTM a otro espacio, el archivo de imagen debe ser llevado también.
19. Para cambiar los textos indicadores y el aspecto general del ejercicio, entrar en el menú Opciones > Configurar el formato del archivo originado.
Especialización docente de nivel superior en educación y TIC. Ministerio de Educación de la Nación
8
20. Aparece una ventana de diálogo que tiene varias pestañas. La primera, Títulos / Instrucciones, permite cambiar el subtítulo del ejercicio y las instrucciones que recibirá el usuario.
Tanto para esta primera opción como para las que siguen en el menú Configurar el formato del archivo originado, es muy importante dar OK para ir aceptando los cambios y hacer clic en el botón Guardar.
21. En la segunda pestaña, Avisos / Indicaciones, se podrán escribir los textos que se verán cuando el usuario resuelva bien el ejercicio y cuando se equivoque. No es necesario completar todo, se puede ir probando. Por lo general, se hacen las modificaciones, se guarda, se exporta como HTM, se ve y luego se vuelve a corregir.
Tutoriales: Una actividad de prueba con Hot Potatoes
9
22. En la tercera pestaña, Botones, se definen los textos de los botones que aparecen en los ejercicios. Ya hay textos puestos por defecto, pero seguramente a cada docente le gusta poner los suyos. En este caso, no es necesario completar la parte de Navegación ya que no habrá varias actividades para navegar entre ellas.
Cuidado: hay una opción que enuncia “Texto para el botón Correcto”. En este caso “correcto” significa que se acepta lo expuesto, funciona como un “Aceptar” o un “OK”. Estos botones aparecen en ventanas que dan avisos, no tienen nada que ver con la corrección de los ejercicios
23. En la cuarta pestaña, Aspecto, se pueden definir fuentes y colores.
También se puede colocar una imagen de fondo. Si se va utilizar, es importante seleccionar una que no entorpezca la visualización del ejercicio en sí. Hay que probar.
No es conveniente usar fuentes extrañas ya que el usuario puede no tenerlas en su equipo. Para los colores hay que hacer clic en los botones que se muestran en la imagen debajo de la flecha roja. La Visualización previa permite observar lo que se va cambiando.
24. Si se hace clic en un botón para cambiar un color, aparece la paleta de colores para realizar los cambios.
Especialización docente de nivel superior en educación y TIC. Ministerio de Educación de la Nación
10
25. Como los colores también se pueden definir por su código, se puede hacer clic en el botón vertical Colours y se abrirá una página web que muestra los colores básicos. Estos códigos se pueden copiar y pegar en las cajas de texto correspondientes.
26. En la quinta pestaña, Contador, se puede definir el tiempo límite que se le otorga al usuario para terminar la tarea. Para ello, seleccionar la casilla de verificación que se encuentra a la izquierda de Especifique un límite de tiempo para este ejercicio. El tiempo se puede definir en minutos y segundos.
27. En la sexta pestaña, Otro, se pueden incorporar aspectos propios del tipo de actividad, por ejemplo: Incluir lista de palabras con el texto. Como en este caso se trata de rellenar huecos, en Otro se ve esta opción.
Tutoriales: Una actividad de prueba con Hot Potatoes
11
28. La séptima pestaña, Personalizar permite agregar otras cadenas de texto dentro del archivo fuente que luego se verán en el HTM. Hay dos llamadas que luego deben colocarse en el ejercicio: [strUserDefined1] y [srtUserDefined2]. En la caja de texto se debe colocar el texto deseado.
También se pueden colocar datos dentro de “Código para insertar en la etiqueta <head>”, por ejemplo, el nombre del autor.
Los datos puestos en los códigos [strUserDefined1] y [strUserDefined2] se colocan en algún lugar del cuerpo del ejercicio. No se coloca el texto, se coloca el código de referencia como se ve en la imagen (no hay que olvidad los corchetes).
En el ejercicio ya concluido (el HTM) se verá el texto en el lugar que se colocó el código.
En la parte superior saldrá el texto que se colocó en “Código para insertar en la etiqueta <head>”.
Atención: no es obligatorio hacer esta parte.
Especialización docente de nivel superior en educación y TIC. Ministerio de Educación de la Nación
12
La solapa CGI permite enviar los resultados de los ejercicios por correo electrónico pero solamente puede ser utilizada por aquellos que tienen le licencia comercial (la parte paga del producto). Por lo tanto hay que dejar todo en blanco.
29. Una vez editadas todas las opciones, exportar nuevamente el trabajo y la actividad se verá con los nuevos parámetros seleccionados.
30. Otra forma de exportar es creando un archivo ZIP (archivo empaquetado). No solamente recupera todo lo utilizado (por ejemplo, los archivos de imagen), sino que también se puede insertar en plataformas virtuales como un micrositio, es decir, como un pequeño sitio que funciona dentro de otro. De este modo, las actividades se pueden incluir en una clase virtual. Se abre una ventana de diálogo para guardarlo, del mismo modo que con el archivo HTM.
31. Ahora en la carpeta de trabajo se verá un archivo nuevo con extensión ZIP.
Tutoriales: Una actividad de prueba con Hot Potatoes
13
32. Si se abre el archivo ZIP, se verá que guarda el archivo HTM y el archivo de imagen jpg.
Autor: Silvia Susana Peralta
Cómo citar este texto:
Peralta, Silvia Susana (2013). Una actividad de prueba con Hot Potatoes. Módulo temático 1. Miniaplicaciones, actividades y ejercicios. Especialización docente de nivel superior en educación y TIC. Ministerio de Educación de la Nación.