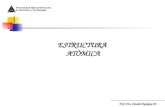Unidad 1
-
Upload
emanuel2909 -
Category
Documents
-
view
167 -
download
0
Transcript of Unidad 1

Emanuel pinto
ticemanuelpinto807.blogspot.com
Hedy palacios
tichedypalacios807.blogspot.com
COLEGIO NACIONAL NICOLAS ESGUERRA
INFORMATICA

ENTORNO Y PRIMEROS PASOS
• INTRODUCCIÓN
• INICIAR Y CERRAR POWERPOINT
• ELEMENTOS DE LA PANTALLA INICIAL
• LA CINTA DE OPCIONES
• LA FICHA ARCHIVO
• CREAR PRESENTACIÓN
• GUARDAR PRESENTACIÓN
• ABRIR Y CERRAR PRESENTACIONES

INTRODUCCION
POWERPOINT ES LA HERRAMIENTA QUE NOS OFRECE MICROSOFT OFFICE PARA
CREAR PRESENTACIONES. LAS PRESENTACIONES SON IMPRESCINDIBLES HOY EN DÍA YA
QUE PERMITEN COMUNICAR INFORMACIÓN E IDEAS DE FORMA VISUAL Y ATRACTIVA.
ALGUNOS EJEMPLOS DE SU APLICACIÓN PRÁCTICA PODRÍAN SER:
EN LA ENSEÑANZA, COMO APOYO AL PROFESOR PARA DESARROLLAR UN
DETERMINADO TEMA.
LA EXPOSICIÓN DE LOS RESULTADOS DE UNA INVESTIGACIÓN.
COMO APOYO VISUAL EN UNA REUNIÓN EMPRESARIAL O CONFERENCIA.
PRESENTAR UN NUEVO PRODUCTO.

INICIAR Y CERRAR POWERPOINT
• DESDE EL BOTÓN INICIO SITUADO, NORMALMENTE, EN LA ESQUINA
INFERIOR IZQUIERDA DE LA PANTALLA. AL HACER CLIC EN INICIO SE
DESPLIEGA UN MENÚ. SU ASPECTO PUEDE SER LIGERAMENTE DISTINTO EN
FUNCIÓN DE LA VERSIÓN DE WINDOWS QUE UTILICEMOS, PERO LO NORMAL
ES QUE ENCONTREMOS EL PROGRAMA DENTRO DEL APARTADO TODOS LOS
PROGRAMAS. LOCALIZA Y ABRE LA CARPETA MICROSOFT OFFICE Y HAZ
CLIC EN MICROSOFT POWERPOINT.
HACER CLIC EN EL BOTÓN
CERRAR BOTON CERRAR, ESTE BOTÓN SE ENCUENTRA SITUADO EN LA PARTE SUPERIOR DERECHA DE LA VENTANA DE POWERPOINT.

ELEMENTOS DE LA PANTALLA INICIAL
• Al iniciar PowerPoint aparece una pantalla inicial como la que a continuación te mostramos. Ahora conoceremos los nombres de los diferentes elementos de esta pantalla y así será más fácil entender el resto del curso.

LA CINTA DE OPCIONES
Hemos comentado que la cinta es la barra más importante de PowerPoint, porque contiene todas las opciones que se pueden realizar. Veámosla con más detalle.
En la imagen, por ejemplo, el cursor está situado en el botón que abre el panel Portapapeles. En el grupo Fuente abriríamos el cuadro de diálogo Fuente, y así consecutivamente.
También puedes mostrar u ocultar las cintas desde el botón con forma de flecha, que encontrarás en la zona derecha superior Ocultar barra o con la combinación de teclas CTRL+F1

LA FICHA ARCHIVO
• Crear una presentación es tan sencillo como abrir PowerPoint. Por defecto se muestra una presentación en blanco con la que podremos trabajar. Sin embargo también podemos crearla de forma explícita si, por ejemplo, ya estamos trabajando con otra. Para ello haremos clic en Archivo > Nuevo. Seleccionamos la opción Presentación en blanco y pulsamos el botón Crear de la derecha.

CREAR PRESENTACIÓN
Guardar es una tarea fundamental. Obviamente, si realizamos un trabajo es para conservarlo y por lo tanto deberemos guardar la presentación como un archivo almacenado en nuestro equipo. Pero también es fundamental que guardemos las modificaciones a medida que vamos trabajando, porque si ocurre un error en el sistema o se va la luz eléctrica evitaremos tener que rehacer las cosas. Como reza el dicho popular, más vale prevenir que curar.
Guardar es tan sencillo como acceder a Archivo > Guardar o hacer clic en el botón Guardar de la barra de acceso rápido. También disponemos del atajo de teclado CTRL+G.
Si es la primera vez que guardamos la presentación deberemos indicar dónde queremos guardarla y bajo qué nombre. El resto de veces que guardemos, como el archivo ya se habrá creado, lo único que el sistema hará es ir actualizando su contenido.

• ABRIR Y CERRAR PRESENTACIONES
Una vez hemos creado y guardado una
presentación ya la tenemos almacenada en el
equipo. Bien, y ahora, ¿cómo la abrimos si
queremos verla o seguir editándola? Existen varias
formas de abrir una presentación, nos vamos a
centrar en las dos principales: abrirla desde
PowerPoint localizándola manualmente en su
carpeta contenedora y abrirla desde la lista de
archivos recientemente utilizados.
1) Desde la opción Archivo > Abrir o las teclas
rápidas CTRL+A se inicia el siguiente cuadro de
diálogo:
Las personas que acostumbran a trabajar siempre con el mismo equipo encontrarán más práctico el segundo método: abrir el archivo de entre las presentaciones recientemente utilizadas. Este listado lo encontramos en Archivo > Reciente.

• Ya sabemos abrir presentaciones, sólo nos queda mencionar un último detalle. PowerPoint permite trabajar con varias presentaciones a la vez, de modo que si tenemos una abierta e intentamos abrir otra, esta se mostrará en una ventana nueva.
• Por ello, es importante saber cambiar de ventana adecuadamente. Una forma sencilla de hacerlo es desde la pestaña Vista, en el menú Cambiar ventanas. La ventana que se mostrará en primer plano será aquella que esté seleccionada, es decir, marcada con un tic junto a su nombre.
Si había dos o más ventanas de PowerPoint abiertas, al cerrar la presentación se cerrará la ventana. Esto será así en todos los casos, excepto cuando sólo quede una presentación abierta, que se mostrará PowerPoint sin ningún archivo de trabajo abierto.




![Unidad 1[1]](https://static.fdocuments.co/doc/165x107/58eeebfd1a28ab29278b4587/unidad-11-58ff32469b9d6.jpg)

![Unidad 1[1]maite](https://static.fdocuments.co/doc/165x107/55bef238bb61eb2d538b46d1/unidad-11maite.jpg)